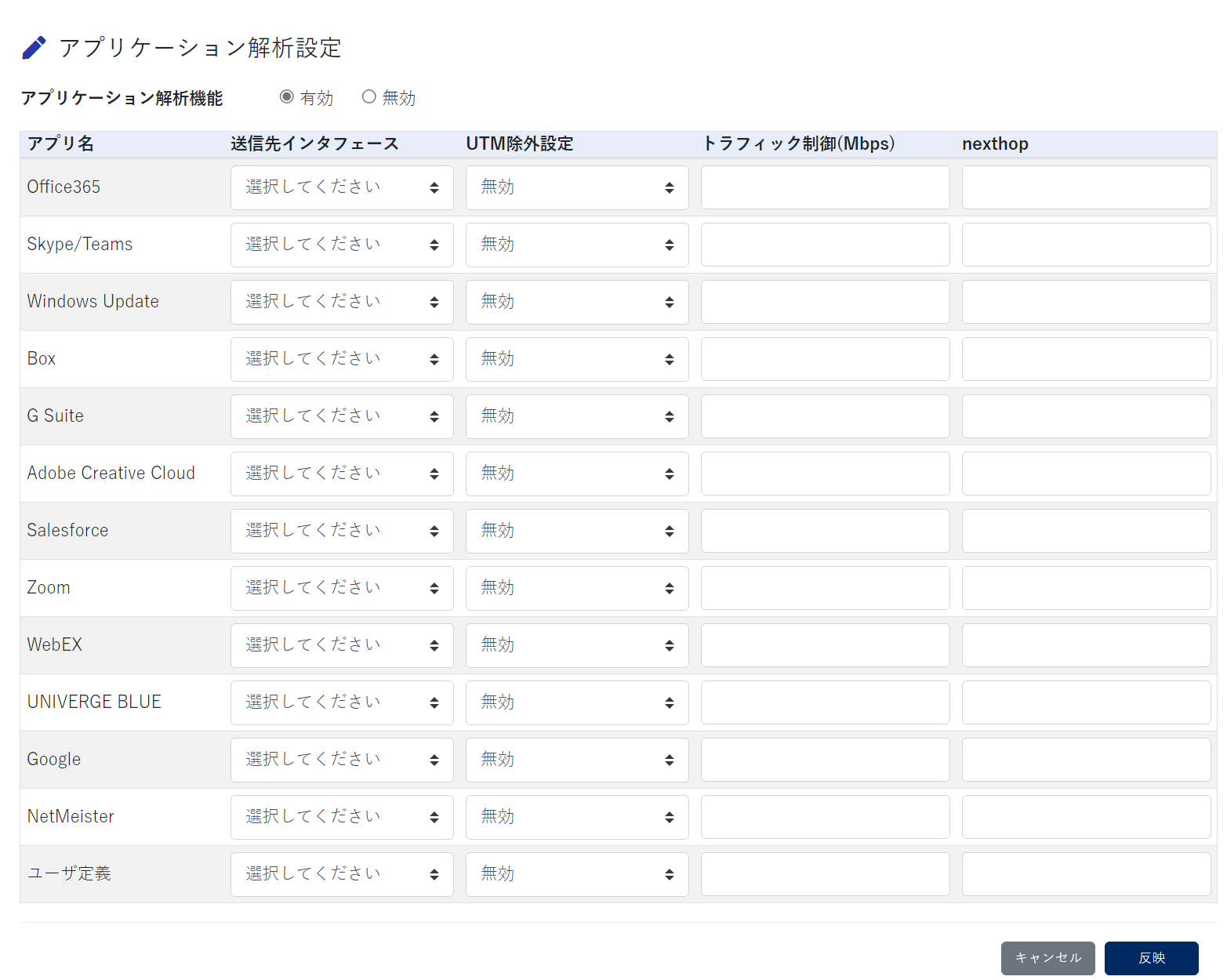アプリケーション解析を見る
概要
注意
アプリケーション解析を利用するためには、確認したいアプリケーションのURLオフロードを有効にする必要があります。
対象装置側でアプリケーション解析に必要な設定は、各装置のマニュアルをご参照ください。
ヒント
URLオフロード機能で追加URLを入力すると、そのアプリケーションは「ユーザー定義」として表示します。
対象装置
注意
トラフィック制御を利用する場合は、「アプリケーション解析 トラフィック制御」に対応するファームウェアをご利用ください。
アプリケーション解析を設定する
概要
ヒント
アプリケーション解析を設定する際には、編集モードにする必要があります。
グループの全装置で有効化する
操作
- 左メニューの「設定」から設定画面を開きます。
- 「アプリケーション解析」の「変更」ボタンを押します。
- 内容を確認して問題がなければ、「有効」を選択して「設定」ボタンを押します。
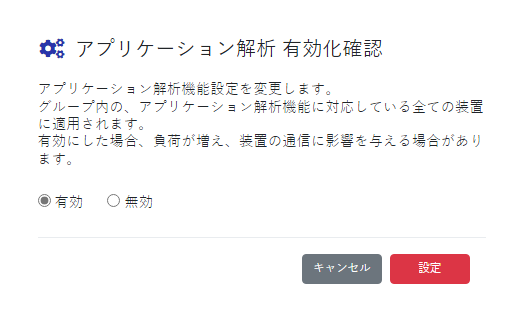
注意
全装置で有効・無効を切り替えた場合、装置への適用は最大で1時間かかります。
現在登録されている装置に対して有効化するため、新たに装置を追加した場合は別途有効化が必要です。
装置ごとに有効化する
操作
- アプリケーション解析を利用したい装置の 詳細画面 から「アプリケーション解析」タブを開きます。
- 「設定」ボタンを押します。
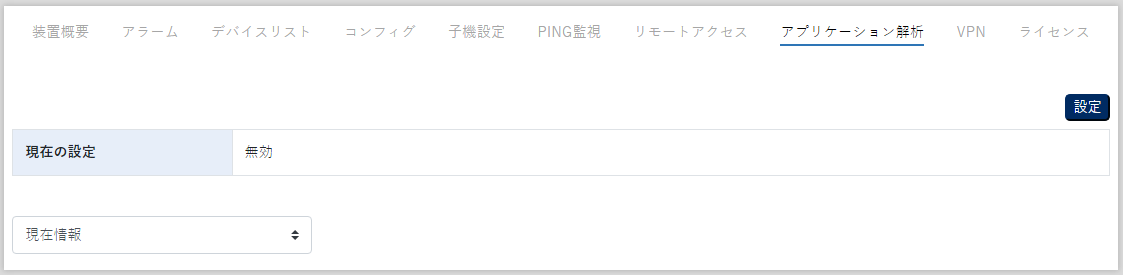
-
設定内容は以下のとおりです。
項目
説明
送信先インタフェース
アプリケーションの通信を選択したインタフェースに送るようになります。未選択でも設定できます。UTM除外設定
アプリケーションの通信をUTM機能で検出されないようになります。トラフィック制御
アプリケーションの通信帯域を指定した値に制限できます。nexthop
アプリケーションの通信のnexthopアドレスを指定したnexthopアドレスで送るようになります。一部の機種およびバージョンで対応しています。空欄での設定もできます。
アプリケーション解析のトラフィックを見る
概要
操作
- アプリケーション解析を利用したい装置の 詳細画面 から「アプリケーション解析」タブを開きます。
- プルダウンで「現在情報」と「統計情報」から表示したい情報を選択します。
- 現在情報
- 今までに行われた通信の各種情報を確認できます。検索とソートも可能です。
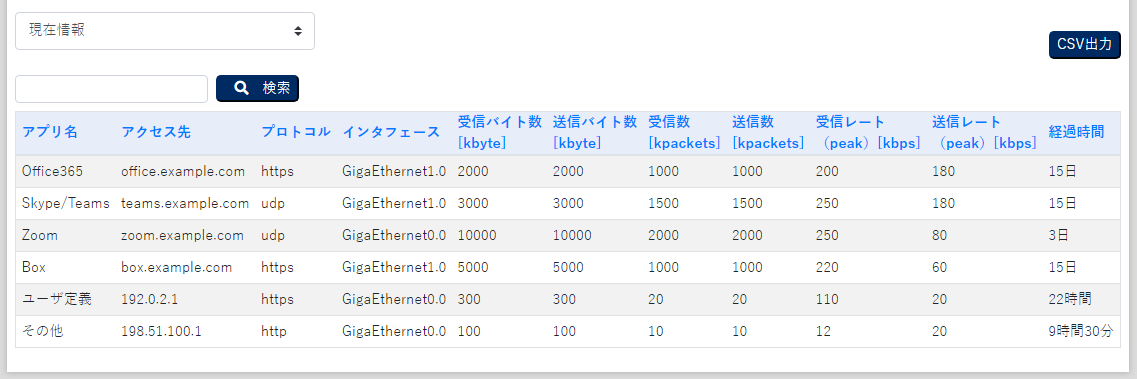
ヒント
プロトコルには、主に http, https, tcp, udp, icmp などを表示します。
- 統計情報
- 各アプリケーションのトラフィックのグラフを表示します。
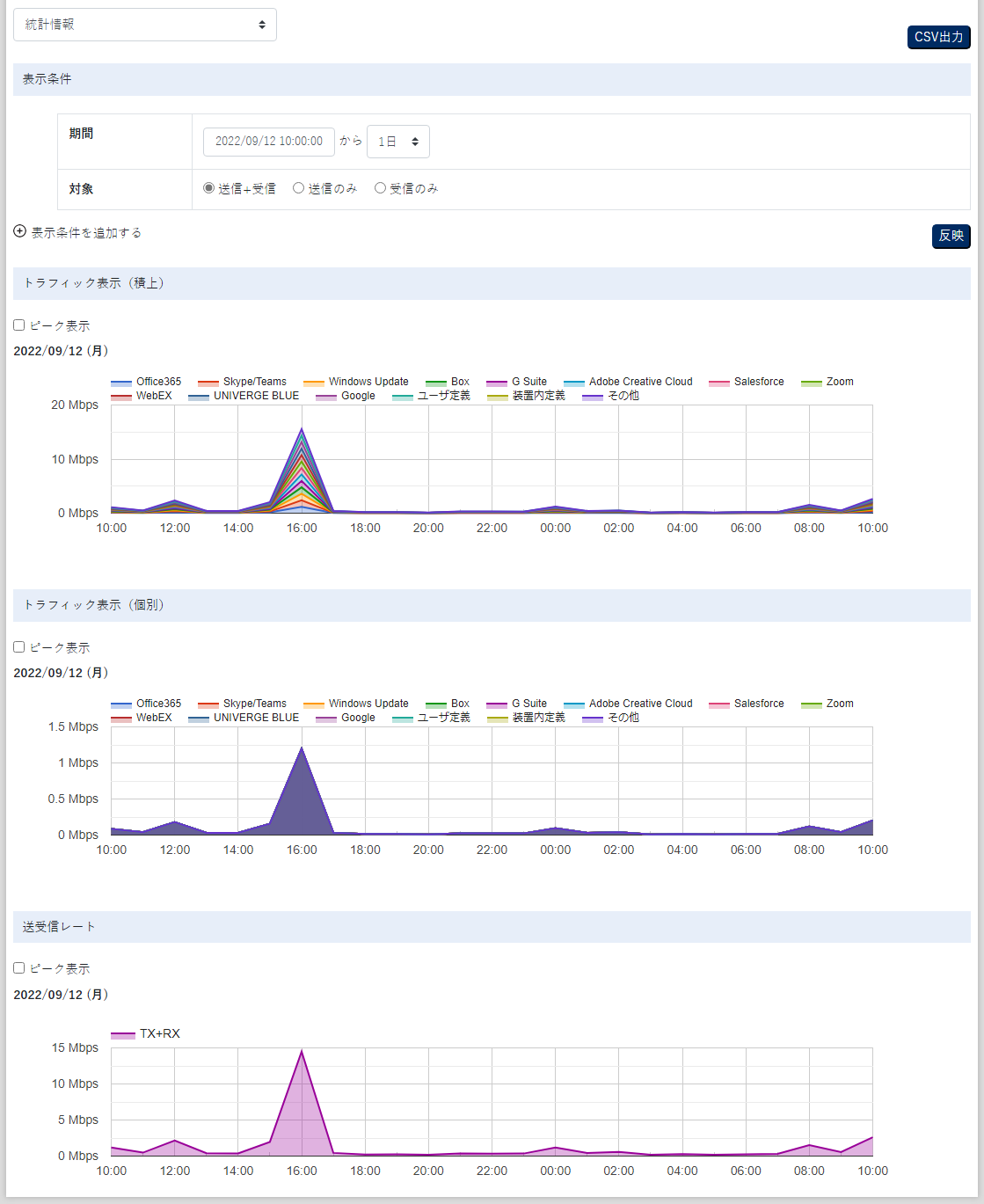
- 表示条件
- 表示するグラフの期間と対象を選択して「反映」ボタンを押すとグラフに反映できます。期間の起点は 90日前~現在時刻 、範囲は 1日 / 7日 / 30日 から選択できます。表示条件を追加することで、2つのグラフを並べて表示できます。
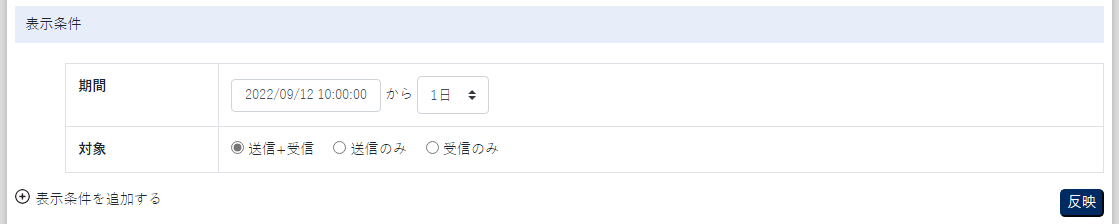
- トラフィック表示(積上)
- 各アプリケーションのトラフィックの積み上げグラフです。
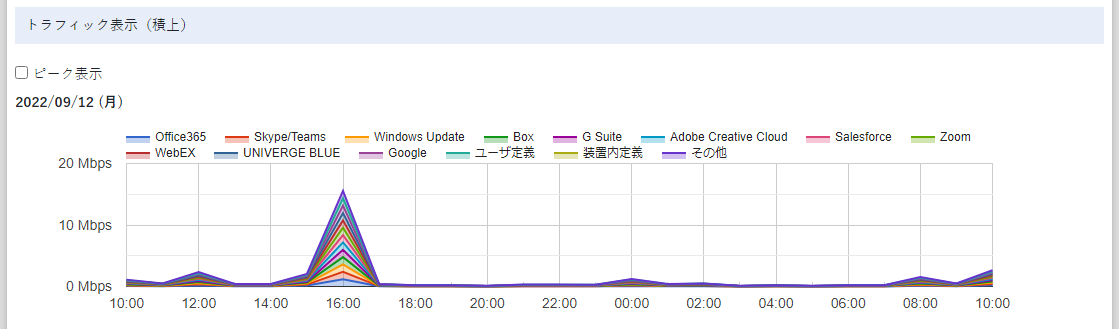
- トラフィック表示(個別)
- 各アプリケーションのトラフィックの個別グラフです。
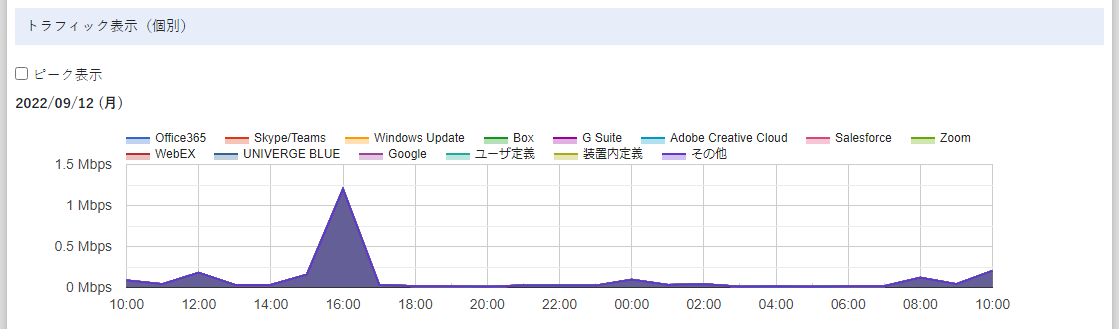
- 送受信レート
- アプリケーション全体の送受信レートのグラフです。
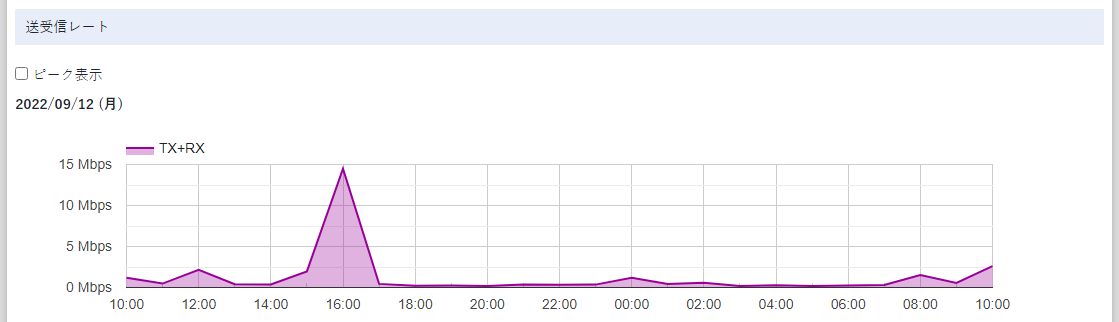
ヒント
グラフの分解能は1時間です。5分毎に装置から送られてくるデータから算出しています。
「ピーク表示」にチェックを入れることで、1時間ごとのピーク値のグラフを表示できます。
グラフの凡例をクリックすることで、アプリケーションごとにグラフ表示・非表示を選択できます。
アプリケーション解析のトラフィックをCSVでダウンロードする
概要
操作
- アプリケーション解析を利用したい装置の 詳細画面 から「アプリケーション解析」タブを開きます。
- プルダウンで「現在情報」と「統計情報」から取得したい情報を選択し、「CSV出力」ボタンでダウンロードします。
- 現在情報
- 画面表示しているデータをCSV形式でダウンロードします。
- 統計情報
- 各アプリケーションのトラフィック情報をダウンロードします。
- 表示項目
アプリケーション名#rxpeak: 受信ピーク転送レート [Kbps]
アプリケーション名#txpeak: 送信ピーク転送レート [Kbps]
アプリケーション名#rx: 受信バイト数[KByte]
アプリケーション名#tx: 送信バイト数[KByte]
ヒント
「ピーク転送レート」は、装置が計測したピーク値で、NetMeisterでは検出できない粒度のピークを測定しています。