7. 管理と保守
7.1. ファイル管理のためのサーバー準備
ファイル管理には、以下プロトコルが使用できます。
プロトコル |
対応できる内容 |
|---|---|
SCP |
ファイル転送、バージョンアップ |
TFTP |
バージョンアップ |
HTTP |
バージョンアップ |
HTTPS |
バージョンアップ |
ファイル管理を行うためには、本製品には最低限以下の設定が必要です。
IPアドレスの設定
インタフェースの有効化
メモ
Webコンソール、USBメモリ、NetMeisterを使用してファイルを転送する場合、サーバーは必要ありません。
7.2. コンフィグの管理
注意
メモ
メモ
7.2.1. コンフィグの保存
7.2.2. テキストファイルによるコンフィグバックアップ
show startup-configコマンドまたはshow running-configコマンドを使用して設定内容をコンソール画面上に表示し、コピー&ペーストでパソコンのテキストファイルなどに保存して保存しておくことをおすすめします。
また、本製品のSCPクライアント機能を使用して、スタートアップコンフィグをパソコンなどのSCPサーバーに保存することもできます。
Router(config)# scp put startup-config 192.168.1.1:config-20240903.txt account <パソコンのログインID> password <パソコンのログインパスワード>
Connect to 192.168.1.1 ...
SCP transfer complete, 1373bytes, SHA512 = c82eb503c33d8fa202151783ecf87549c5df7fbf48d097984b0ecaaeff71e03cea75a78c52c152d05ad2793bfa5658ccd8cba8a02576ef46b3d1e7c8f11fdbe8
Router(config)#
7.2.3. テキストファイルによるコンフィグリストア
コンフィグが書かれたテキストファイルを本製品のSCPクライアント機能を使用して、スタートアップコンフィグへ書き込むことができます。
Router(config)# scp get 192.168.1.1:config-20240903.txt startup-config account <パソコンのログインID> password <パソコンのログインパスワード>
Connect to 192.168.1.1 ...
SCP transfer complete, 1373bytes, SHA512 = a0abc3bd9c25030d9ffdc40bf7a34034760ec31c15fb7d50752b2b8fd0d1bfa20148110b7ca28e84291a7181f0d02a8394a3ea3dfba1347df685bfbc32698fc7
Router(config)#
注意
7.2.4. コンフィグの削除
7.3. バージョンアップ方法
注意
7.3.1. ソフトウェア準備
『UNIVERGE IX-R/IX-Vシリーズ ポータルサイト』から、目的のソフトウェアを取得します。
7.3.2. プログラムファイル2面管理機能
メモ
プログラムファイル2面管理機能は、software-updateコマンドによるバージョンアップでのみ対応しています。
<show softwareコマンド表示例>
保存しているソフトウェアは、show softwareコマンドによって確認できます。
Router(config)# show software
PBL Version: 1.0.0
Software Information:
Codes: M - Main-side, B - Backup-side, N - Newfile
A - Active-file, + - Next-boot
Status Version Name
B 1.2.5 ix-r2520-1.2.5.bin
MA 1.2.6 ix-r2520-1.2.6.bin
Router(config)#
<Codesについての説明>
M – Main-side : メイン領域のソフトウェア
B – Backup-side : バックアップ領域のソフトウェア
N – Newfile : 本製品にダウンロードされてから、まだ一度も使用されていないソフトウェア
A – Active-file : 現在起動中のソフトウェア
+ – Next-boot : 本製品の再起動後に起動するソフトウェア
メモ
いずれのソフトウェアにも「+」のコードがついていない場合には、メインのソフトウェアが次回の起動に使われます。
<メイン領域とバックアップ領域の切り替え手順>
コマンド : software-select [filename]
Router(config)# software-select ix-r2520-1.2.5.bin
% ix-r2520-1.2.5.bin is selected as system file.
Router(config)#
show softwareコマンドを実行し、software-selectコマンドで選択したソフトウェアに「+」のフラグがついていることを確認します。
Router(config)# show software
PBL Version: 1.0.0
Software Information:
Codes: M - Main-side, B - Backup-side, N - Newfile
A - Active-file, + - Next-boot
Status Version Name
B+ 1.2.5 ix-r2520-1.2.5.bin
MA 1.2.6 ix-r2520-1.2.6.bin
Router(config)# reload
Notice: The router will be RESTARTED.
Are you sure you want to restart the router? (Yes or [No]): yes
7.3.3. software-updateコマンドによるバージョンアップ
メモ
バージョンアップにはbinファイルを使用します。
メモ
メモ
パスワード送信は、Basic認証のみサポートします。
メモ
プロキシーサーバー経由でのHTTP/HTTPSによるバージョンアップには対応していません。
1. 事前準備
SCPサーバーおよび更新したいソフトウェアバージョンの.binファイルを準備したパソコンと、装置間の通信に問題がないことをPingなどで確認します。
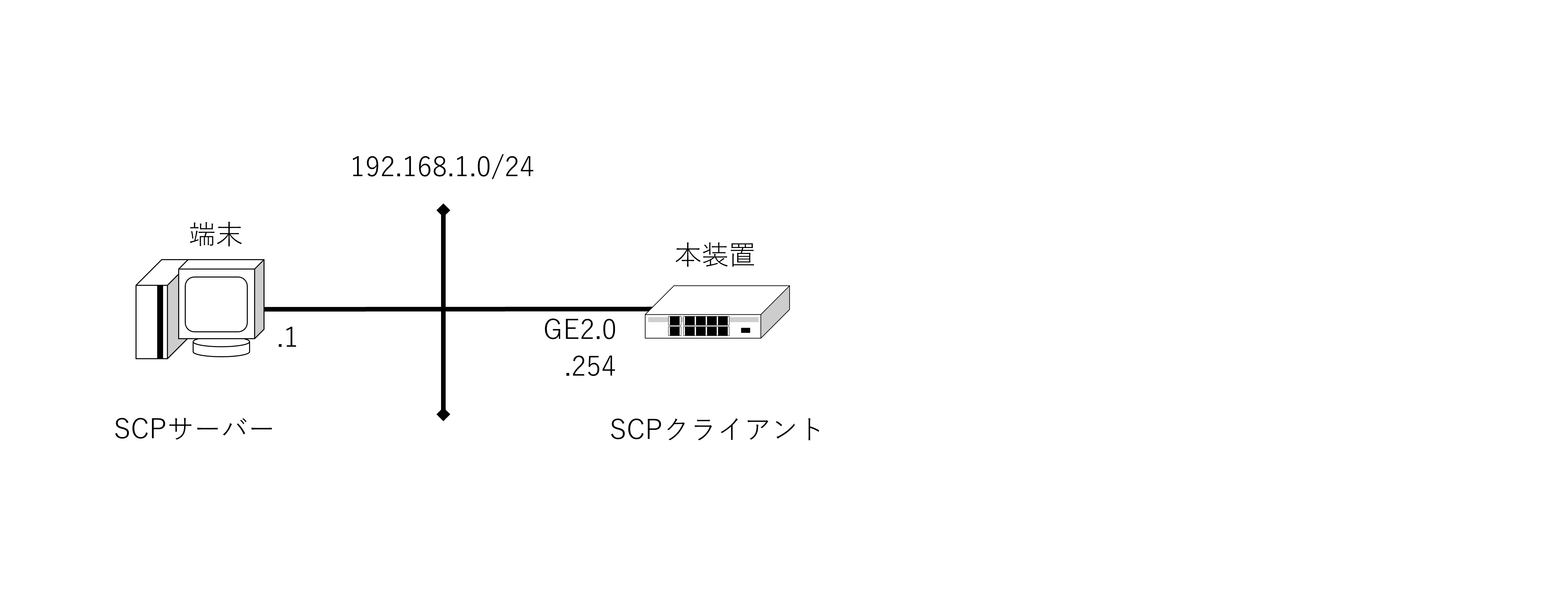
Router(config)# interface GigaEthernet2.0
Router(config-GigaEthernet2.0)# ip address 192.168.1.254/24
Router(config-GigaEthernet2.0)# no shutdown
Router(config-GigaEthernet2.0)# exit
Router(config)# ping 192.168.1.1
PING 192.168.1.254 > 192.168.1.1 56 data bytes
64 bytes from 192.168.1.1: icmp_seq=0 ttl=64 time=0.579 ms
64 bytes from 192.168.1.1: icmp_seq=1 ttl=64 time=0.214 ms
64 bytes from 192.168.1.1: icmp_seq=2 ttl=64 time=0.196 ms
64 bytes from 192.168.1.1: icmp_seq=3 ttl=64 time=0.202 ms
64 bytes from 192.168.1.1: icmp_seq=4 ttl=64 time=0.201 ms
--- 192.168.1.1 ping statistics ---
5 packets transmitted, 5 packets received, 0% packet loss
round-trip (ms) min/avg/max = 0.196/0.278/0.579
Router(config)#
2. ソフトウェアの確認
show softwareコマンドにより、ストレージ内に格納されているソフトウェアを確認します。
<ストレージ内に1つのソフトウェアを格納している場合の例>
メインのソフトウェア : ix-r2520-1.2.5.bin
Router(config)# show software
PBL Version: 1.0.0
Software Information:
Codes: M - Main-side, B - Backup-side, N - Newfile
A - Active-file, + - Next-boot
Status Version Name
MA 1.2.5 ix-r2520-1.2.5.bin
Router(config)#
メモ
<ストレージ内に2個のソフトウェアを格納している場合の例>
メインのソフトウェア : ix-r2520-1.2.5.bin
バックアップのソフトウェア : ix-r2520-1.2.4.bin
Router(config)# show software
PBL Version: 1.0.0
Software Information:
Codes: M - Main-side, B - Backup-side, N - Newfile
A - Active-file, + - Next-boot
Status Version Name
B 1.2.4 ix-r2520-1.2.4.bin
MA 1.2.5 ix-r2520-1.2.5.bin
Router(config)#
メモ
3. ソフトウェアのダウンロード/正常性確認
software-updateコマンドにより、SCPサーバーからソフトウェアをダウンロードします。
メモ
ソフトウェアのダウンロード中に[Ctrl]+[C]または[Ctrl]+[Z]を押すと、ダウンロードを中止しプロンプトに戻ります。
Router(config)# software-update scp://192.168.1.1/ix-r2520-1.2.6.bin account <パソコンのログインID> password <パソコンのログインパスワード>
% Downloading .......................................................................................................................................................................................................................................................................................................................................................................................................................................................................................................................................................................................................................................................................................................................................................................................................................................................................................................................................................................................................................................................................................................................
SCP transfer complete, 103792640bytes, SHA512 = d49fc548c4cd93526e4b1a20572f73c5d274055f83b56153a8fb811cb75f65d97898c5f516221968a126dbf6ce2692305f570ae7b1444357a416e5145d225d7a
% Check ............................................................................. done
% Erasing
Now erasing ix-r2530-1.2.4.bin ............ done
% Update file name is ix-r2530-1.2.6.bin
% Writing .................................................................................................................................................... done
% Software update completed.
Router(config)#
Router(config)# show software
PBL Version: 1.0.0
Software Information:
Codes: M - Main-side, B - Backup-side, N - Newfile
A - Active-file, + - Next-boot
Status Version Name
MA 1.2.5 ix-r2520-1.2.5.bin
N+ 1.2.6 ix-r2520-1.2.6.bin
Router(config)#
メモ
Router(config)# software-update scp://192.168.1.1/ix-r2520-1.2.6.bin account <パソコンのログインID> password <パソコンのログインパスワード>
% Downloading .................................................................................................................................................................................................................................................................................................................................................................................................................................................................................................................................................................................................................................................................................................................................................................................................................................................................................................................................................................................................................................................................................................................
% SCP transfer abort.
Router(config)#
メモ
ダウンロード済のソフトウェアと同じソフトウェアをダウンロードする場合、「% No need to update」とメッセージが表示され書き込まれません。
メモ
メモ
software-updateコマンド実行時にauto-reloadオプションを指定することで、次の再起動処理を自動的に実行します。
4. 装置再起動
Router(config)# reload
Notice: The router will be RESTARTED.
Are you sure you want to restart the router? (Yes or [No]): yes
メモ
本手順をリモートで実施している場合、装置再起動に伴いセッションが切断されるため、再接続後に5. の確認を行ってください。
5. バージョンアップ結果の確認
Router(config)# show version
NEC IX-R Series IX-R2520 Software, Version 1.2.6, RELEASE SOFTWARE
Compiled Wed 06 Mar 2024 01:49:55 PM JST
Pre Boot Loader (PBL), Version 1.0.0
Software file name is "ix-r2520-1.2.6.bin"
Software file hash is "d71d49d25b452845a44c850f14f2d686"
System uptime is 3 hours 42 minutes 12 seconds
System woke up by reload, caused by power-on
System started at Mar 07-Thu-2024 03:56:33 JST
(省略)
show softwareコマンドを実行し、新しくダウンロードしたソフトウェアがメインで動作していることを確認します。
Router(config)# show software
PBL Version: 1.0.0
Software Information:
Codes: M - Main-side, B - Backup-side, N - Newfile
A - Active-file, + - Next-boot
Status Version Name
B 1.2.5 ix-r2520-1.2.5.bin
MA 1.2.6 ix-r2520-1.2.6.bin
Router(config)#
7.3.4. Webコンソールによるバージョンアップ
『Webコンソールマニュアル』を参照して、バージョンアップしてください。
7.3.5. USBメモリによるバージョンアップ
USBメモリによるバージョンアップを行う場合は、次の手順で行います。
1. USBメモリにソフトウェアを格納
USBメモリ内に更新したいソフトウェアバージョンの.binファイルを保存します。
メモ
2. USBメモリ、USBポート有効化設定
3. USBメモリを取り付け
4. バージョンアップ実行
Router(config)# software-update usbmem0.0:ix-r2520-1.2.6.bin
メモ
必要に応じてディレクトリを指定してください。
5. バージョンアップ結果の確認
装置再起動後、show versionコマンドを実行して新しいソフトウェアにバージョンアップされていることを確認します。
6. USBメモリを取り外し
7.3.6. NetMeisterによるバージョンアップ
『NetMeister操作ガイド』を参照し、バージョンアップしてください。
7.4. ログ取得方法
syslogを取得するためには、syslog enableコマンドでsyslog取得を有効化し、syslog functionコマンドでsyslog種別、syslogレベルを設定する必要があります。
syslog種別は、ARP、ICMP、PPPなど、本製品の機能、プロトコルごとに細かく設定できます。
syslogレベルは、以下の5段階で設定できます。
error : エラー状態レベル
warn : 警告状態レベル
notice : 通常レベル
info : 情報レベル
debug : デバッグレベル
syslogレベルは、debugレベルに近いほど取得するsyslogの量が段階的に増加します。
たとえば、syslogレベルをwarnレベルに設定した場合、errorレベルからwarnレベルのsyslogを取得しますが、debugレベルに設定した場合、errorレベルからdebugレベルまでのsyslogを取得します。
各メッセージの詳細は、『syslogリファレンス』をご参照ください。
7.4.1. ログ取得設定
all (すべての機能、プロトコル)、syslogレベルを warn レベルに指定しています。Router(config)# syslog enable
Router(config)# syslog function all warn
Router(config)#
7.4.2. ログ確認手順
取得したsyslog情報は、show syslogコマンドで確認することができます。
Router(config)# show syslog
Buffer syslog enabled, 819200 bytes, type cyclic
11 messages (1-11), 986 bytes logged , 0 messages dropped
Log Buffer (1-11):
2024-08-28T11:40:59.883332+09:00 ether - 033 - Device GigaEthernet2 status up
2024-08-28T11:40:59.883406+09:00 ipv4 - 021 - Interface GigaEthernet2.0, link up
2024-08-28T11:40:59.883543+09:00 ipv4 - 021 - Interface GigaEthernet2.0, line protocol up
2024-08-28T11:40:59.883701+09:00 ipv4 - 021 - Interface GigaEthernet2.0, up
2024-08-28T11:54:08.251271+09:00 system - 038 - User admin attached to CLI #1
2024-08-28T12:55:18.251467+09:00 system - 040 - User admin detached from CLI #1
2024-08-28T13:24:22.688101+09:00 system - 038 - User admin attached to CLI #1
2024-08-28T14:24:24.688243+09:00 system - 040 - User admin detached from CLI #1
2024-08-28T15:28:04.507867+09:00 system - 038 - User admin attached to CLI #1
Router(config)#
注意
7.4.3. syslogサーバーへの転送
192.168.1.200 を設定しています。Router(config)# syslog ip host 192.168.1.200
Router(config)#
7.4.4. テクニカルサポート情報の取得
Router(config)# show tech-support
-------------------- show clock --------------------
Monday, 26 February 2024 10:15:25 +09 00
CPU peak time 93[us]
CLI RX signals 1
-------------------- show uptime --------------------
System uptime is 4 days 20 hours 4 minutes 37 seconds
System woke up by reload, caused by command execution
System started at Feb 21-Wed-2024 14:10:50 JST
Statistics: 1 known crash
Debug info:
Linux uptime 845 seconds (CLOCK_MONOTONIC_RAW)
Linux uptime 845 seconds (CLOCK_MONOTONIC)
DPDK uptime 853 seconds (rte_get_timer_cycles)
CPU peak time 5[us]
-------------------- show version --------------------
NEC IX-R Series IX-R2520 Software, Version 1.2.6, TEST SOFTWARE
Compiled Fri 02 Aug 2024 01:29:34 PM JST
Pre Boot Loader (PBL), Version 1.0.0
(省略)
注意
本製品を再起動したり電源が切れた場合、一部機能を除き情報はすべて消失するためご注意ください。
メモ
show tech-support no-pausingコマンドにより、「--More--」で区切らず一括表示することもできます。
7.5. NetMeisterによる管理
7.5.1. NetMeisterのユーザーアカウント登録とグループ登録
以下のリンクからNetMeisterのアカウントとグループを作成します。
https://www.nw-meister.jp/service/
詳細な手順は、『NetMeister操作ガイド』をご参照ください。
- 以下の情報が必要になります。事前に準備してください。
項目
例
アカウント作成に必要な情報
1
メールアドレス
xxx-user@example.com2
会社名
〇〇株式会社3
お名前
〇〇 XX4
電話番号
090-xxxx-xxxx5
パスワード
sample-passwordグループ作成に必要な情報
6
グループID
sample-group7
グループ名
サンプルグループ8
グループパスワード
sample-group-password
7.5.2. NetMeister設定
Router(config)# nm account <グループID> password plain <グループパスワード>
Router(config)# nm sitename <拠点ID>
Router(config)# nm ip enable
メモ
別途インターネット接続設定またはIPv6 NGN閉域網への接続設定が必要です。
7.5.3. 装置登録確認
show nm status でNetMeister接続を確認します。
<未接続>
Router(config)# show nm status
NetMeister Client:
Result : Init
Last Request:
Next Request:
(省略)
<DDNSに登録された場合の例>
Router(config)# show nm status
NetMeister Client:
Result : Success (20000)
Last Request: 2023/04/01 12:34:56
Next Request: 2023/04/08 01:23:45 (remain 332326 sec)
Information:
IPv4 Address: <グローバルIPアドレス>
IPv4 Domain : <ホスト名>.<NetMeisterグループID>.nmddns.jp
IPv6 Address:
IPv6 Domain :
Interval : 168 hour
(省略)
<NetMeisterに登録された場合の例>
(省略)
API-GW:
gpid : <NetMeisterグループID>
stid :
htid : <ホストID>
Interval : 3600 sec
Next Request: 2023/04/01 15:34:56
Status : Registered
(省略)
Router(config)#
<NetMeisterに常時接続された場合の例>
(省略)
MQTT:
Interval : 0 sec
Status : Connected
7.6. USBメモリ保守
本製品のUSBポートにType-AのUSBメモリを取り付けることで、以下の対応ができます。
バージョンアップ
{7.3.5. USBメモリによるバージョンアップ}をご参照ください。
ファイルコピー
注意
セキュリティ暗号化機能付きのUSBメモリはサポートしていません。
注意
FAT32以外でフォーマットされたUSBメモリはサポートしていません。
注意
外部USB HUB経由の接続はサポートしていません。
注意
7.6.1. USBメモリ使用前の準備
USBポートを有効化します。
Router(config)# usbmem enable
Router(config)# device USB0
Router(config-USB0)# no shutdown
Router(config-USB0)# exit
Router(config)#
注意
本製品に事前設定をしていない場合、USBメモリが認識されません。
7.6.2. USBメモリ取り付け手順
IX-R2520
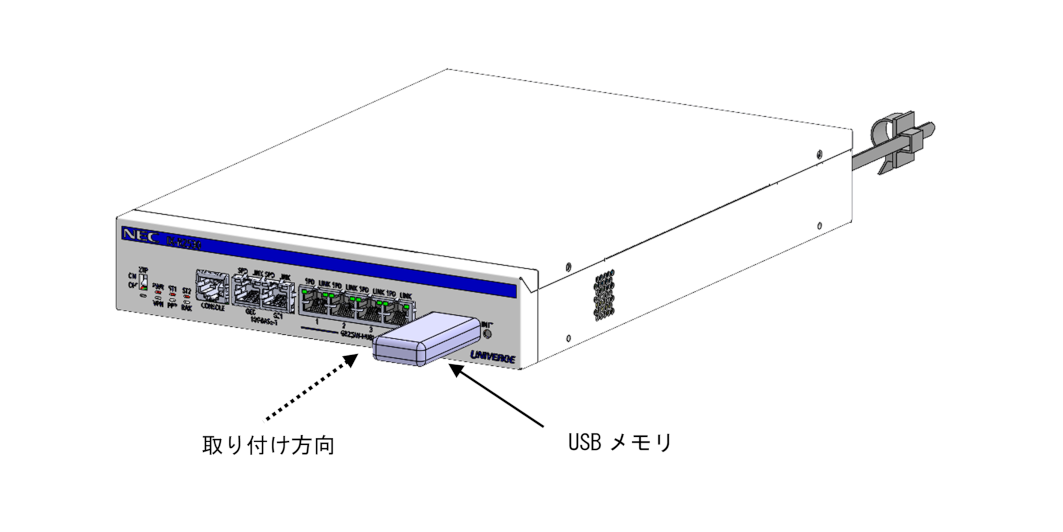
IX-R2530

IX-R2610
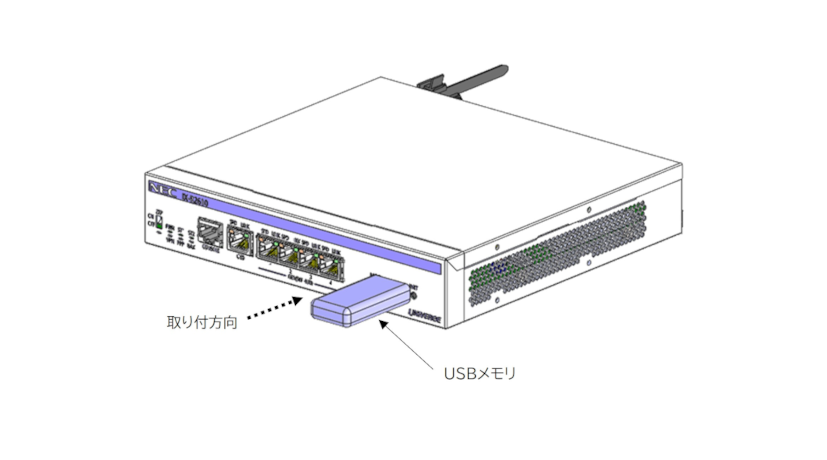
差し込みが完了するとST1ランプが緑点灯します。
メモ
Router# enable-config
Router(config)# device USB0
Router(config-USB0)# shutdown
Router(config-USB0)# no shutdown
Router(config-USB0)# exit
Router(config)# usb host-reset
show usbmemコマンドで差し込んだUSBメモリの状態を確認することができます。
Router(config)# show usbmem
USB Mass Storage Device (usbmem0)
total 15789678592 bytes
24305664 bytes used
15765372928 bytes free
7.6.3. USBメモリ取り外し手順
USBポートはホットスワップに対応していますが、USBメモリ使用中(ST1ランプ点滅中)の抜去は避けてください。
USBメモリを取り外す前に、以下を設定してください。
USBメモリ機能の無効化
USBポートの無効化
Router(config)# no usbmem enable
Router(config)# device USB0
Router(config-USB0)# shutdown
Router(config-USB0)#
ST1ランプが消灯したことを確認し、USBメモリを取り外します。
注意
ランプ消灯時以外にUSBメモリを取り外した場合、USBメモリのデータが破損する可能性があります。
注意
7.6.4. 本製品とUSBメモリ間のファイルコピー
copyコマンドにより、本製品とUSBメモリ間でファイルをコピーすることができます。
<本製品からUSBメモリへコピー可能な情報>
スタートアップコンフィグ
デフォルトコンフィグ
テクニカルサポート情報
syslog情報
その他ストレージ内のファイル
メモ
ファイル書き込み時に同一ファイルがあった場合は、上書きします。
以下は本製品のテクニカルサポート情報をUSBメモリへ保存する例です。
Router(config)# copy tech-support usbmem0.0:tech/tech-20240229.txt
<USBメモリから本製品へコピー可能な情報>
スタートアップコンフィグ
デフォルトコンフィグ
その他ファイル
以下はUSBメモリ内のスタートアップコンフィグを本製品のスタートアップコンフィグへコピーする例です。
Router(config)# copy usbmem0.0:startup/startup-20240229.txt startup-config
7.7. 障害調査
7.7.1. 障害の解析に必要な設定と確認コマンド
1. テクニカルサポート情報の取得
{7.4.4. テクニカルサポート情報の取得}をご参照ください。
2. ログ情報の取得
{7.4.2. ログ確認手順}をご参照ください。
7.7.2. 個体不良、機能障害
1. 本製品が立ち上がらない
本製品の電源をONにしたとき、または本製品を再起動させてから10分以上経過しても正常に立ち上がらない場合には、以下の手順で復旧してください。
1.1. プログラムファイル2面管理による復旧
万が一ストレージ内のソフトウェアが破損している場合、2面化された他方のソフトウェアで起動されます。
メモ
過去、software-updateコマンドによるソフトウェアアップデートを実行されている場合に限ります。
1.2. 設定の初期化
2. 通信障害や再起動の発生
装置稼働中に通信障害や原因不明の再起動が発生し、その障害原因を特定する場合には、以下の情報が必要となります。
注意
実際に障害解析を行う際には、上記の情報以外にも別途情報が必要になる場合があります。
2.1. show tech-supportコマンド出力
show tech-supportコマンドの出力結果は、テキストファイルに保存してください。
2.2. show syslogコマンド出力
show syslogコマンドの出力結果は、テキストファイルに保存してください。
2.3. 障害状況の情報収集
障害内容で差異はありますが、最低限下記情報を収集してください。
- 再起動前に中継線工事、IPアドレス変更、端末追加などの、ネットワークレベルの工事を行っていないか。行っている場合には、その詳細な工事内容および手順など。
- 前面ランプ状態とハードウェア診断結果の表示記録。本製品が再起動後に立ち上がらない場合、この情報は必須です。
その他、関連の有無にかかわらず、生する時間帯、端末のレスポンスなど可能な限り情報を収集してください。
2.4. ネットワーク構成図
障害が発生した本製品を含むIPアドレスなども記載されたネットワーク構成図が必要です。
3. ハードウェア障害の検出(POWERランプが赤点灯しているときは)
本製品電源投入時の自己診断(POST)でハードウェア部品の故障を検出した場合、または起動中に温度や電圧異常を検出した場合、POWERランプが赤点灯して異常状態を通知します。
3.1. 自己診断で故障を検出したとき
NEC Diagnostic Software
Copyright (c) NEC Corporation 2023-2024. All rights reserved.
DIAG-INFO: Starting System POST(Power On Self Test)
DRAM TEST 1: Pass
DRAM TEST 2: Pass
PLD TEST: Pass
RTC TEST: Pass
2.5 VOLTAGE STATUS: Pass
3.3 VOLTAGE STATUS: Pass
5.0 VOLTAGE STATUS: Pass
12.0 VOLTAGE STATUS: Pass
TEMPERATURE STATUS: Pass
FAN STATUS: Pass
GE0 TEST: Pass
GE1 TEST: Pass
GE2(SW-HUB)1-8 TEST: Pass
USB TEST: Pass
Model: IX-R2520 Board
Watchdog enabled
(省略)
<DRAM試験>
<電圧試験>
<温度試験>
<その他の試験>
3.2. 温度、電圧、ファンの異常通知
装置起動中に温度や電圧、ファンの異常を検出したときの動作と、異常の発生と復旧の検出基準を記述します。
<温度監視>
前回測定した装置内部温度がアラーム検出温度に達せず、今回の測定値がアラーム検出温度に到達した場合、温度異常が発生したとみなし、以下のように通知されます。
POWERランプの赤点灯
show syslogによる異常通知
SNMPトラップ(temperature-fault)の送信
温度異常を検出したあと、装置温度がアラーム復旧温度の範囲内になった場合は、温度が正常状態に復旧したと判断し、以下のように通知されます。
POWERランプの赤点灯
show syslogによる復旧通知
SNMPトラップ(temperature-restoration)の送信
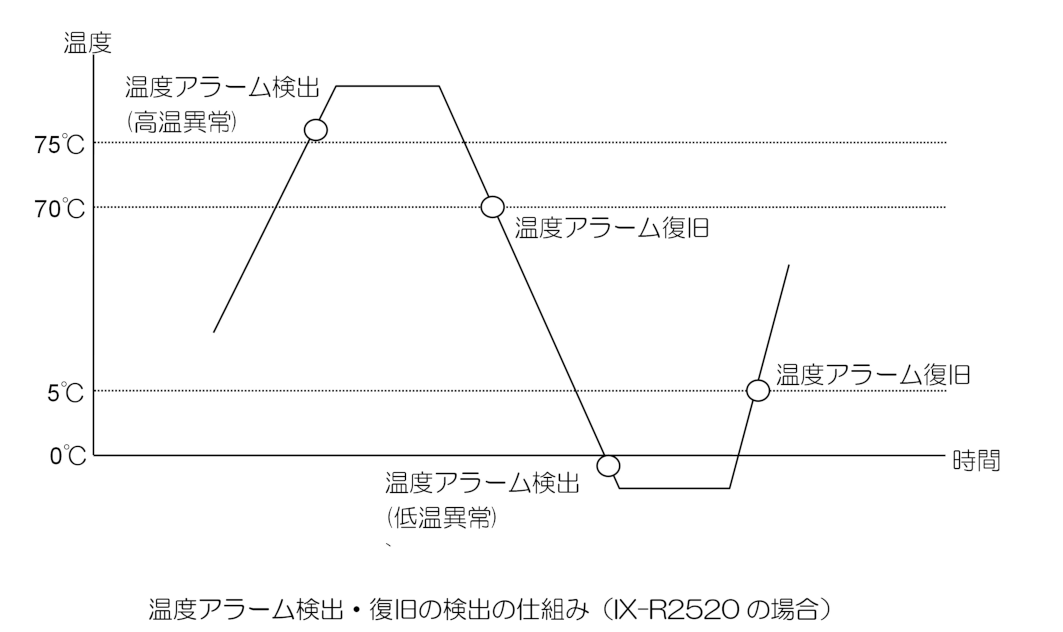
メモ
ここでの「アラーム検出温度」「アラーム復旧温度」は装置内温度を指しており、カタログなどに記載されている「環境条件 : 0℃~45℃」および「環境条件 : 0℃~50℃」は周囲温度です。
<電圧監視>
前回の測定電圧が正常電圧の範囲内で、今回の測定電圧が正常範囲外だった場合に、以下のように通知されます。
POWERランプの赤点灯
show syslogによる異常通知
SNMPトラップ(voltage-fault)の送信
前回の測定電圧が正常電圧の範囲外で、今回の測定電圧が正常電圧の範囲内だった場合に、以下のように通知されます。
POWERランプの赤点灯
show syslogによる復旧通知
SNMPトラップ(voltage-restoration)の送信
<ファンユニット監視(IX-R2530)>
5秒間隔で定期的に回転数を測定し、3回連続で値が2,100rpmを下回った場合に、以下のように通知されます。
POWERランプの赤点灯
show syslogによる異常通知
SNMPトラップ(fan-fault)の送信
測定値が2,100rpm以上になると、以下のように通知されます。
POWERランプの赤点灯
show syslogによる復旧通知
SNMPトラップ(fan-restoration)の送信
<ファンユニット監視(IX-R2610)>
ファン動作中、ファンアラーム(ファンの回転有無)を監視し、エラーを検出した場合に、以下のように通知されます。
POWERランプの赤点灯
show syslogによる異常通知
SNMPトラップ(fan-fault)の送信
ファンアラームが解消されても、以下のように通知はありません。
POWERランプの赤点灯
show syslogによる復旧通知なし
SNMPトラップ(fan-restoration)の送信なし