4. 初期設定方法
4.1. コマンドラインによる初期設定
4.1.1. 設置およびケーブルなどの準備
{3. 準備と設置}を参照し、本装置の設置およびケーブル接続など準備してください。
4.1.2. ZTPスイッチOFF
コマンドラインまたはWebコンソールから初期設定を行う場合は、ZTPスイッチをOFFにして起動モードを通常モードにします。
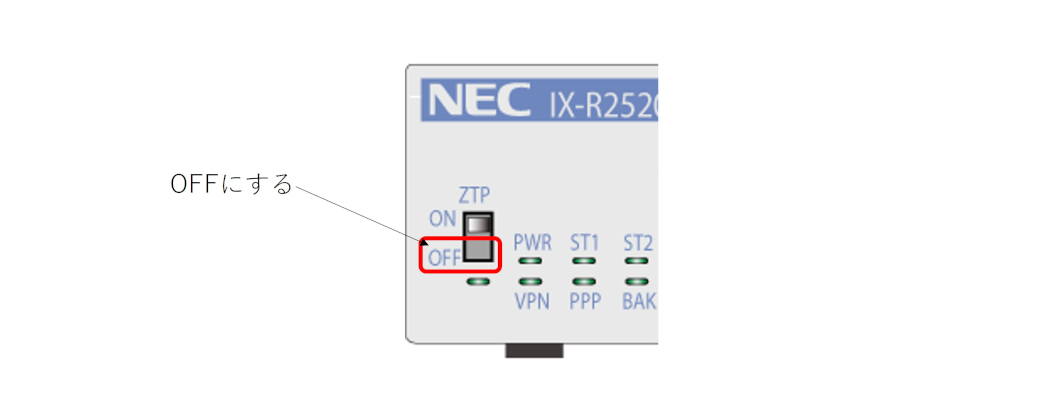
注意
工場出荷時の初期状態ではZTPスイッチはONになっています。
注意
ZTPスイッチの操作は、先の細い棒状のもの(電気を通さない材質のもの)を使用してください。
4.1.3. 電源スイッチON
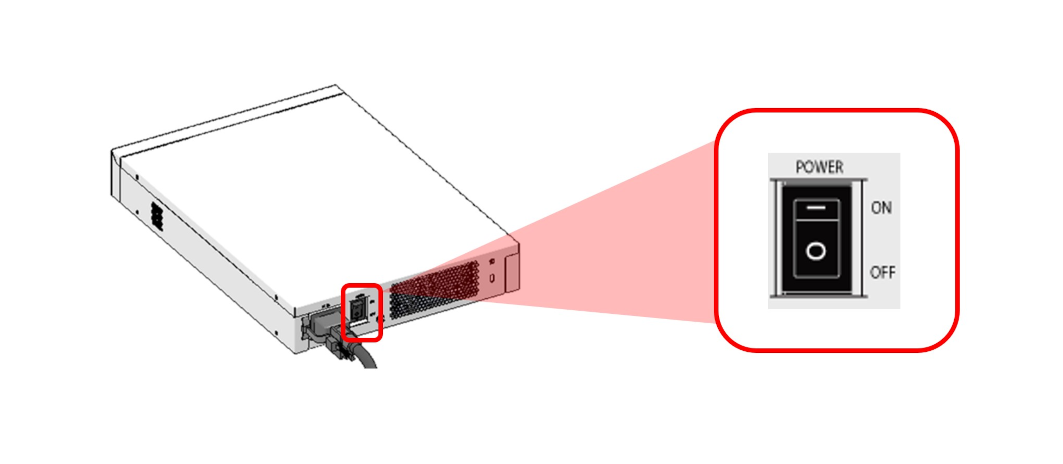
メモ
起動には約2分かかります。
4.1.4. 起動完了確認
起動完了後、ログイン入力を求めるメッセージ「Router login:」が表示されていることを確認します。
NEC Diagnostic Software
Copyright (c) NEC Corporation 2023-2024. All rights reserved.
DIAG-INFO: Starting System POST(Power On Self Test)
DRAM TEST 1: Pass
DRAM TEST 2: Pass
PLD TEST: Pass
RTC TEST: Pass
2.5 VOLTAGE STATUS: Pass
3.3 VOLTAGE STATUS: Pass
5.0 VOLTAGE STATUS: Pass
TEMPERATURE STATUS: Pass
GE0 TEST: Pass
GE1 TEST: Pass
GE2(SW-HUB)1-8 TEST: Pass
USB TEST: Pass
SoC: LS1023AE Rev1.1 (0x87920811)
(省略)
Starting kernel ...
Machine model: IX-R2520
earlycon: uart8250 at MMIO 0x00000000021c0500 (options '')
printk: bootconsole [uart8250] enabled
............................................................................................................
NEC IX-R Series IX-R2520 Software, Version 1.2.6, RELEASE SOFTWARE
Router login:
メモ
「Router login:」が表示されていない場合は Enterキーを数回押下してください。
4.1.5. 初回ログイン
初回ログイン時に使用するユーザー名 : admin、パスワード : adminを入力します。
Router login: admin
Password: admin
NEC IX-R Series IX-R2520 Software, Version 1.2.6, RELEASE SOFTWARE
Compiled Wed 06 Mar 2024 01:49:55 PM JST
Copyright (c) NEC Corporation 2023-2024. All rights reserved.
Router(init)#
メモ
初回ログイン後は、初期ユーザー登録モード「Router(init)#」となります。
4.1.6. 設定モード切り替え
Router(init)# default-console command-line
% You must restart the router for this configuration to take effect.
Router(init)# reload
Notice: The router will be RESTARTED.
Are you sure you want to restart the router? (Yes or [No]): yes
(省略)
Router login: admin
Password: admin
NEC IX-R Series IX-R2520 Software, Version 1.2.6, RELEASE SOFTWARE
Compiled Wed 06 Mar 2024 01:49:55 PM JST
Copyright (c) NEC Corporation 2023-2024. All rights reserved.
Router(init)#
4.1.7. ログインユーザー設定
test-user、パスワード : test-pass、アドミニストレーター権限で設定しています。正常にユーザーアカウントが登録されると、初回ログイン時に使用するユーザー名 : admin、パスワード : adminではログインできなくなります。
Router(init)# username test-user password plain test-pass administrator
# Password strength estimation: score 1(poor).
# User 'test-user' has been added.
注意
ユーザー名 : admin、パスワード : adminでは設定できません。
注意
最初に登録するユーザーアカウントはアドミニストレーター権限である必要があります。
Router(init)# username test-user password plain test-pass monitor
% First entry must be a administrator.
注意
パスワードは、第三者に推測されにくい文字列を設定してください。
メモ
メモ
パスワード設定した際、設定したパスワードの強度が評価され、その結果が表示されます。
スコア : 4 (非常に強い)
スコア : 3 (強い)
スコア : 2 (普通)
スコア : 1 (弱い)
スコア : 0 (非常に弱い)
4.1.8. 再ログイン
exitコマンドでログアウトし、{4.1.7. ログインユーザー設定}で設定したユーザー名、パスワードでログインします。
Router(init)# exit
NEC IX-R Series IX-R2520 Software, Version 1.2.6, RELEASE SOFTWARE
Router login: test-user
Password: test-pass
Last login: Tue Jul 25 10:12:05 JST 2023 on ttyS0
NEC IX-R Series IX-R2520 Software, Version 1.2.6, RELEASE SOFTWARE
Compiled Wed 06 Mar 2024 01:49:55 PM JST
Copyright (c) NEC Corporation 2023-2024. All rights reserved.
Router#
メモ
ログイン後は、EXECモード「Router#」となります。
メモ
実際の画面では、入力したパスワードは画面上に表示されません。
4.2. Webコンソールによる初期設定
『Webコンソールマニュアル』に沿って、Webコンソールの準備を行ってください。
4.3. ゼロタッチプロビジョニングによる初期設定
<事前準備>
4.3.1. NetMeisterのユーザーアカウント登録とグループ登録
4.3.2. 投入コンフィグ準備
注意
コンフィグファイルは暗号化しないでください。
4.3.3. NetMeisterにコンフィグを登録
NetMeisterから操作します。
ダッシュボード画面右上の[閲覧]/[編集]をクリックし、「編集モード」に切り替えます。
ダッシュボード画面の左側メニューから[設定]を選択し、ゼロタッチプロビジョニングの[確認/変更]をクリックします。
「コンフィグ」タブをクリックします。
[追加]をクリックして「コンフィグ追加」画面を開きます。
[ファイルの選択]をクリックしてNetMeisterに登録するコンフィグファイルを選択し、[追加]をクリックします。
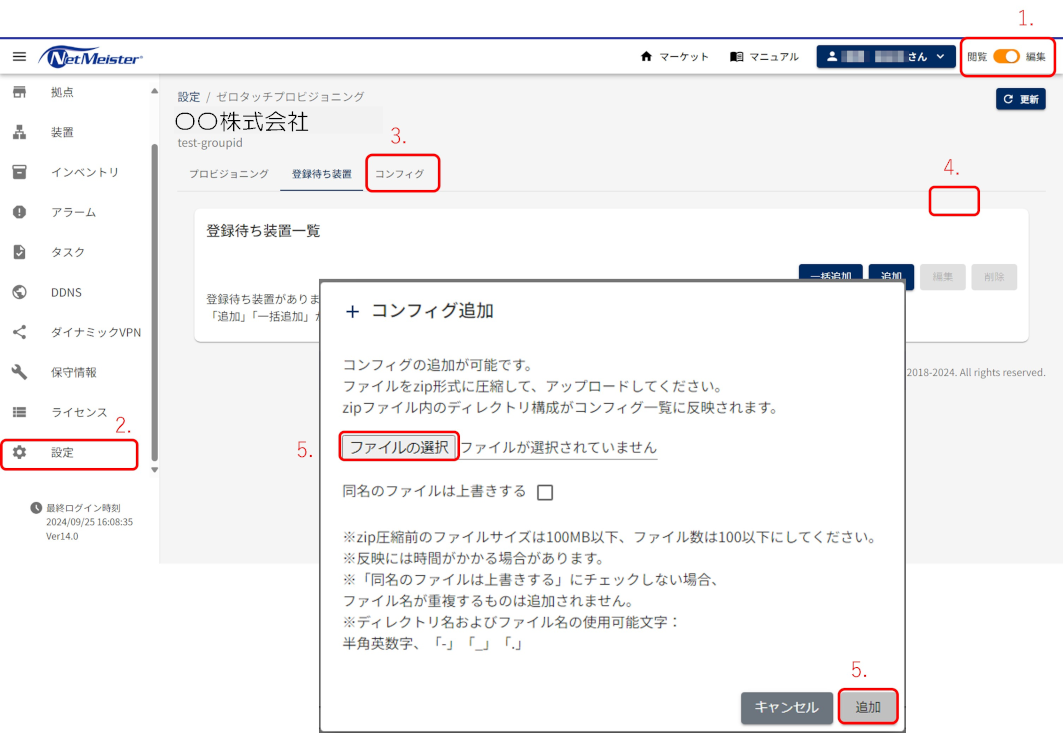
4.3.4. NetMeisterに装置情報を登録
<2次元バーコードからの登録>
本製品の梱包箱、または装置底面に表示されているゼロタッチプロビジョニング装置登録用2次元バーコードを読み込みます。
読み込んだURLにアクセスします。
NetMeisterの認証画面が表示されますので、NetMeisterのユーザーアカウント情報を入力し、次の画面で管理対象グループを選択し、[次へ]をクリックします。
登録内容を確認し、問題がなければ[登録]をクリックします。
<NetMeisterの管理画面からの登録>
ダッシュボード画面右上の[閲覧]/[編集」をクリックし、「編集モード」に切り替えます。
ダッシュボード画面の左側メニューから[設定]を選択し、ゼロタッチプロビジョニングの[確認/変更]をクリックします。
「登録待ち装置」タブをクリックします。
[追加]または[一括追加]をクリックして「登録待ち装置追加」画面を開きます。
- 登録する本製品の装置情報を入力し、[追加]をクリックします。登録に必要な情報は以下の通りです。
シリアル番号(製造番号)
MACアドレス
登録する本製品のGE0ポートのMACアドレスを設定します。
シリーズ
IX-Rシリーズを選択します。
機種名
登録する本製品の機種名を選択します。
コメント
省略できます。
メモ
本製品のシリアル番号(製造番号)、MACアドレスは、装置底面のラベルから確認することができます。
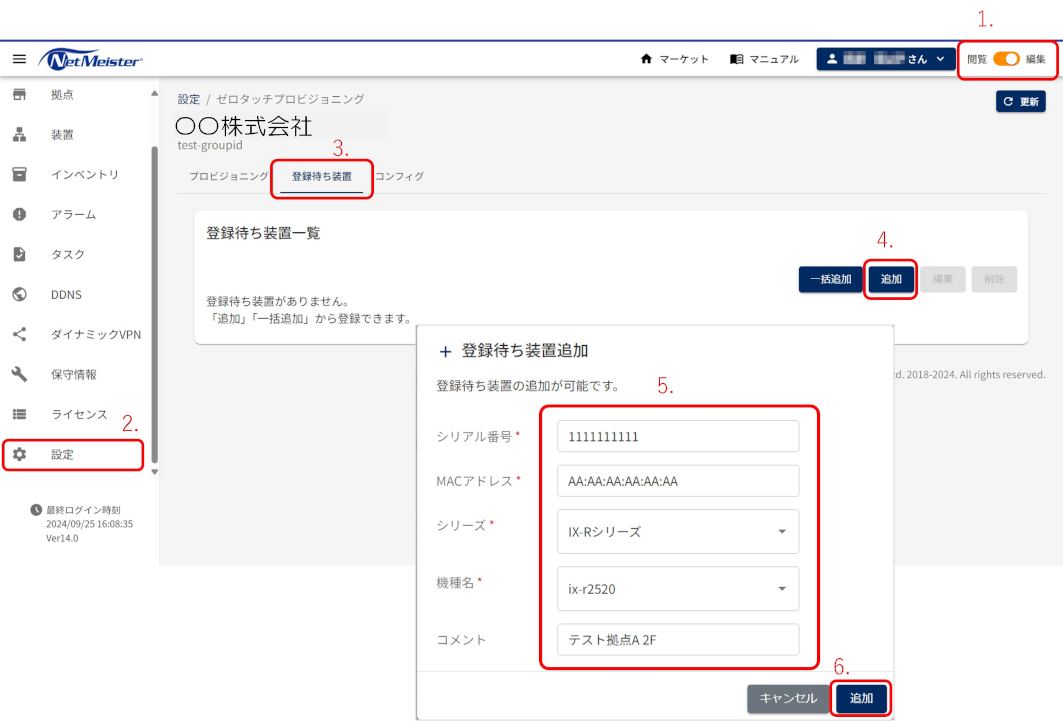
4.3.5. コンフィグと登録待ち装置を関連付け
{4.3.3. NetMeisterにコンフィグを登録}で登録したコンフィグと、{4.3.4. NetMeisterに装置情報を登録}の登録待ち装置を関連付けます。
ダッシュボード画面右上の[閲覧]/[編集]をクリックし、「編集モード」に切り替えます。
ダッシュボード画面の左側メニューから[設定]を選択し、ゼロタッチプロビジョニングの[確認/変更]をクリックします。
「プロビジョニング」タブをクリックします。
[追加][一括追加]をクリックして「プロビジョニング設定追加」画面を開きます。
「プロビジョニング設定追加」画面で以下の項目を入力し、[追加]をクリックします。
タイトル
任意のプロビジョニング設定名を設定します。
シリーズ
IX-Rシリーズを選択します。
機種名
関連付けする装置の機種名を選択します。
コンフィグ情報
装置に適用するコンフィグファイルを選択します。
装置情報
上記で選択したコンフィグを適用する装置を選択します。
ステータス
[無効]はコンフィグをダウンロードしないときに選択します。
- [有効]はコンフィグをダウンロードするときに選択します。「初回DL期限」は、ステータスを[有効]に設定してから装置が初めてコンフィグをダウンロードするまでの期限を設定する項目です。5分/30分/1時間/6時間/1日/3日/7日のいずれかを設定できます。[初回コンフィグダウンロード後、無効にする]は、初回のコンフィグダウンロードが正常に動作した場合、その後は装置が再起動してもコンフィグダウンロードが動作しません。[初回コンフィグダウンロードに成功した装置は、初回DL期限後もダウンロード可能とする]は、初回コンフィグダウンロードが正常に行われた後、以降の接続でも常にコンフィグダウンロードを可能とします。
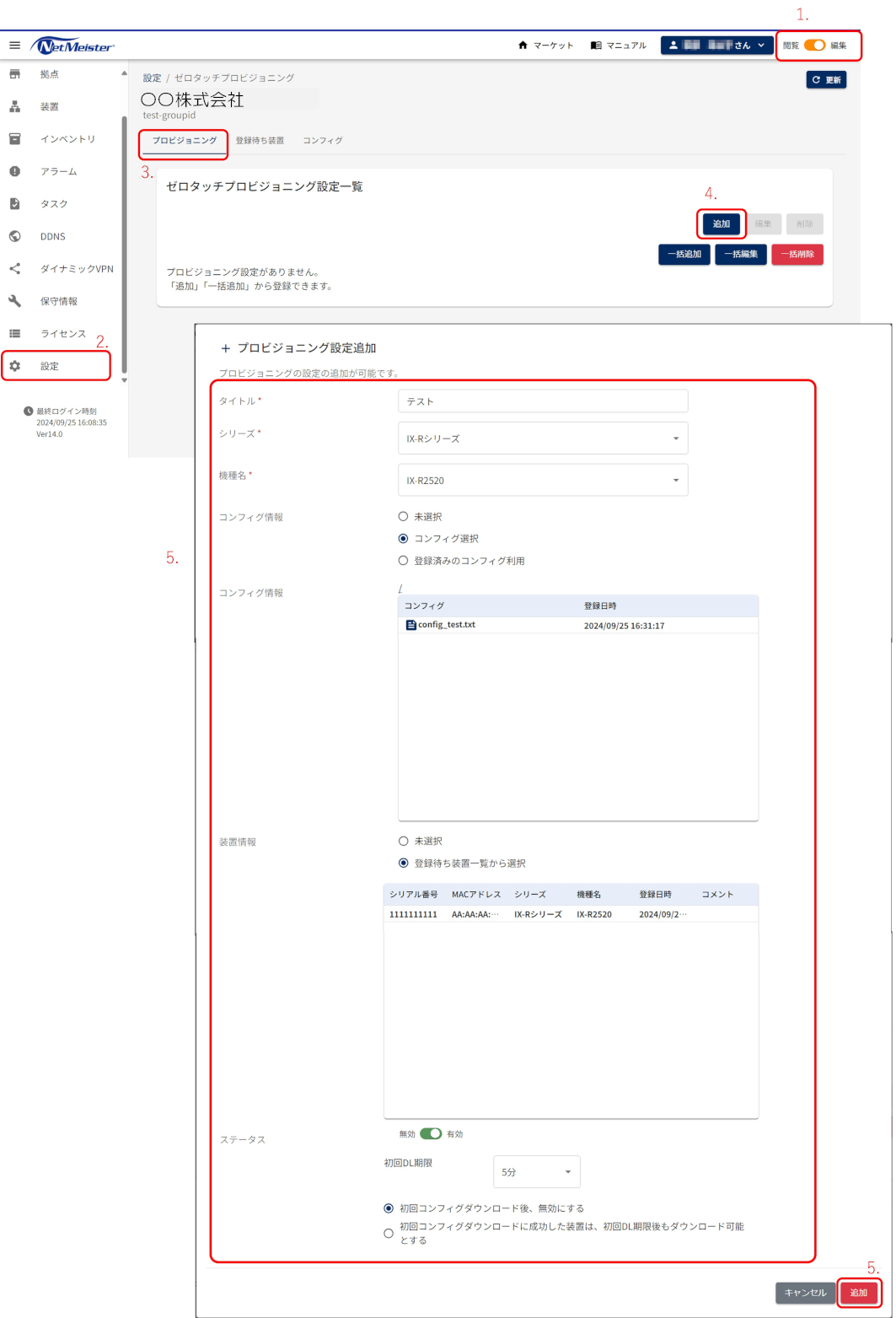
4.3.6. 設置およびケーブルなどの準備
{3. 準備と設置}を参照して、設置およびケーブルなどの準備を行ってください。
4.3.7. GE0ポートにLANケーブルを接続
4.3.8. ゼロタッチプロビジョニング機能の有効化
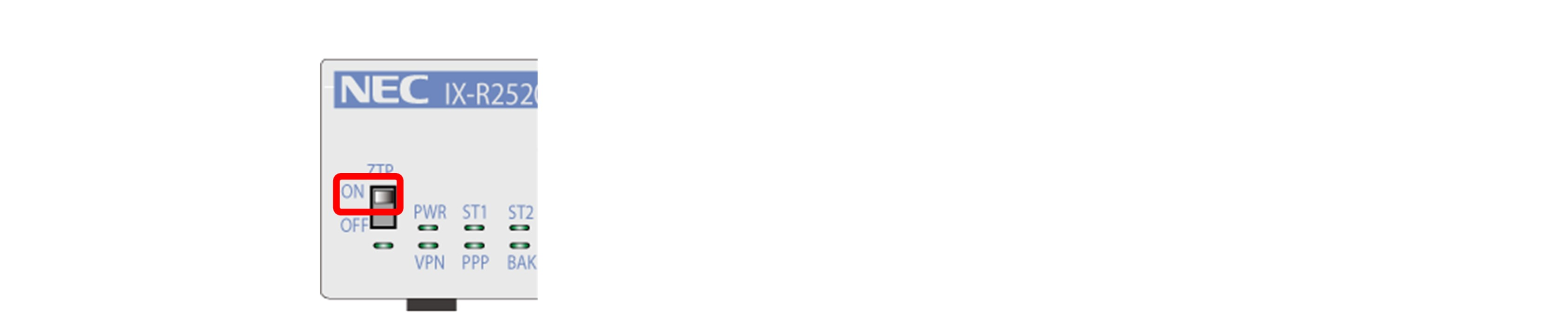
注意
工場出荷時の初期状態ではZTPスイッチはONになっています。
注意
ZTPスイッチの操作は、先の細い棒状のもの(電気を通さない材質のもの)を使用してください。
メモ
ZTPスイッチがOFFのときも、事前にゼロタッチプロビジョニング機能有効化設定している場合は、有効になります。
メモ
IPv4インターネットへの接続をPPPoEまたは固定IPアドレスのIP接続で行う場合、事前に以下の設定を行うことでゼロタッチプロビジョニング動作できます。
ルーティング設定
PPPプロファイル (PPPoE接続の場合)
WAN側インタフェース (GE0)
IPv6 NGN閉域網またはIPv4 DHCP環境の場合には、事前設定は不要です。
4.3.9. 電源ケーブル(電源プラグ)の接続
4.3.10. 電源スイッチON
4.3.11. 正常終了確認
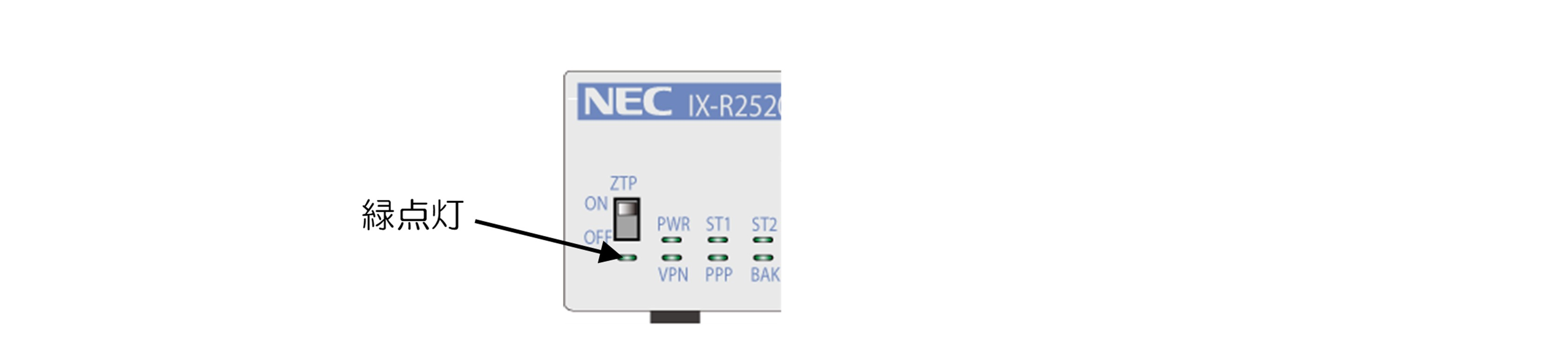
4.3.12. ZTPスイッチOFF
以降ゼロタッチプロビジョニング機能を使用しない場合は、ZTPスイッチをOFFにしてください。
メモ
[初回コンフィグダウンロードに成功した装置は、初回DL期限後もダウンロード可能とする]以外で、ZTPスイッチをOFFにせず、nm provisioning disableコマンドが設定されていない場合、次回装置再起動時にゼロタッチプロビジョニングが再度開始されて処理に失敗します。