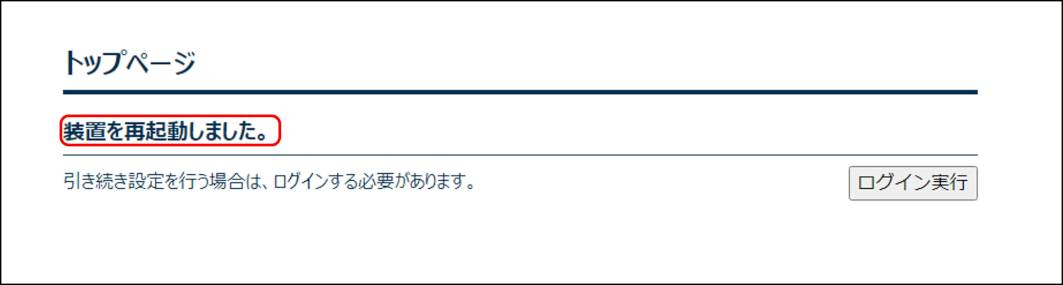8. 保守管理
本章では、装置状態の表示や装置ログの取得、ソフトウェアの更新などを行うことができる「保守管理」について説明します。
8.1. 装置状態の表示
※IX-Vシリーズでは「内部温度」、「内部電圧」は表示されません。
ログイン後のメニューエリアから[保守管理]をクリックします。
[装置状態の表示]をクリックします。
装置状態を確認します。
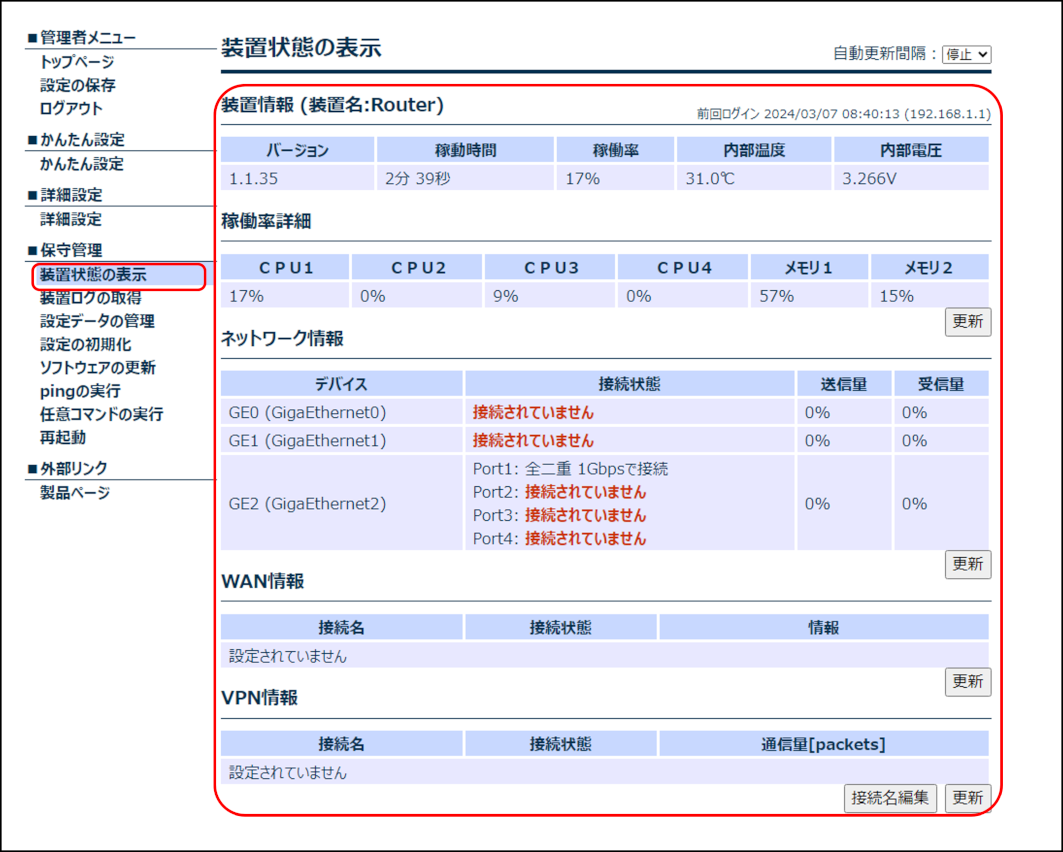
メモ
更新ボタンを押すと、最新の装置状態が表示されます。
メモ
ログイン前の場合、VPN情報は表示されません。
番号 |
項目 |
内容 |
|---|---|---|
1 |
装置情報 |
本装置の名称と稼働状態を表示しています。
装置名 : 本装置の名称です。
初期値はRouterです。
名称は任意に変更することができ、変更するときは、{label-6.1.2}を参照してください。
前回ログイン : 前回装置にログインを行った日時と、パソコンのIPアドレスを表示しています。
バージョン : 現在稼働中のソフトウェアのバージョンを表示しています。
ソフトウェアの更新は、本章の{ 8.5. ソフトウェアの更新 }を参照してください。
稼働時間 : 本装置の電源スイッチをONにしたときや、本装置の再起動を実行してからの経過時間を表示しています。
稼働率 : CPUの使用率を表示しています。
メモリ : 内部メモリの使用率を表示しています。
内部温度 : 本装置内部の温度を表示しています。
内部電圧 : 内部装置への入力電圧を表示しています。
|
2 |
ネットワーク情報 |
ネットワークの状態を表示しています。
デバイス : 本装置の各ポートを表示しています。
接続状態 : 物理デバイスの接続種類を表示しています。
送信量 : 物理ポートにおける送信方向の回線使用率を表示しています。
受信量 : 物理ポートにおける受信方向の回線使用率を表示しています。
|
3 |
WAN情報 |
WAN接続の状態を表示しています。
接続名 : 「かんたん設定」または[プロバイダーの設定]で設定した接続名が表示されます。
接続状態 : WAN接続の接続状態を表示しています。
情報 : IPアドレスなどのWAN接続の情報を表示しています。
|
4 |
VPN情報 |
VPN接続の状態を表示しています。
接続名 : 「かんたん設定」で自動設定された接続名、または[VPNの設定]で設定した接続名が表示されます。
接続状態 : VPN接続の接続状態を表示しています。
通信量[packets] : VPN接続で利用された通信量(送信量/受信量)を表示しています。
|
VPN情報の接続名を変更したい場合は、[接続名編集]ボタンをクリックします。
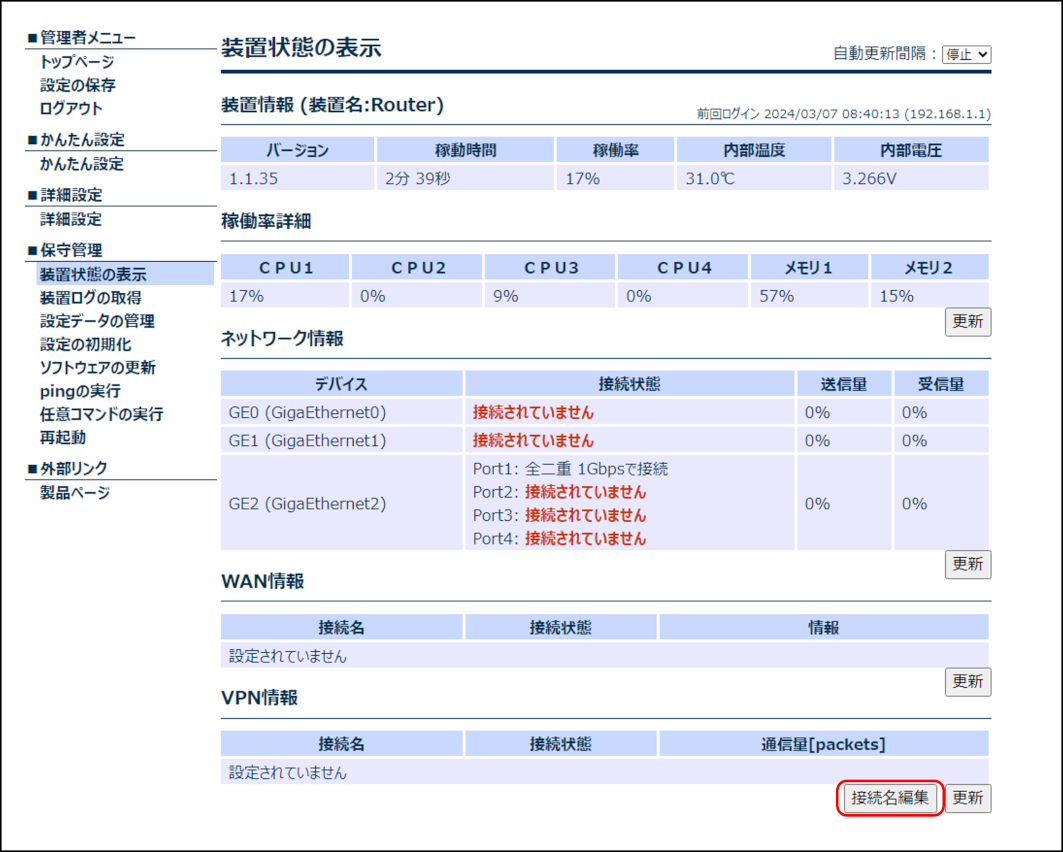
メモ
VPN情報の接続名を変更する必要がない場合は、接続名編集は不要です。
接続名を入力し、[反映]ボタンをクリックします。
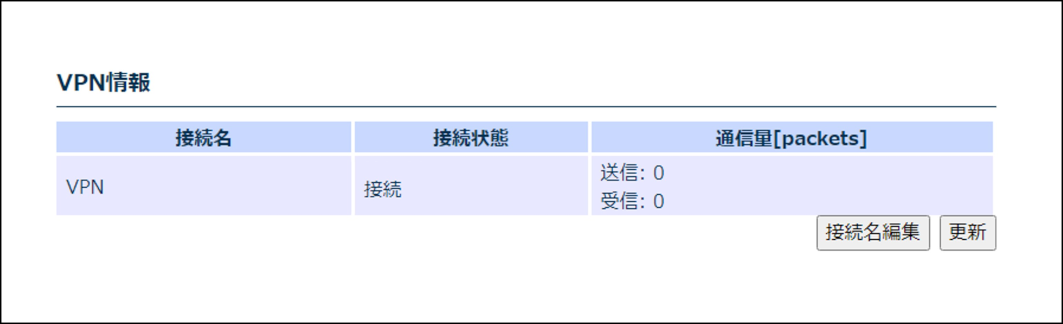
VPN情報の接続名が反映されたことを確認します。
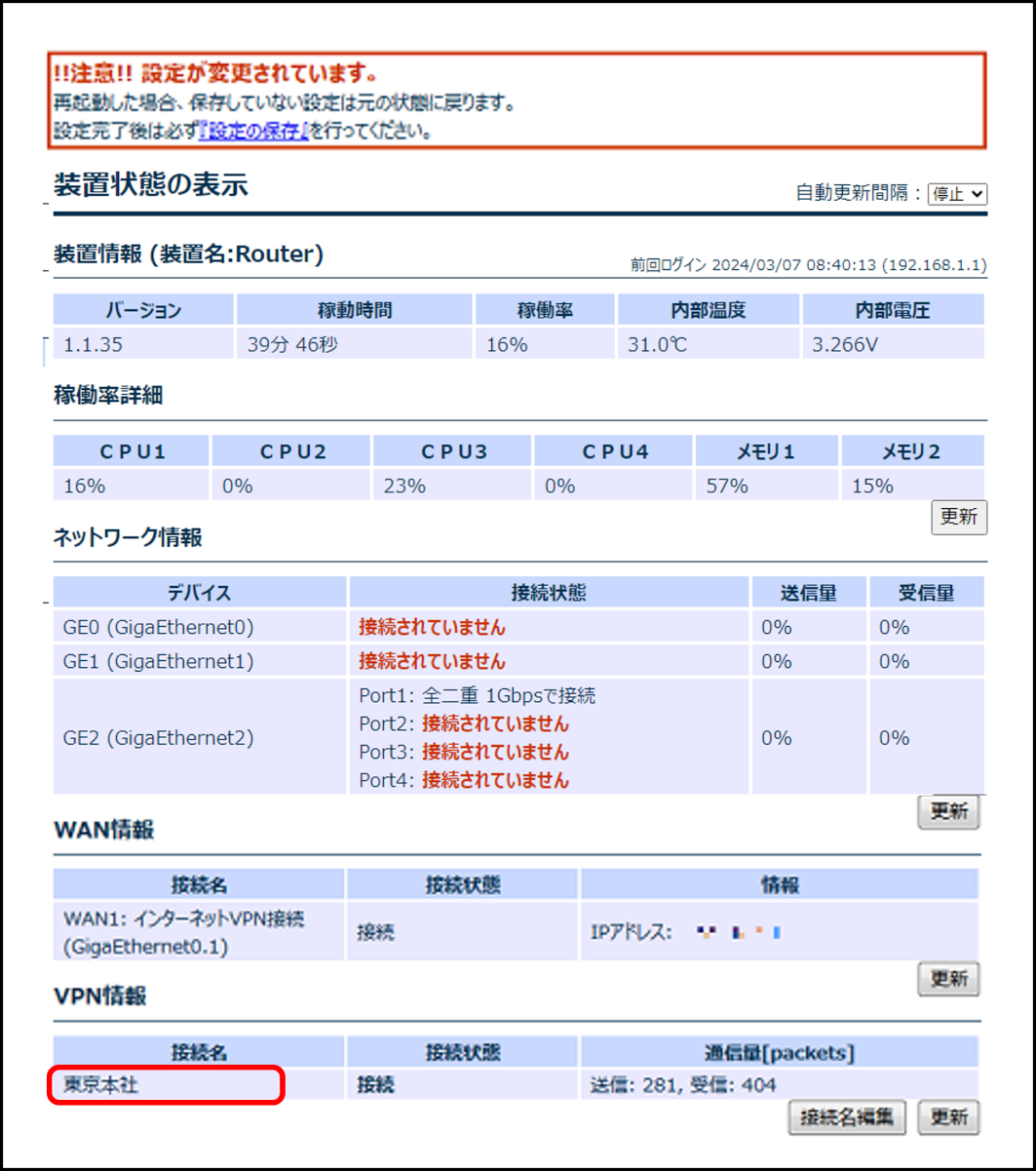
8.2. 装置ログの取得
ログイン後のメニューエリアから[保守管理]をクリックします。
[装置ログの取得]をクリックします。
取得したい情報の[テキストファイルでダウンロード]を左クリック、または右クリックしたメニューから[名前を付けてリンクを保存]をクリックし、[名前を付けて保存]ダイアログから保存します。
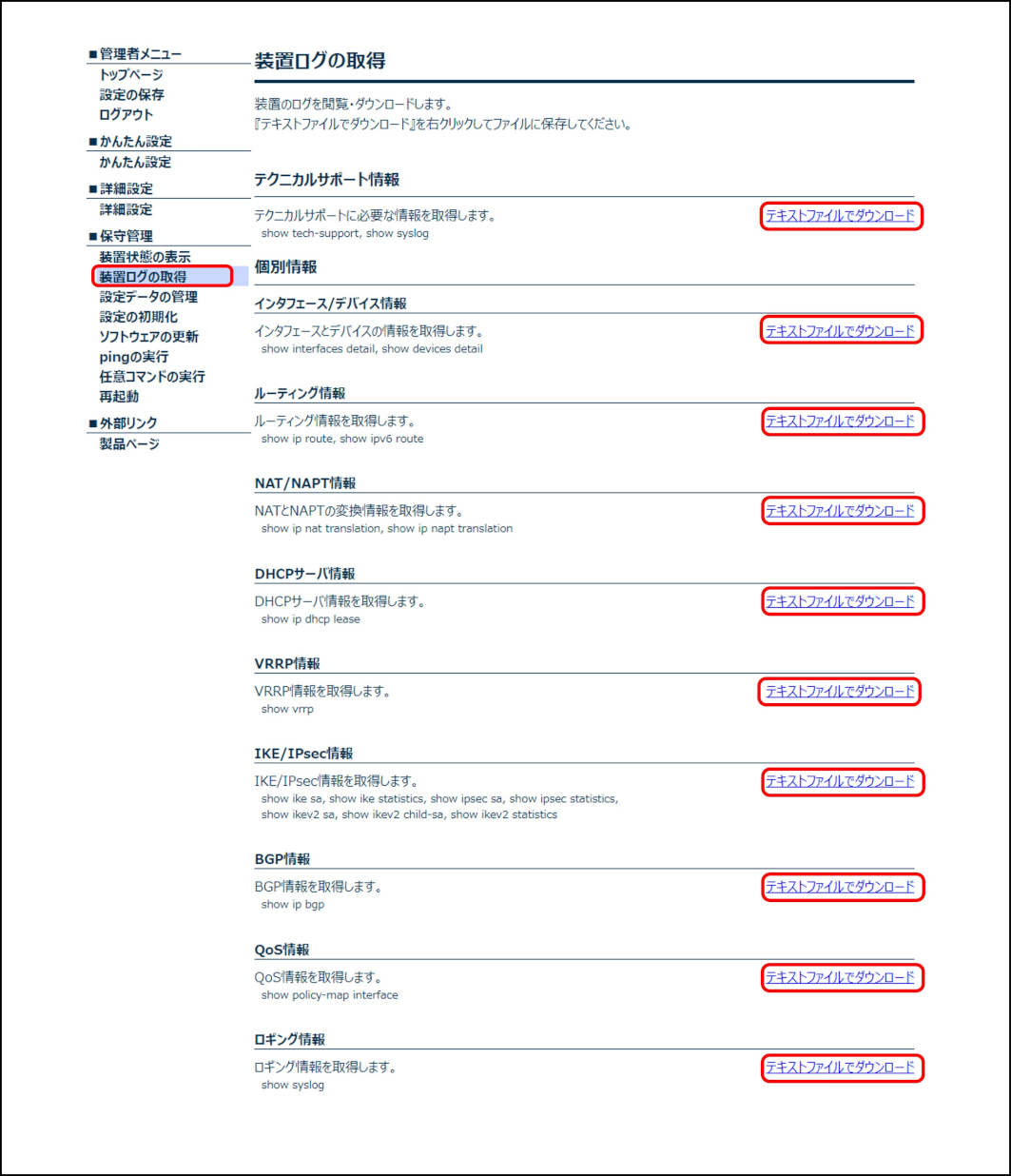
8.3. 設定データの管理
8.3.1. 設定データのダウンロード(バックアップ)
メモ
実行中の設定データ(running-config)を確認したいときは、メニューエリアの「設定の保存」を実行してから確認してください。
ログイン後のメニューエリアから[保守管理]をクリックします。
[設定データの管理]をクリックします。
「設定データのダウンロード(バックアップ)」の枠内に表示された設定データを確認します。
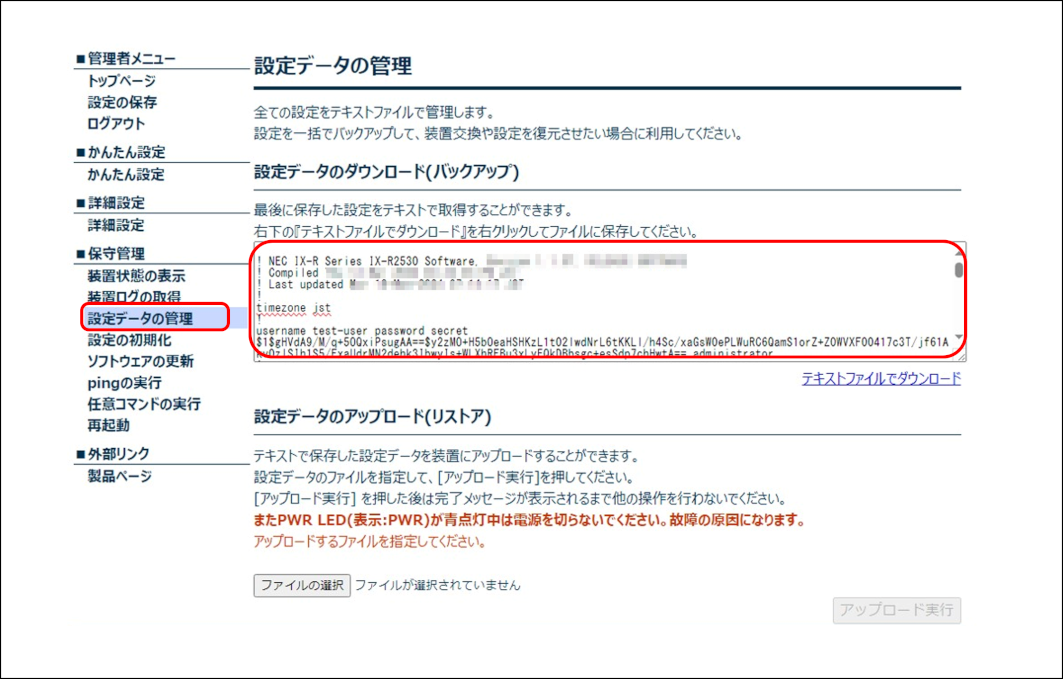
メモ
保存されている設定データがない場合、設定データは表示されません。
[テキストファイルでダウンロード]を左クリック、または右クリックしたメニューから[名前を付けてリンクを保存]をクリックし、[名前を付けて保存]ダイアログから保存します。
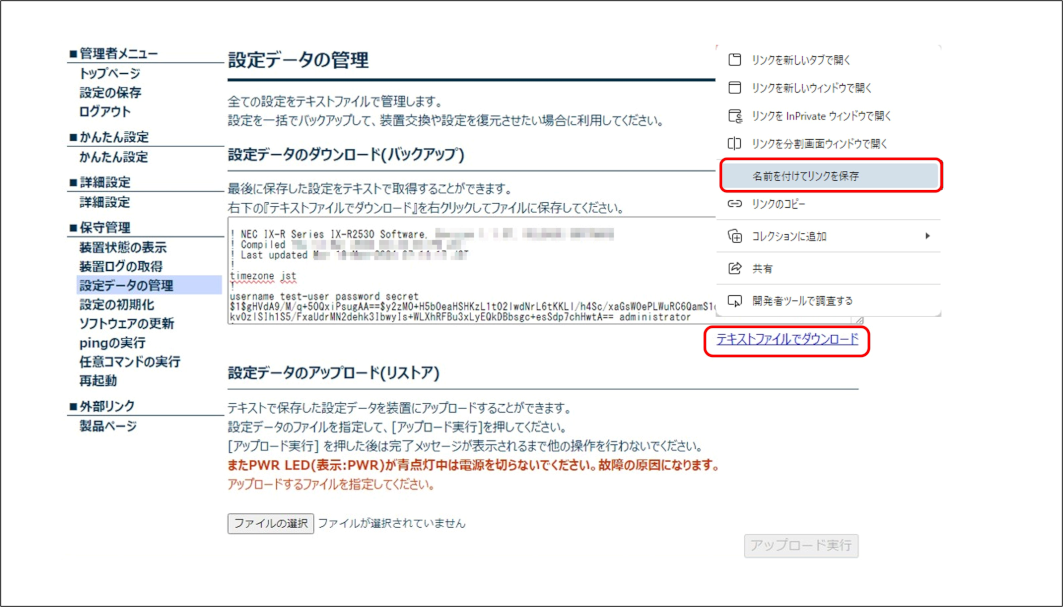
8.3.2. 設定データのアップロード(リストア)
テキスト形式で保存している設定データを装置にアップロード(リストア)することで、設定データを変更することができます。
注意
注意
アップロードする設定データ内に、reload(装置再起動)などのコンフィグ以外のコマンドは入力しないでください。
注意
Webコンソール有効化設定がない場合や、IPフィルターなど端末の通信を制限するコマンドが誤った状態で含まれている場合は、アップロードの実行および再起動後にWebコンソールは表示できなくなります。
メモ
メモ
アップロードを実行すると、現在の設定データが上書きされ、再起動後に有効になります。
ログイン後のメニューエリアから[保守管理]をクリックします。
[設定データの管理]をクリックします。
[設定データのアップロード(リストア)]の[ファイルの選択]ボタンをクリックします。
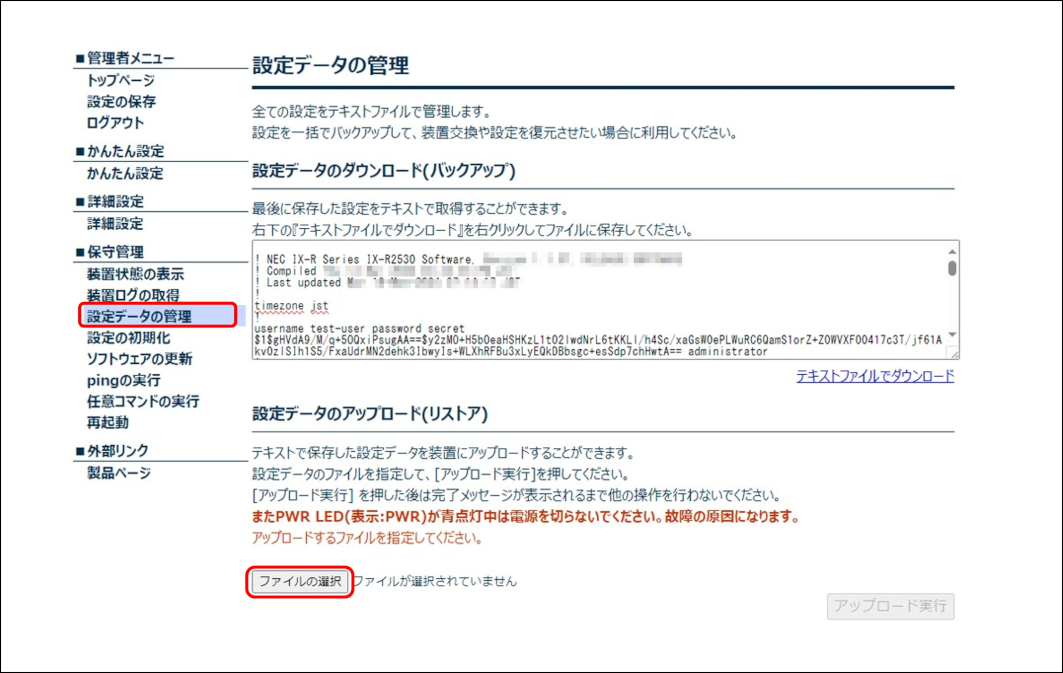
保存しておいた設定データ(拡張子が「.txt」のファイル)を選択します。
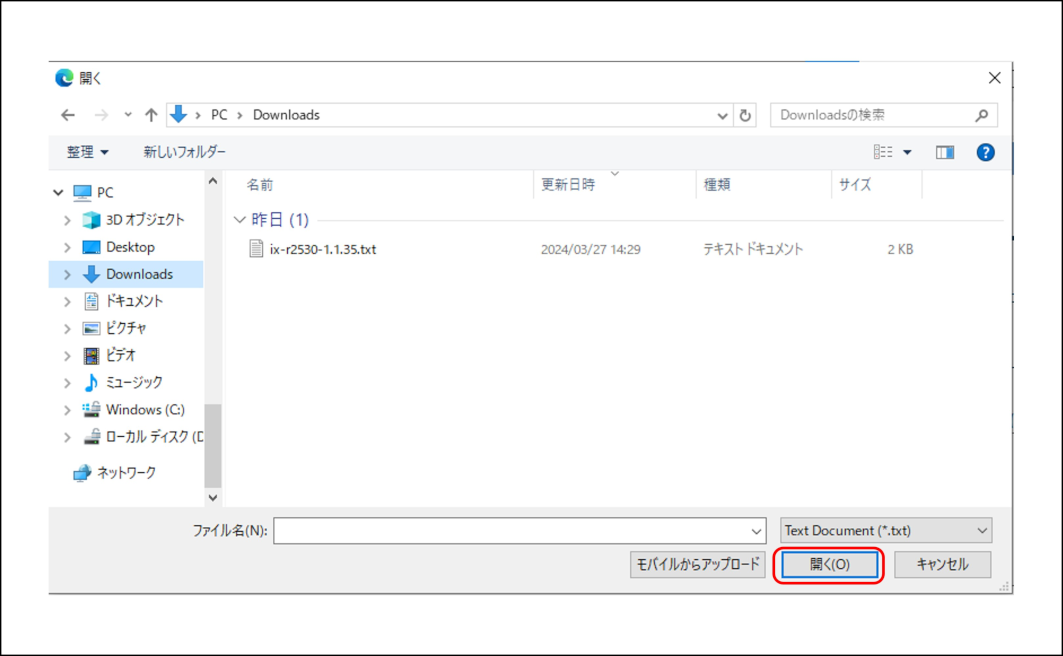
注意
メモ
Windowsの設定によってはファイル名に拡張子が表示されません。
[アップロード実行]ボタンをクリックします。
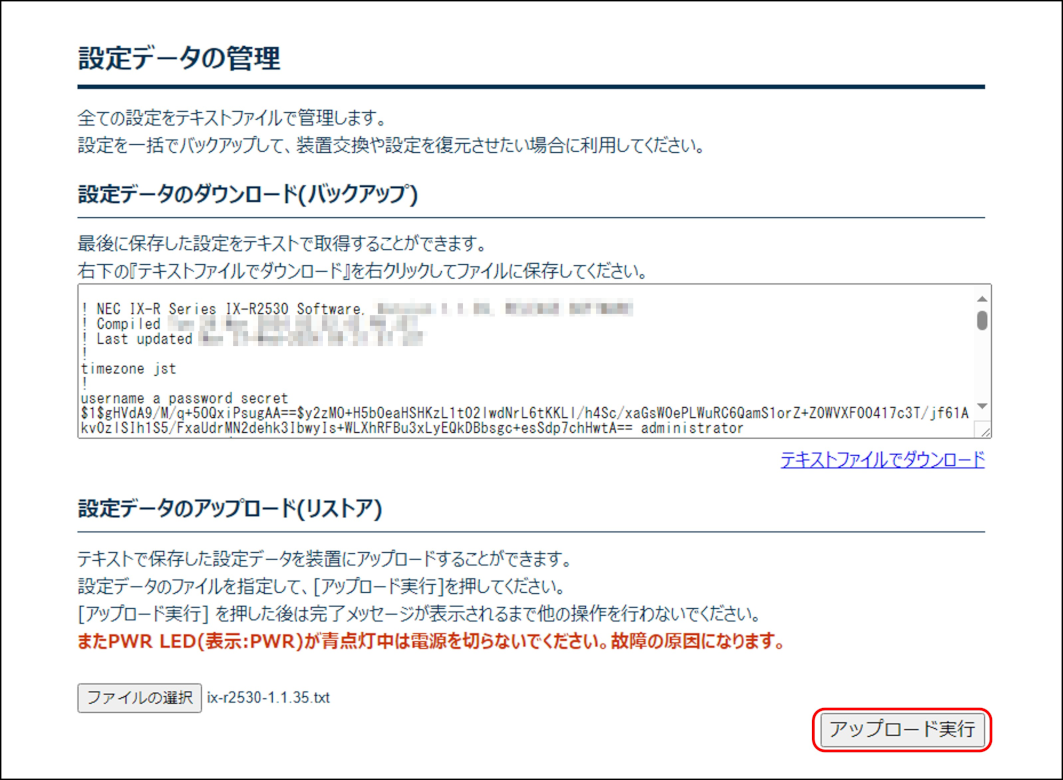
注意
[アップロード実行]ボタンをクリックしたあとは、「設定ファイルのアップロードが完了しました。」のメッセージが表示されるまで他の操作を行わないでください。
注意
メッセージが「設定データのアップロード中です。」から「設定データのアップロードが完了しました。」に変わったことを確認します。
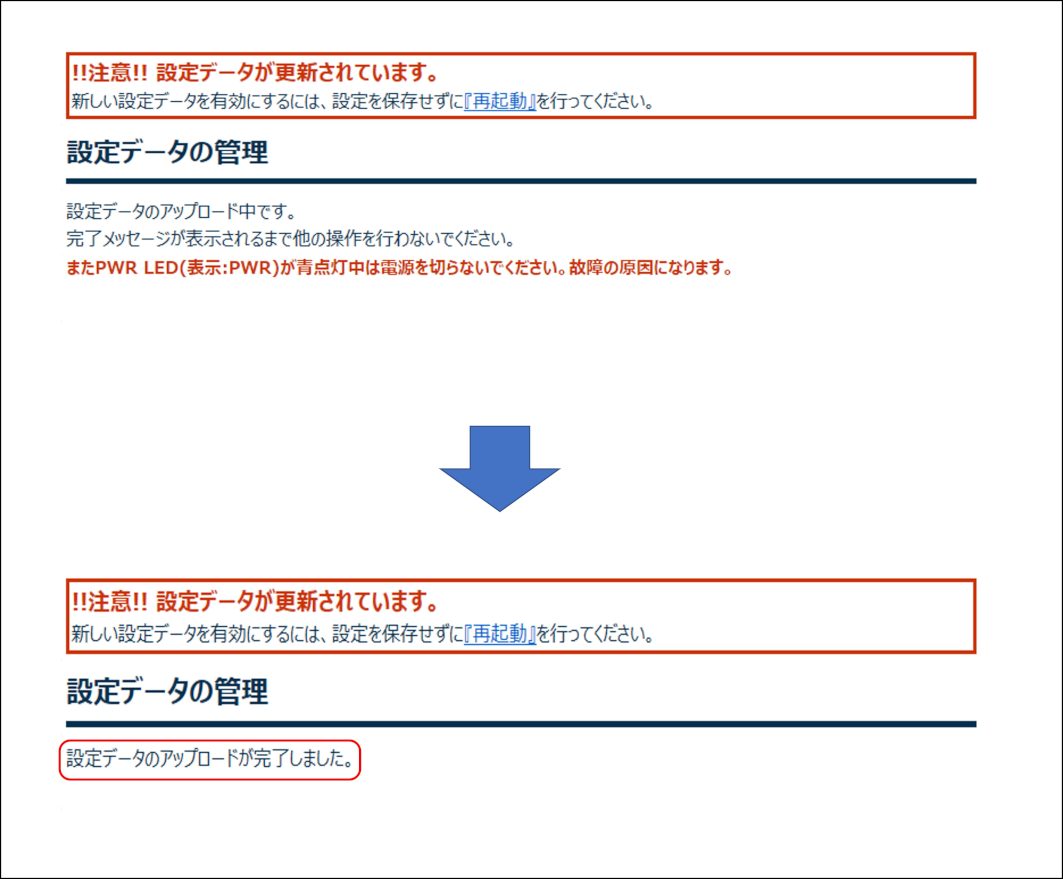
メニューエリアの[保守管理]、またはメッセージエリアから[再起動]をクリックします。
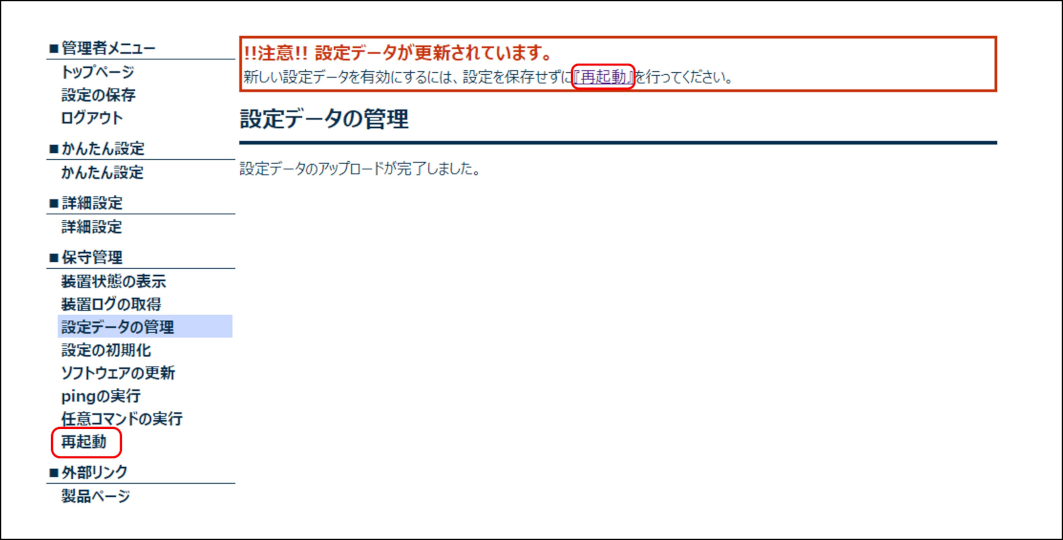
[再起動実行]ボタンをクリックして、装置を再起動します。
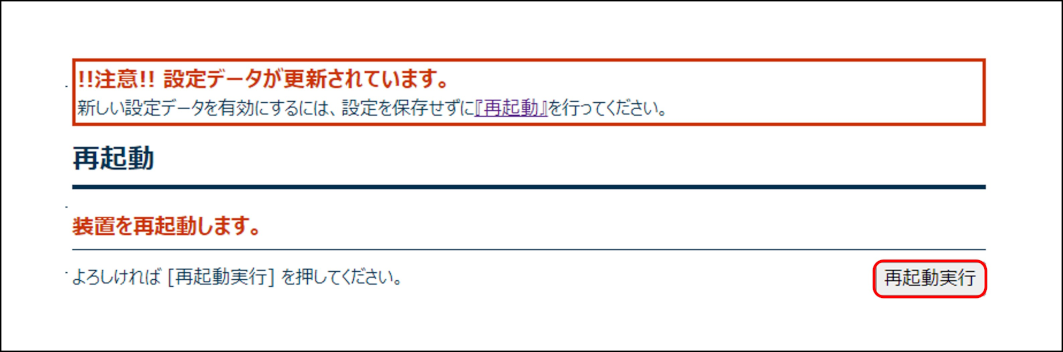
メッセージが「装置を再起動しています。」から「装置を再起動しました。」に変わったあと、再度ログインし設定データを確認します。
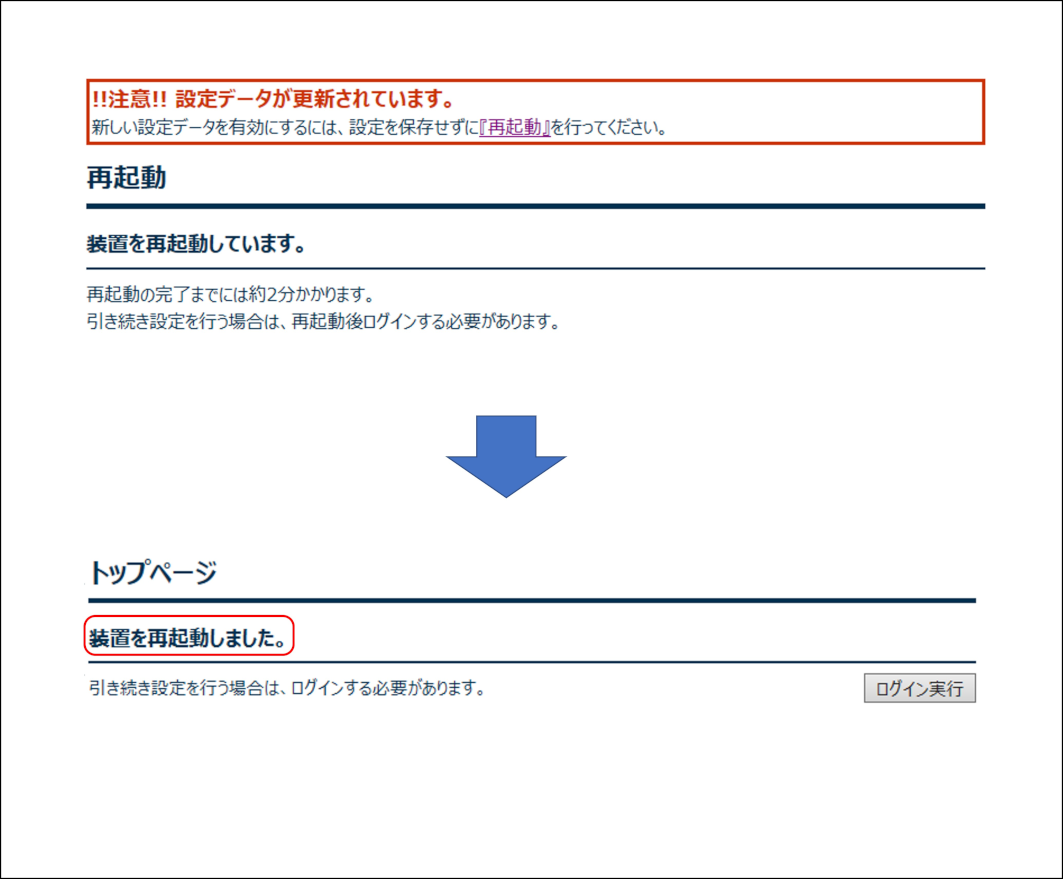
注意
アップロードした設定データの内容によっては、Webコンソールへ再アクセスすることはできません。
8.4. 設定の初期化
装置の設定を初期状態に戻します。
ログイン後のメニューエリアから[保守管理]をクリックします。
[設定の初期化]をクリックします。
[初期化実行]ボタンをクリックします。
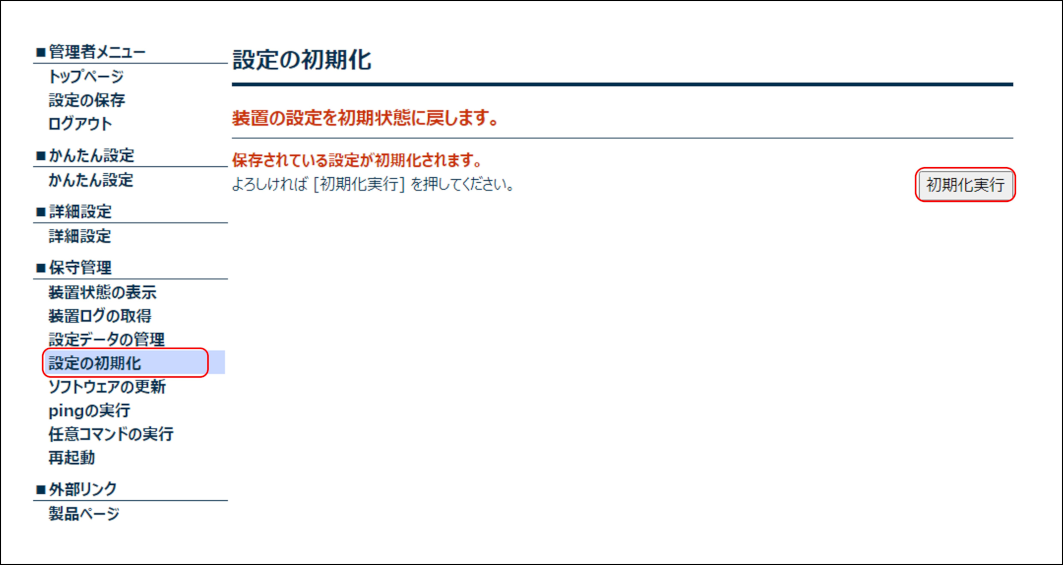
「保存されていた設定を初期状態に戻しました。」が表示されたことを確認します。
メニューエリアの「保守管理」、またはメッセージエリアから[再起動]をクリックします。
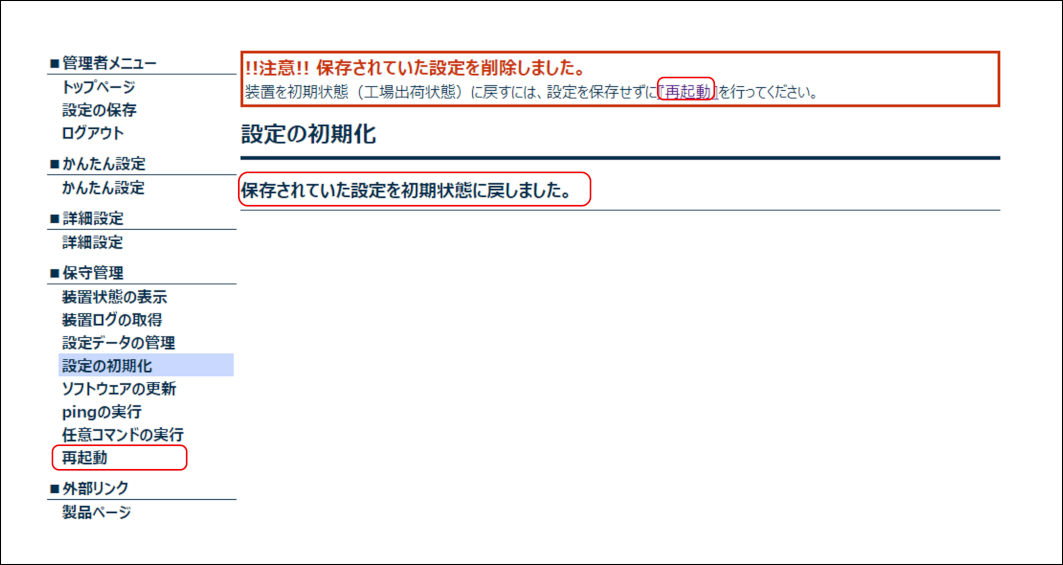
[再起動実行]ボタンをクリックして、装置を再起動します。
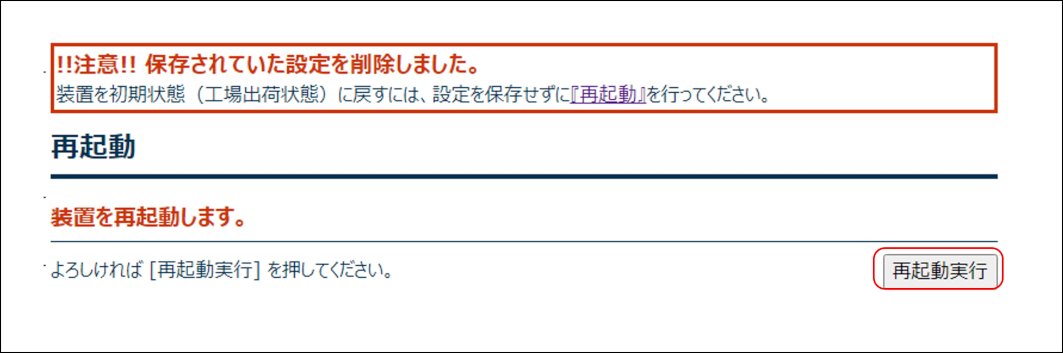
8.5. ソフトウェアの更新
メモ
あらかじめソフトウェアのプログラムファイル(拡張子が「.bin」のファイル)を入手し、パソコンに保存しておく必要があります。
ログイン後のメニューエリアから[保守管理]をクリックします。
[ソフトウェアの更新]をクリックします。
現在のソフトウェアのバージョンを確認します。
[ファイルの選択]ボタンをクリックします。
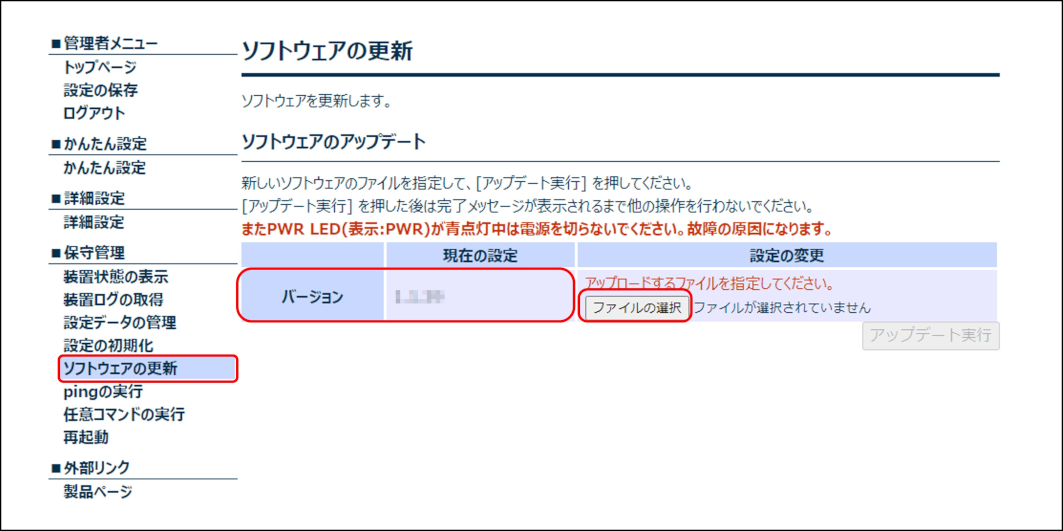
保存しておいたソフトウェアのプログラムファイル(拡張子が「.bin」のファイル)を選択します。
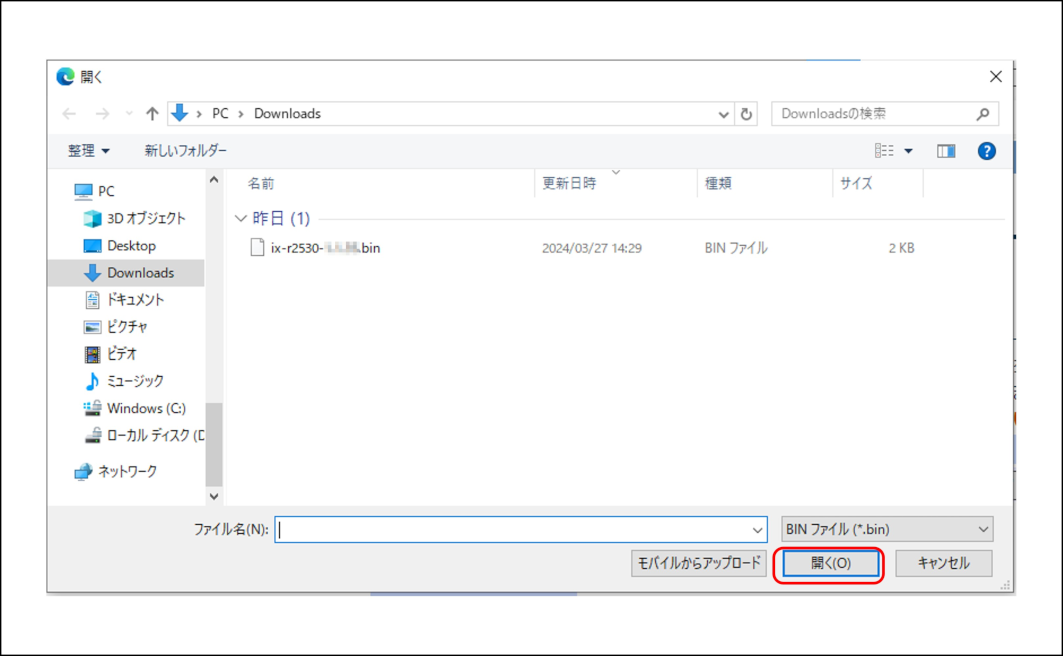
[アップデート実行]ボタンをクリックします。
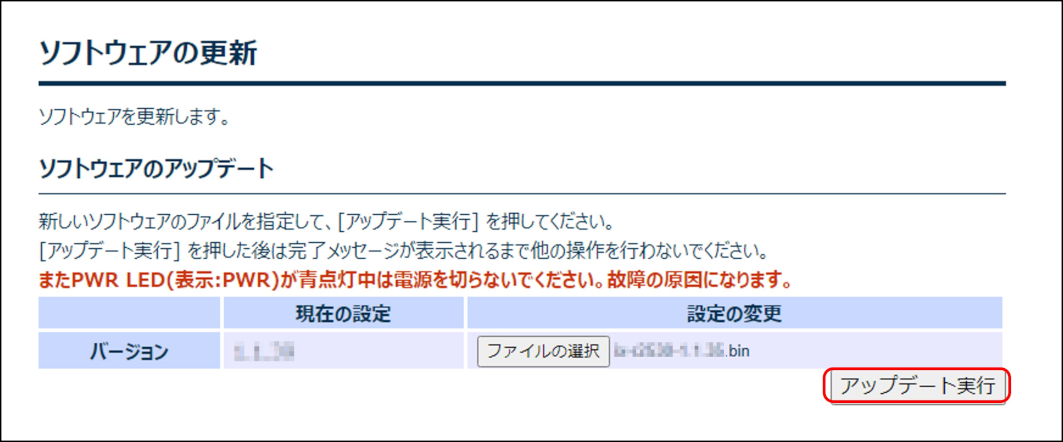
注意
注意
メッセージが「ソフトウェアのアップデート中です。」から「ソフトウェアのアップデートが完了しました。」に変わったことを確認します。
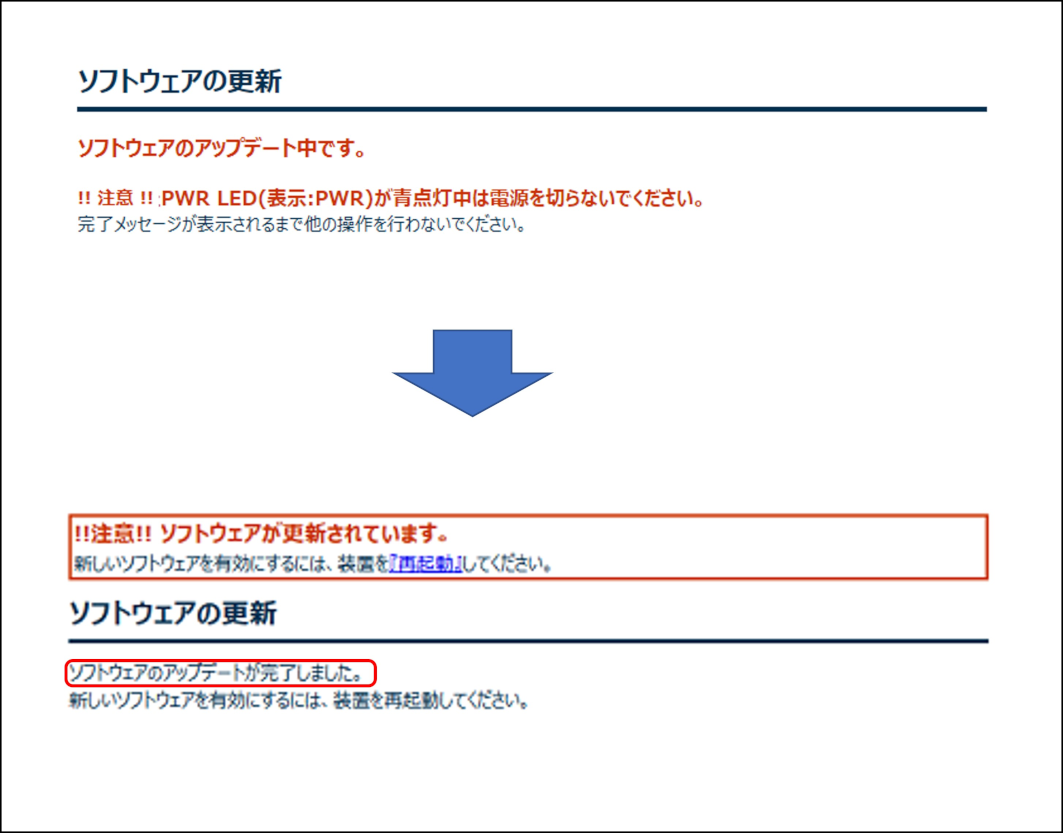
メニューエリアの[保守管理]、またはメッセージエリアから[再起動]をクリックします。
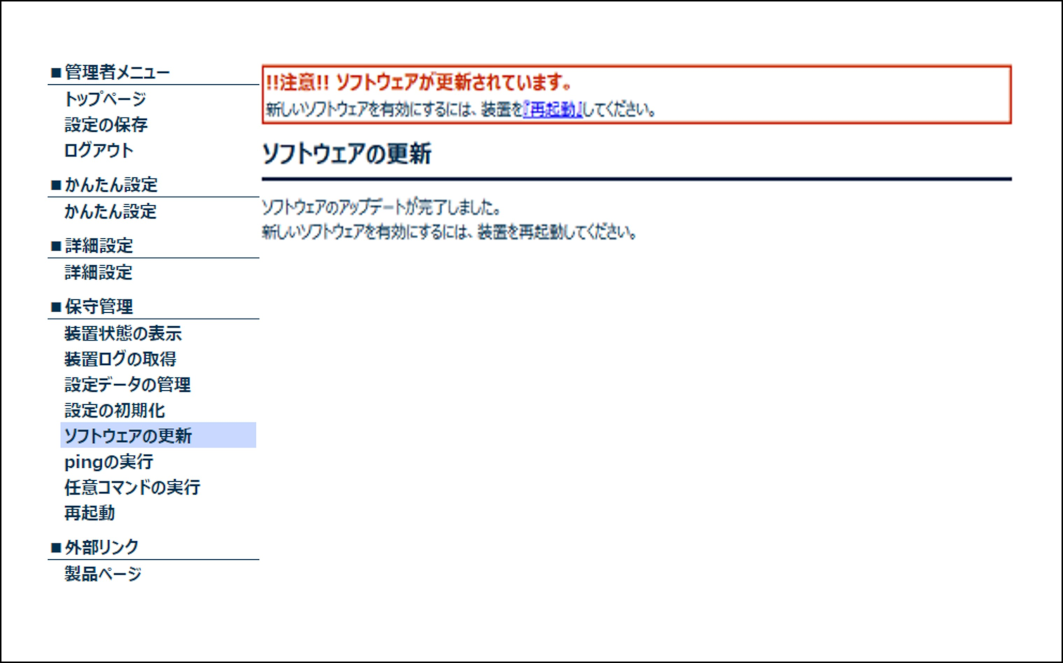
[再起動実行]ボタンをクリックして、装置を再起動します。
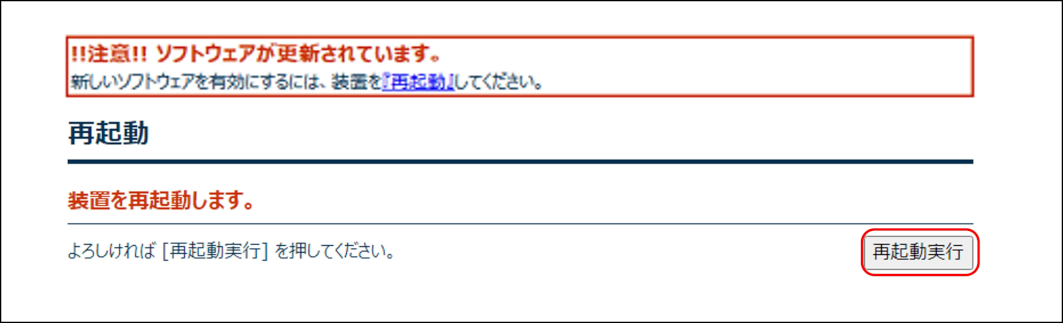
メッセージが「装置を再起動しています。」から「装置を再起動しました。」に変わったあと、再度、ログインしソフトウェアのバージョンを確認します。
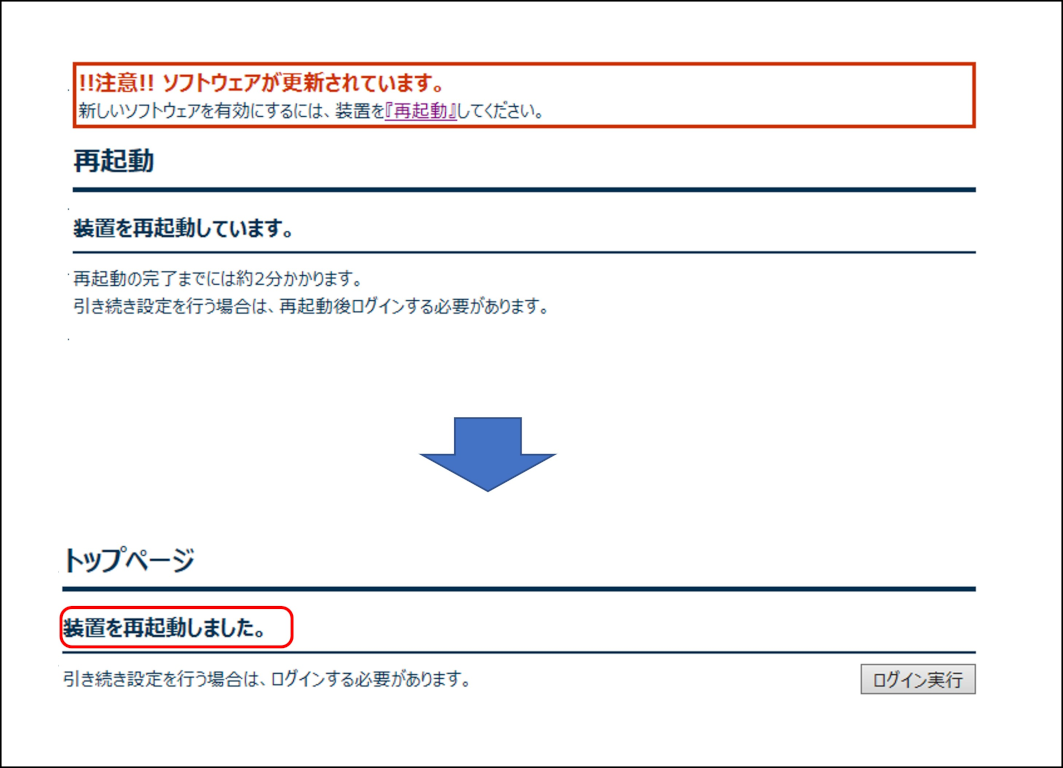
8.6. Pingの実行
他のIPアドレスへの到達性を確認します。
ログイン後のメニューエリアから[保守管理]をクリックします。
[Pingの実行]をクリックします。
各項目を入力し、[Ping実行]ボタンをクリックします。
実行結果を確認します。
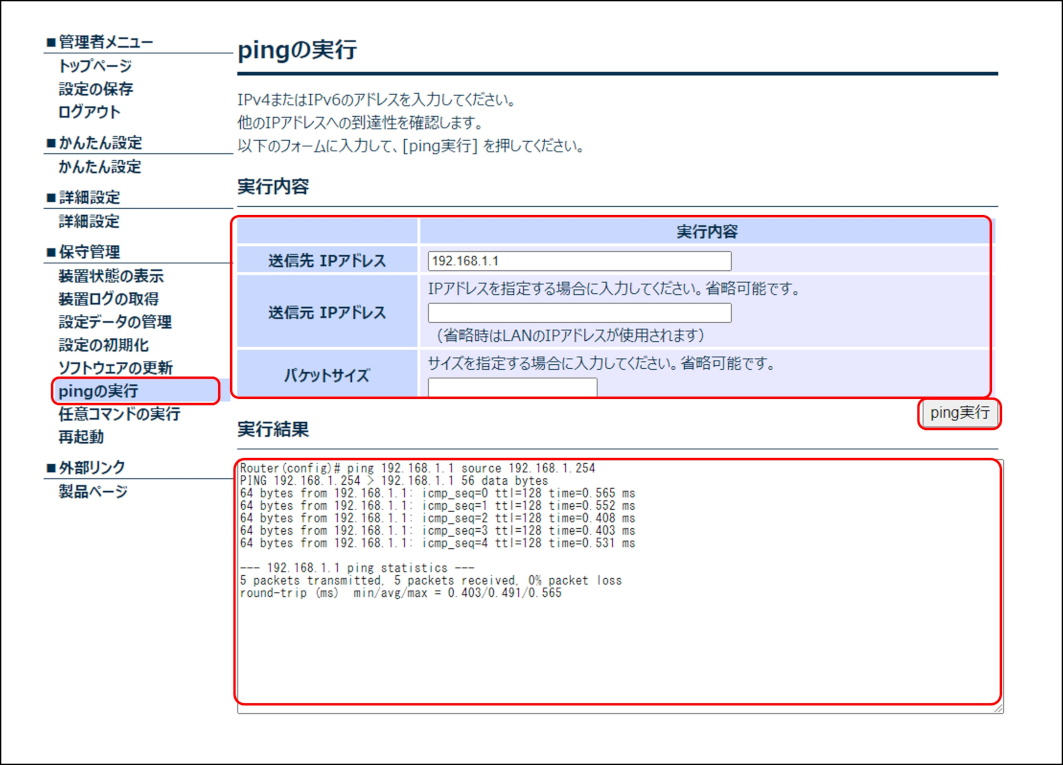
番号 |
項目 |
内容 |
|---|---|---|
1 |
送信先IPアドレス |
送信先(到達性を確認したい宛先)のIPアドレスを入力します。 |
2 |
送信元IPアドレス |
送信元IPアドレスを指定する場合に入力してください。
省略可能です。
・省略した場合、LANのIPアドレスが使用されます。
|
3 |
パケットサイズ |
サイズ(byte)を指定する場合に入力してください。
省略可能です。
・省略した場合、56byteのパケットが送信されます。
・4~65507byteの範囲で指定することができます。
|
8.7. 任意コマンドの実行
メモ
実行できるコマンドは最大1000000文字(改行含む)です。
メモ
メモ
対話形式で実行するコマンドや自律的なメッセージ出力を行わせるコマンドは、動作保証の対象外です。
ログイン後のメニューエリアから[保守管理]をクリックします。
[任意コマンドの実行]をクリックします。
「コマンド入力」ボックスにコマンドを入力し、[コマンド実行]ボタンをクリックします。
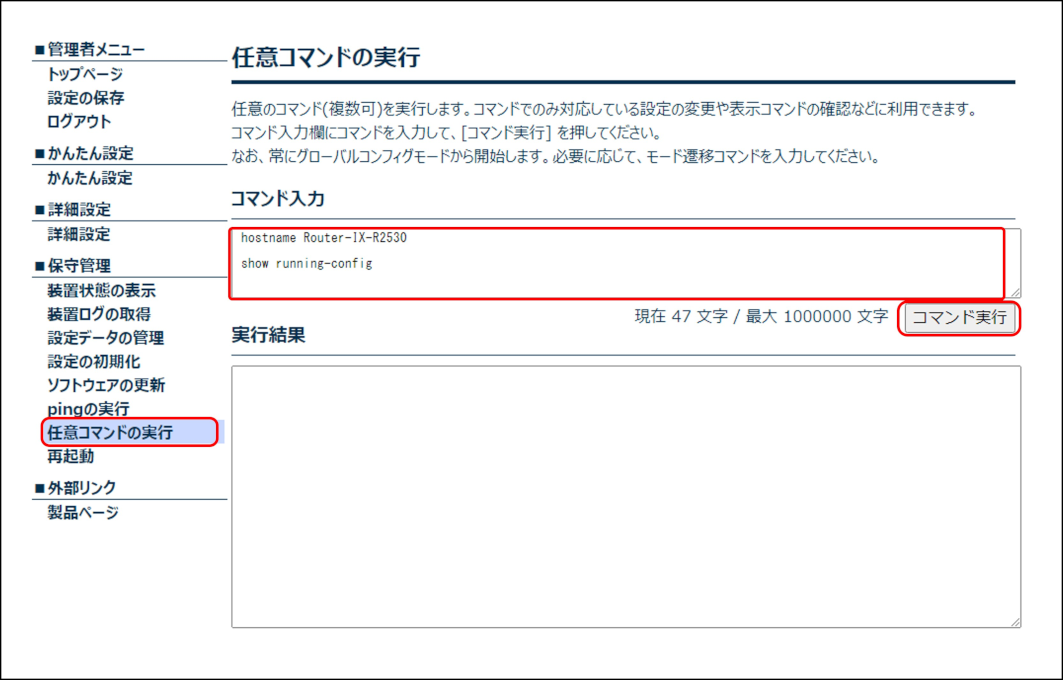
コマンドの実行結果を確認します。
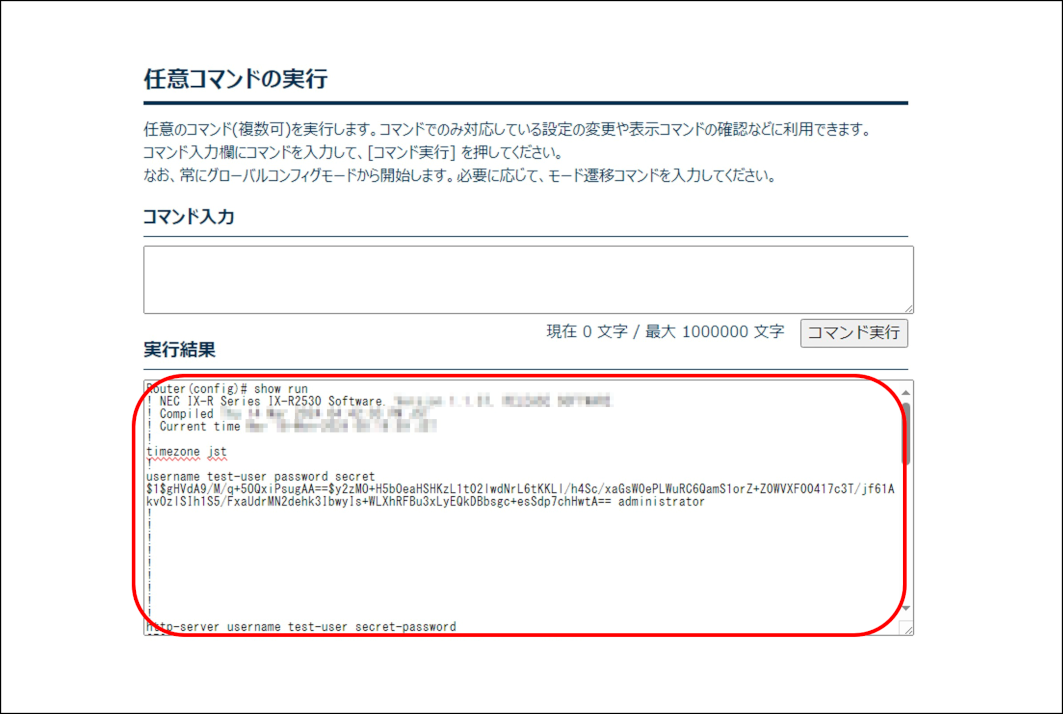
注意
コマンドによっては本装置の設定が変更されるため、必要に応じてコマンドの実行後に設定の保存を実施してください。
8.8. 再起動
装置を再起動します。
メモ
設定を変更したときは、設定の保存を実施してから再起動してください。
ログイン後のメニューエリアから[保守管理]をクリックします。
[再起動]をクリックします。
[再起動実行]ボタンをクリックして、装置を再起動します。
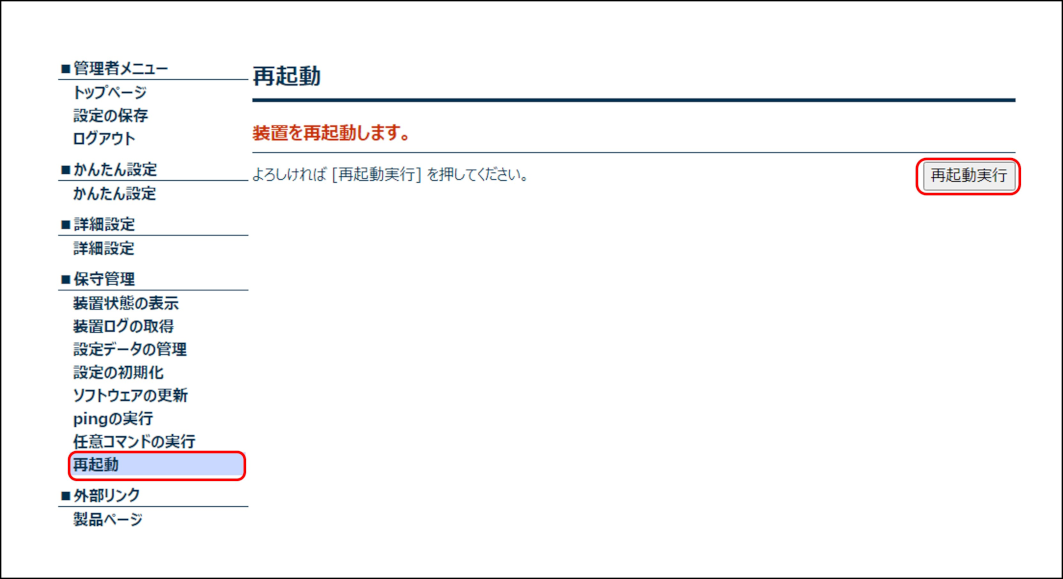
「装置を再起動しています。」のメッセージを確認し、数分待ちます。
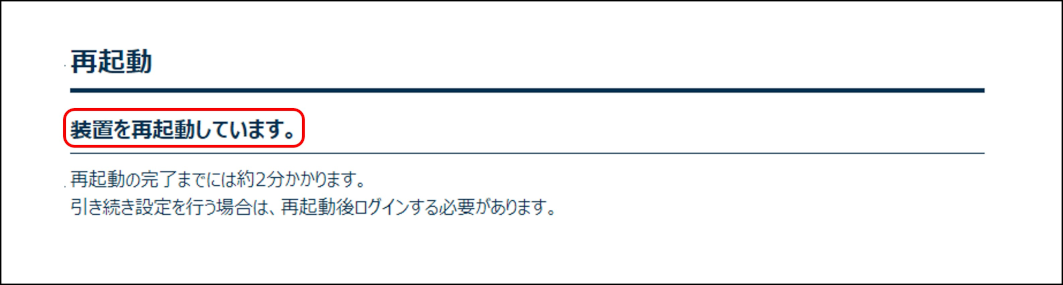
「装置を再起動しました。」のメッセージを確認します。