3. Webコンソールの準備【IX-V(OCI)】
本章では、IX-VシリーズをOracle Cloud Infrastructure(OCI)のクラウド環境でWebコンソールのトップページにアクセスするまでの手順について説明します。
3.1. IX-Vの準備
3.1.1. 基本設定
『UNIVERGE IX-Vシリーズ ユーザーズガイド for Oracle Cloud Infrastructure (OCI)』に沿って、IX-Vの起動およびIX-Vのインターネット接続設定を行ってください。
3.1.2. セキュリティ・リストの設定
仮想クラウド・ネットワークの詳細画面を表示します。
左側の [セキュリティ・リスト] をクリックします。
[Default Security List for <VCN名>]をクリックします。
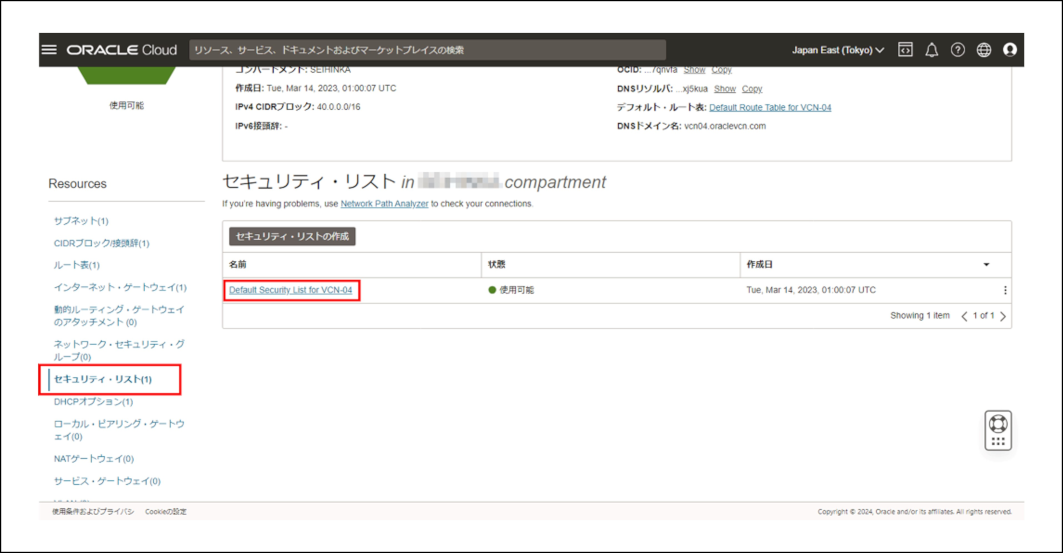
[イングレス・ルールの追加]をクリックします。
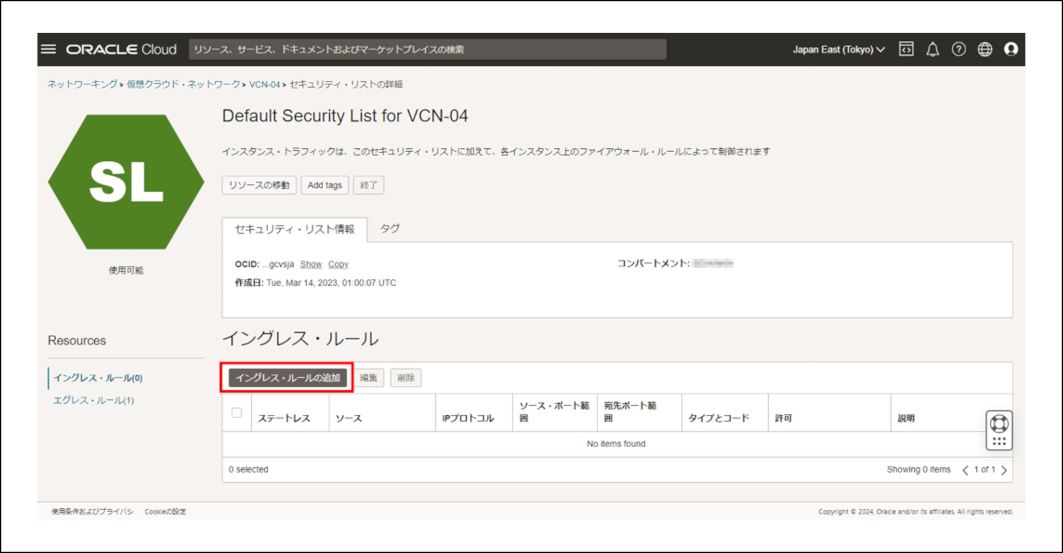
以下の設定を入力し、[イングレス・ルールの追加]をクリックします。
ソース・タイプ : CIDR
ソースCIDR:接続元のIPアドレス
IPプロトコル:TCP
宛先ポート範囲:443
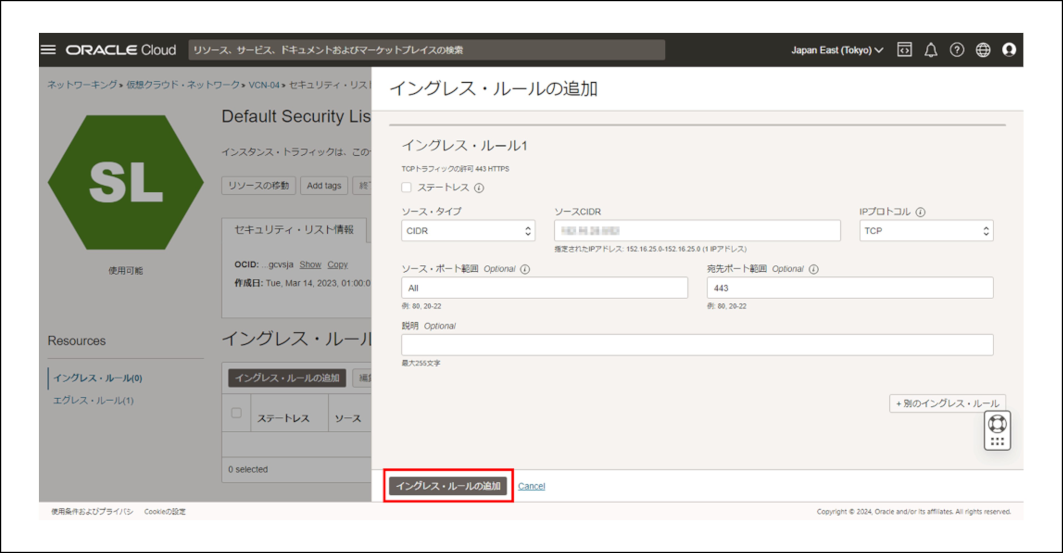
3.2 Webコンソール接続のための設定を投入する
- Webコンソールへ接続するための設定をIX-Vに投入します。以下の設定例では、ユーザー名
test-user、パスワードtest-passで設定しています。
Router(config)# http-server username test-user password test-pass
Router(config)# interface GigaEthernet0.0
Router(config-GigaEthernet0.0)# http-server ip enable
Router(config-GigaEthernet0.0)# ip napt static GigaEthernet0.0 tcp 443
Router(config-GigaEthernet0.0)# exit
Router(config)#
注意
パスワードは第三者に推測されづらい文字列を入力してください。
メモ
メモ
設定したコンフィグは、show running-configコマンドから確認できます。
3.3. Webコンソールのトップページを開く
パブリックIPアドレスに表示されているIPアドレスをコピーします。
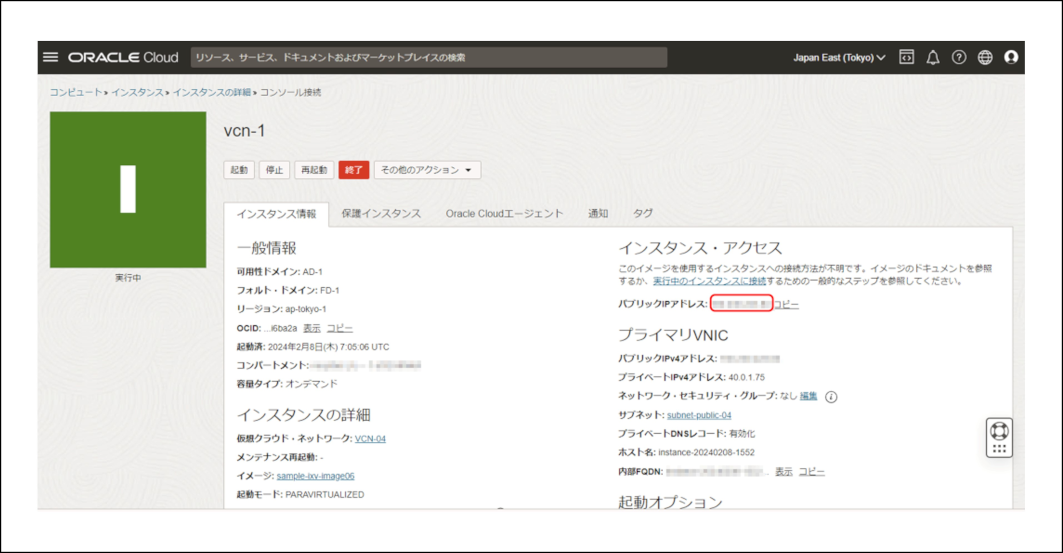
Webブラウザのアドレスバーに半角英数字で「https:// <コピーしたIPアドレス>」と入力し、[Enter]キーを押します。

- ユーザー名とパスワードを入力する画面が表示されます。[ユーザー名]と[パスワード]を入力し、[サインイン]ボタンをクリックします。

メモ
本マニュアル{3.2 Webコンソール接続のための設定を投入する}のhttp-serverコマンドで設定したユーザー名とパスワードを入力します。
メモ
パスワードは、かんたん設定や詳細設定から変更可能です。
Webコンソールのトップページが表示されることを確認します。
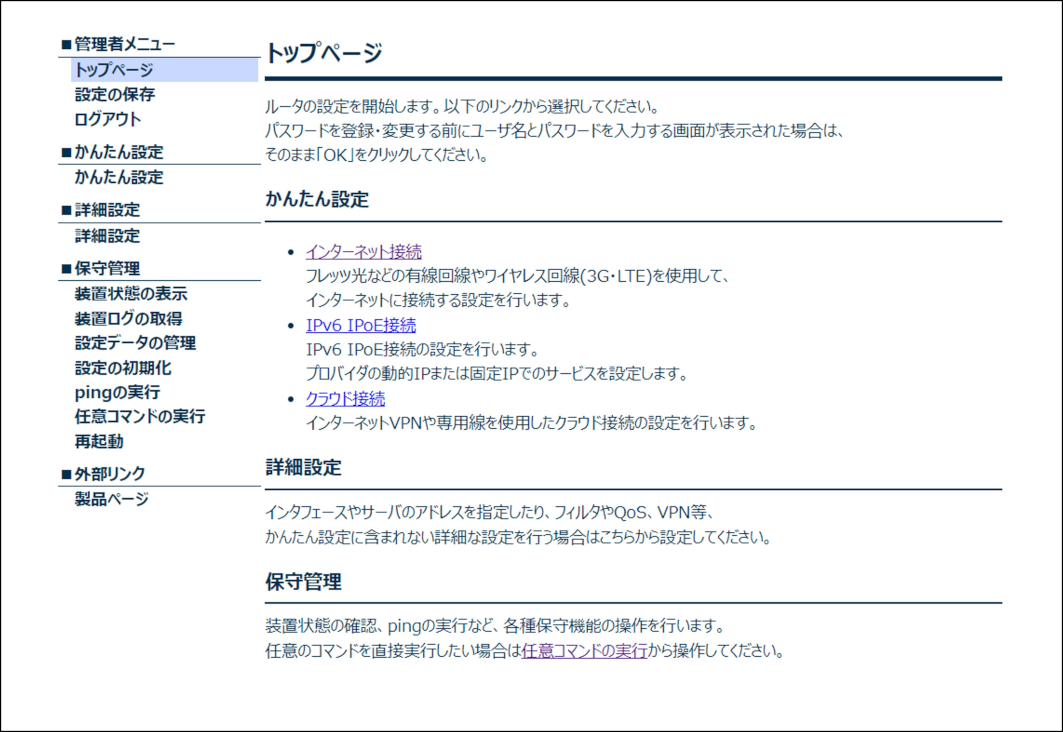
メモ
強制ログインが表示された場合、[強制ログイン実行]をクリックしてください
3.4. トップページを開けないときは
以下の点を確認し、対処してください。
- 本マニュアル{3.1. IX-Vの準備}にしたがって、IX-VやOCIの設定が正しいかを確認してください。
- 本マニュアル{3.2 Webコンソール接続のための設定を投入する}にしたがって、Webコンソールを行うための設定が正しく設定されているかを確認してください。