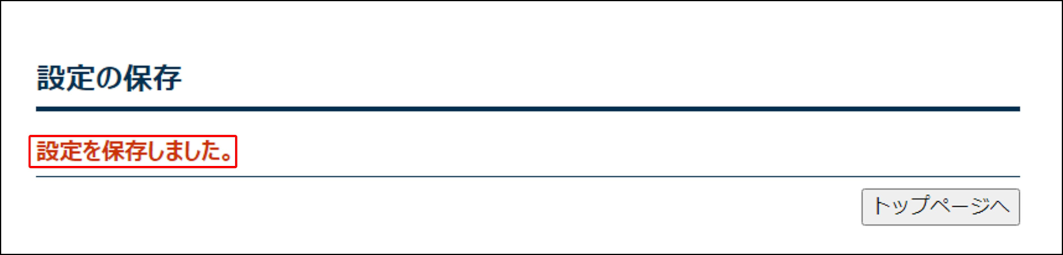6. かんたん設定
注意
メモ
設定を変更したときは、設定の保存を実行してください。
6.1. インターネット接続
フレッツ光などの有線回線を使用して、インターネットに接続する設定を行います。
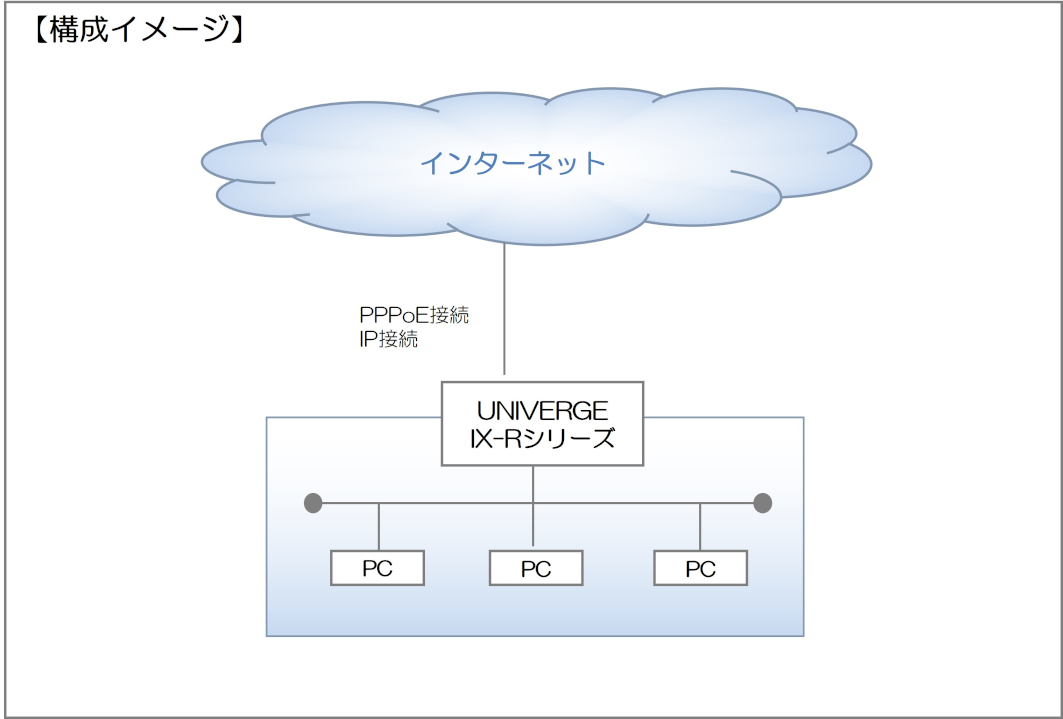
<設定手順>
接続種別の選択
パスワードの設定
インターネット接続の設定
設定の確認と反映
終了
ログイン後のメニューエリアから[かんたん設定]をクリックします。
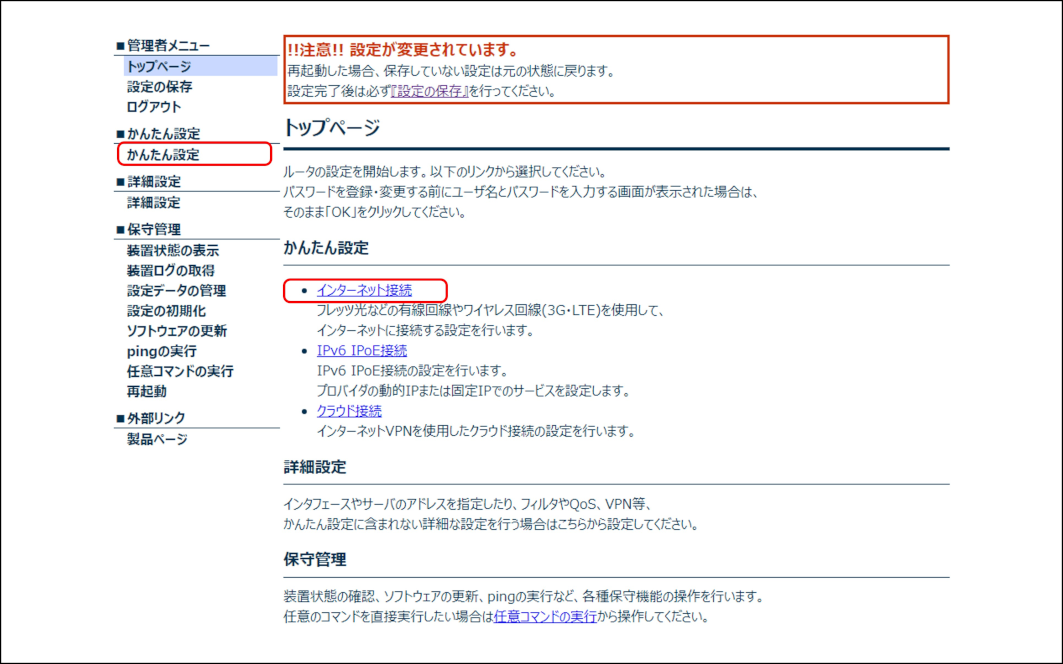
メモ
トップページのリンクをクリックすることで、接続種別の各ページに移動することも可能です。
接続種別の選択で[インターネット接続]にチェックを入れ、[次へ]ボタンをクリックします。
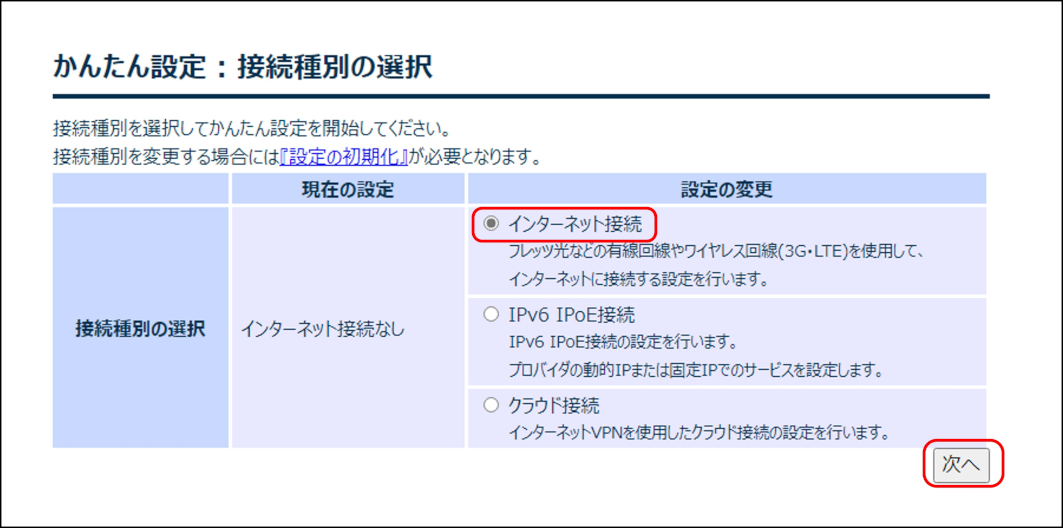
メモ
接続種別を変更する場合には、設定の初期化が必要となります。
管理者パスワードを変更する場合は、[パスワードを変更する]を選択し、パスワードを設定した後[次へ]ボタンをクリックします。
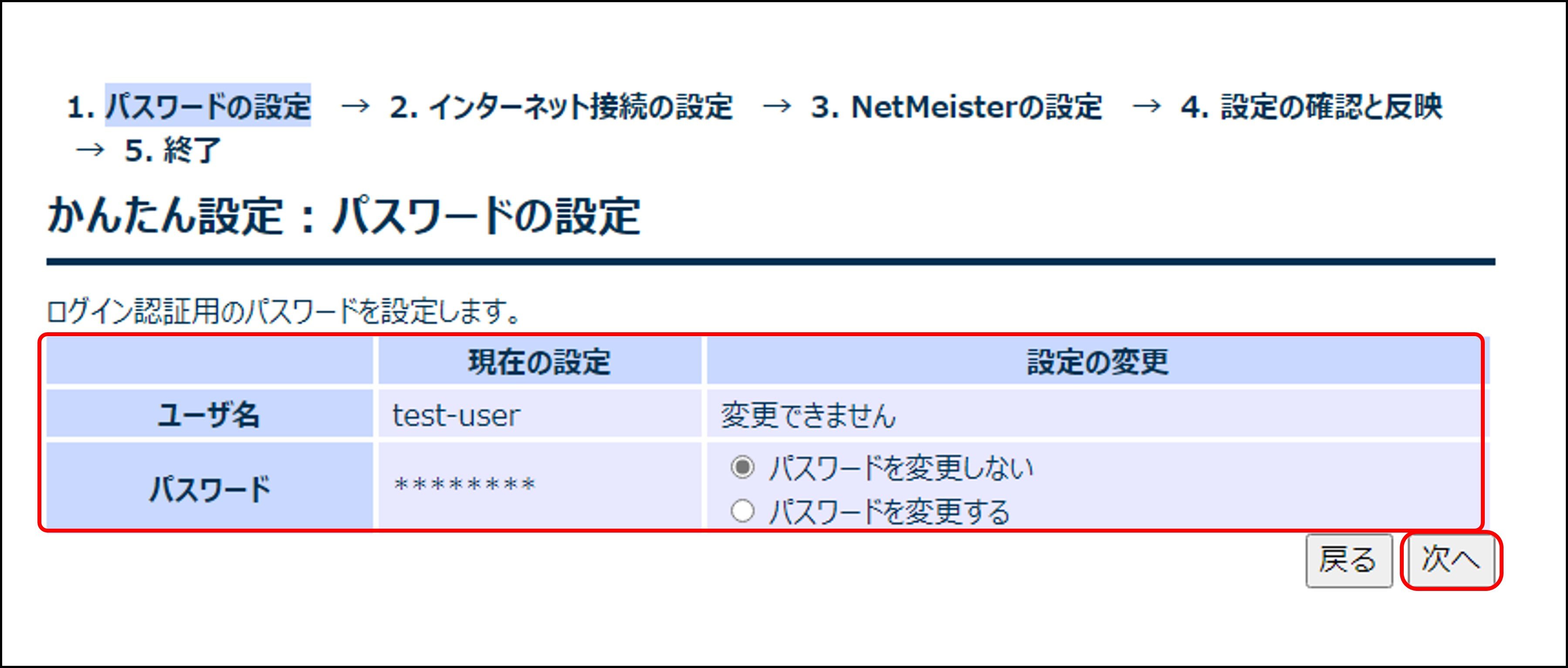
メモ
管理者パスワードを変更する必要がない場合は、そのまま[次へ]ボタンをクリックします。
メモ
接続種別の選択に戻る場合は、[戻る]ボタンをクリックしてください。
番号 |
項目 |
内容 |
|---|---|---|
1 |
ユーザー名 |
本装置にログインするときのユーザー名です。
|
2 |
パスワード |
本装置にログインするときのパスワードです。
注意
|
[インターネット接続の設定]の各項目を設定し、[次へ]ボタンをクリックします。
メモ
パスワードの設定に戻る場合は、[戻る]ボタンをクリックしてください。
<PPPoE接続の場合(フレッツ光回線利用の場合)>
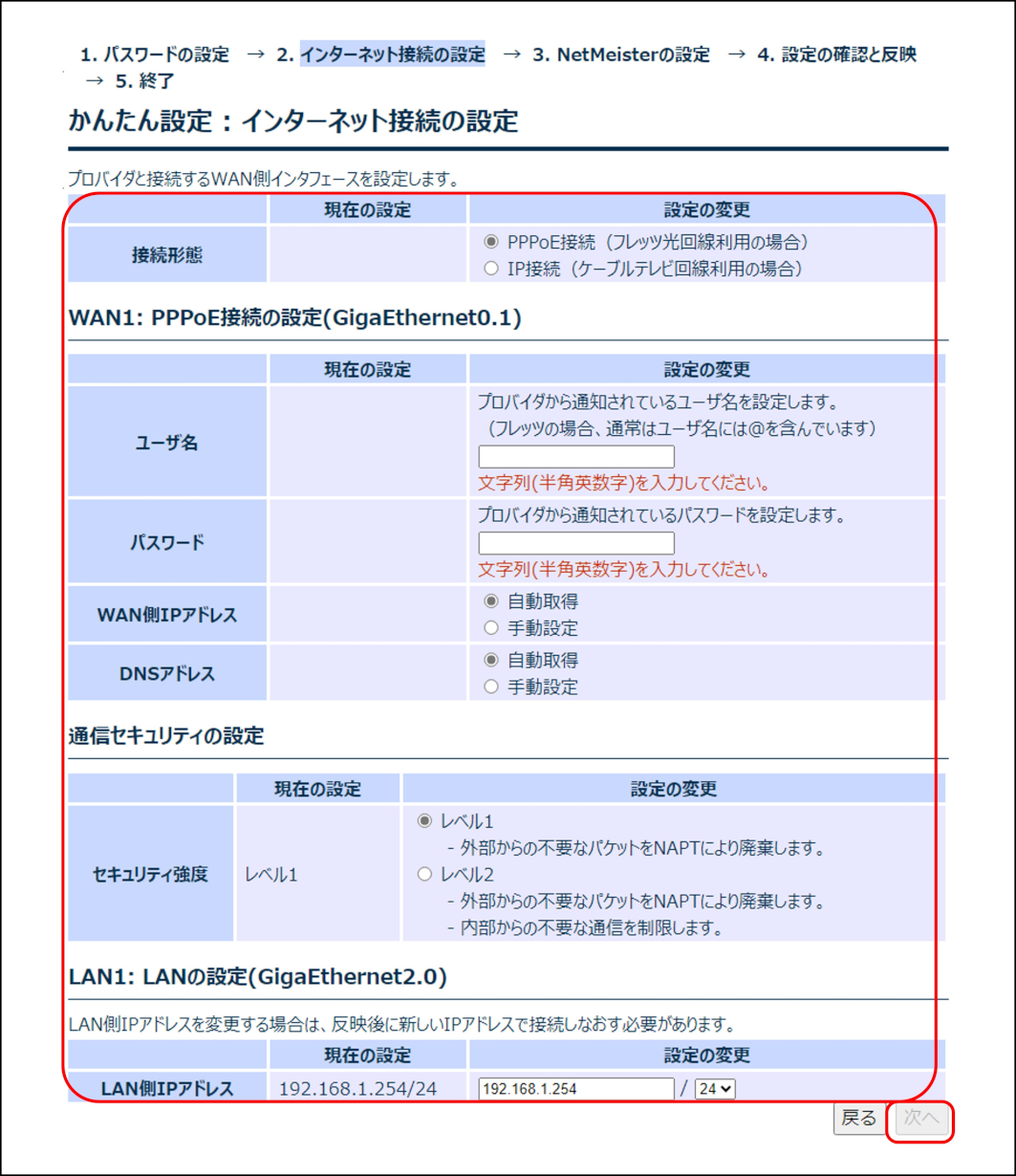
番号 |
項目 |
内容 |
|||||||||||||||||
|---|---|---|---|---|---|---|---|---|---|---|---|---|---|---|---|---|---|---|---|
1 |
接続形態 |
[PPPoE接続(フレッツ光回線利用の場合)]を選択します。 |
|||||||||||||||||
2 |
ユーザー名 |
プロバイダーから通知されているユーザー名を設定します。
(フレッツの場合、通常はユーザー名には@を含んでいます。)
|
|||||||||||||||||
3 |
パスワード |
プロバイダから通知されているパスワードを設定します。
|
|||||||||||||||||
4 |
WAN側IPアドレス |
PPPoE接続のWAN側IPアドレスを設定します。
注意
|
|||||||||||||||||
5 |
DNSアドレス |
PPPoE接続のDNSサーバーのIPアドレスを設定します。
|
|||||||||||||||||
6 |
セキュリティ強度 |
通信セキュリティの強度を設定します。
|
|||||||||||||||||
7 |
LAN側IPアドレス |
LAN側IPアドレスを設定します。
IPアドレスを変更する場合、現在の接続は切断されます。
新しいIPアドレスに接続しなおしてください。
|
<IP接続の場合(ケーブルテレビ回線利用の場合)>
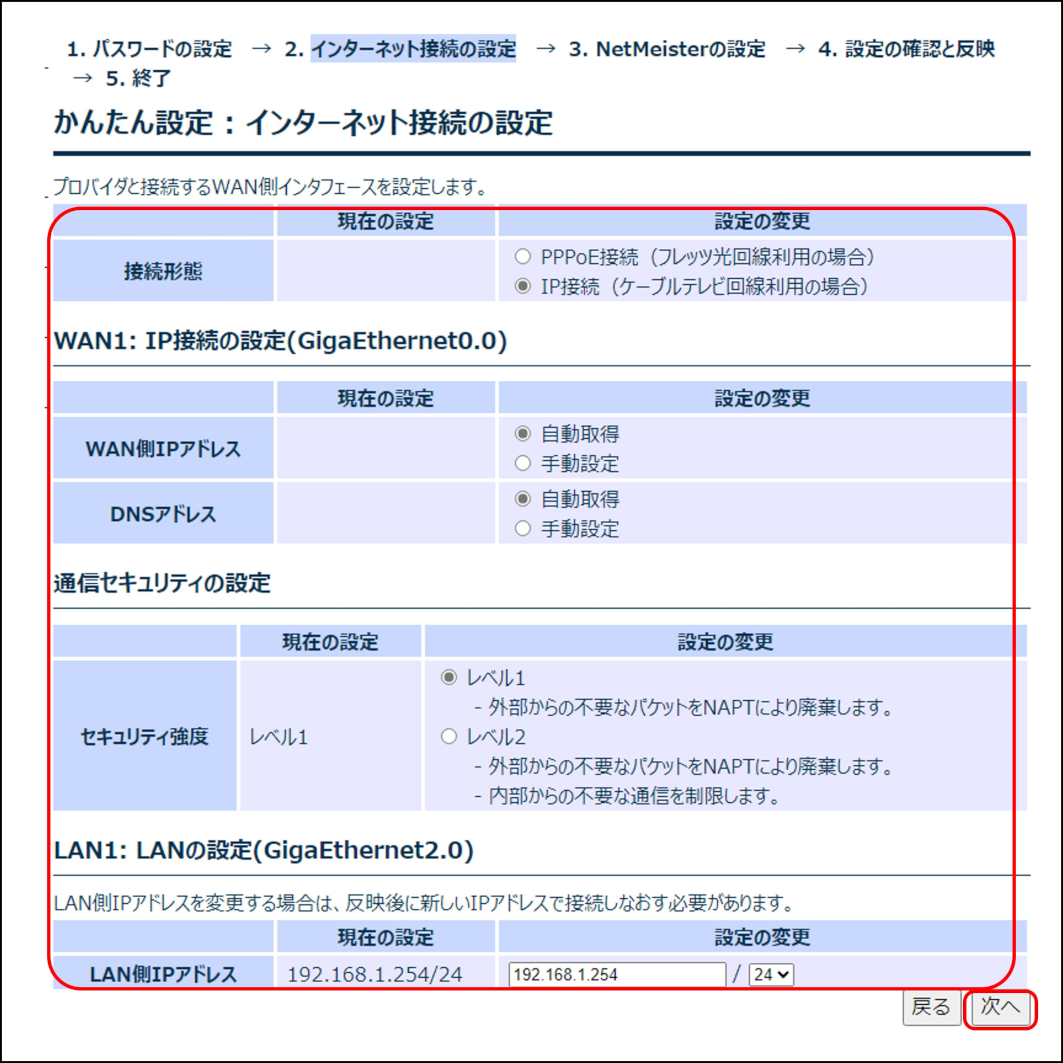
番号 |
項目 |
内容 |
|||||||||||||||||
|---|---|---|---|---|---|---|---|---|---|---|---|---|---|---|---|---|---|---|---|
1 |
接続形態 |
[IP接続 (ケーブルテレビ回線利用の場合)]を選択します。 |
|||||||||||||||||
2 |
WAN側IPアドレス |
IP接続のWAN側IPアドレスを設定します。
注意
|
|||||||||||||||||
3 |
DNSアドレス |
IP接続のDNSサーバーのIPアドレスを設定します。
|
|||||||||||||||||
4 |
セキュリティ強度 |
通信セキュリティの強度を設定します。
|
|||||||||||||||||
5 |
LAN側IPアドレス |
LAN側IPアドレスを設定します。
IPアドレスを変更する場合、現在の接続は切断されます。
新しいIPアドレスに接続しなおしてください。
|
[NetMeisterの設定]の項目を設定し、[設定の確認]ボタンをクリックします。
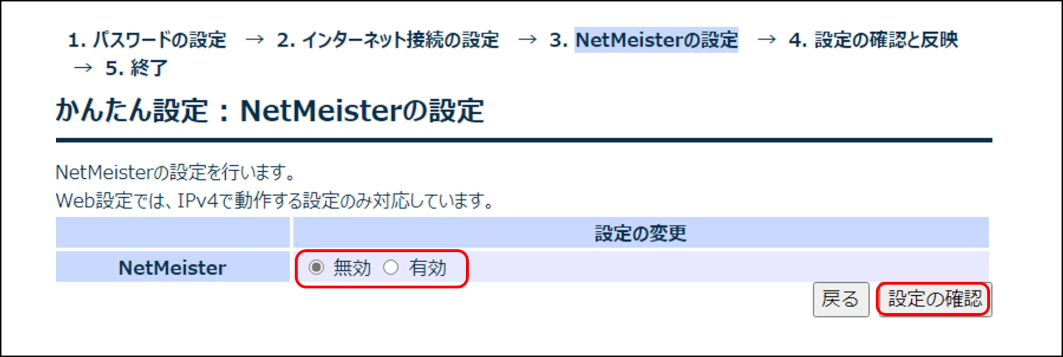
メモ
インターネット接続の設定に戻る場合は、[戻る]ボタンをクリックしてください。
番号 |
項目 |
内容 |
|---|---|---|
1 |
NetMeister |
NetMeisterの[有効]/[無効]を設定します。
[有効]に設定すると、アカウント名などを設定します。
|
<[有効]を選択した場合>
各項目を設定し、[反映]ボタンをクリックします。
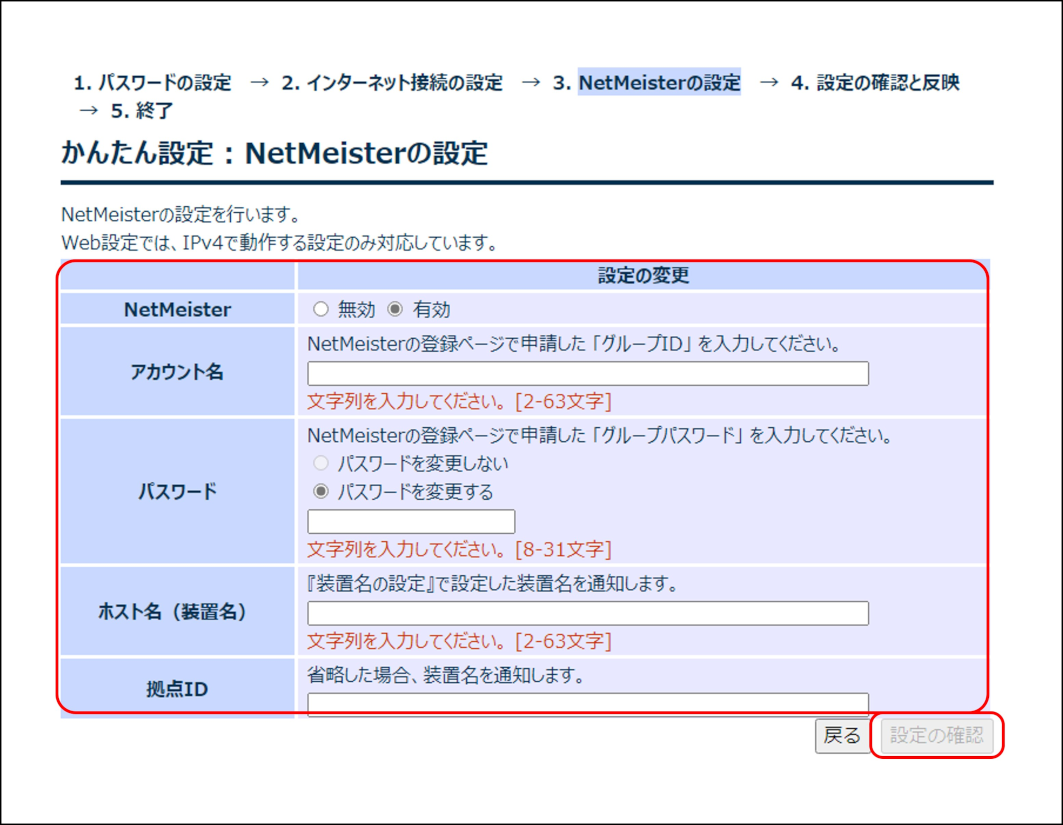
番号 |
項目 |
内容 |
|---|---|---|
1 |
NetMeister |
NetMeisterの[有効]/[無効]を設定します。
[無効]に設定すると、アカウント名などの設定項目が隠れます。
|
2 |
アカウント名 |
NetMeisterの登録ページで申請したグループIDを設定します。
|
3 |
パスワード |
NetMeisterの登録ページで申請したグループパスワードを設定します。
注意
|
4 |
ホスト名(装置名) |
NetMeisterに通知するホスト名を変更する必要がある場合は、ここで設定します。
注意
メモ
|
5 |
拠点ID |
NetMeisterに通知する拠点IDを変更する必要がある場合は、ここで設定します。
注意
メモ
|
入力した項目が正しいことを確認し、[反映]ボタンをクリックします。
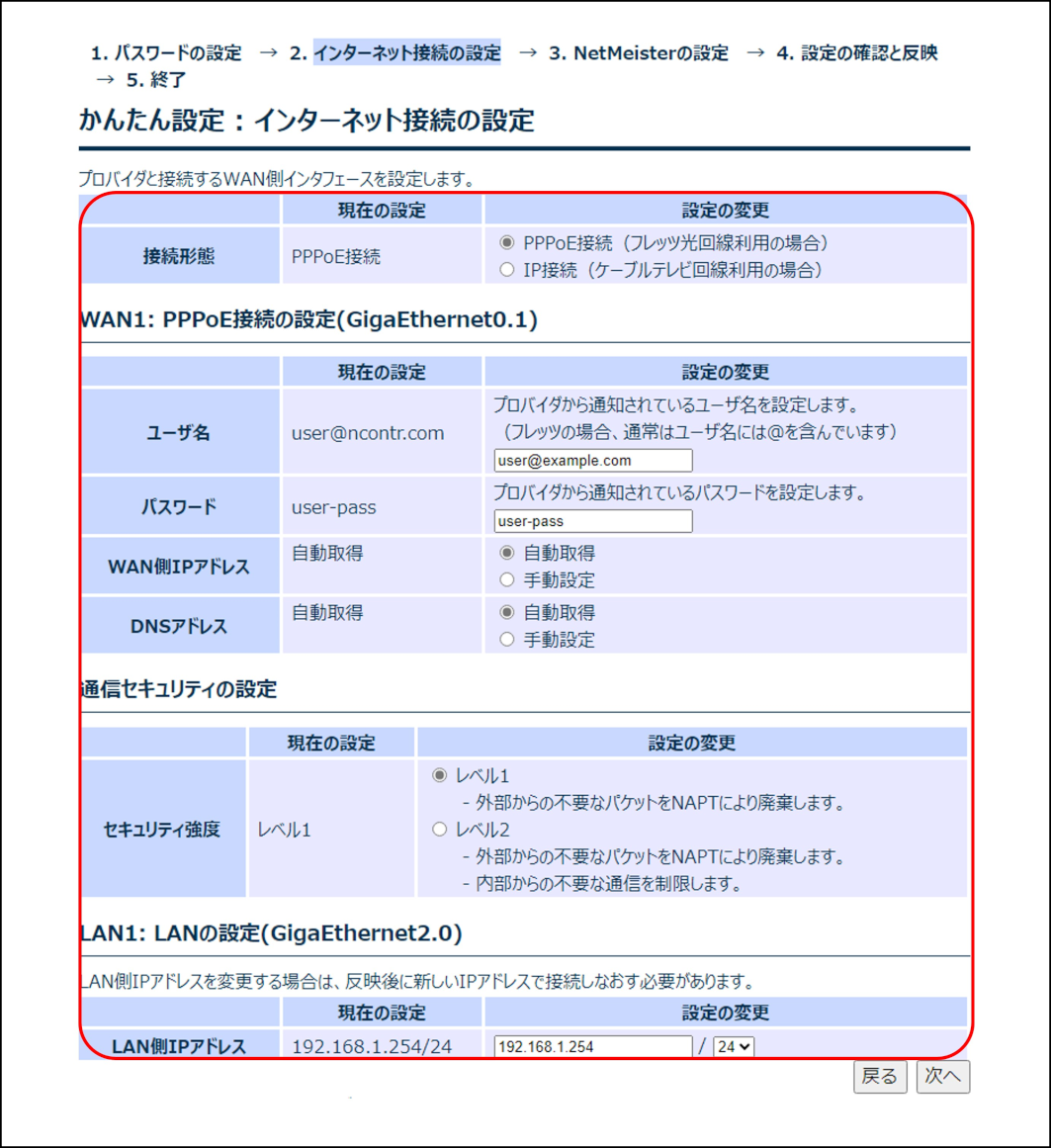
メモ
NetMeisterの設定に戻る場合は、[戻る]ボタンをクリックしてください。
「設定内容を変更しました。」のメッセージが表示されることを確認し、[トップページへ]ボタンを押します。
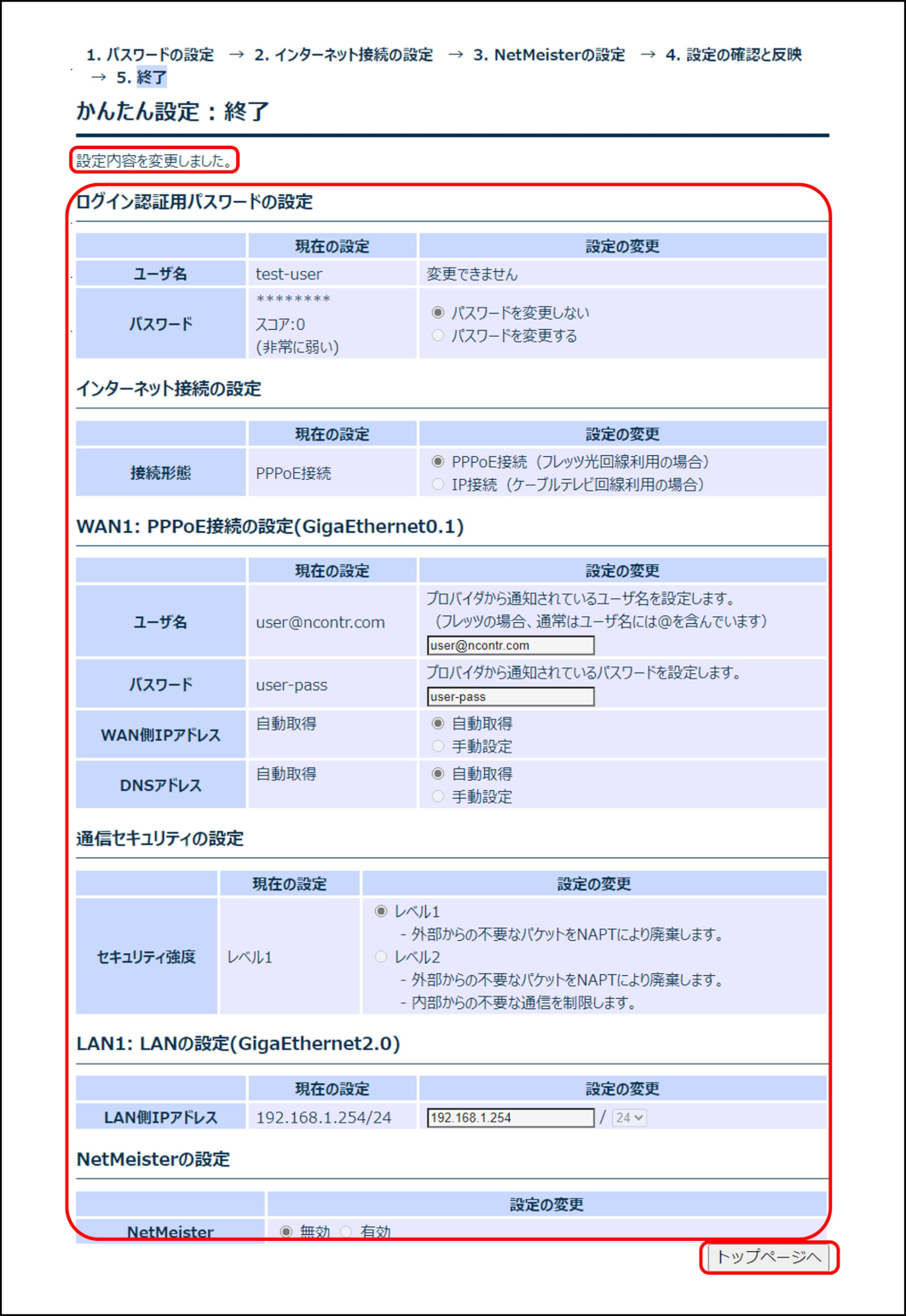
トップページでWAN情報の接続状態を確認します。
メモ
[更新]ボタンをクリックすると、情報を更新することができます。
メニューエリア、またはメッセージエリアから[設定の保存]をクリックします。
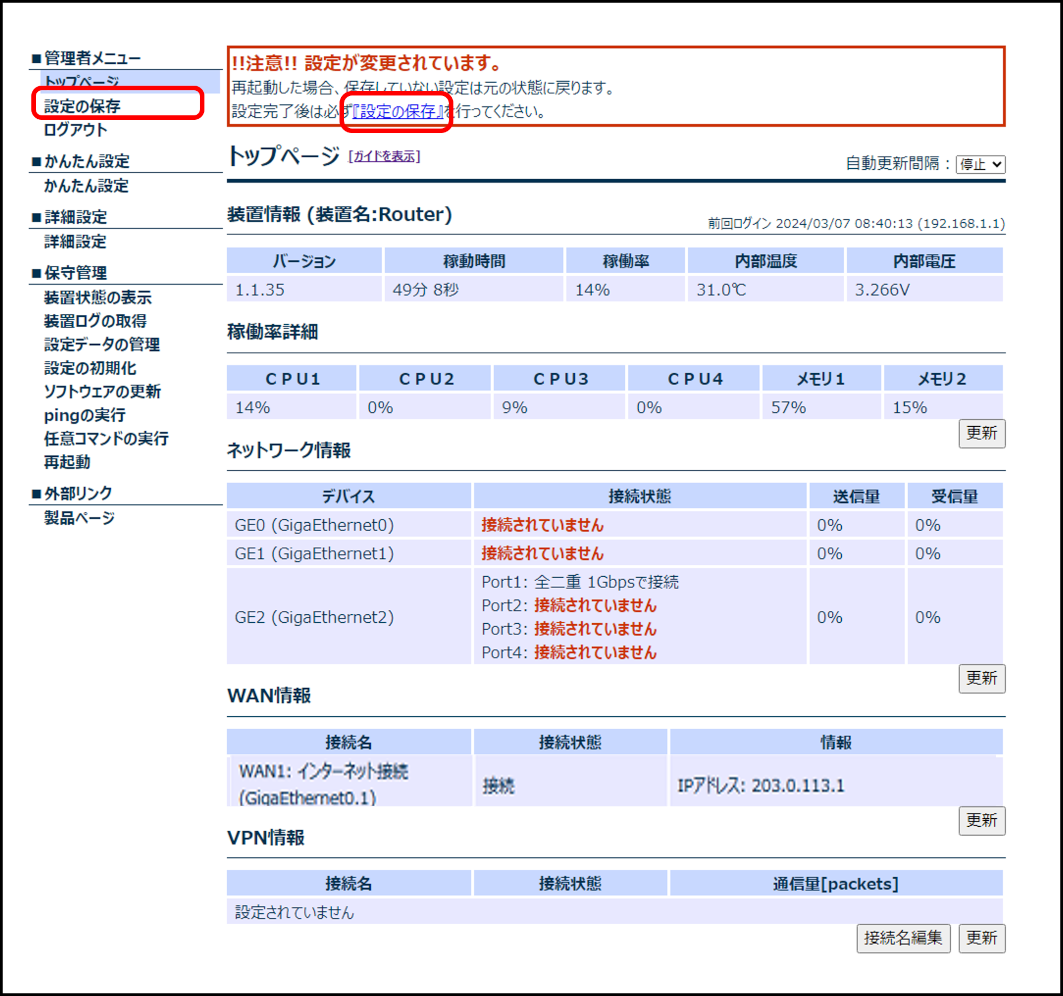
[保存実行]ボタンをクリックします。
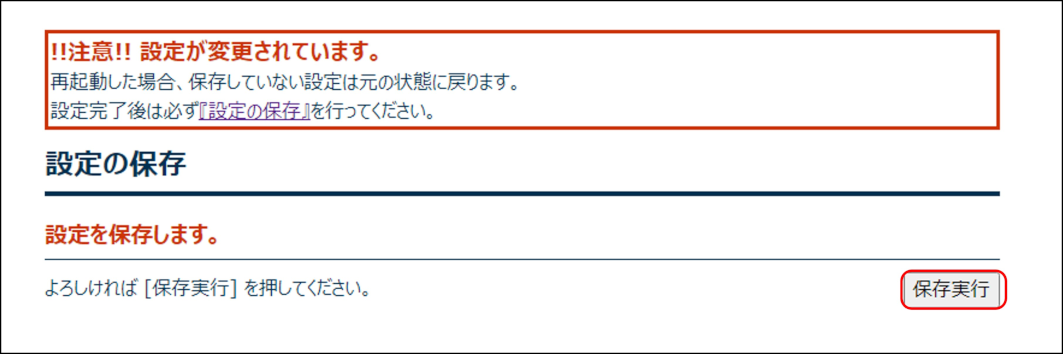
「設定を保存しました。」のメッセージを確認します。
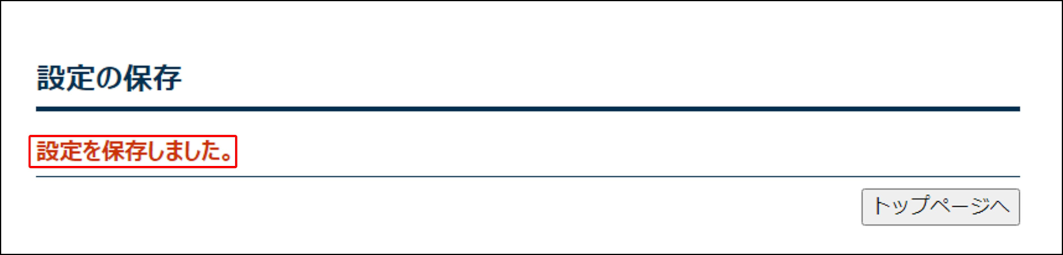
6.2. IPv6 IPoE接続
フレッツ光などで各プロバイダーが提供するIPv6 IPoEサービスを使用して、インターネットに接続する設定を行います。
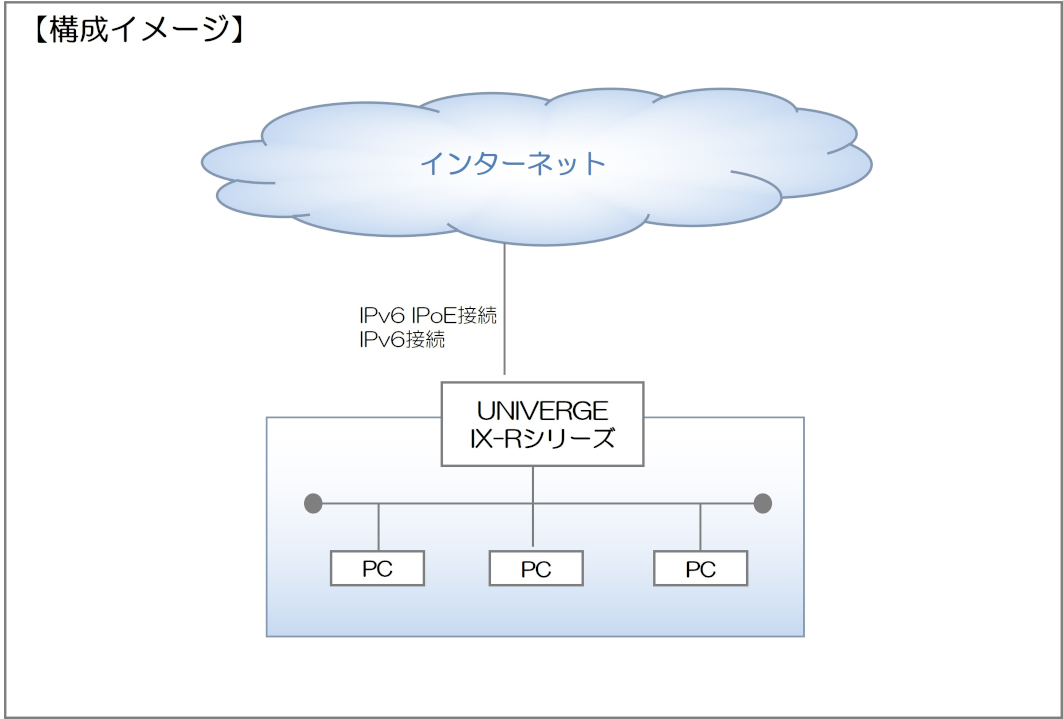
<設定手順>
接続種別の選択
パスワードの設定
IPv6 IPoE接続の設定
設定の確認と反映
終了
ログイン後のトップページから[かんたん設定]をクリックします。
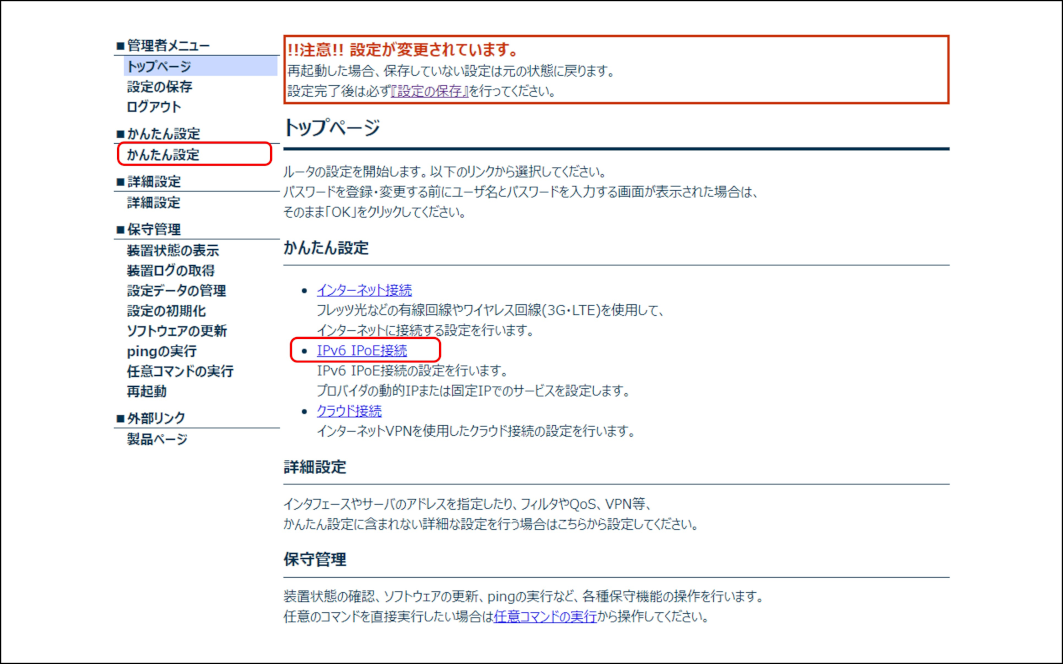
メモ
トップページのリンクをクリックすることで、接続種別の各ページに移動することも可能です。
接続種別の選択で[IPv6 IPoE接続]にチェックを入れ、[次へ]ボタンをクリックします。
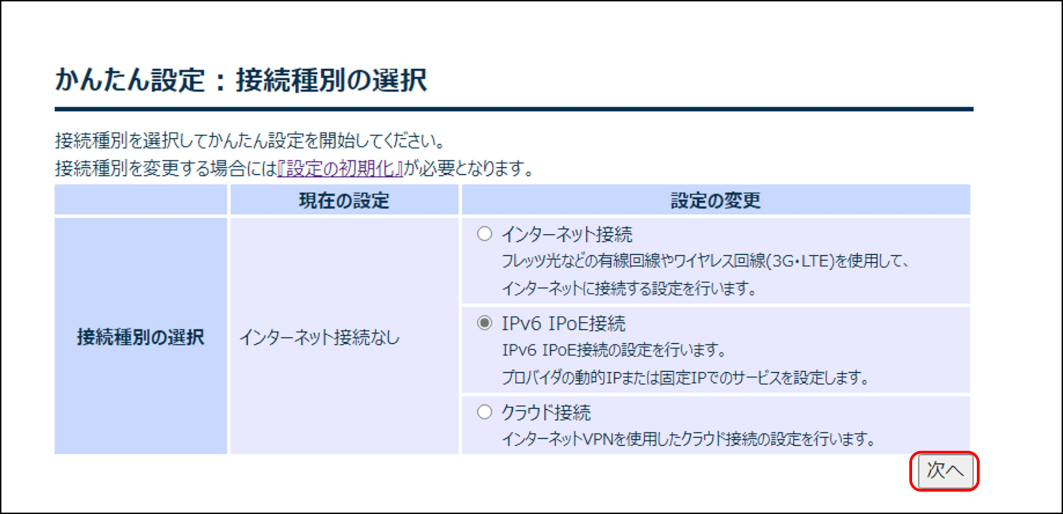
メモ
接続種別を変更する場合には、設定の初期化が必要となります。
管理者パスワードを変更する場合は、[パスワードを変更する]を選択し、パスワードを設定した後、[次へ]ボタンをクリックします。
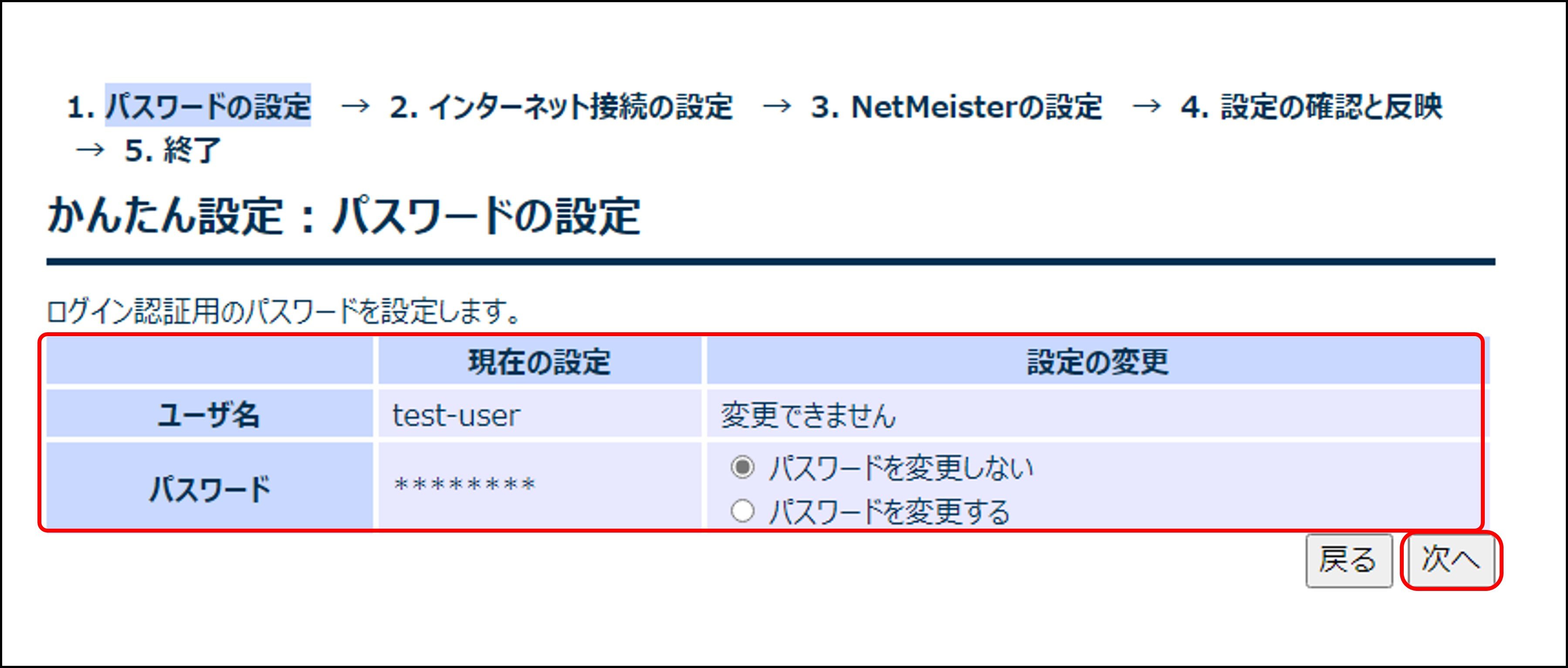
メモ
管理者パスワードを変更する必要がない場合は、そのまま[次へ]ボタンをクリックします。
メモ
接続種別の選択に戻る場合は、[戻る]ボタンをクリックしてください。
番号 |
項目 |
内容 |
|---|---|---|
1 |
ユーザー名 |
本装置にログインするときのユーザー名です。
|
2 |
パスワード |
本装置にログインするときのパスワードです。
注意
|
[プロバイダの設定]の各項目を設定し、[次へ]ボタンをクリックします。
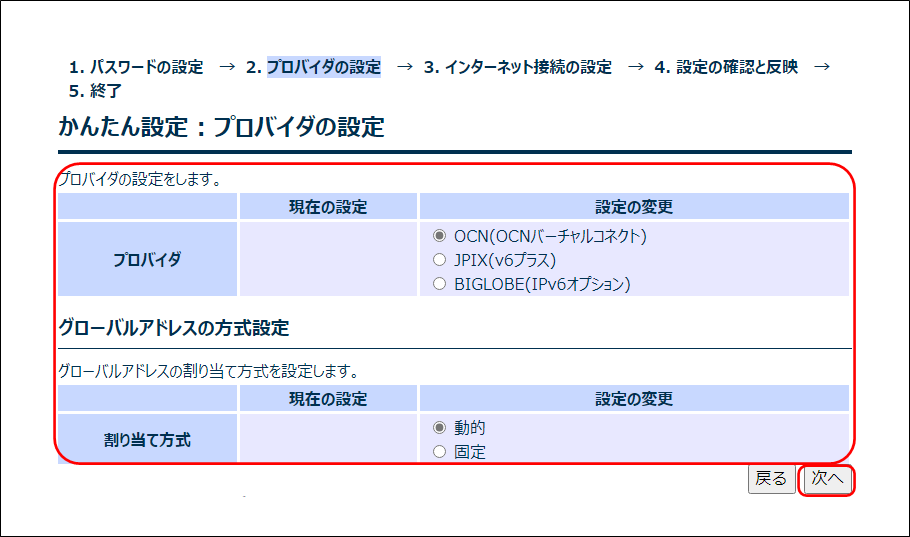
メモ
パスワードの設定に戻る場合は、[戻る]ボタンをクリックしてください。
番号 |
項目 |
内容 |
|---|---|---|
1 |
プロバイダー |
プロバイダーサービス名を選択します。 |
2 |
割り当て方式 |
プロバイダーと契約したグローバルアドレスの割り当て方式を選択します。 |
[インターネット接続の設定]の項目を設定し、[設定の確認]ボタンをクリックします。
メモ
プロバイダーの設定に戻る場合は、[戻る]ボタンをクリックしてください。
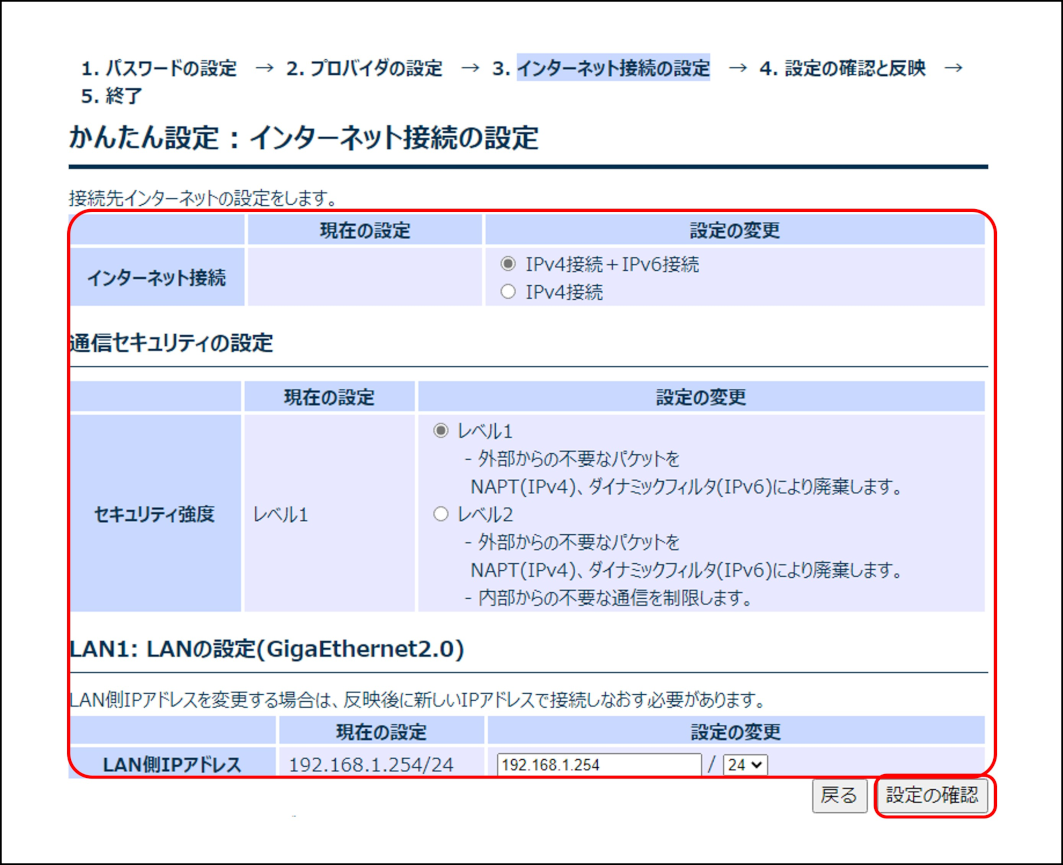
番号 |
項目 |
内容 |
|---|---|---|
1 |
インターネット接続 |
[IPv4接続+IPv6接続]または[IPv4接続]を選択します。
|
2 |
セキュリティ強度 |
外部からの不要なパケットの廃棄と内部ネットワークからの不要な通信を制限します。 注意
|
3 |
LAN側IPアドレス |
LAN側IPアドレスを設定します。
IPアドレスを変更する場合、現在の接続は切断されます。
新しいIPアドレスに接続しなおしてください。
|
入力した項目が正しいことを確認し、[反映]ボタンをクリックします。
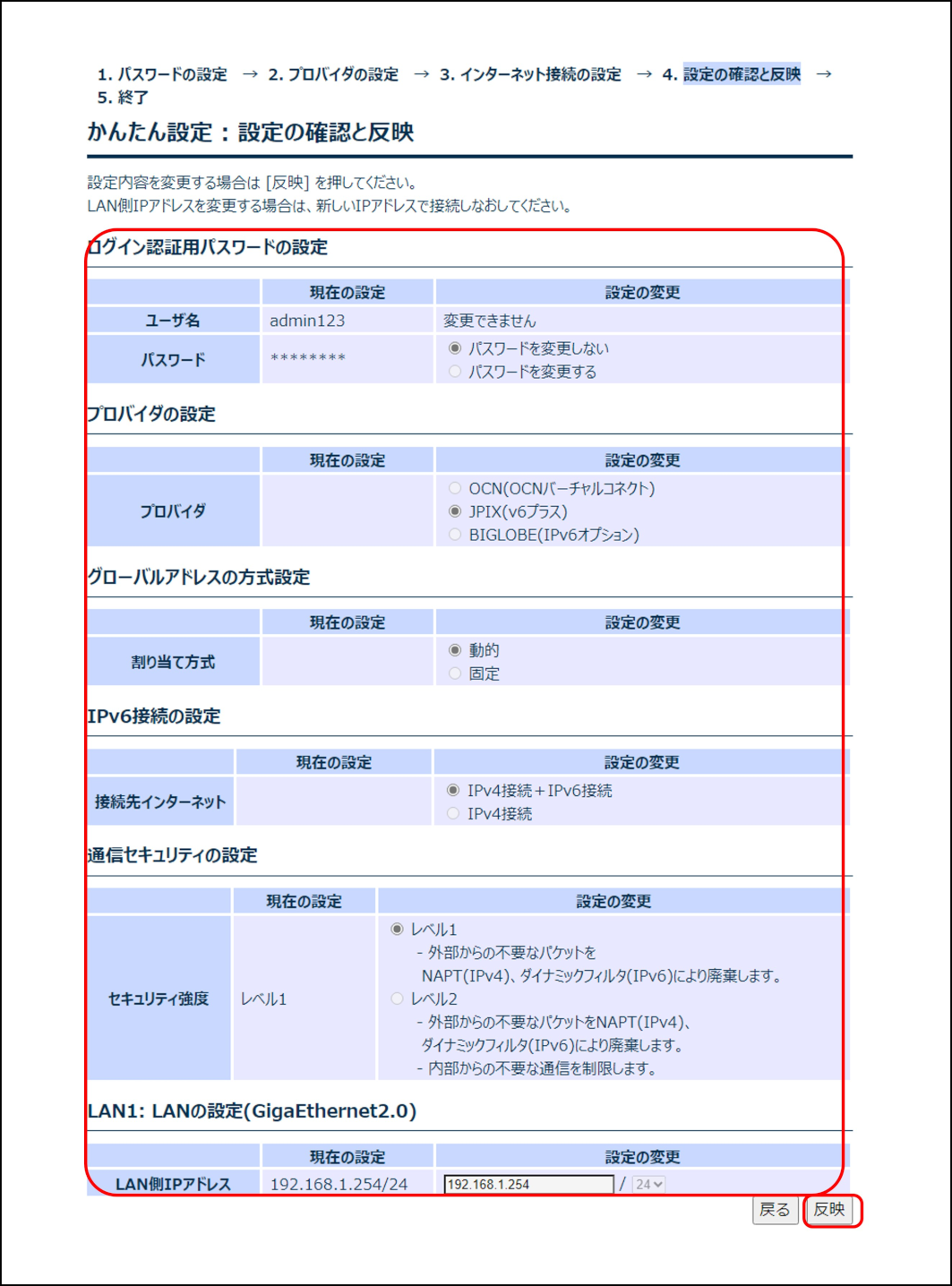
メモ
インターネット接続の設定に戻る場合は、[戻る]ボタンをクリックしてください。
「設定内容を変更しました。」のメッセージが表示されることを確認し、[トップページへ]ボタンをクリックします。
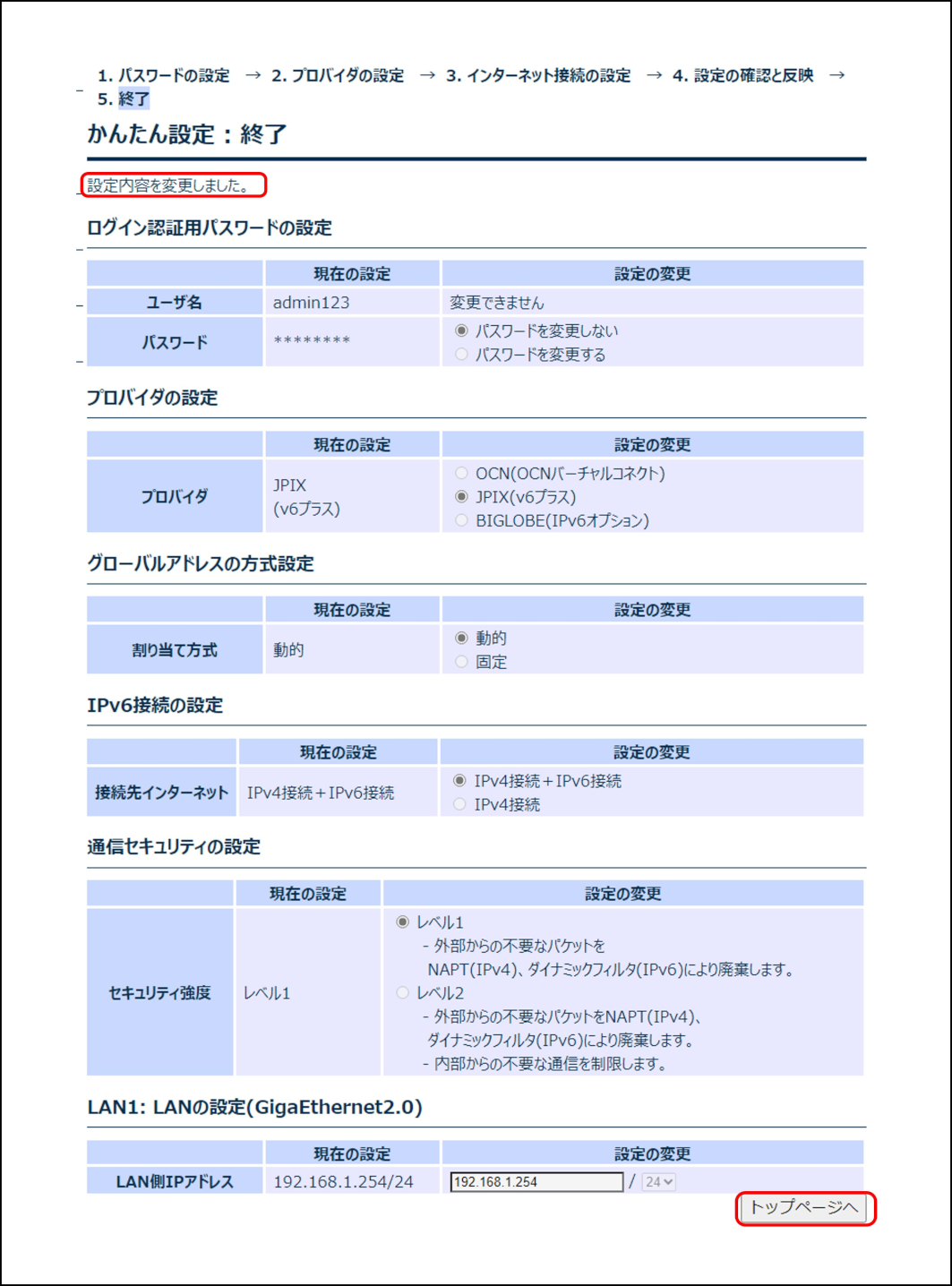
トップページでWAN情報の接続状態を確認します。
メモ
[更新]ボタンをクリックすると、情報を更新することが可能です。
メニューエリア、または、メッセージエリアから[設定の保存]をクリックします。
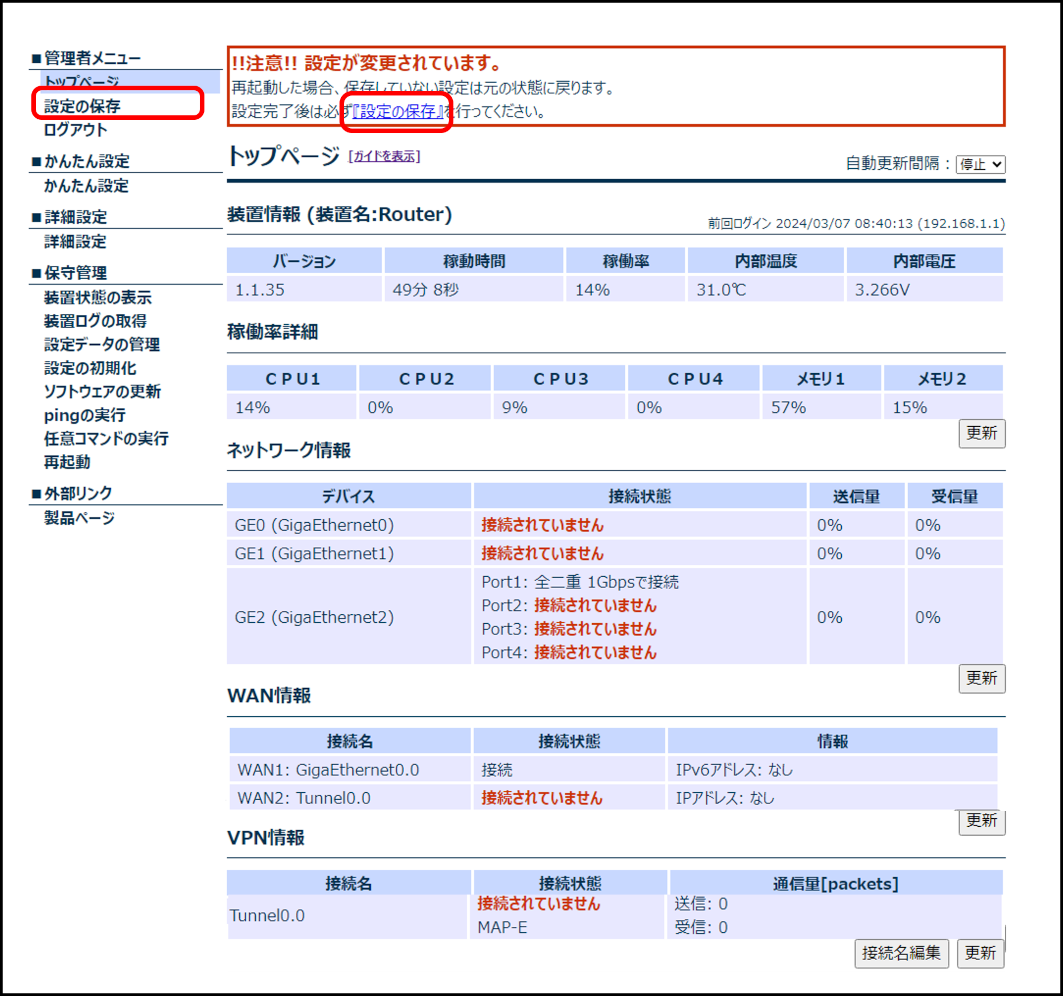
[保存実行]ボタンをクリックします。
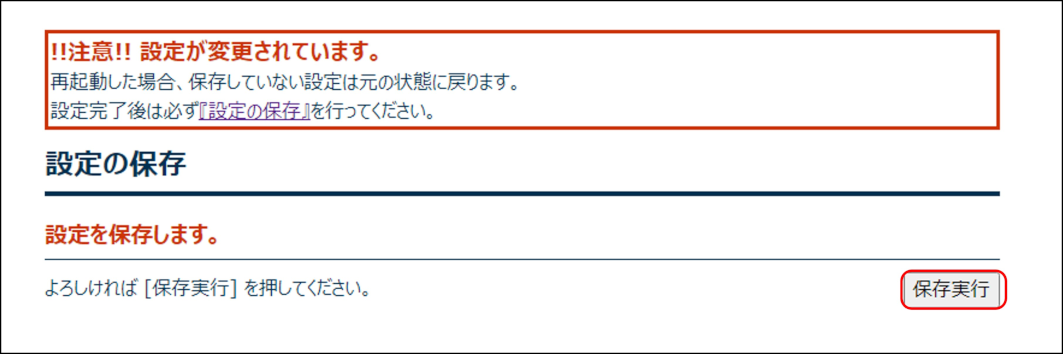
「設定を保存しました。」のメッセージを確認します。
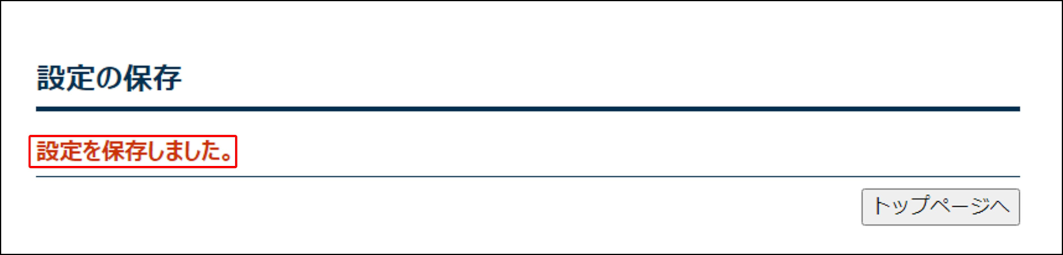
6.3. クラウド接続
インターネットVPNや専用線を使用したクラウド接続の設定を行います。
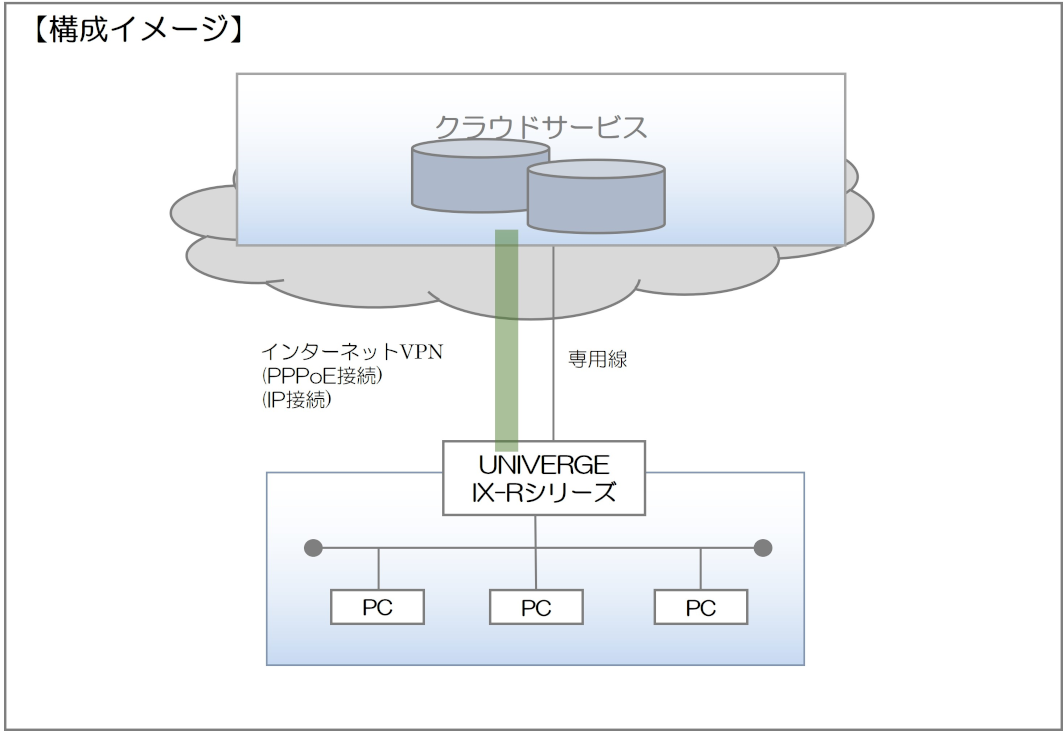
<設定手順>
接続種別の選択
パスワードの設定
クラウドの設定
インターネット接続の設定
設定の確認と反映
終了
ログイン後のメニューエリアから[かんたん設定]をクリックします。
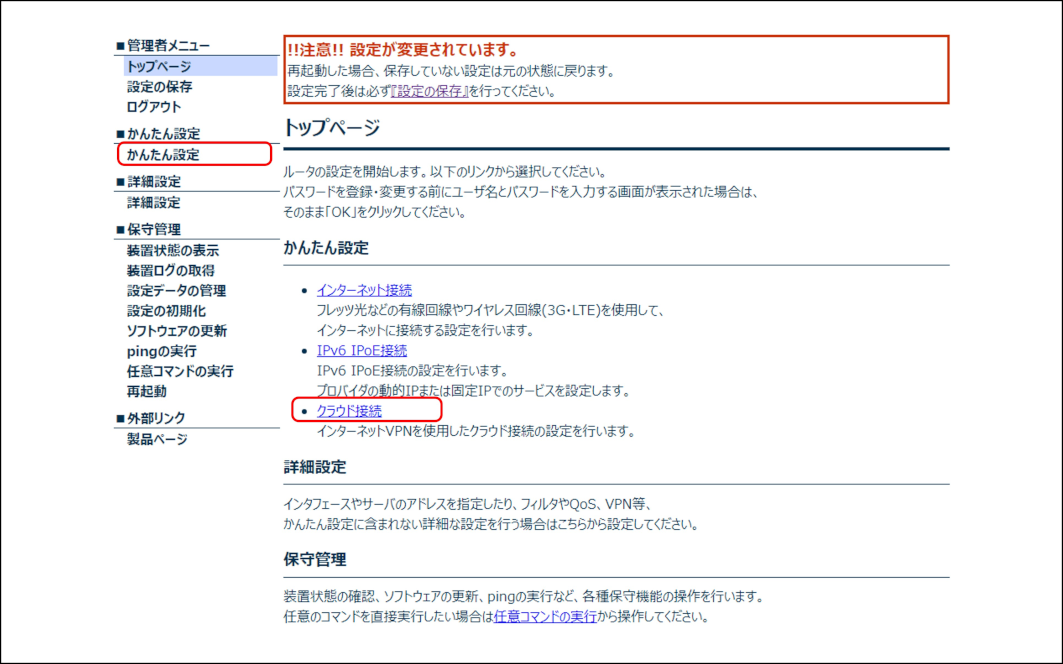
メモ
トップページのリンクをクリックすることで、接続種別の各ページに移動することもできます。
接続種別の選択で[クラウド接続]にチェックを入れ、[次へ]ボタンをクリックします。
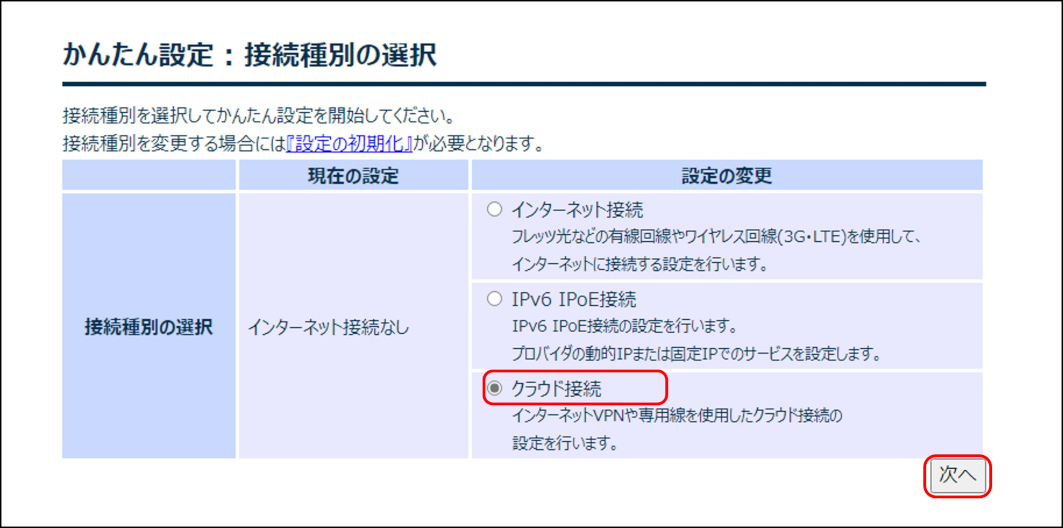
メモ
接続種別を変更する場合には、設定の初期化が必要となります。
管理者パスワードを変更する場合は、[パスワードを変更する]を選択し、パスワードを設定した後、[次へ]ボタンをクリックします。
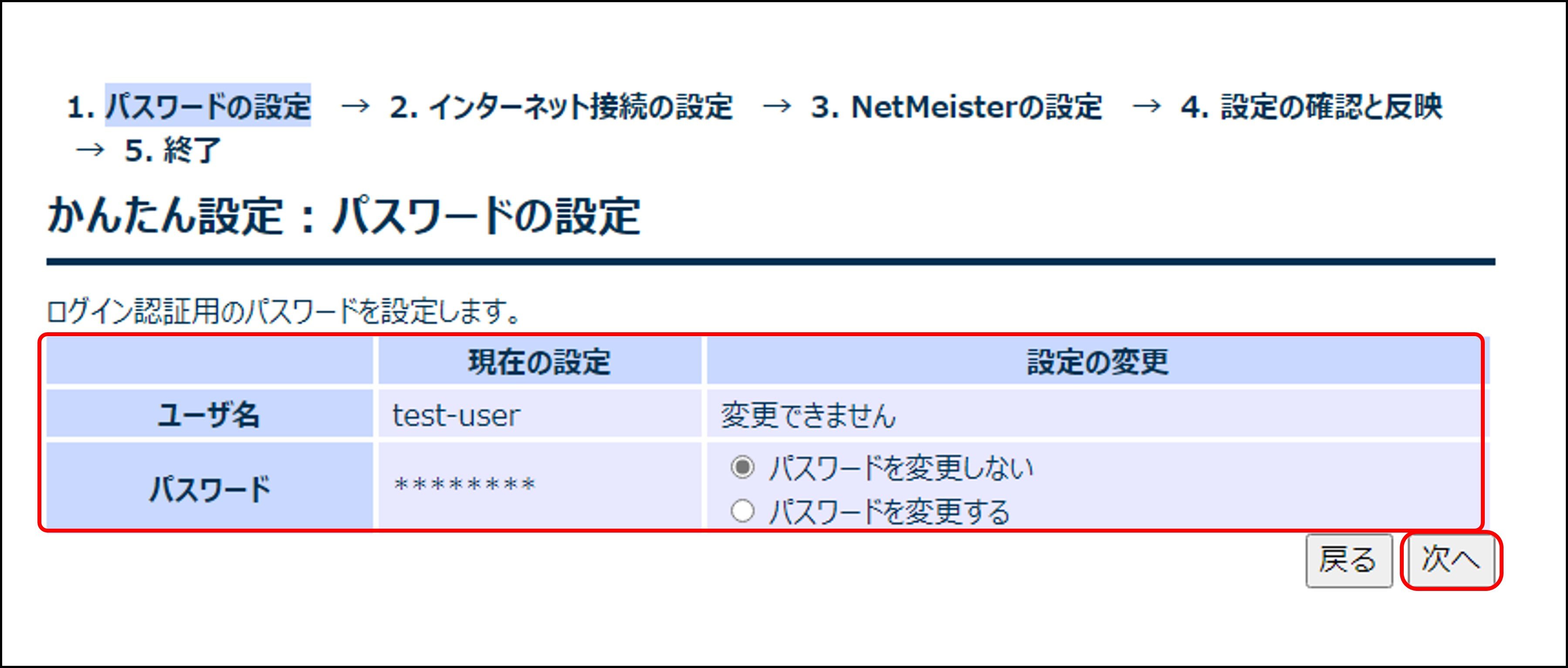
メモ
管理者パスワードを変更する必要がない場合は、そのまま[次へ]ボタンをクリックします。
メモ
接続種別の選択に戻る場合は、[戻る]ボタンをクリックしてください。
番号 |
項目 |
内容 |
|---|---|---|
1 |
ユーザー名 |
本装置にログインするときのユーザー名です。
|
2 |
パスワード |
本装置にログインするときのパスワードです。
注意
|
[クラウドの設定]の各項目を設定し、[設定の確認]ボタンをクリックします。
メモ
パスワードの設定に戻る場合は、[戻る]ボタンをクリックしてください。
<AWS(Amazon Web Services)にインターネットVPNで接続する場合>
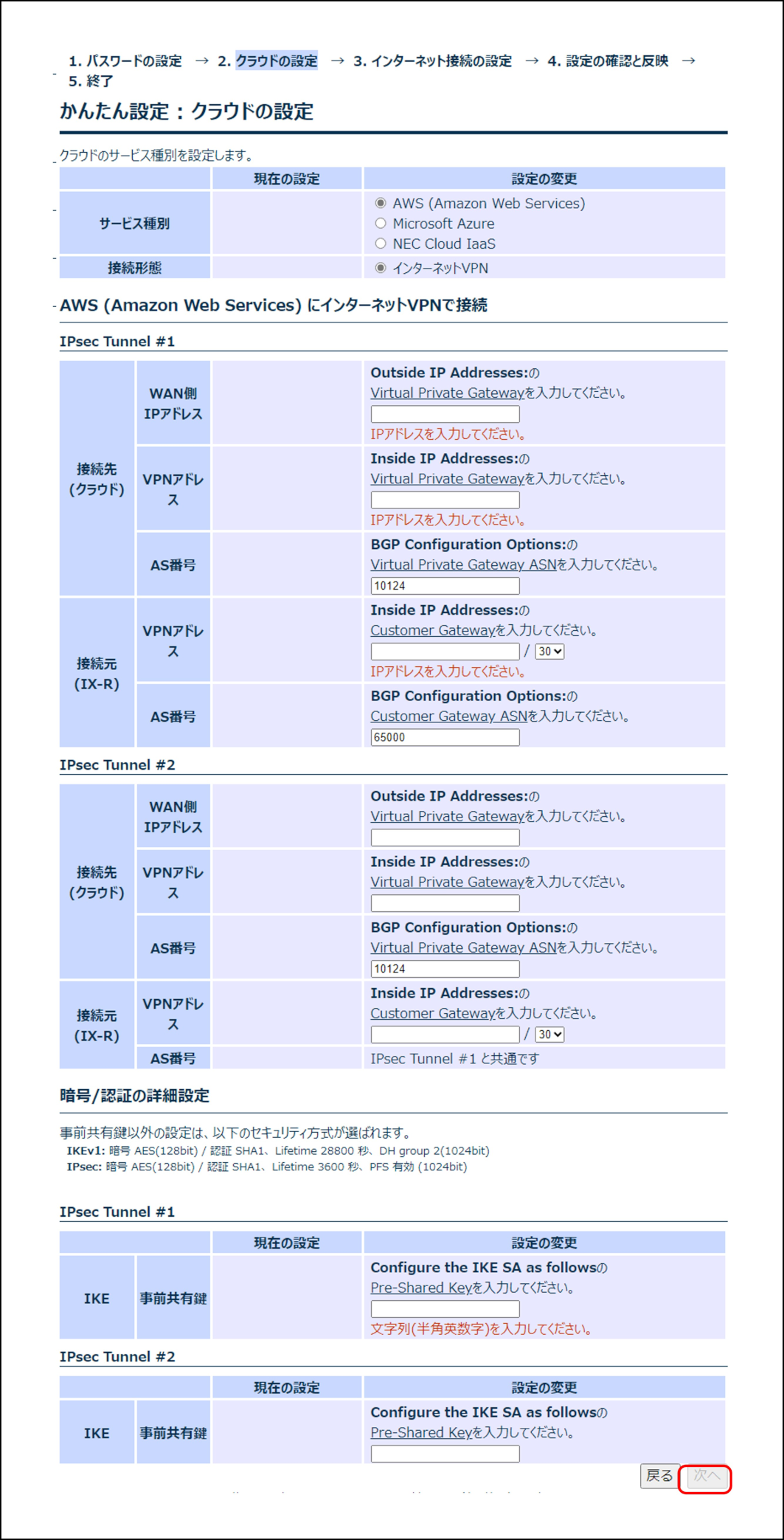
番号 |
項目 |
内容 |
||||||||||||||||||
|---|---|---|---|---|---|---|---|---|---|---|---|---|---|---|---|---|---|---|---|---|
1 |
サービス種別 |
[AWS (Amazon Web Services)]を選択します。 |
||||||||||||||||||
2 |
接続形態 |
[インターネットVPN]を選択します。 |
||||||||||||||||||
3 |
IPsec Tunnel#1
接続先(クラウド)
WAN側IPアドレス
|
IPsec Tunnel#1のOutside IP Addresses:のVirtual Private Gatewayを入力します。 |
||||||||||||||||||
4 |
IPsec Tunnel#1
接続先(クラウド)
VPNアドレス
|
IPsec Tunnel#1のInside IP Addresses:のVirtual Private Gatewayを入力します。 |
||||||||||||||||||
5 |
IPsec Tunnel#1
接続先(クラウド)
AS番号
|
IPsec Tunnel#1のBGP Configuration Options:のVirtual Private Gateway ASN(1~65535)を入力します。
初期値は10124です。
|
||||||||||||||||||
6 |
IPsec Tunnel#1
接続元(IX-R)
VPNアドレス
|
IPsec Tunnel#1のInside IP Addresses:のCustomer Gatewayを入力します。 |
||||||||||||||||||
7 |
IPsec Tunnel#1
接続元(IX-R)
AS番号
|
IPsec Tunnel#1のBGP Configuration Options:のCustomer Gateway ASN(1~65535)を入力します。
初期値は65000です。
|
||||||||||||||||||
8 |
IPsec Tunnel#2
接続先(クラウド)
WAN側IPアドレス
|
IPsec Tunnel#2のOutside IP Addresses:のVirtual Private Gatewayを入力します。 メモ 複数VPNを使用しない場合は、本設定は不要です。 |
||||||||||||||||||
9 |
IPsec Tunnel#2
接続先(クラウド)
VPNアドレス
|
IPsec Tunnel#2のInside IP Addresses:のVirtual Private Gatewayを入力します。 メモ 複数VPNを使用しない場合は、本設定は不要です。 |
||||||||||||||||||
10 |
IPsec Tunnel#2
接続先(クラウド)
AS番号
|
IPsec Tunnel#2のBGP Configuration Options:のVirtual Private Gateway ASN(1~65535)を入力します。
初期値は10124です。
メモ 複数VPNを使用しない場合は、本設定は不要です。 |
||||||||||||||||||
11 |
IPsec Tunnel#2
接続元(IX-R)
VPNアドレス
|
IPsec Tunnel#2のInside IP Addresses:のCustomer Gatewayを入力します。 メモ 複数VPNを使用しない場合は、本設定は不要です。 |
||||||||||||||||||
12 |
IPsec Tunnel#1
IKE 事前共有鍵
|
IPsec Tunnel#1のConfigure the IKE SA as followsのPre-Shared Keyを入力します。
|
||||||||||||||||||
13 |
IPsec Tunnel#2
IKE 事前共有鍵
|
IPsec Tunnel#2のConfigure the IKE SA as followsのPre-Shared Keyを入力します。
メモ 複数VPNを使用しない場合は、本設定は不要です。 |
||||||||||||||||||
<Microsoft Azureに接続する場合>
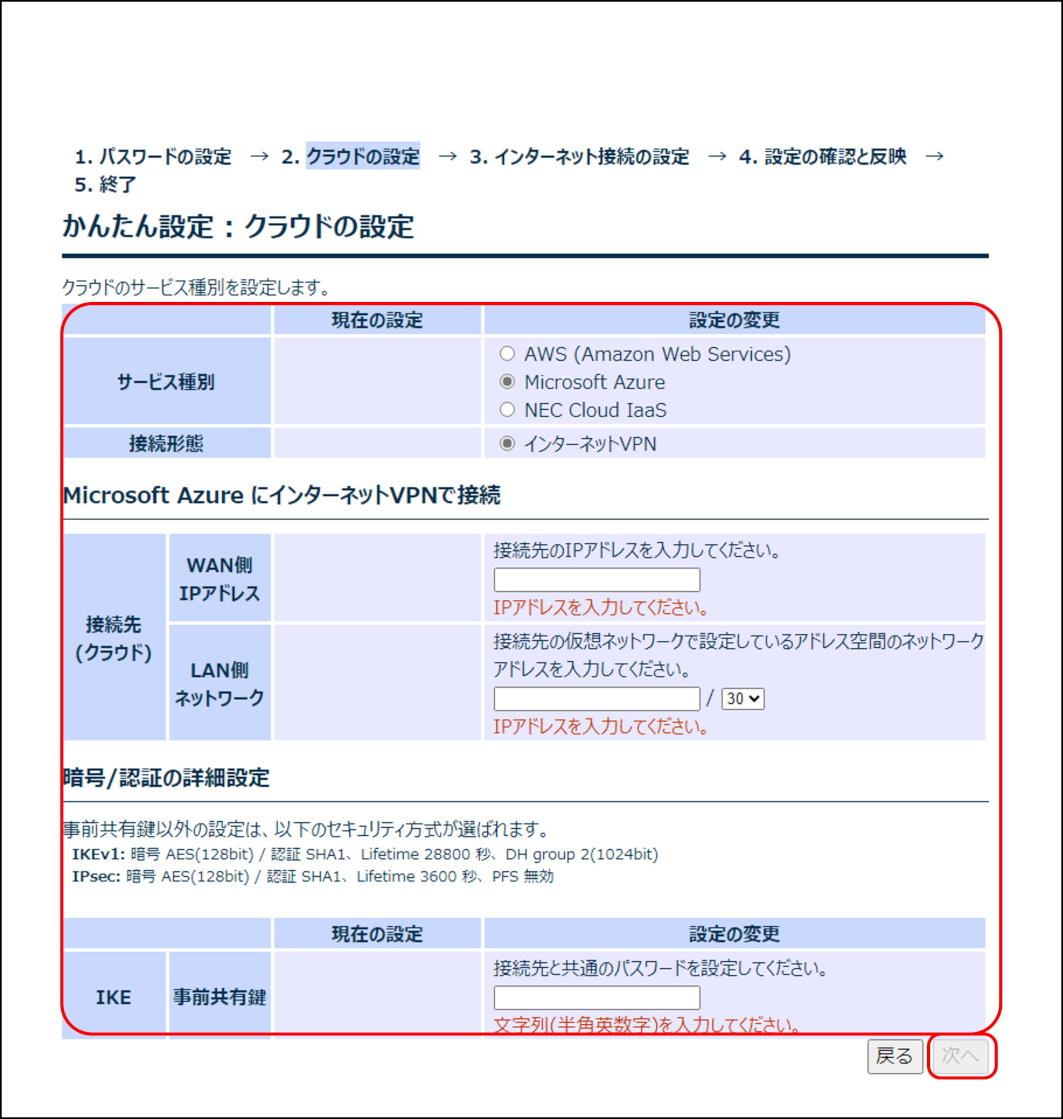
番号 |
項目 |
内容 |
||||||||||||||||||
|---|---|---|---|---|---|---|---|---|---|---|---|---|---|---|---|---|---|---|---|---|
1 |
サービス種別 |
[Microsoft Azure]を選択します。 |
||||||||||||||||||
2 |
接続形態 |
[インターネットVPN]を選択します。 |
||||||||||||||||||
3 |
接続先(クラウド)
WAN側IPアドレス
|
接続先のIP アドレスを入力します。 |
||||||||||||||||||
4 |
接続先(クラウド)
LAN側ネットワーク
|
接続先のLAN側のネットワークアドレスを入力します。
|
||||||||||||||||||
5 |
IKE 事前共有鍵 |
接続先と共通のパスワードを設定します。
|
||||||||||||||||||
<NEC Cloud IaaSに接続する場合>
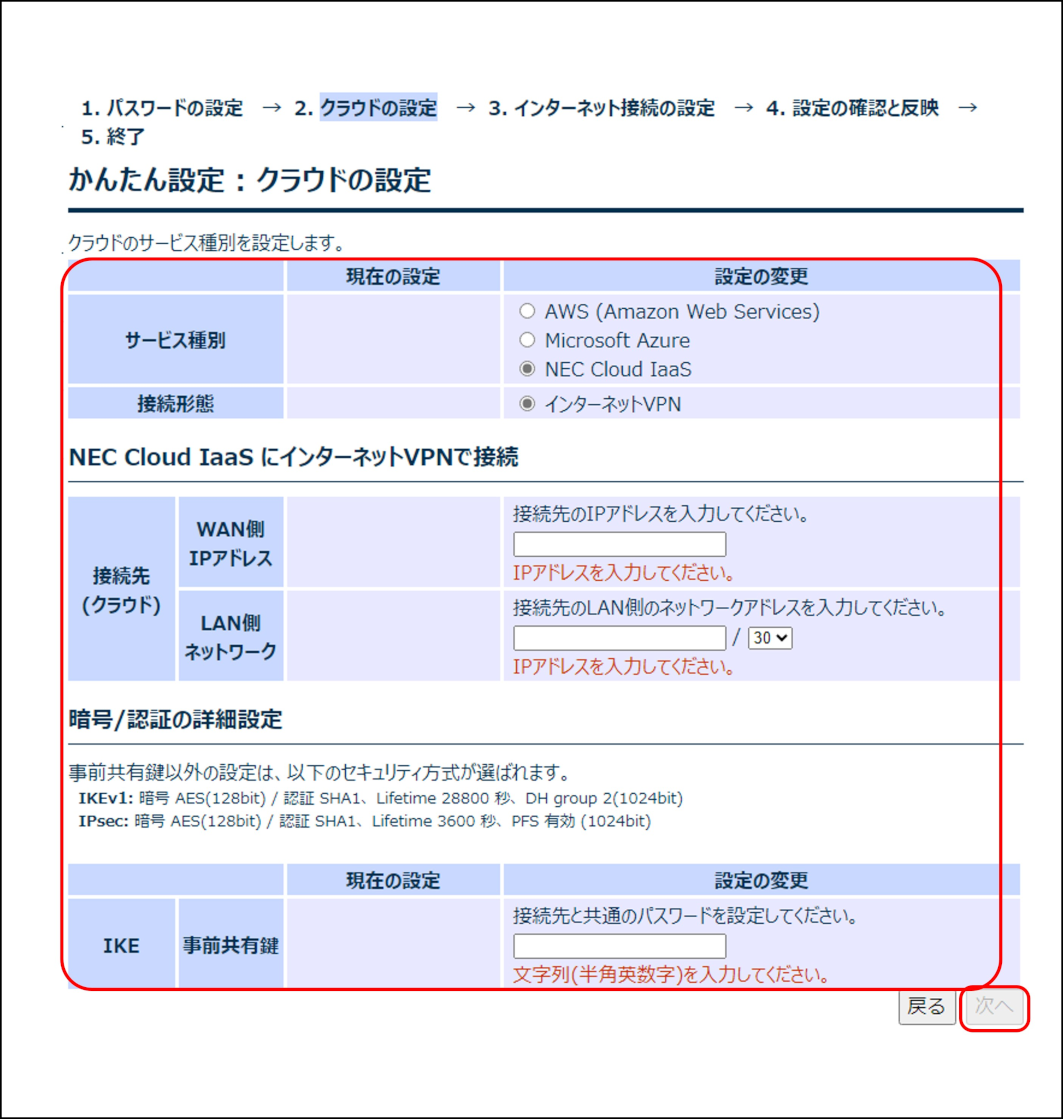
番号 |
項目 |
内容 |
||||||||||||||||||
|---|---|---|---|---|---|---|---|---|---|---|---|---|---|---|---|---|---|---|---|---|
1 |
サービス種別 |
[NEC Cloud IaaS]を選択します。 |
||||||||||||||||||
2 |
接続形態 |
[インターネットVPN]を選択します。 |
||||||||||||||||||
3 |
接続先(クラウド)
WAN側IPアドレス
|
接続先のIP アドレスを入力します。 |
||||||||||||||||||
4 |
接続先(クラウド)
LAN側ネットワーク
|
接続先のLAN側のネットワークアドレスを入力します。
|
||||||||||||||||||
5 |
IKE 事前共有鍵 |
接続先と共通のパスワードを設定します。
|
||||||||||||||||||
[インターネット接続の設定]の各項目を設定し、[設定の確認]ボタンをクリックします。
メモ
クラウドの設定に戻る場合は、[戻る]ボタンをクリックしてください。
<PPPoE接続の場合(フレッツ光回線利用の場合)>
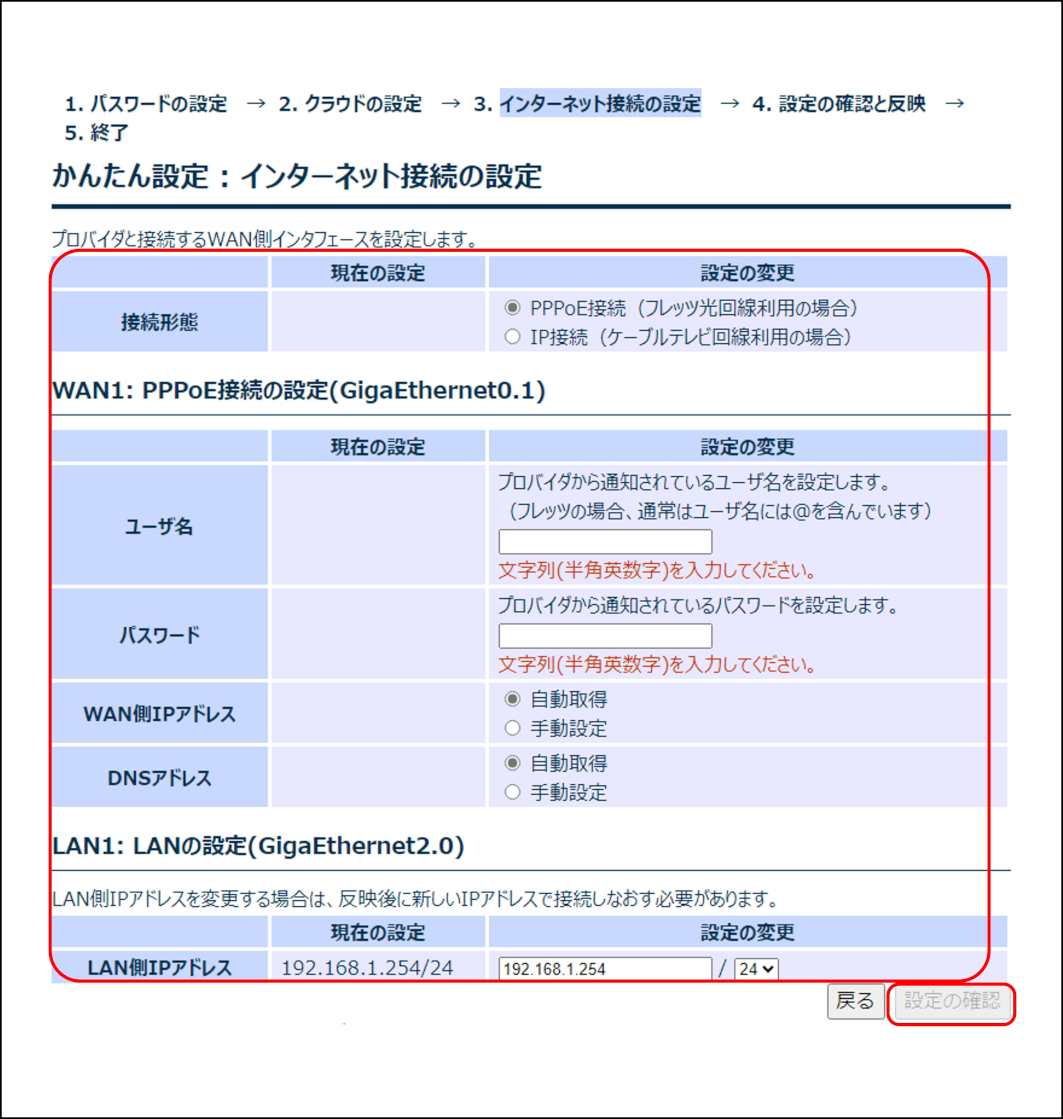
番号 |
項目 |
内容 |
|---|---|---|
1 |
接続形態 |
「PPPoE 接続(フレッツ光回線利用の場合)」を選択します。 |
2 |
ユーザー名 |
プロバイダーから通知されているユーザー名を設定します。
(フレッツの場合、通常はユーザー名には@を含んでいます)
|
3 |
パスワード |
プロバイダーから通知されているパスワードを設定します。
|
4 |
WAN側IPアドレス
|
PPPoE接続のWAN側IPアドレスを設定します。
注意 他のインタフェースに設定されているIPアドレスを使用することはできません。
[自動取得]を選択した場合、IPアドレスを入力することはできません。
|
5 |
DNSアドレス
|
PPPoE接続のDNSサーバーのアドレスを設定します。
注意 [自動取得]を選択した場合、DNSアドレスを入力することはできません。 |
<IP接続の場合(ケーブルテレビ回線利用の場合)>
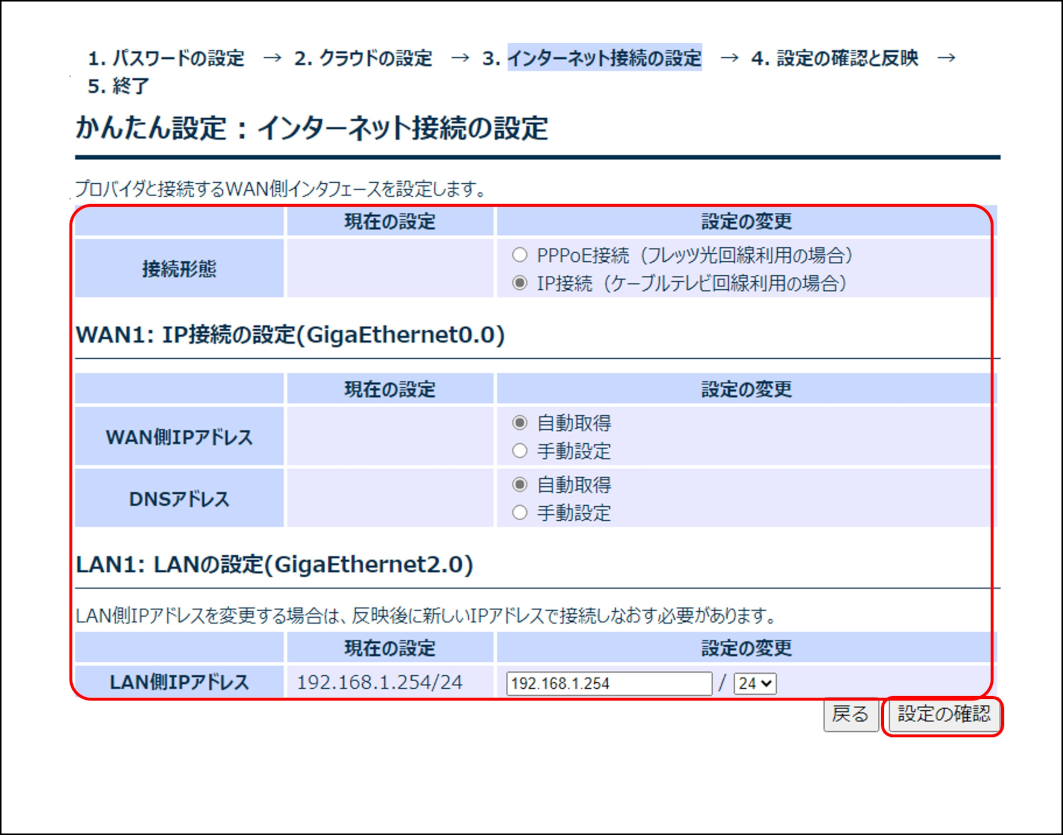
番号 |
項目 |
内容 |
|---|---|---|
1 |
接続形態 |
[IP接続 (ケーブルテレビ回線利用の場合)]を選択します。 |
2 |
WAN側IPアドレス |
IP接続のWAN側IPアドレスを設定します。
注意
|
3 |
DNSアドレス |
IP接続のDNSサーバーのアドレスを設定します。
注意
|
入力した項目が正しいことを確認し、[反映]ボタンをクリックします。
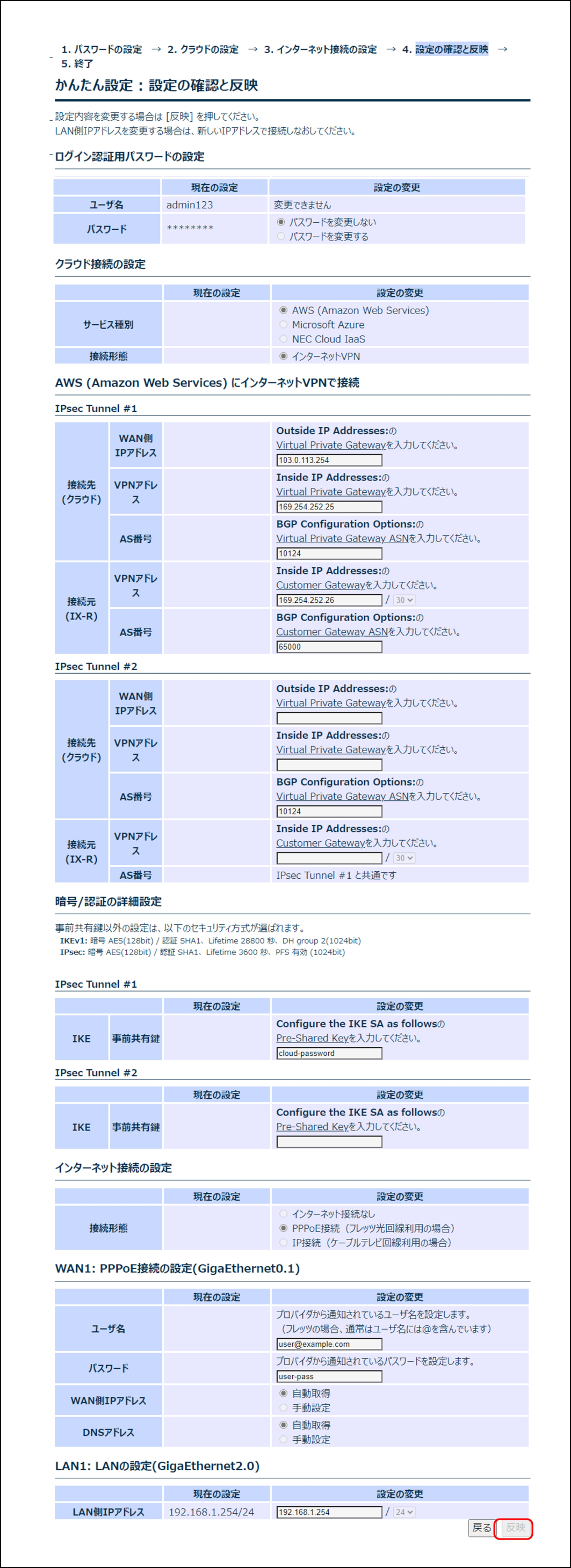
メモ
インターネット接続の設定に戻る場合は、[戻る]ボタンをクリックしてください。
入力した項目が正しいことを確認し、[反映]ボタンをクリックします。
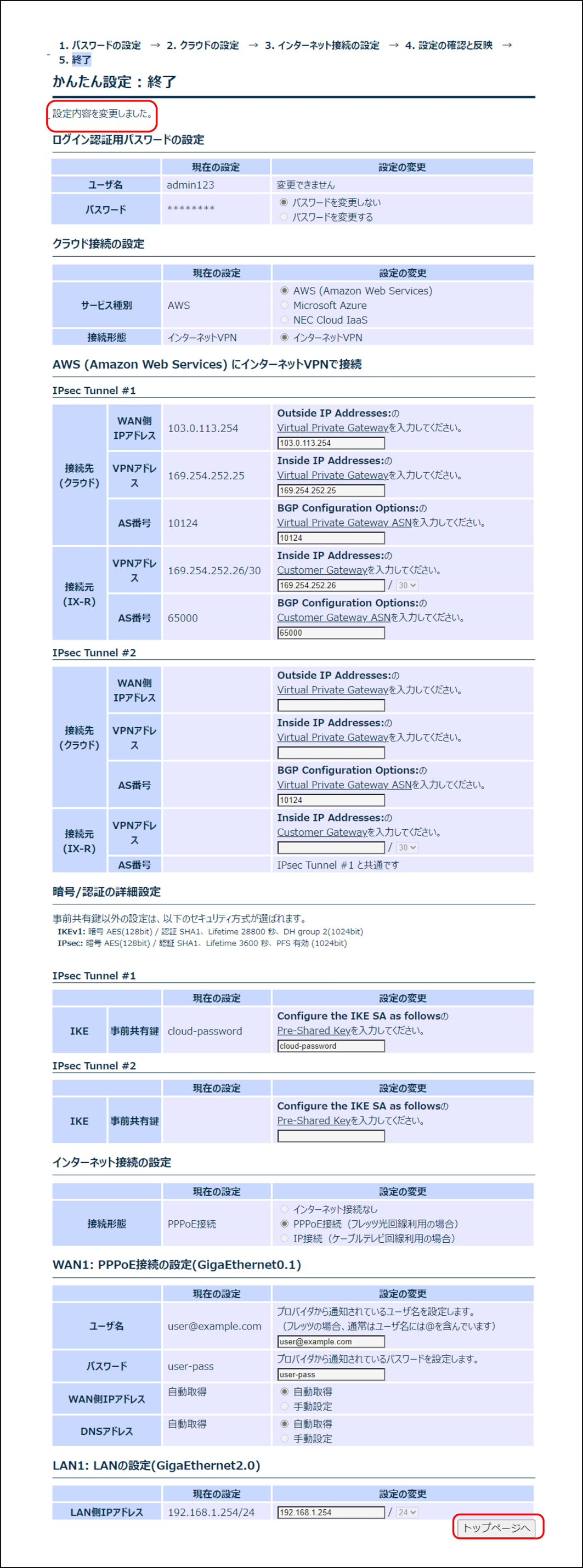
トップページでWAN情報の接続状態を確認します。
メモ
[更新]ボタンをクリックすると、情報を更新することができます。
メニューエリア、またはメッセージエリアから[設定の保存]をクリックします。
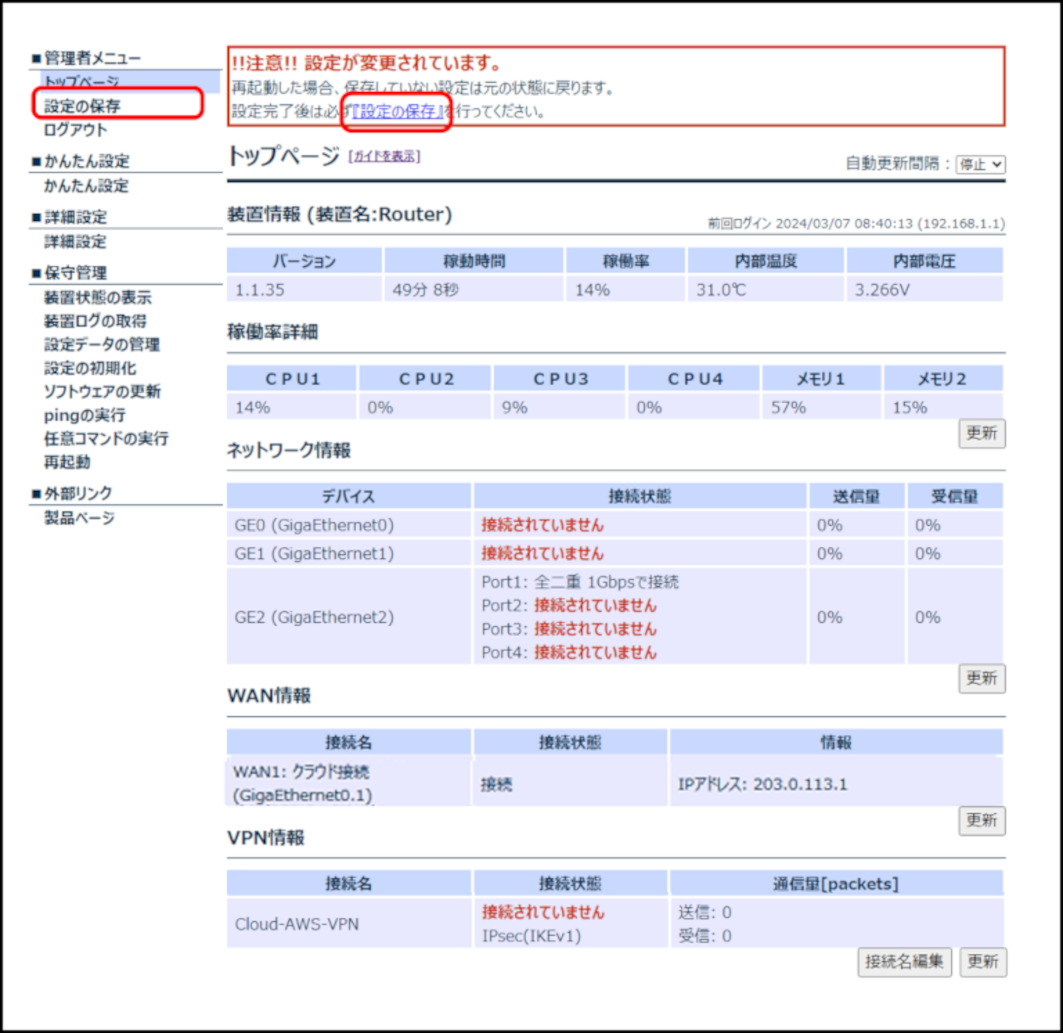
- VPN情報は、接続名にマウスカーソルを近づけることで詳細情報を確認することができます。また、接続名をわかりやすいように変更することができます。
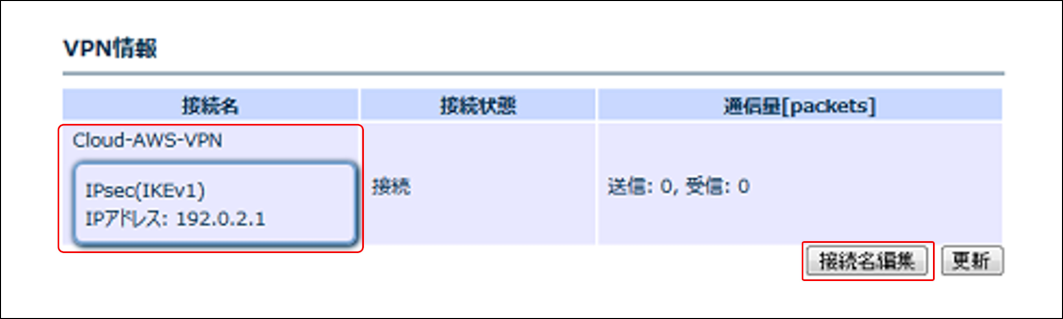
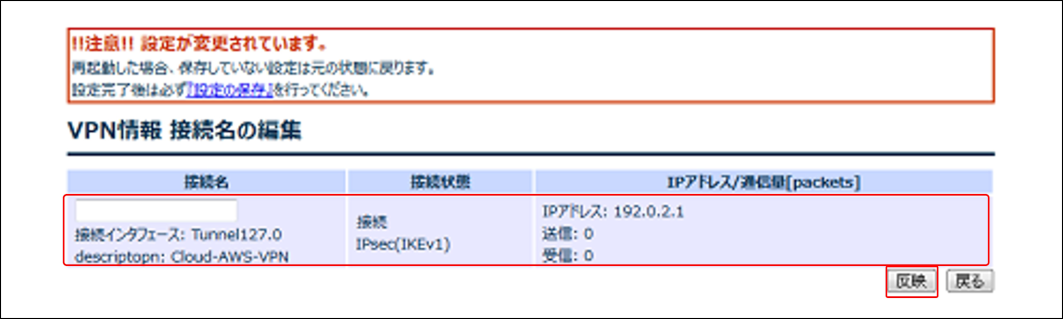
番号 |
項目 |
内容 |
|---|---|---|
1 |
接続名 |
接続名を設定します。
|
[保存実行]ボタンをクリックします。
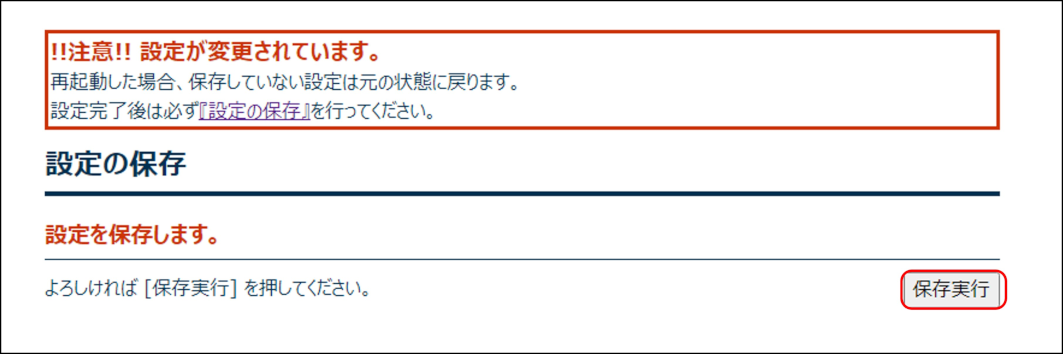
「設定を保存しました。」のメッセージを確認します。