4. Webコンソールの準備【IX-V(VMware ESXi™)】
本章では、IX-VシリーズをESXi環境でWebコンソールのトップページにアクセスするまでの手順について説明します。
4.1. IX-Vの準備
『UNIVERGE IX-Vシリーズ ユーザーズガイド for VMware ESXi hypervisor』に沿って、IX-Vの起動およびIX-Vの管理ユーザーの作成を行ってください。
4.2 Webコンソール接続のための設定を投入する
- Webコンソールへ接続するための設定をIX-Vに投入します。以下の設定例では、ユーザー名
test-user、パスワードtest-passで設定しています。
Router(config)# http-server username test-user password test-pass
Router(config)# ip dhcp profile dhcp-prof
Router(config-dhcp-dhcp-prof)# dns-server 192.168.1.254
Router(config-dhcp-dhcp-prof)# exit
Router(config)# interface GigaEthernet1.0
Router(config-GigaEthernet1.0)# ip address 192.168.1.254/24
Router(config-GigaEthernet1.0)# ip dhcp enable
Router(config-GigaEthernet1.0)# ip dhcp binding dhcp-prof
Router(config-GigaEthernet1.0)# http-server ip enable
Router(config-GigaEthernet1.0)# no shutdown
Router(config-GigaEthernet1.0)# exit
Router(config)#
注意
パスワードは第三者に推測されづらい文字列を入力してください。
メモ
メモ
設定したコンフィグは、show running-configコマンドから確認できます。
4.3. パソコンの準備
4.3.1. ネットワークを設定する
パソコンの画面下にあるWindowsの[スタート]メニューをクリックし、メニューの[設定]をクリックします。
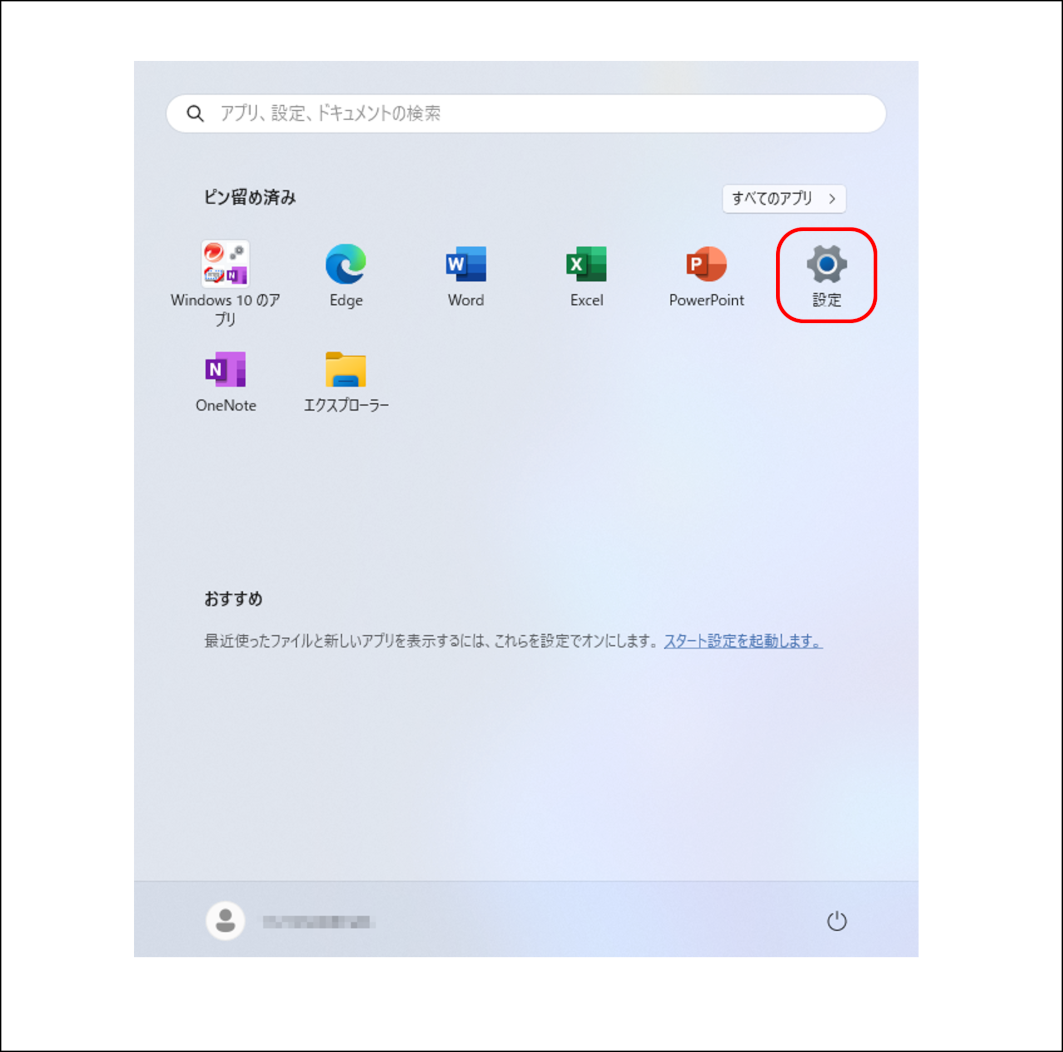
[ネットワークとインターネット]をクリックします。
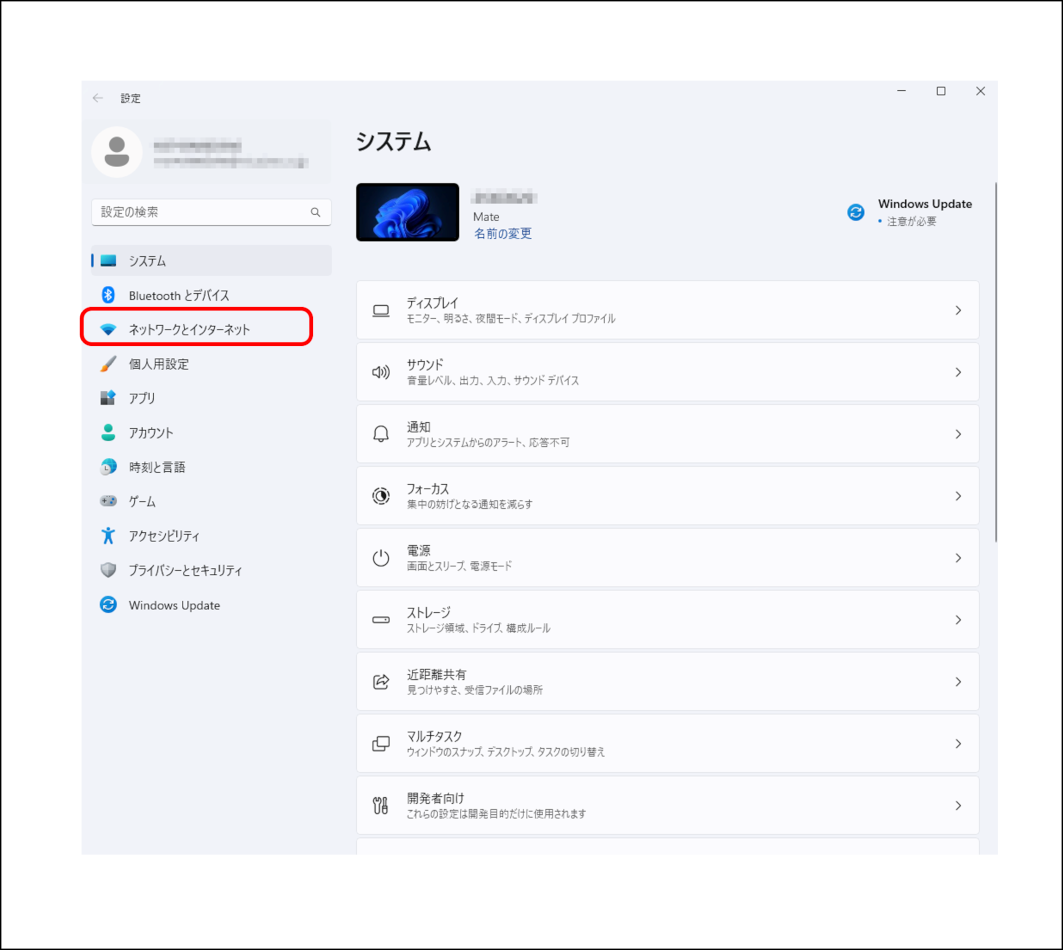
[ネットワークの詳細設定]をクリックします。
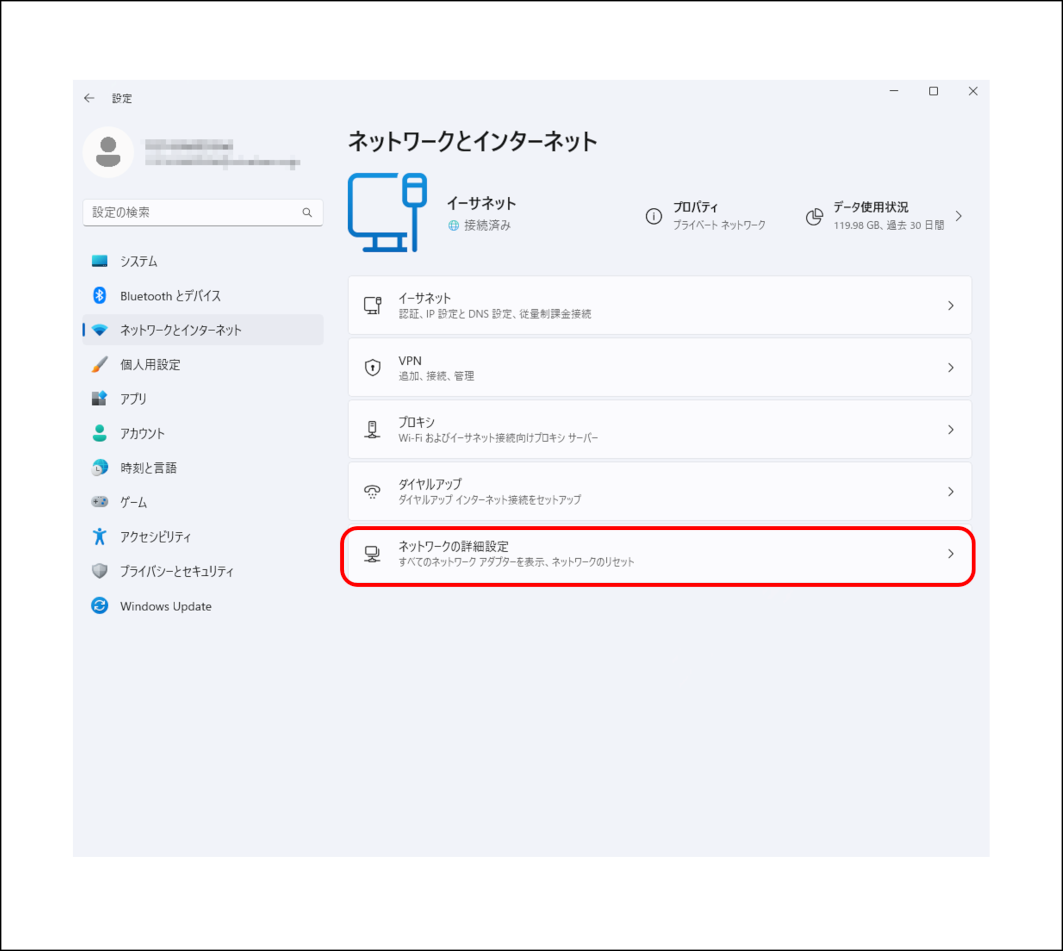
[ネットワークアダプター]の[イーサネット]をクリックし、[編集]を選択します。
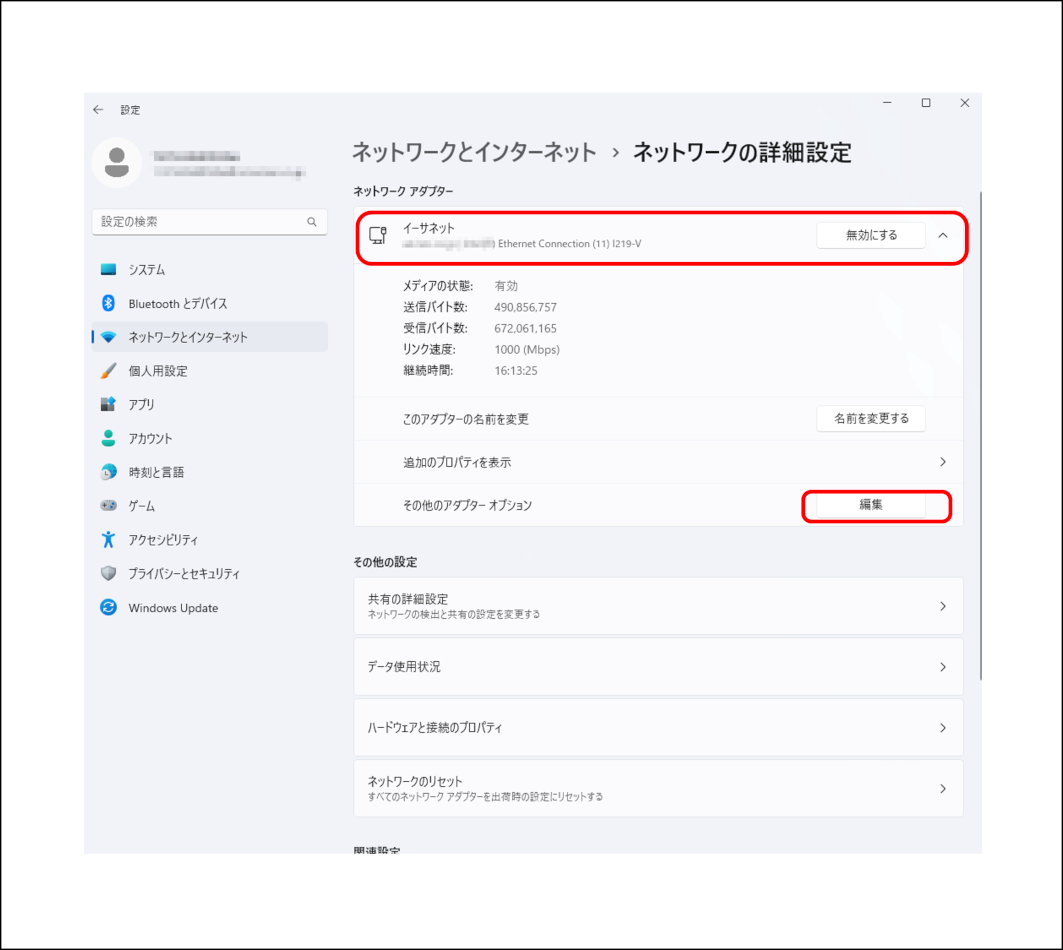
[インターネットプロトコルバージョン4(TCP/IPv4)]を選択します。
[プロパティ(R)]をクリックします。
[全般]タブをクリックします。
[IPアドレスを自動的に取得する(O)] のラジオボタンをチェックします。
[DNSサーバーのアドレスを自動的に取得する(B)]のラジオボタンをチェックします。
[OK]をクリックして、[インターネットプロトコルバージョン4(TCP/IPv4)のプロパティ]画面を閉じます。
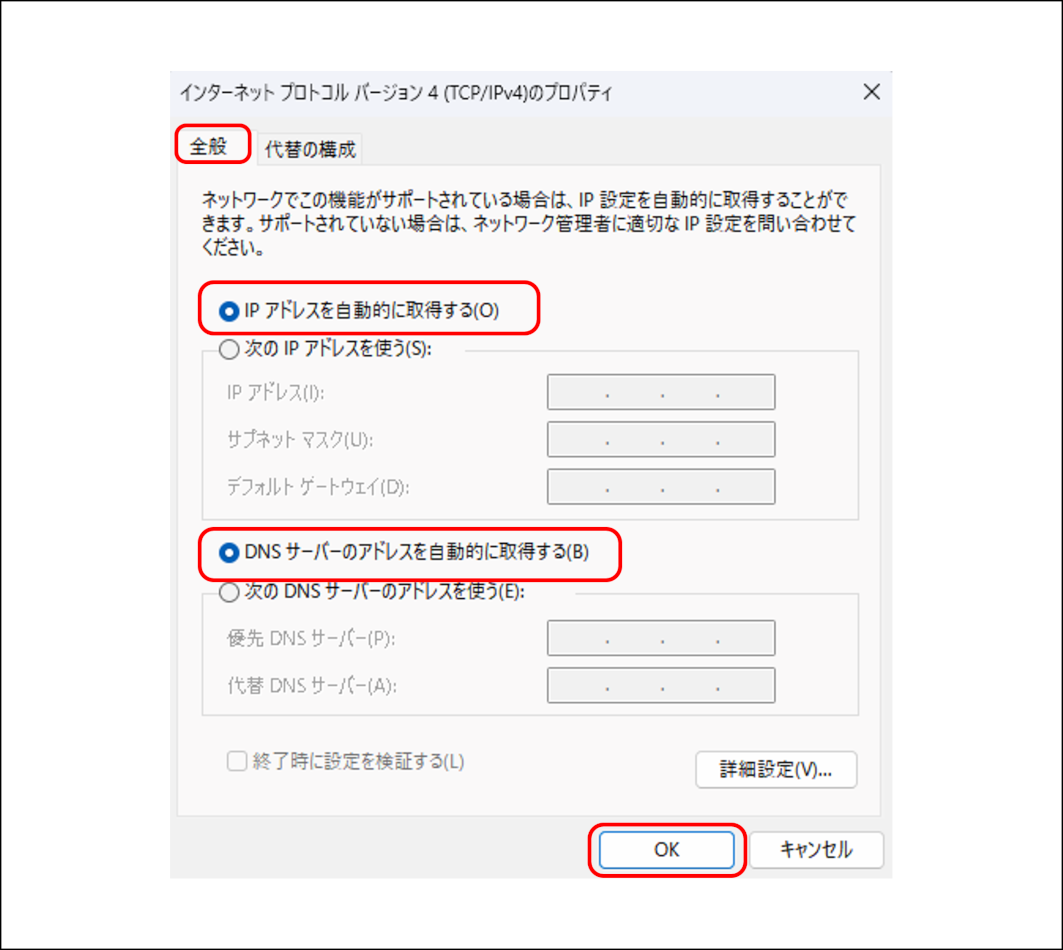
[OK]をクリックして、[イーサネットのプロパティ]の画面を閉じます。
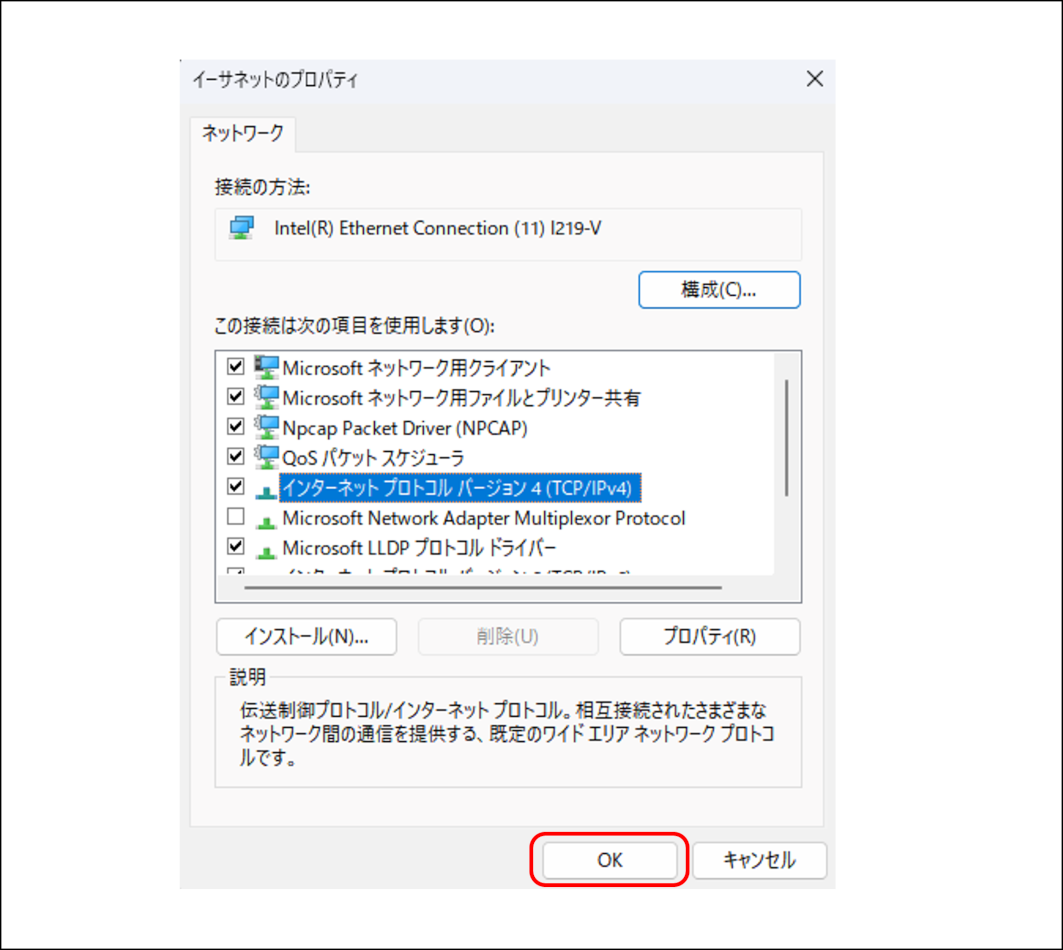
4.3.2. ブラウザを設定する
メモ
Microsoft Edgeのバージョンにより、画面の表示内容が異なる場合があります。
パソコンで、Webブラウザ(Microsoft EdgeまたはGoogle Chrome)を起動します。
Webブラウザのメニュー[…]をクリックし、[設定]をクリックします。
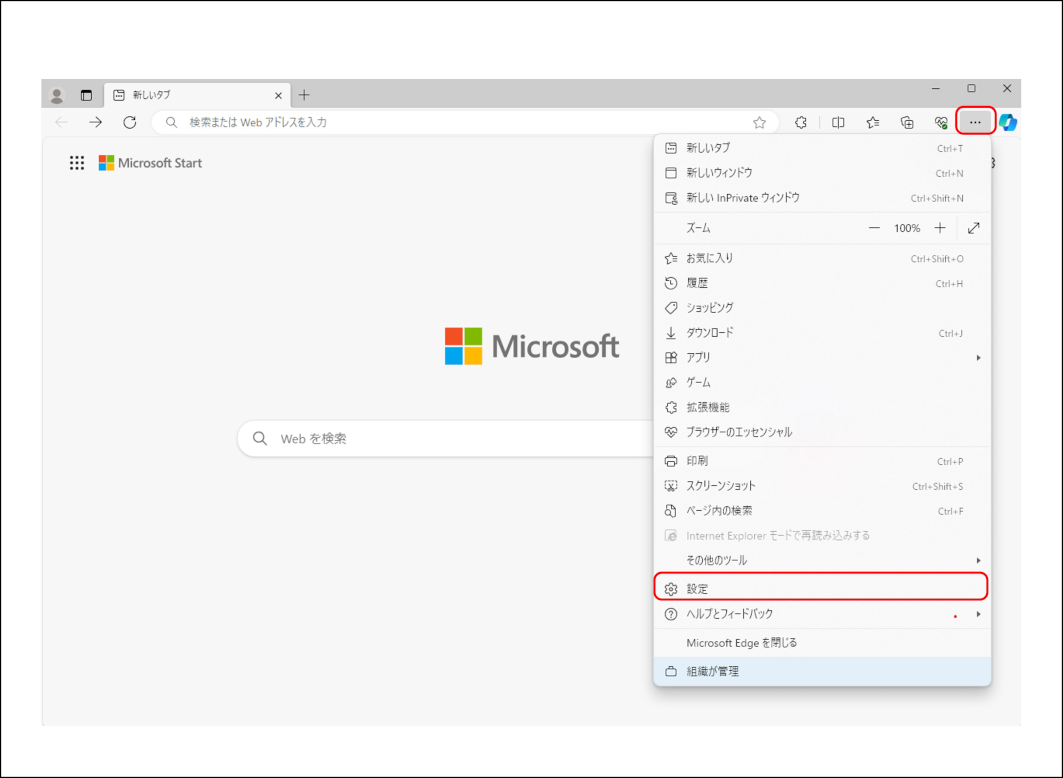
設定メニューの[システムとパフォーマンス]をクリックし、[コンピューターのプロキシ設定を開く]をクリックします。
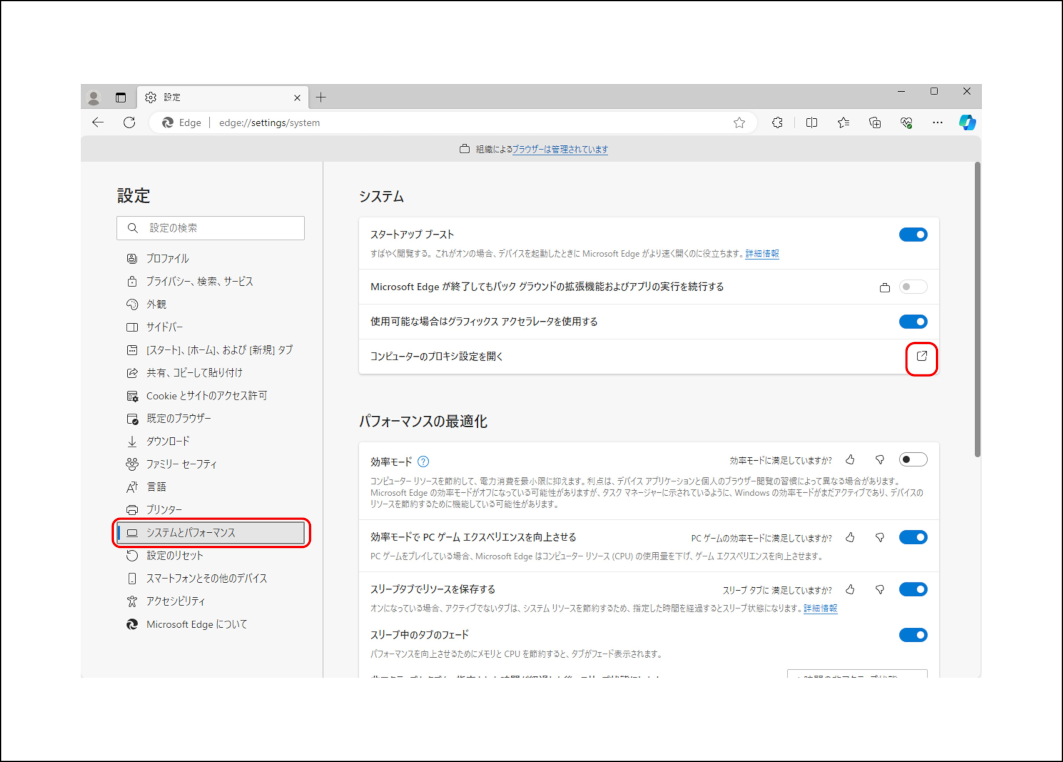
[手動プロキシ セットアップ]の[セットアップ]をクリックしてください。
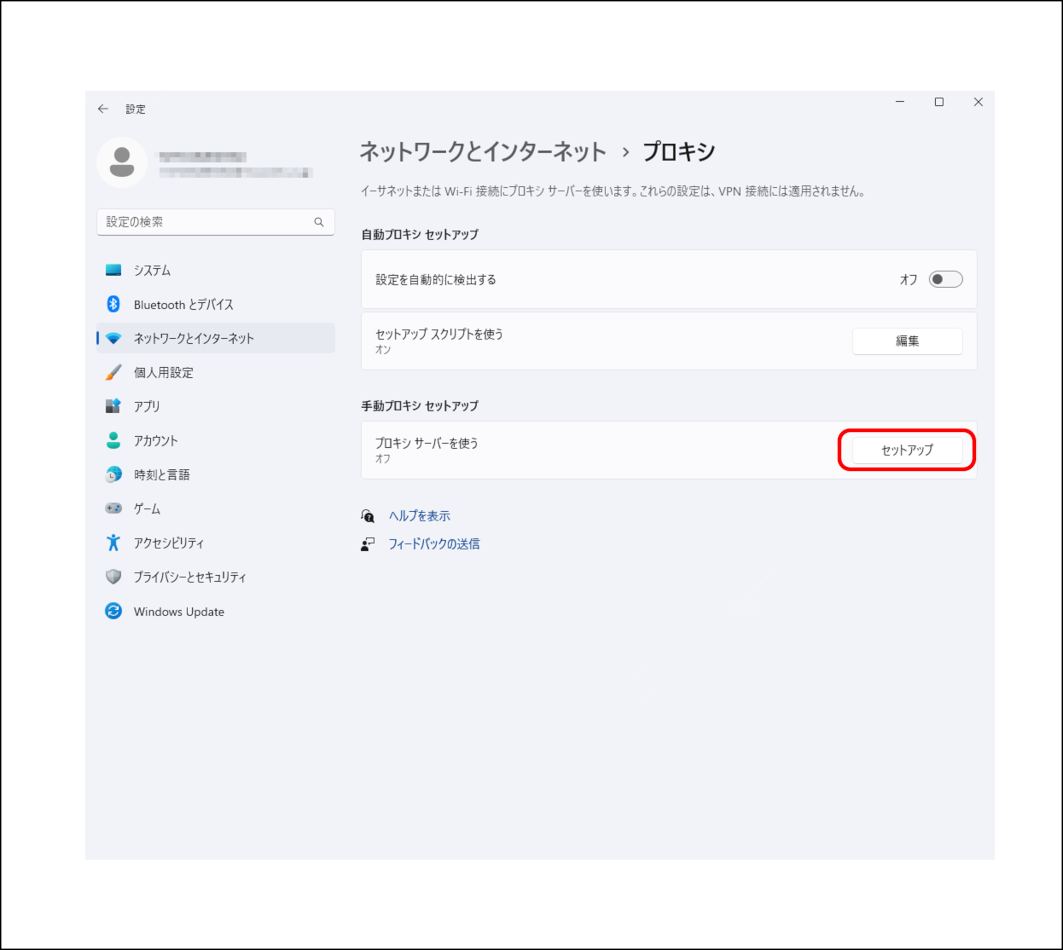
[手動プロキシ セットアップ]を下方にスクロールし、[プロキシ サーバーを使う]を[オフ]にするか、[ローカル(イントラネット)のアドレスにはプロキシサーバーを使わない]にチェックして、[保存]をクリックしてください。
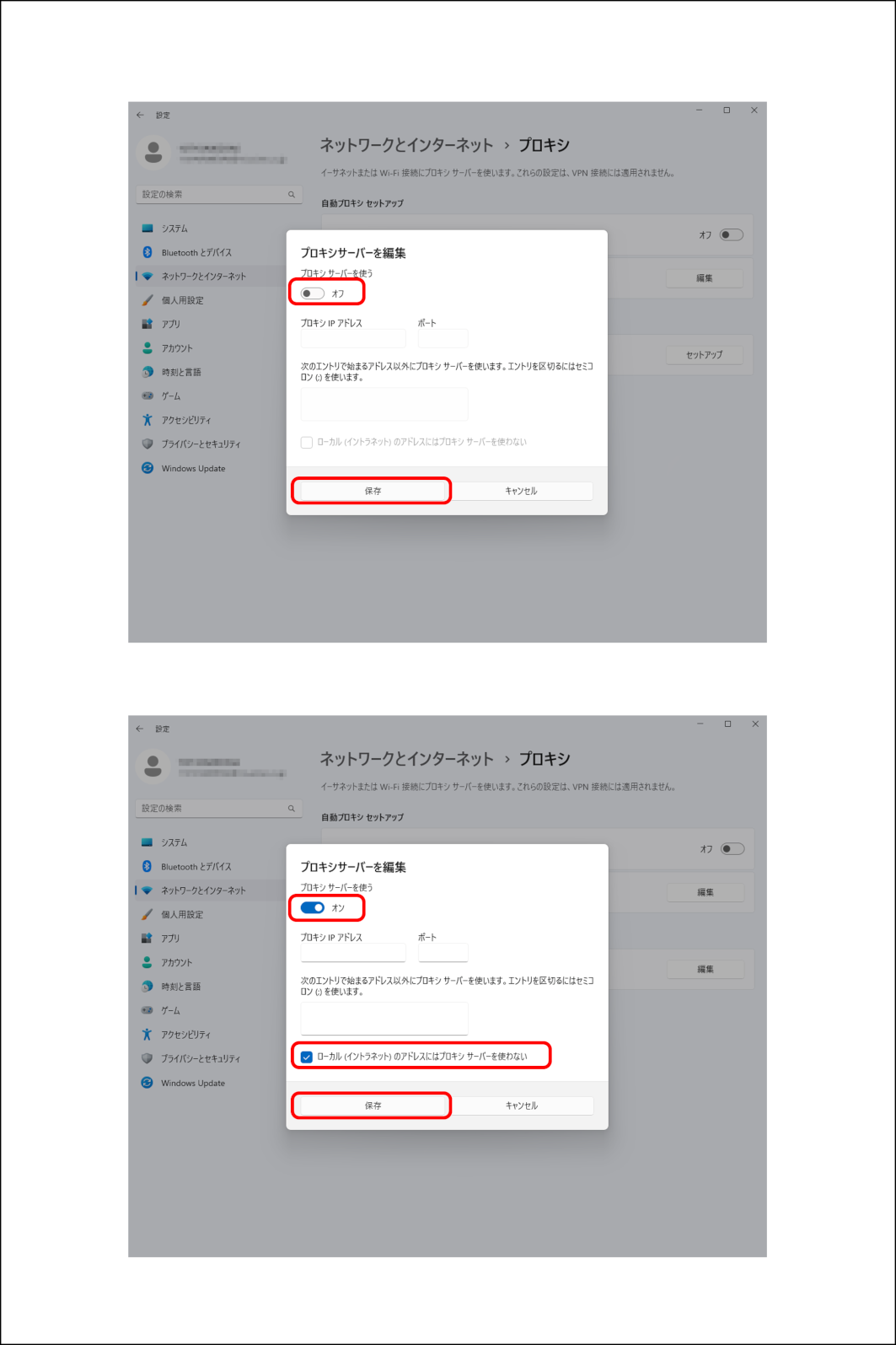
注意
4.3.3. LAN側ポートを接続する
パソコンのLANポートとIX-Vと接続する物理NICを、LANケーブルを使って接続します。
4.4. Webコンソールのトップページを開く
Webブラウザのアドレスバーに半角英数字で「https://192.168.1.254/」と入力し、[Enter]キーを押します。

メモ
- エラーメッセージの画面が表示されます。詳細設定をクリックします。
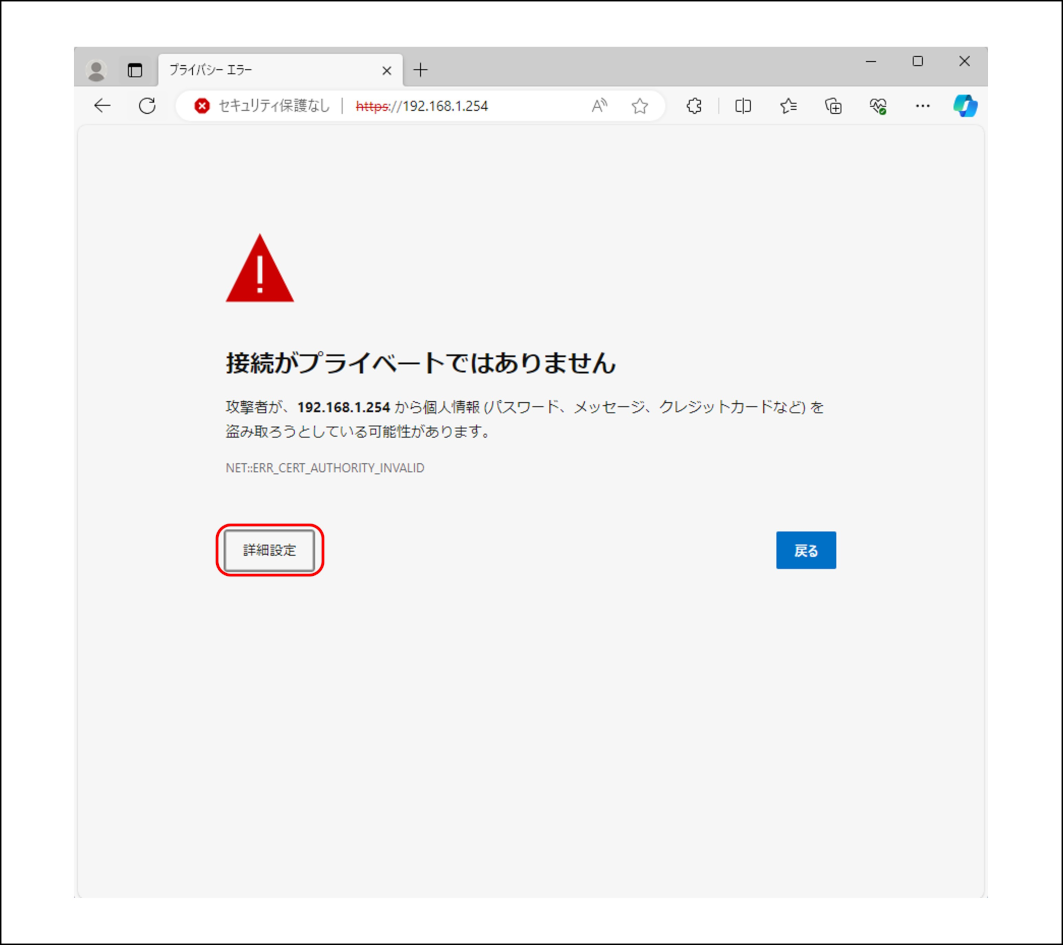
[192.168.1.254 に進む (安全ではありません)]をクリックします。
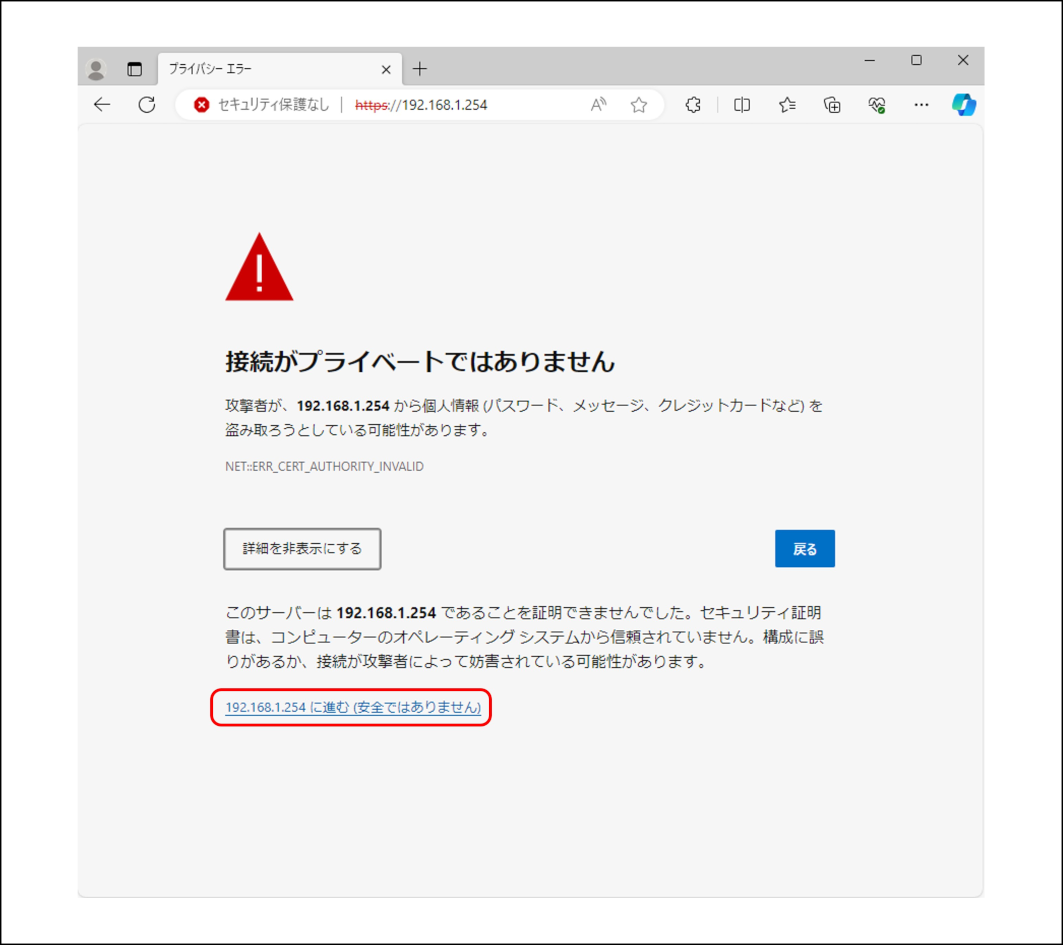
- ユーザー名とパスワードを入力する画面が表示されます。[ユーザー名]と[パスワード]を入力し、[サインイン]ボタンをクリックします。
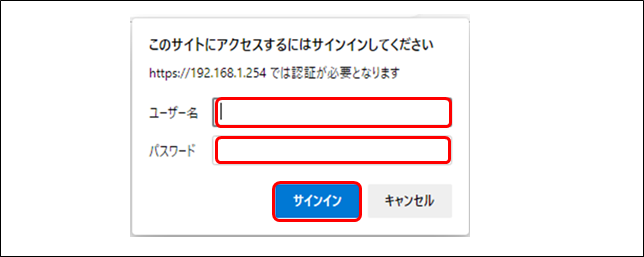
メモ
本マニュアル{4.2 Webコンソール接続のための設定を投入する}のhttp-serverコマンドで設定したユーザー名とパスワードを入力します。
メモ
パスワードは、かんたん設定や詳細設定から変更可能です。
Webコンソールのトップページが表示されることを確認します。
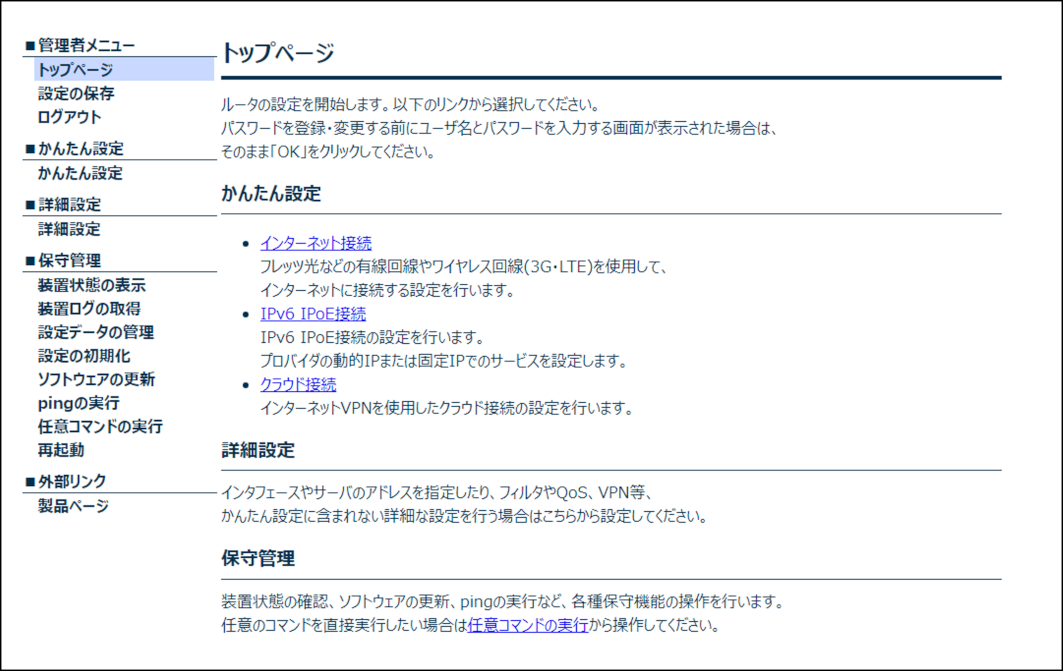
メモ
強制ログインが表示された場合、[強制ログイン実行]をクリックしてください
4.5. トップページを開けないときは
以下の点を確認し、対処してください。
- 本マニュアル{4.1. IX-Vの準備}にしたがって、IX-VやESXiの設定が正しいかを確認してください。
- 本マニュアル{4.2 Webコンソール接続のための設定を投入する}にしたがって、Webコンソールを行うための設定が正しく設定されているかを確認してください。
- 本マニュアル{4.3. パソコンの準備}にしたがって、パソコンの設定が正しいかを確認してください。