8. 詳細設定
メモ
設定を変更したときは、設定の保存を実行してください。
8.1. 基本設定
8.1.1. パスワードの設定
ログイン用のパスワードを設定します。
ログイン後のメニューエリアから[詳細設定]をクリックします。
「基本設定」の項目から[パスワードの設定]をクリックします。
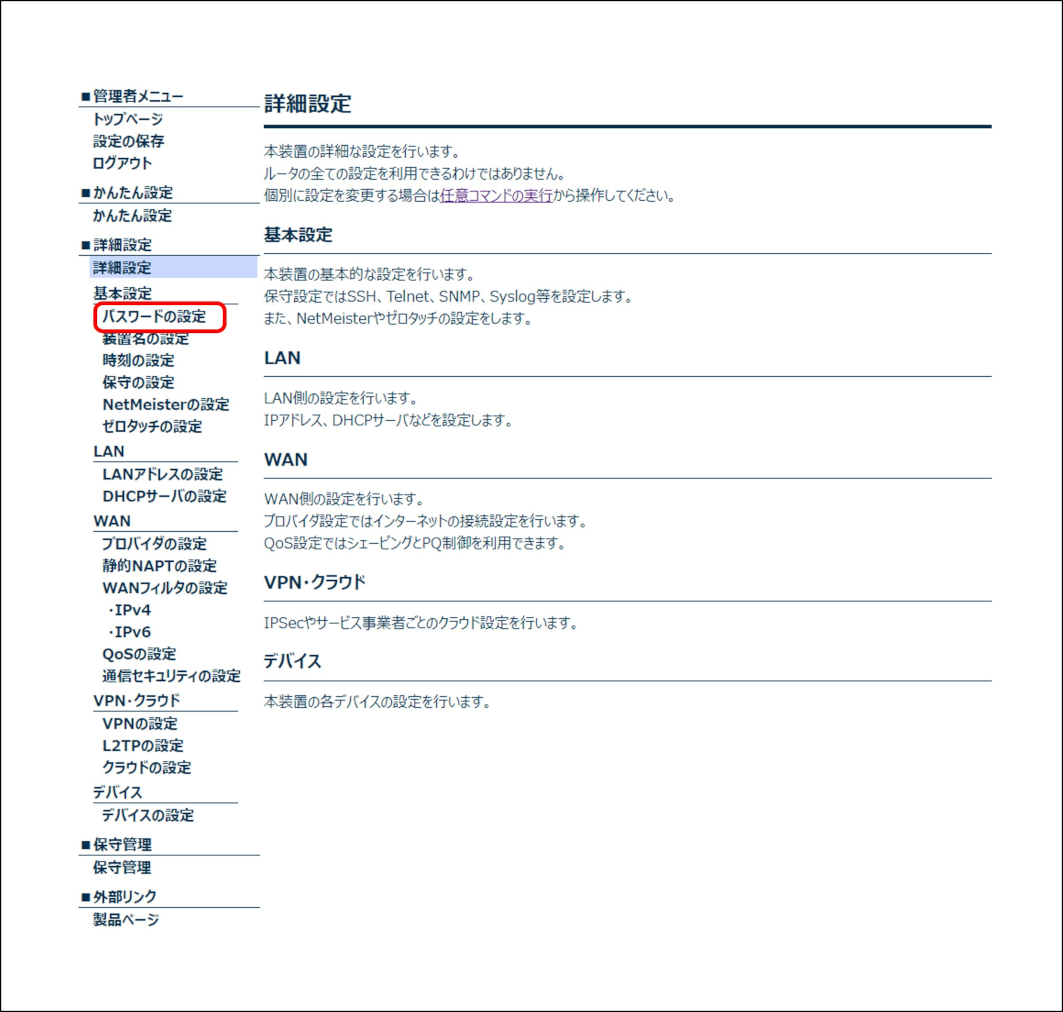
各項目を設定し、[反映]ボタンをクリックします。
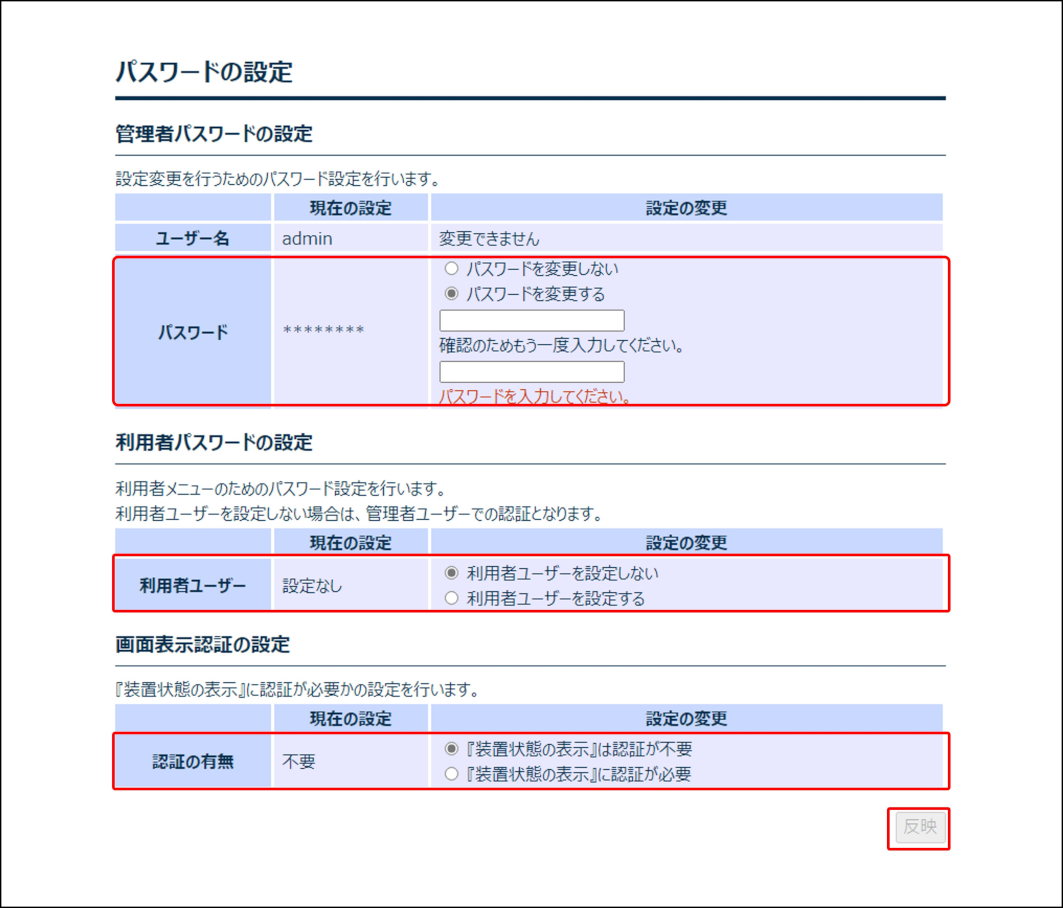
番号 |
項目 |
内容 |
|---|---|---|
1 |
ユーザー名 |
本装置にログインするときのユーザー名です。
|
2 |
パスワード |
本装置にログインするときのパスワードです。
注意 パスワード : adminは設定できません。 注意 パスワードは第三者に推測されにくい文字列を入力してください。 メモ パスワードの入力文字は表示されません。
●●●のように伏せ文字で表示されます。
|
3 |
利用者ユーザー |
利用者メニューのみを利用できるユーザーを設定できます。
利用者メニューは装置状態の表示のみを確認できるメニューとなります。
注意 パスワードは第三者に推測されにくい文字列を入力してください。 メモ パスワードの入力文字は表示されません。
●●●のように伏せ文字で表示されます。
メモ パスワード設定した際、設定したパスワードの強度が評価され、その結果が表示されます。
メモ 装置状態の表示は{装置状態の表示}をご参照ください。 |
4 |
認証の有無 |
ログアウト状態の「装置状態の表示」を確認する際にも認証を行うかの設定です。 |
パスワードを変更した場合、「管理者パスワードを変更しました」のメッセージを確認し、[トップページ]をクリックします。
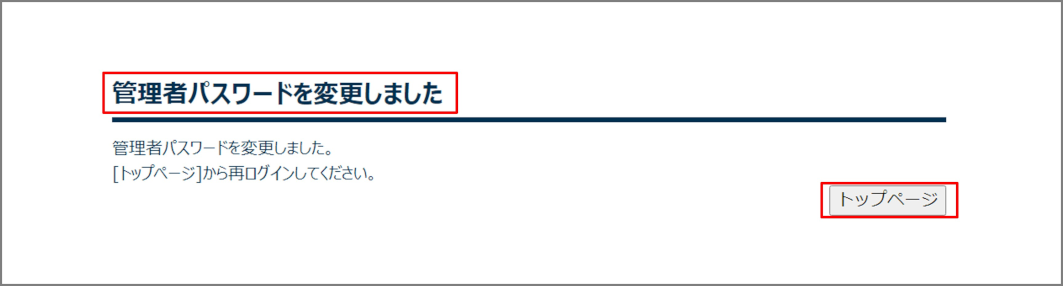
- ユーザー名とパスワードを入力する画面が表示されます。[ユーザー名]と[パスワード]を入力し、[サインイン]ボタンをクリックします。
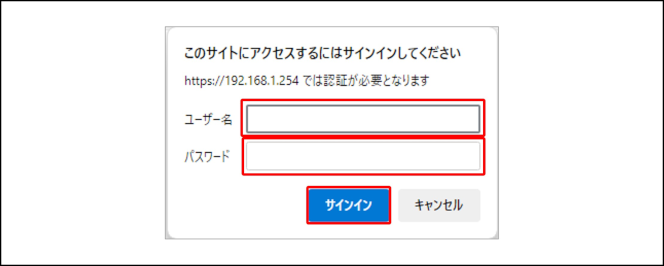
Webコンソールのトップページが表示されることを確認します。
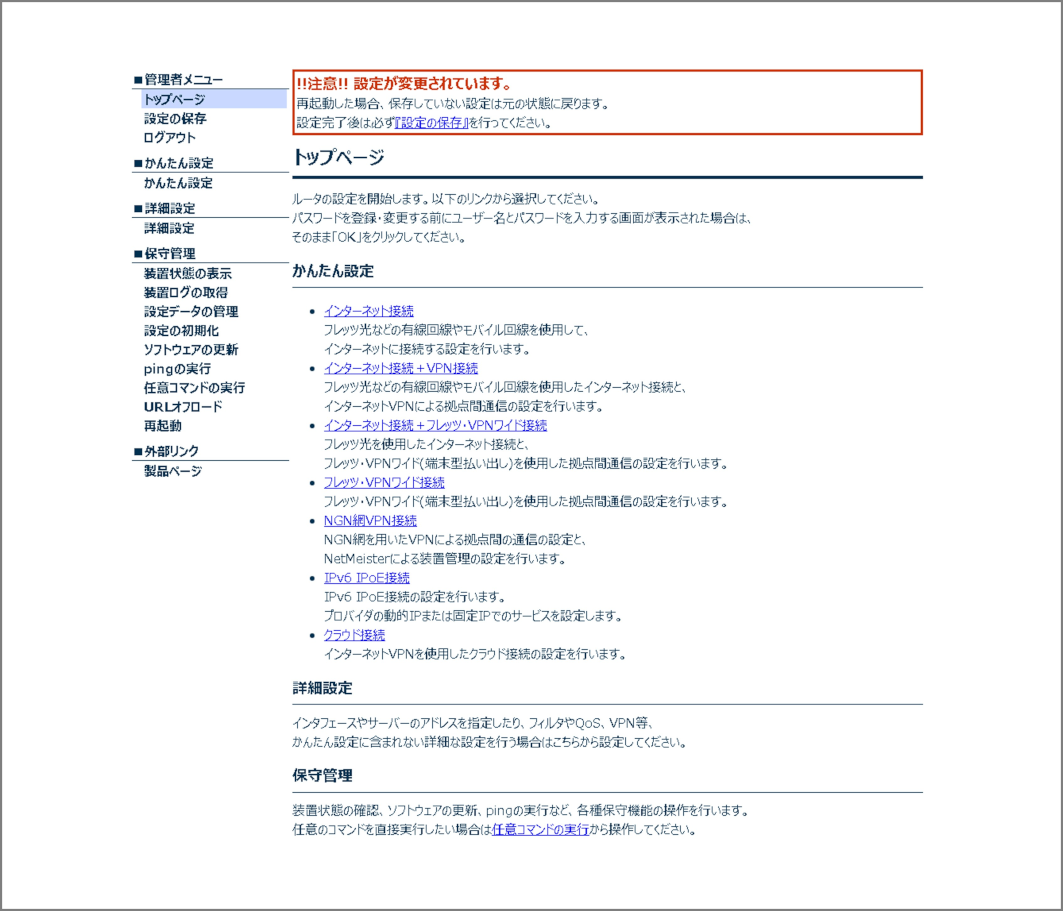
パスワードを変更していない場合、「設定内容を変更しました。」のメッセージが表示され、設定が反映されたことを確認します。
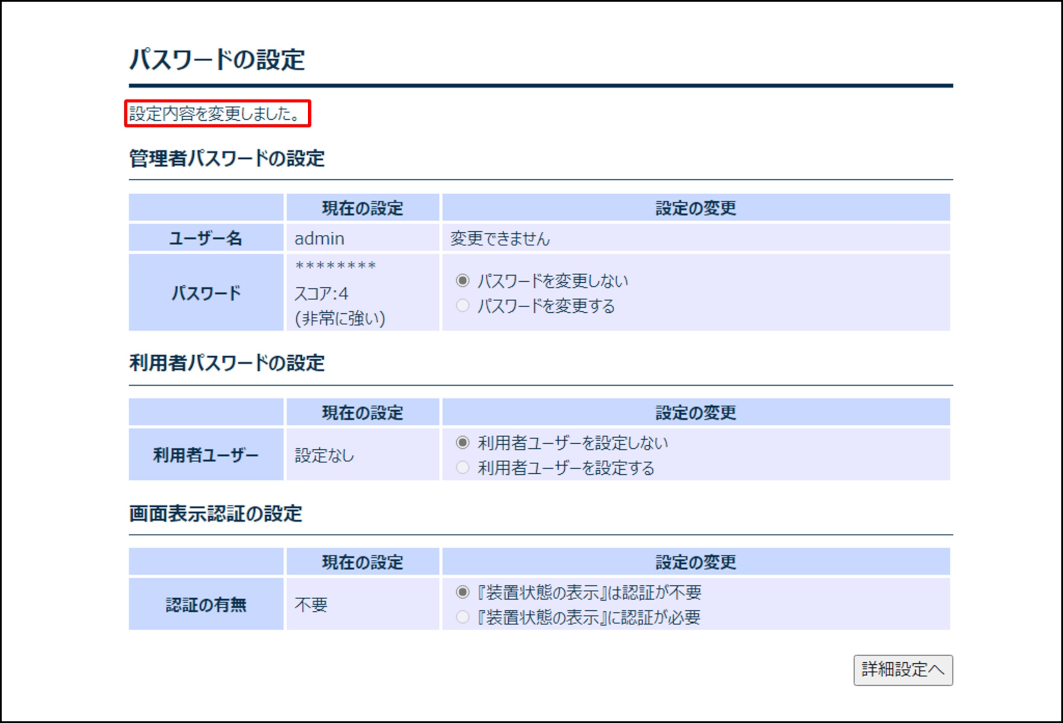
8.1.2. 装置名の設定
装置名を設定します。
ログイン後のメニューエリアから[詳細設定]をクリックします。
「基本設定」の項目から[装置名の設定]をクリックします。
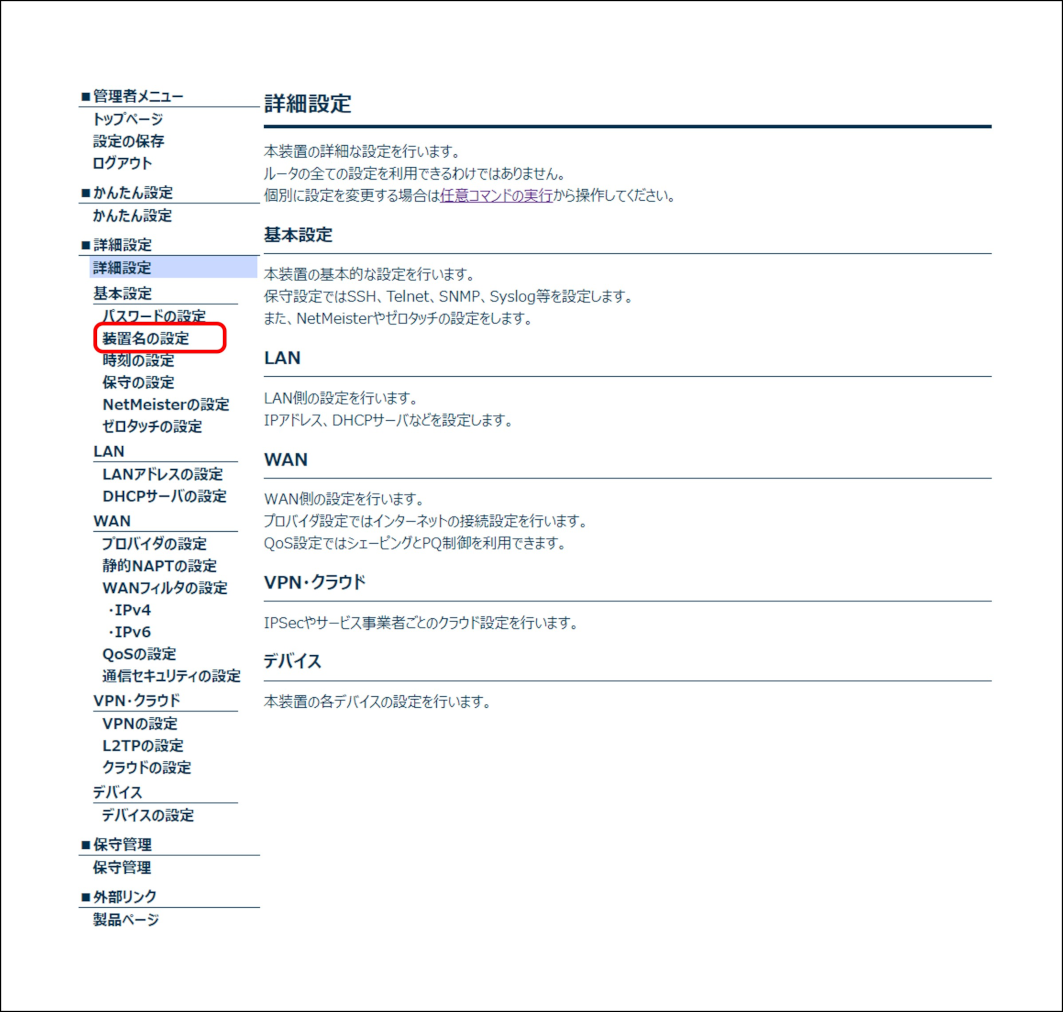
各項目を設定し、[反映]ボタンをクリックします。
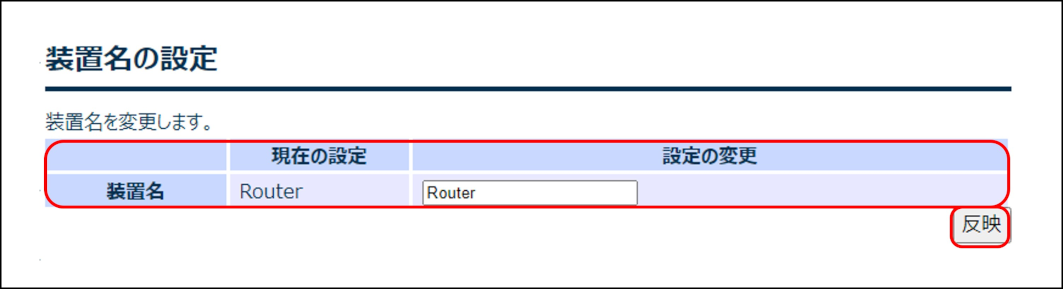
番号 |
項目 |
内容 |
|---|---|---|
1 |
装置名 |
本装置を識別するための名称を設定します。
|
「設定内容を変更しました。」のメッセージが表示され、設定が反映されたことを確認します。
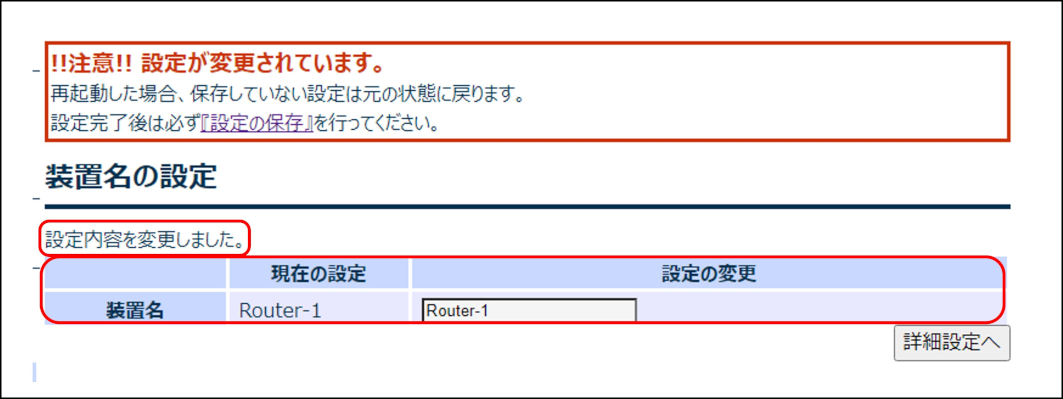
8.1.3. 時刻の設定
時刻を設定します。
ログイン後のメニューエリアから[詳細設定]をクリックします。
「基本設定」の項目から[時刻の設定]をクリックします。
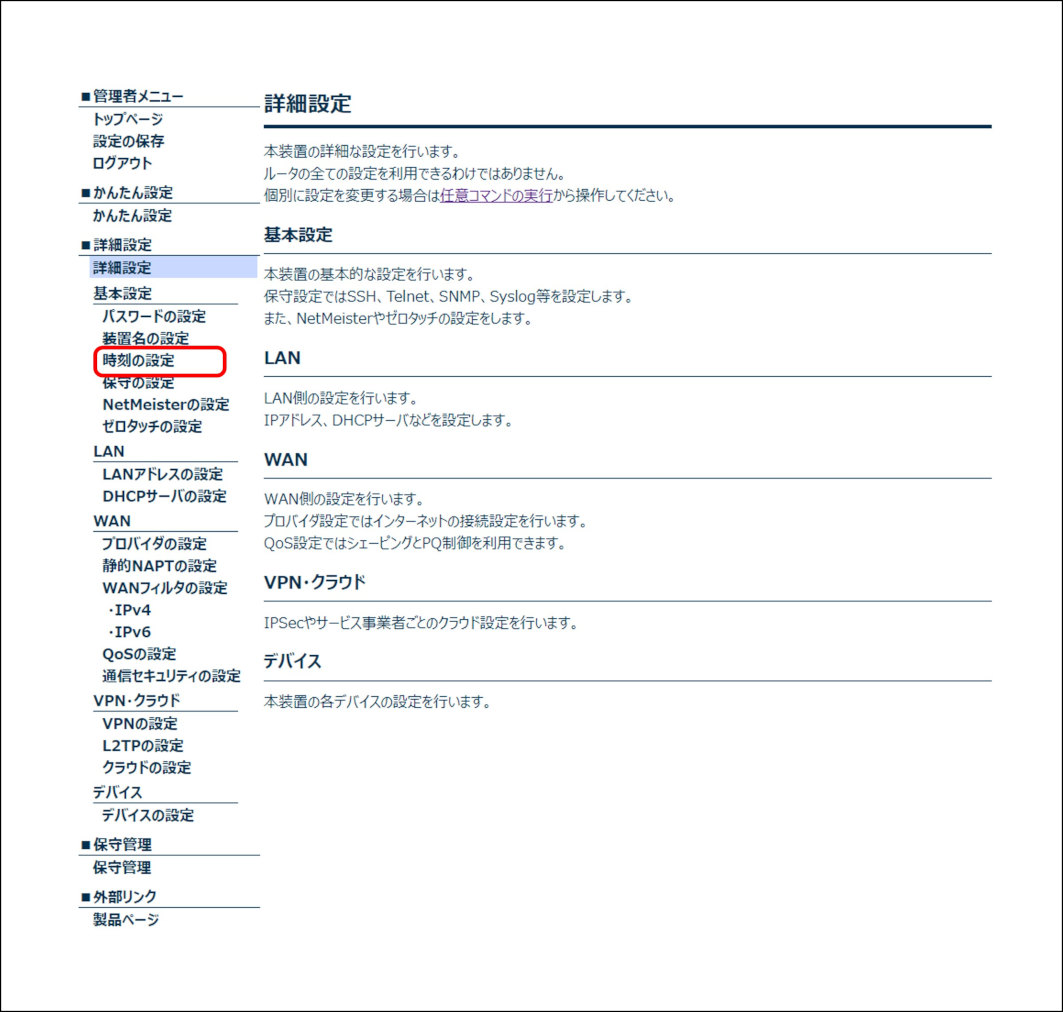
各項目を設定し、[反映]ボタンをクリックします。
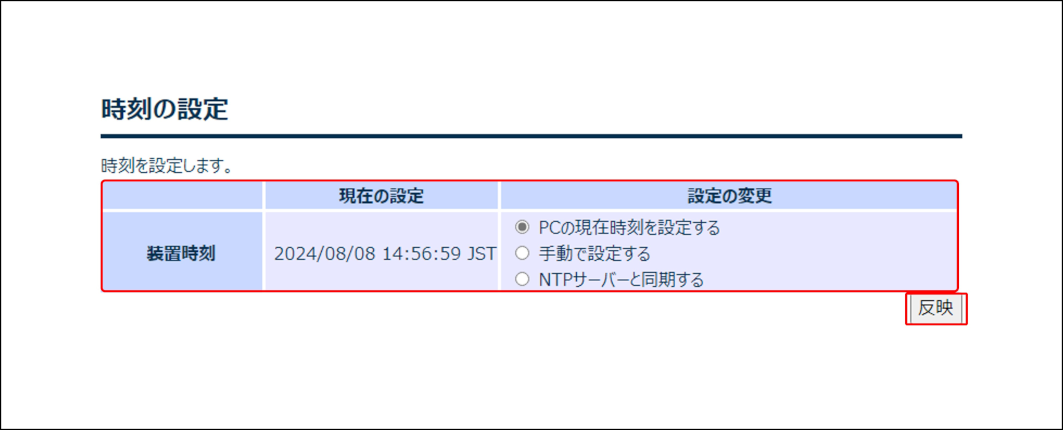
番号 |
項目 |
内容 |
|---|---|---|
1 |
装置時刻 |
本装置の時刻を設定します。
PCの時刻に合わせるときは、[PCの現在時刻を設定する]を選択します。
手動で設定するときは、[手動で設定する]を選択し、時刻を設定します。
年:2022~2098、月:1~12、日:1~31、時:0~23、分:0~59、秒:0~59
NTPサーバーに合わせるときは、[NTPサーバーと同期する]を選択し、NTPサーバーのIPアドレスを設定します。
メモ 「現在の設定」は画面を表示したときの本装置の現在時刻が表示されています。 |
「設定内容を変更しました。」のメッセージが表示され、設定が反映されたことを確認します。
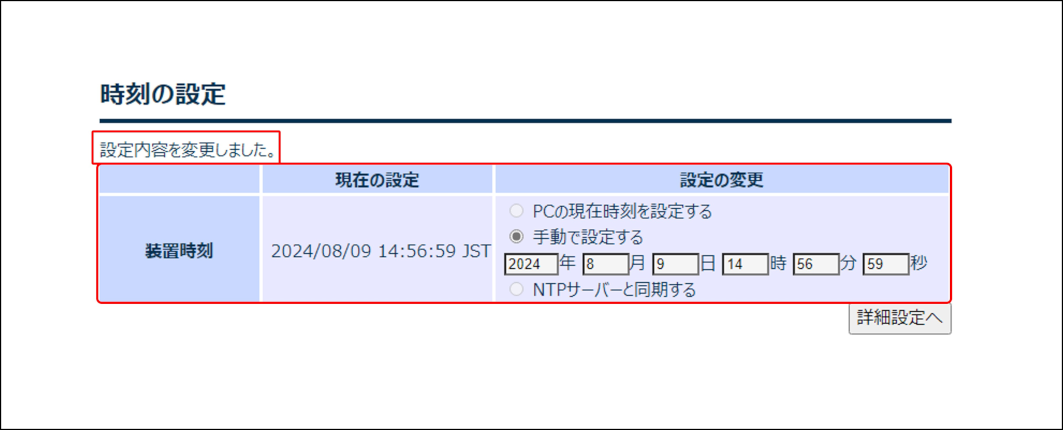
8.1.4. 保守の設定
SSH、Telnet、SNMP、ロギング機能などの保守機能を設定します。
メモ
IX-Vシリーズでは「Telnet」は表示されません。
ログイン後のメニューエリアから[詳細設定]をクリックします。
「基本設定」の項目から[保守の設定]をクリックします。
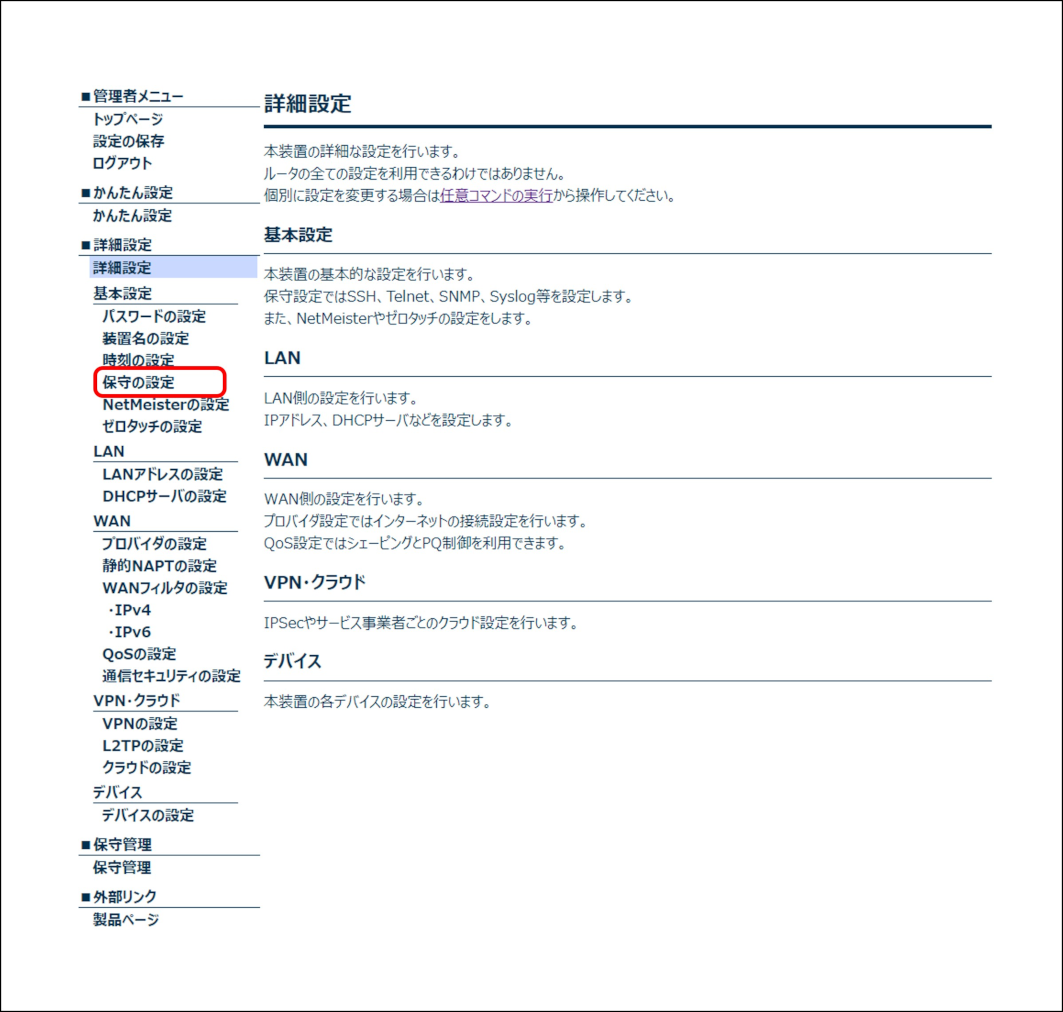
各項目を設定し、[反映]ボタンをクリックします。
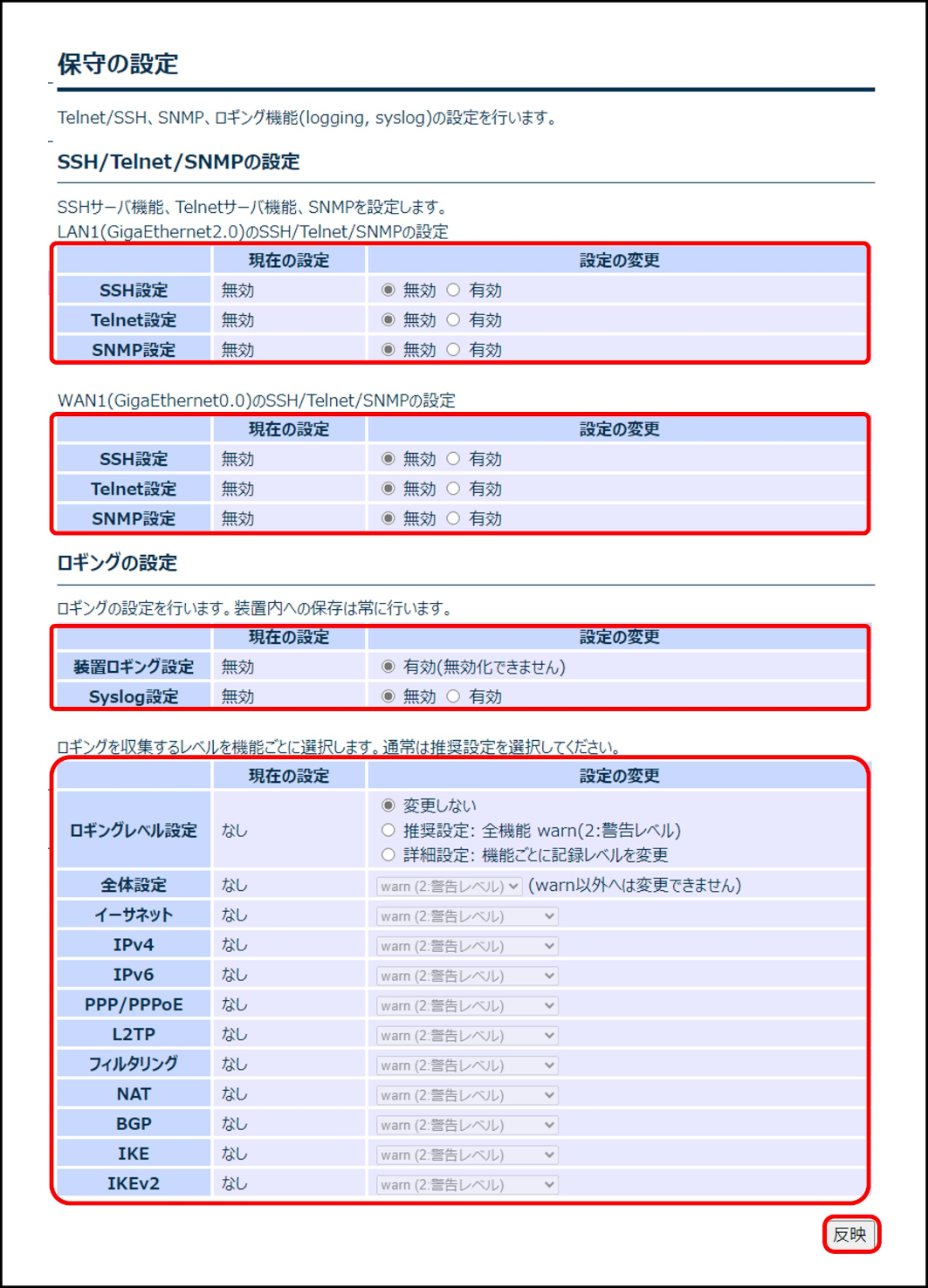
番号 |
項目 |
内容 |
||||||
|---|---|---|---|---|---|---|---|---|
1 |
SSH設定 |
LAN側インタフェースのSSHサーバー機能の[無効]/[有効]を選択します。 |
||||||
2 |
Telnet設定 |
LAN側インタフェースのTelnetサーバー機能の[無効]/[有効]を選択します。 |
||||||
3 |
SNMP設定 |
LAN側インタフェースのSNMPの[無効]/[有効]を選択します。
[有効]を選択した場合、バージョンでv1/v2cかv3を選択します。
v1/v2cを選択した場合、以下を設定します。
v3を選択した場合、以下を設定します。
|
||||||
4 |
SSH設定 |
WAN側インタフェースのSSHサーバー機能の[無効]/[有効]を選択します。 |
||||||
5 |
Telnet設定 |
WAN側インタフェースのTelnetサーバー機能の[無効]/[有効]を選択します。 |
||||||
6 |
SNMP設定 |
WAN側インタフェースのSNMPの[無効]/[有効]を選択します。
[有効]を選択した場合、バージョンでv1/v2cかv3を選択します。
v1/v2cを選択した場合、以下を設定します。
v3を選択した場合、以下を設定します。
|
||||||
7 |
装置ロギング設定 |
ログの取得設定です。
ログ取得の無効化はできません。
|
||||||
8 |
syslog設定 |
syslog送信機能の[無効]/[有効]を選択します。
[有効]を選択した場合、syslogサーバーのIPアドレスを設定します。
|
||||||
9 |
ロギングレベル設定 |
ログの取得レベルを設定します。
|
||||||
10 |
全体設定 |
全体設定は、warn(2:警告レベル)以外への変更はできません。 |
||||||
11 |
個別設定 |
機能ごとに以下のレベルを設定することができます。
注意 高いレベルに設定すると、本製品に負荷がかかります。
必要最小限のレベルでご利用ください。
|
「設定内容を変更しました。」のメッセージが表示され、設定が反映されたことを確認します。
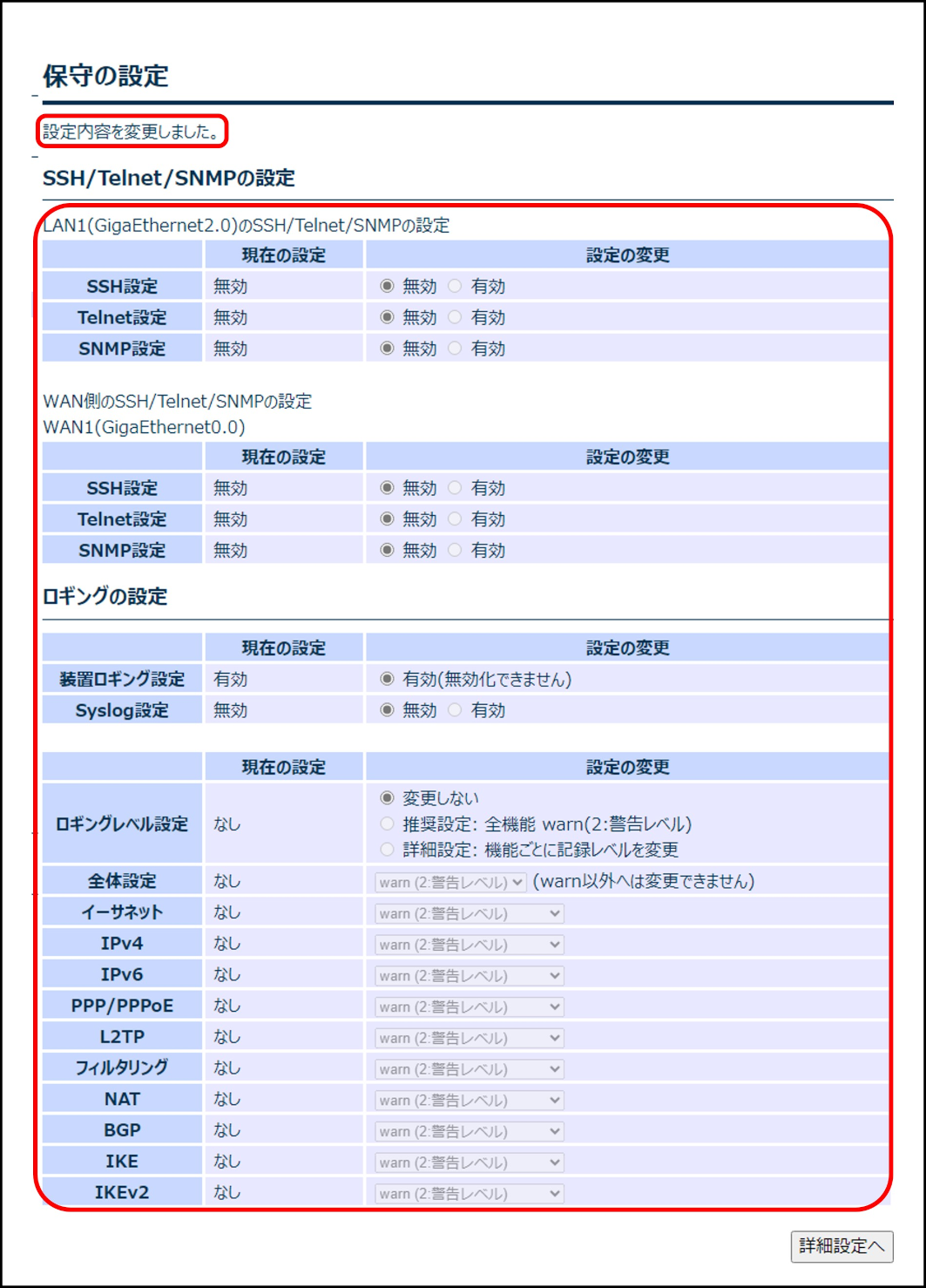
8.1.5. NetMeisterの設定
NetMeisterを設定します。
メモ
ログイン後のメニューエリアから[詳細設定]をクリックします。
「基本設定」の項目から[NetMeisterの設定]をクリックします。
[変更]ボタンをクリックします。
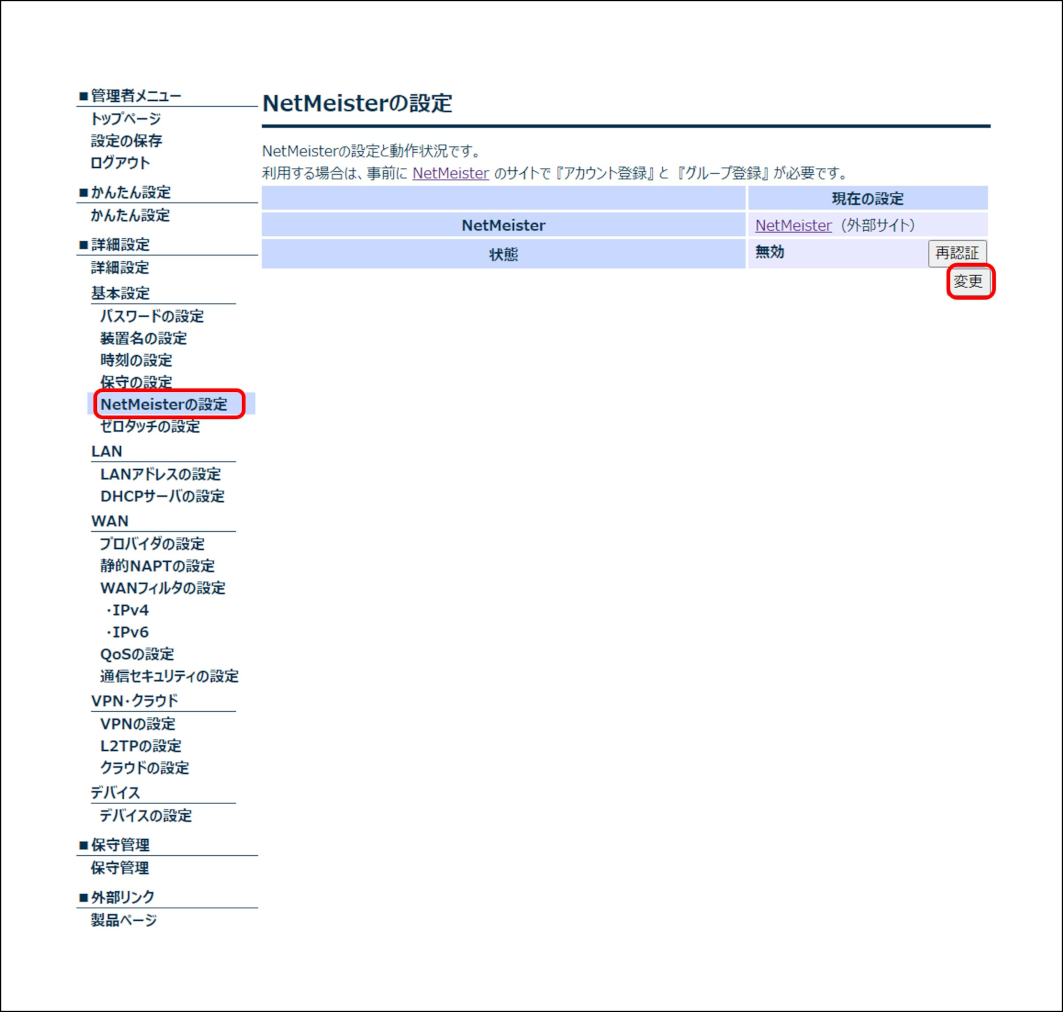
各項目を設定し、[反映]ボタンをクリックします。
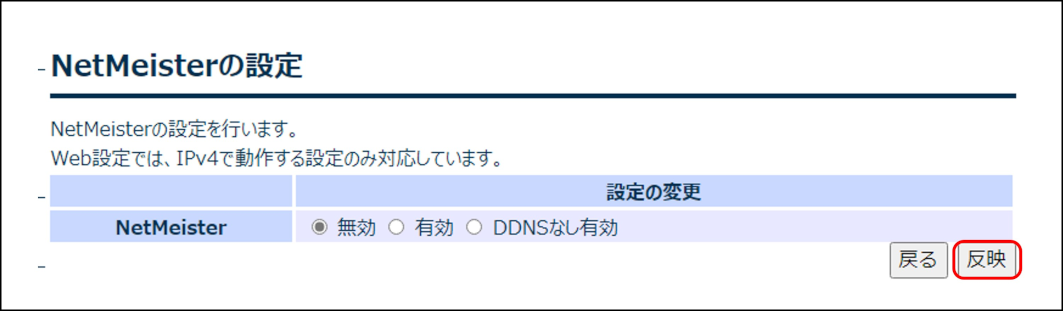
番号 |
項目 |
内容 |
|---|---|---|
1 |
NetMeister |
NetMeisterの[無効]/[有効]/[DDNSなし有効]を選択します。
[有効]/[DDNSなし有効]を選択すると、グループIDなどの設定項目が表示されます。
|
[有効]または[DDNSなし有効]を選択すると、グループIDなどの設定項目が表示されますので、各項目を設定し、[反映]ボタンをクリックします。
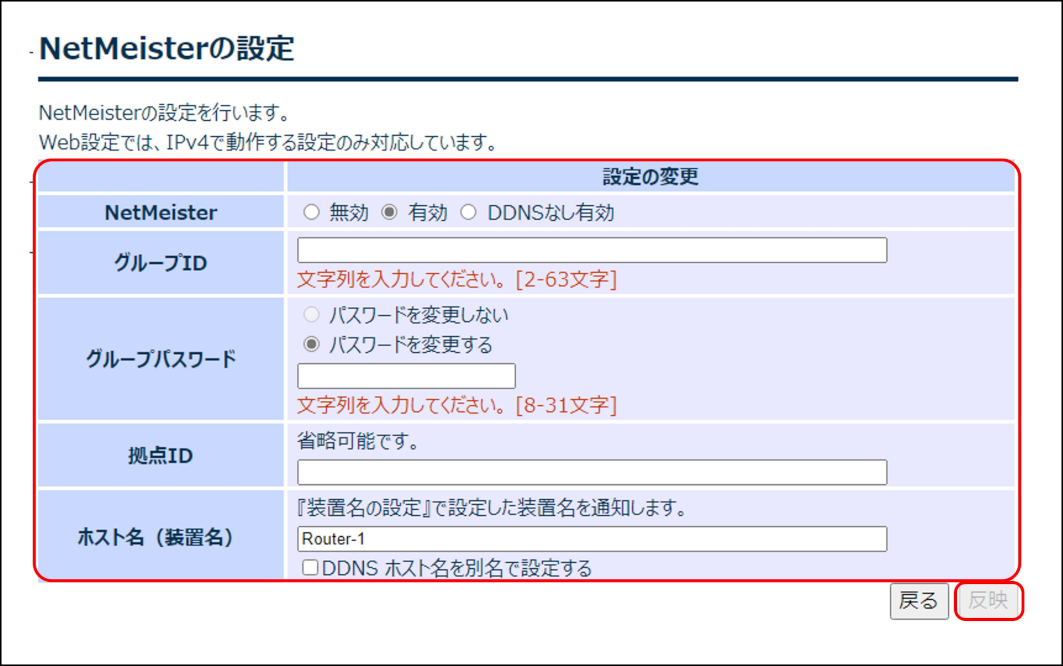
番号 |
項目 |
内容 |
|---|---|---|
1 |
NetMeister |
NetMeisterの[無効]/[有効]/[DDNSなし有効]を選択します。
[無効]を選択すると、グループIDなどの設定項目が隠れます。
|
2 |
グループID |
NetMeisterの登録ページで登録したグループIDを設定します。 |
3 |
グループパスワード |
NetMeisterの登録ページで登録したグループパスワードを設定します。
メモ パスワードの入力文字は表示されません。
●●●のように伏せ文字で表示されます。
|
4 |
拠点ID |
NetMeisterに通知する拠点IDを変更する場合に設定します。
メモ 拠点IDの先頭と末尾に-(ハイフン)は使用できません。 メモ 拠点IDを省略した場合は、ホスト名がNetMeisterに通知されます。 |
5 |
ホスト名(装置名) |
NetMeisterに通知するホスト名を設定します。
メモ ホスト名の先頭と末尾に-(ハイフン)は使用できません。 |
メモ
[DDNSなし有効]はダイナミックDNS機能のみ有効にしない場合に選択します。
8.1.6. ゼロタッチの設定
ゼロタッチプロビジョニング機能を設定します。
注意
ゼロタッチプロビジョニング機能の設定を反映するためには、設定の保存を行ってから装置再起動が必要です。
ログイン後のメニューエリアから[詳細設定]をクリックします。
「基本設定」の項目から[ゼロタッチの設定]をクリックします。

各項目を設定し、[反映]ボタンをクリックします。
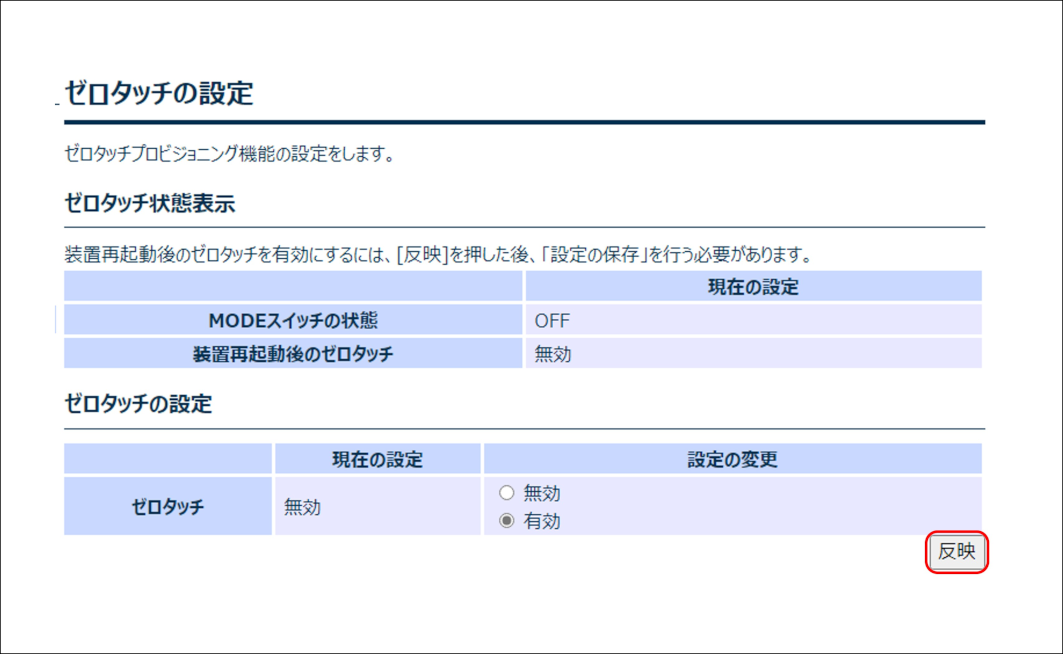
番号 |
項目 |
内容 |
|---|---|---|
1 |
ゼロタッチ |
ゼロタッチの[無効]/[有効]を選択します。
[有効]を選択すると、ゼロタッチプロビジョニング機能を動作させることができます。
|
8.2. LAN
LAN側インタフェースは、以下のインタフェースを使用します。
IX-R2520 : GE2.0
IX-R2530 : GE2.0
IX-R2610 : GE1.0
IX-V100(OCI):VNICの追加およびsystem information lanコマンドで指定したインタフェース
IX-V100(ESXi):ネットワークの作成およびsystem information lanコマンドで指定したインタフェース
注意
IX-VシリーズのLAN側インタフェースを設定するためには、事前に設定が必要です。
IX-V100(OCI)はVNICでLAN側インタフェースを追加後、以下system information lanコマンドを設定します。
IX-V100(ESXi)はネットワークの作成でLAN側ネットワークを作成後、以下system information lanコマンドを設定します。
GigaEthernet1.0 で設定しています。Router(config)# system information lan 1 GigaEthernet1.0
8.2.1. LANアドレスの設定
LAN側インタフェースのIPアドレスを設定します。
ログイン後のメニューエリアから[詳細設定]をクリックします。
「LAN」の項目から[LANアドレスの設定]をクリックします。
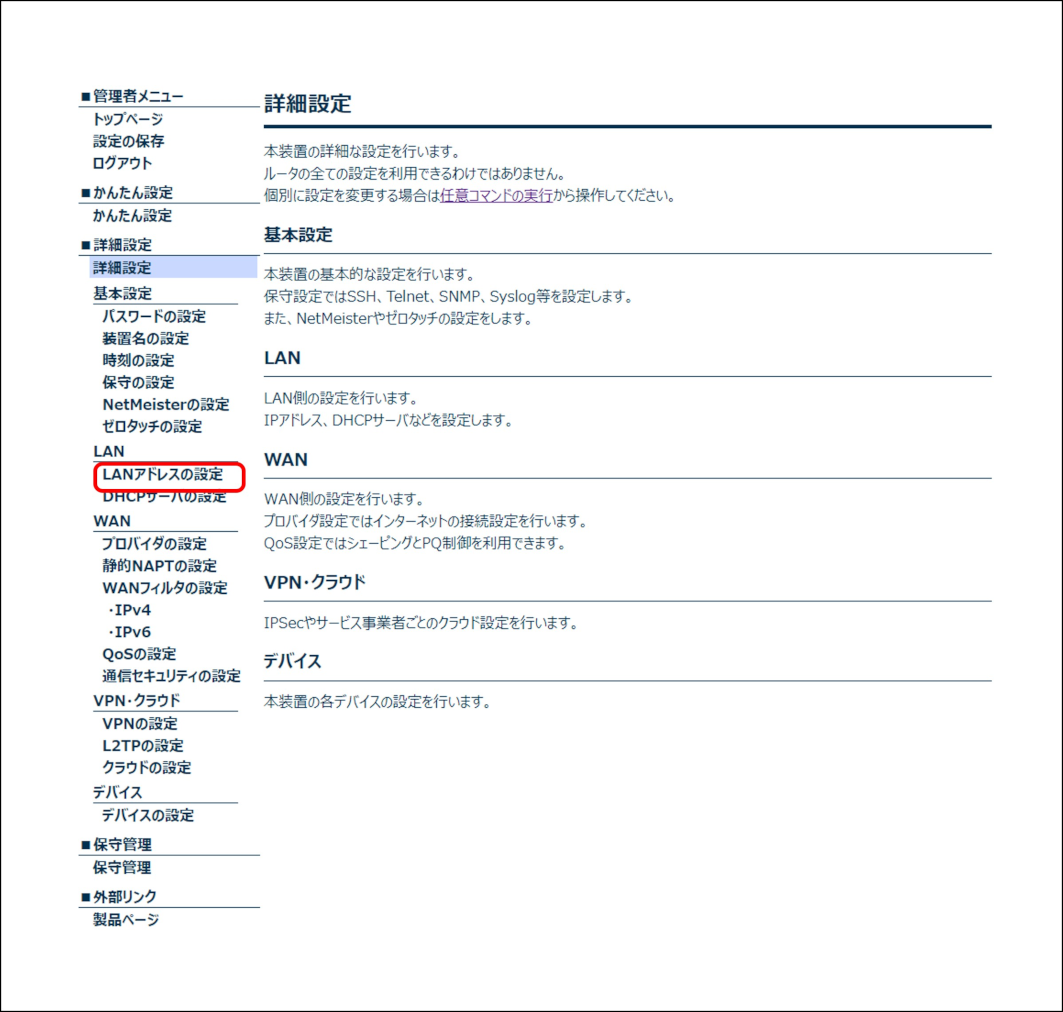
各項目を設定し、[反映]ボタンをクリックします。
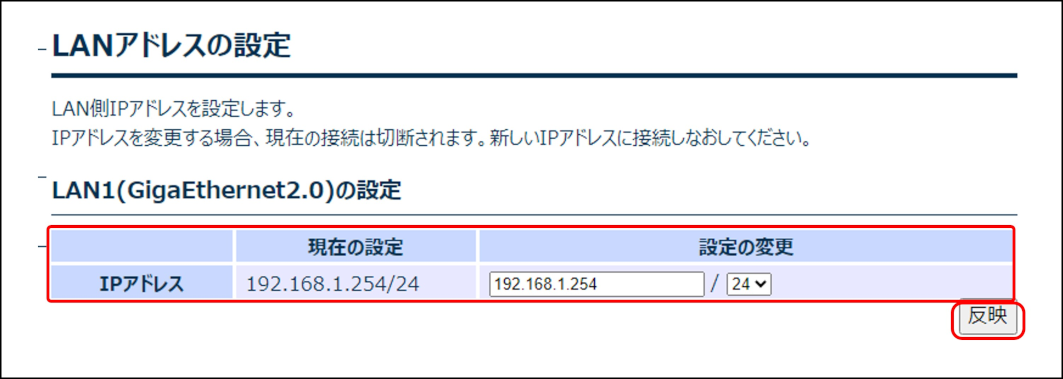
番号 |
項目 |
内容 |
|---|---|---|
1 |
IPアドレス |
LAN側IPアドレスを設定します。 注意 LAN側のIPアドレスを変更した場合、現在の接続が切断されます。
変更後のIPアドレス宛てに、Webコンソールを接続しなおしてください。
|
8.2.2. DHCPサーバーの設定
LAN側インタフェースにDHCPサーバー機能を設定します。
ログイン後のメニューエリアから[詳細設定]をクリックします。
「LAN」の項目から[DHCPサーバーの設定]をクリックします。
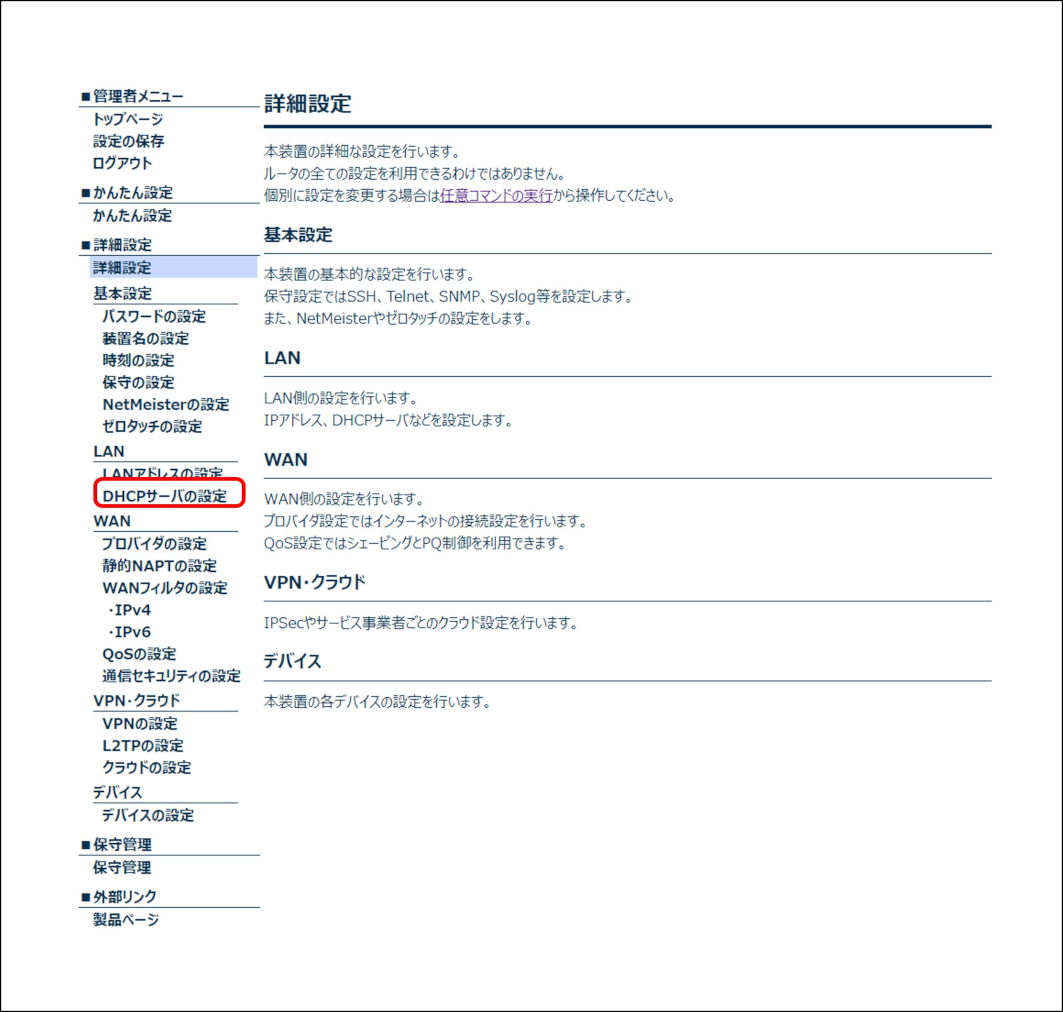
各項目を設定し、[反映]ボタンをクリックします。
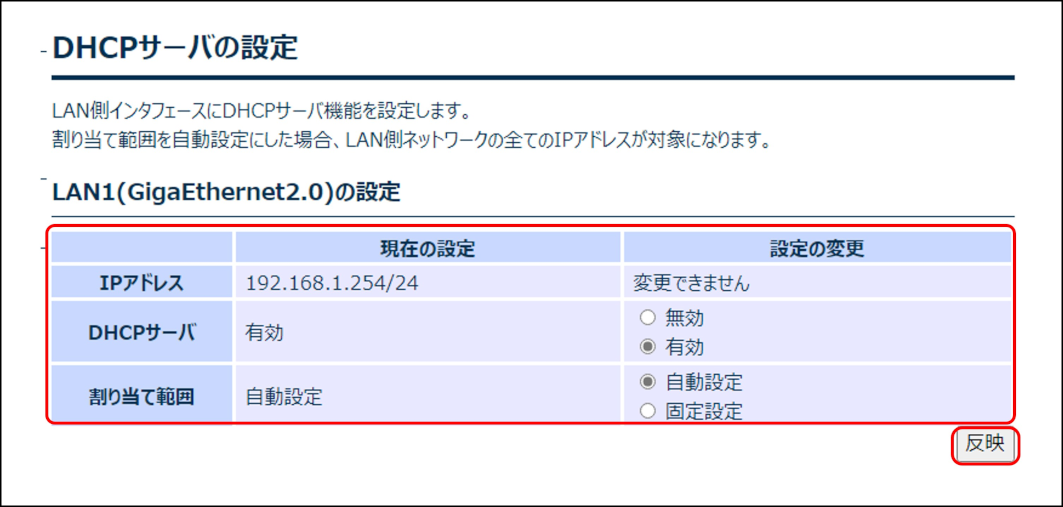
番号 |
項目 |
内容 |
|---|---|---|
1 |
IPアドレス |
LAN側インタフェースに設定されているIPアドレスが表示されます。 |
2 |
DHCPサーバー |
DHCPサーバー機能の[無効]/[有効]を選択します。 注意 [無効]を選択したときは、LAN側配下端末は手動でIPアドレスを設定する必要があります。 |
3 |
割り当て範囲 |
DHCPサーバー機能を使用するとき、LAN側配下端末に割り当てるIPアドレスの範囲を指定します。
[自動設定]を選択したときは、LAN側IPアドレスと同一ネットワークアドレスの範囲内全体が指定されます。
[固定設定]を選択したときは、任意のIPアドレス範囲内を指定できます。
注意 割り当て範囲は、LAN側IPアドレスと同一ネットワークアドレスの範囲内である必要があります。 |
「設定内容を変更しました。」のメッセージが表示され、設定が反映されたことを確認します。
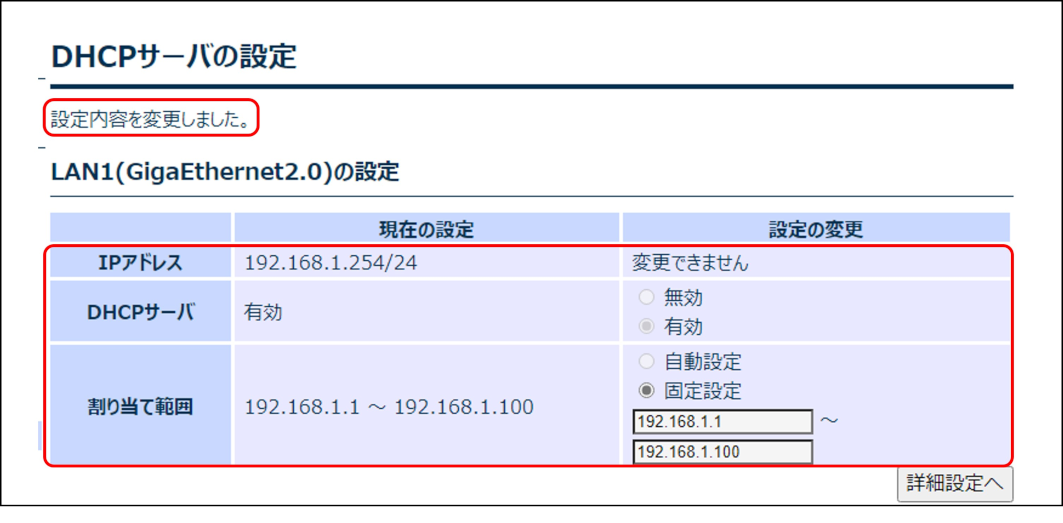
8.3. WAN
メモ
IX-VシリーズをOracle Cloud Infrastructure(OCI)のクラウド環境で使用する場合、「WAN」の設定は未対応です。
8.3.1. プロバイダーの設定
プロバイダーと接続するWAN側インタフェースを設定します。
ログイン後のメニューエリアから[詳細設定]をクリックします。
「WAN」の項目から[プロバイダーの設定]をクリックします。
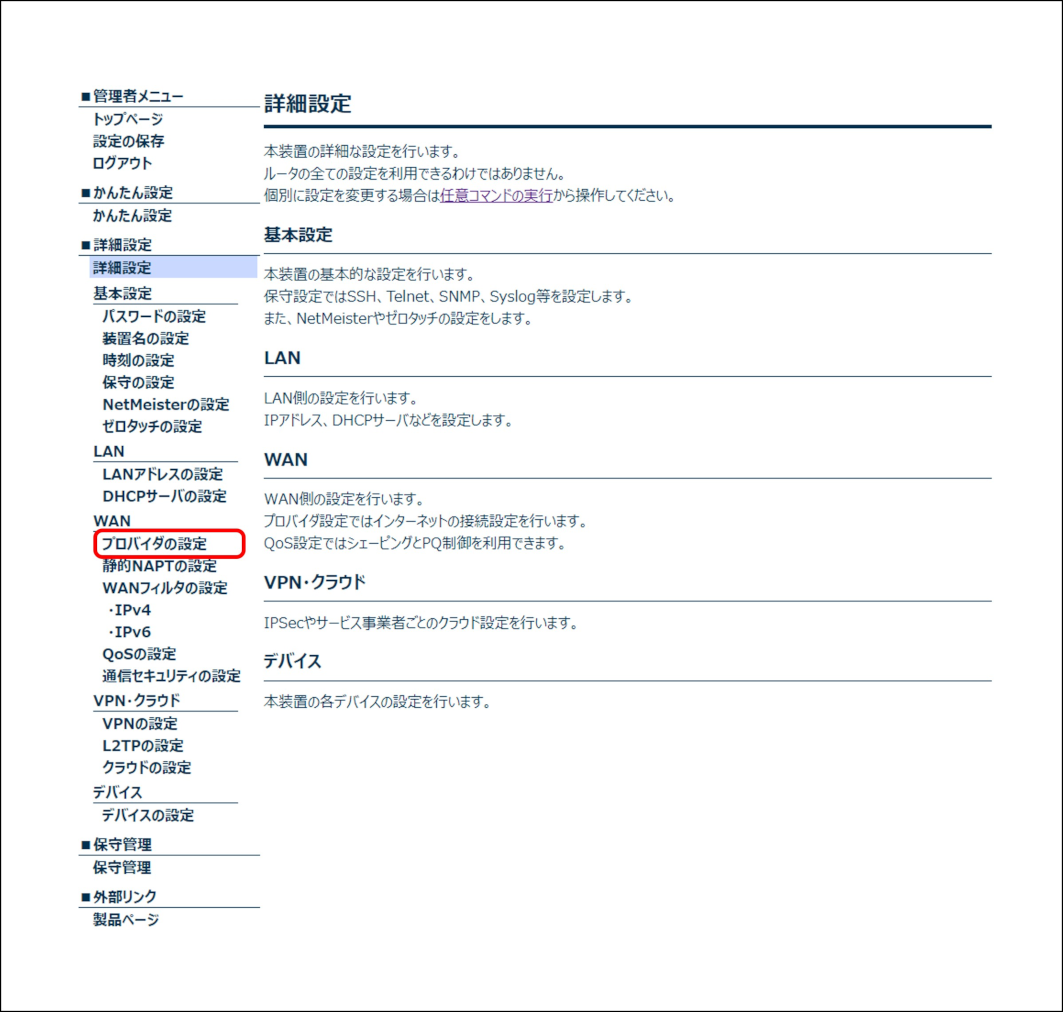
各項目を設定し、[反映]ボタンをクリックします。
<IPv4/PPPoE接続の場合>
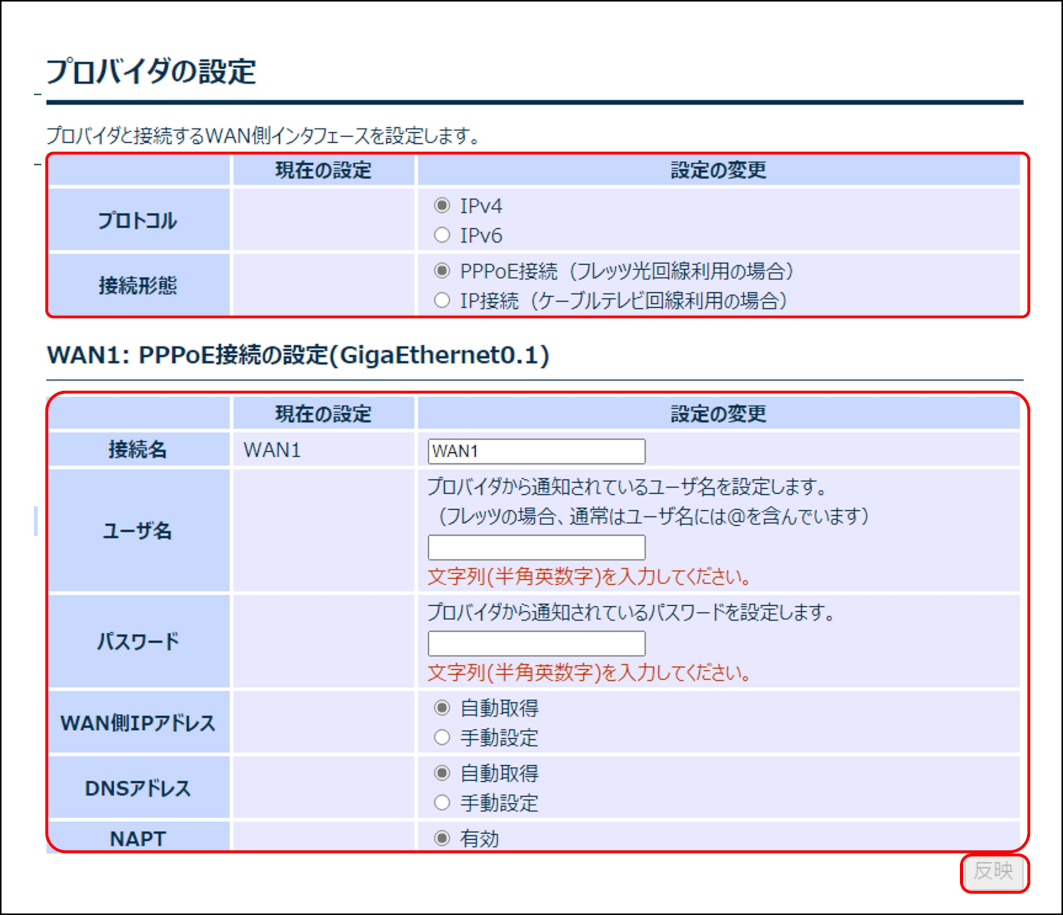
番号 |
項目 |
内容 |
|---|---|---|
1 |
プロトコル |
[IPv4]を選択します。 |
2 |
接続形態 |
[PPPoE接続(フレッツ光回線利用の場合)]を選択します。 |
3 |
接続名 |
WAN側インタフェースを識別するための名称を設定します。
|
4 |
ユーザー名 |
プロバイダーから通知されているユーザー名を設定します。
(フレッツの場合、通常はユーザー名には@を含んでいます。)
|
5 |
パスワード |
プロバイダーから通知されているパスワードを設定します。
|
6 |
WAN側IPアドレス |
PPPoE接続のWAN側IPアドレスを設定します。
動的にIPアドレスを取得するときは[自動取得]を、固定IPアドレスを設定するときは[手動設定]を選択します。
[手動設定]を選択したときは、IPアドレスを入力し、サブネットマスクを設定します。
注意 他のインタフェースに設定されているIPアドレスを設定することはできません。 |
7 |
DNSアドレス |
PPPoE接続のDNSサーバーのIPアドレスを設定します。
動的にDNSサーバーのIPアドレスを取得するときは[自動取得]を、DNSサーバーの固定IPアドレスを設定するときは[手動設定]を選択します。
[手動設定]を選択したときは、プライマリーDNSサーバーのIPアドレスを上段に、セカンダリーDNSサーバーのIPアドレスを下段に設定します。
|
8 |
NAPT |
NAPTの設定です。
無効化することはできません。
|
<IPv4/IP接続の場合>
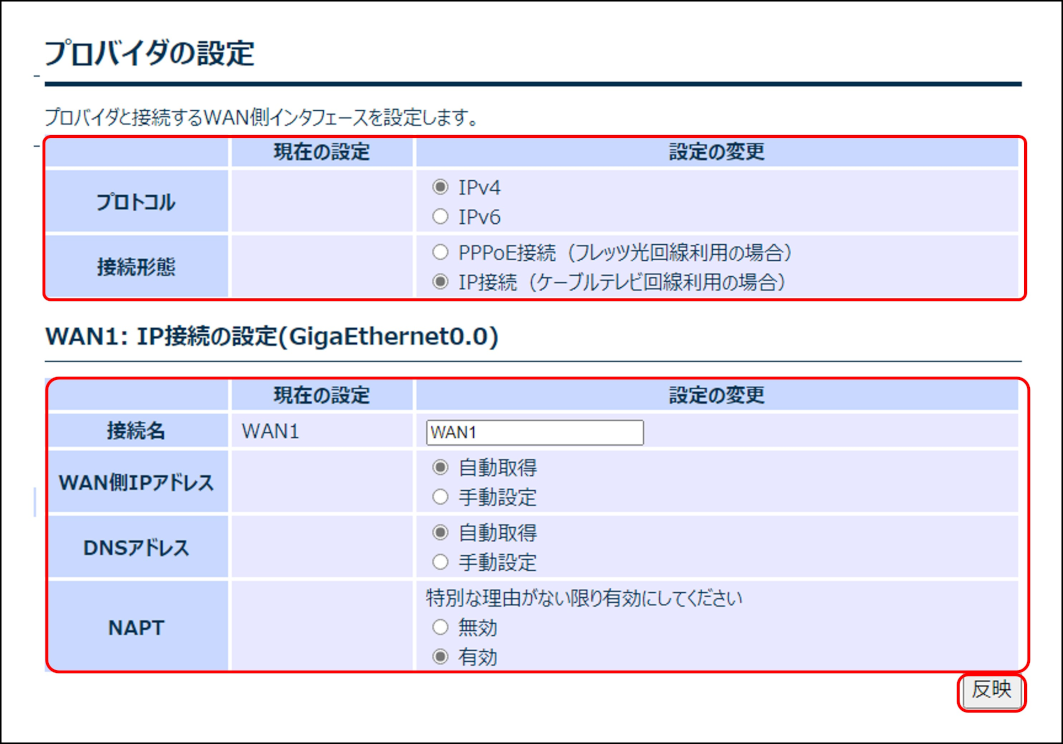
番号 |
項目 |
内容 |
|---|---|---|
1 |
プロトコル |
[IPv4]を選択します。 |
2 |
接続形態 |
[IP接続 (ケーブルテレビ回線利用の場合)]を選択します。 |
3 |
接続名 |
WAN側インタフェースを識別するための名称を設定します。
|
4 |
WAN側IPアドレス |
IP接続のWAN側IPアドレスを設定します。
動的にIPアドレスを取得するときは[自動取得]を、固定IPアドレスを設定するときは[手動設定]を選択します。
[手動設定]を選択したときは、IPアドレスを入力し、サブネットマスクを設定します。
注意 他のインタフェースに設定されているIPアドレスを設定することはできません。 |
5 |
DNSアドレス |
IP接続のDNSサーバーのIPアドレスを設定します。
動的にDNSサーバーのIPアドレスを取得するときは[自動取得]を、DNSサーバーの固定IPアドレスを設定するときは[手動設定]を選択します。
[手動設定]を選択したときは、プライマリーDNSサーバーのIPアドレスを上段に、セカンダリーDNSサーバーのIPアドレスを下段に設定します。
|
6 |
デフォルトゲートウェイ |
デフォルトゲートウェイを設定します。
|
7 |
NAPT |
NAPTの設定です。
注意 特殊な環境でないかぎりは、[有効]を選択してください。 |
<IPv4/モバイル接続の場合>
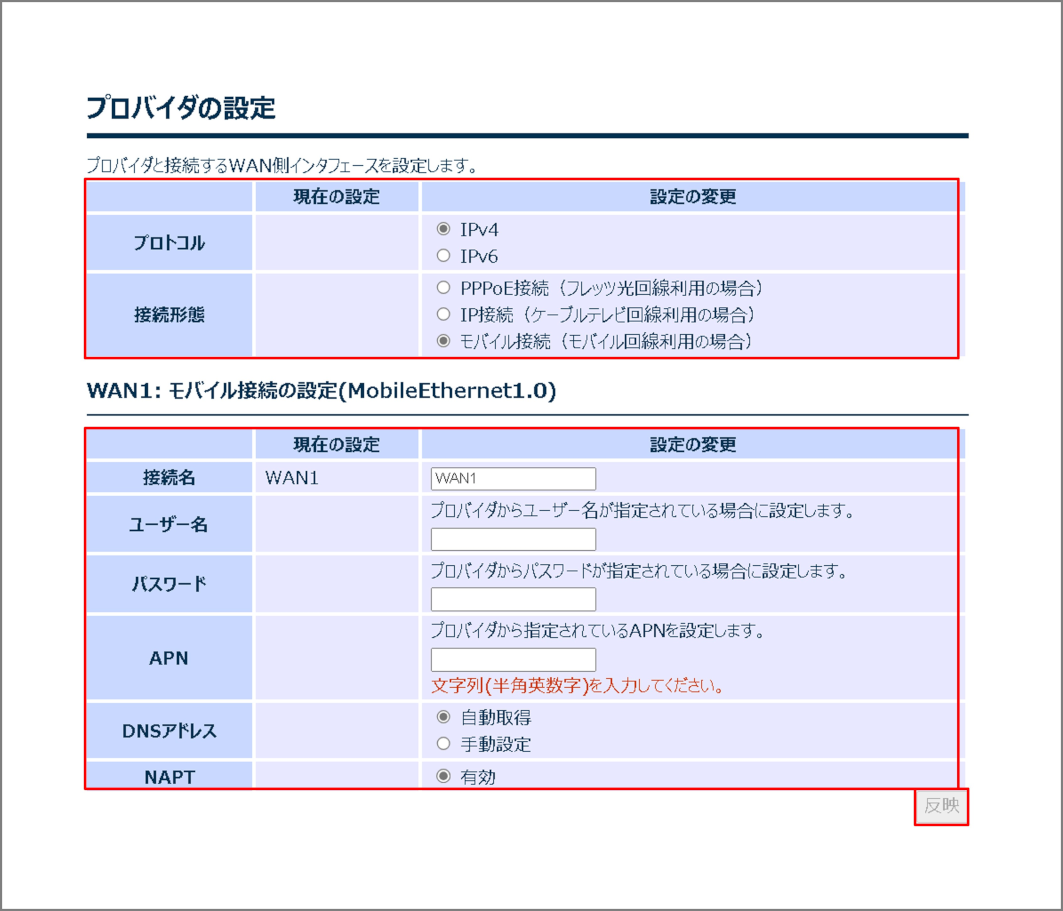
番号 |
項目 |
内容 |
|---|---|---|
1 |
プロトコル |
[IPv4]を選択します。 |
2 |
接続形態 |
[モバイル接続 (モバイル回線利用の場合)]を選択します。 |
3 |
接続名 |
WAN側インタフェースを識別するための名称を設定します。
|
4 |
ユーザー名 |
ISP/通信事業者から通知されているユーザー名を設定します。
|
5 |
パスワード |
ISP/通信事業者から通知されているパスワードを設定します。
|
6 |
WAN側IPアドレス |
モバイル接続のWAN側IPアドレスを設定します。
動的にIPアドレスを取得するときは[自動取得]を、固定IPアドレスを設定するときは[手動設定]を選択します。
[手動設定]を選択したときは、IPアドレスを入力し、サブネットマスクを設定します。
注意 他のインタフェースに設定されているIPアドレスを設定することはできません。 |
7 |
DNSアドレス |
モバイル接続のDNSサーバーのIPアドレスを設定します。
動的にDNSサーバーのIPアドレスを取得するときは[自動取得]を、DNSサーバーの固定IPアドレスを設定するときは[手動設定]を選択します。
[手動設定]を選択したときは、プライマリーDNSサーバーのIPアドレスを上段に、セカンダリーDNSサーバーのIPアドレスを下段に設定します。
|
8 |
NAPT |
NAPTの設定です。
注意 特殊な環境でないかぎりは、[有効]を選択してください。 |
メモ
モバイル接続はIX-R2610のみ対応しています。
[VPNの設定]の各項目を設定し、[次へ]ボタンをクリックします。
<IPv6/IP接続の場合>
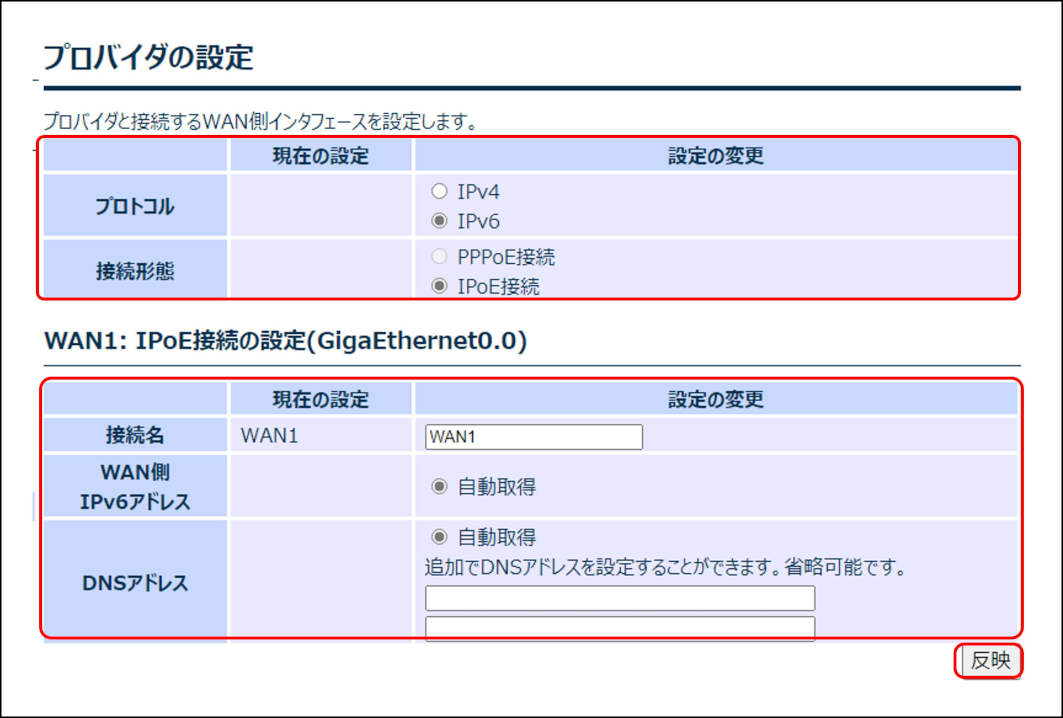
番号 |
項目 |
内容 |
|---|---|---|
1 |
プロトコル |
[IPv6]を選択します。 |
2 |
接続形態 |
[IPoE接続]を選択します。 |
3 |
接続名 |
WAN側インタフェースを識別するための名称を設定します。
|
4 |
WAN側IPv6アドレス |
IPoE接続のWAN側IPv6アドレスを設定します。
固定設定することはできません。
|
5 |
DNSアドレス |
IPoE接続のDNSサーバーのIPアドレスを設定します。
[自動取得]の他、DNSサーバーのIPv6アドレスを追加することができます。
|
設定が反映されたことを確認します。
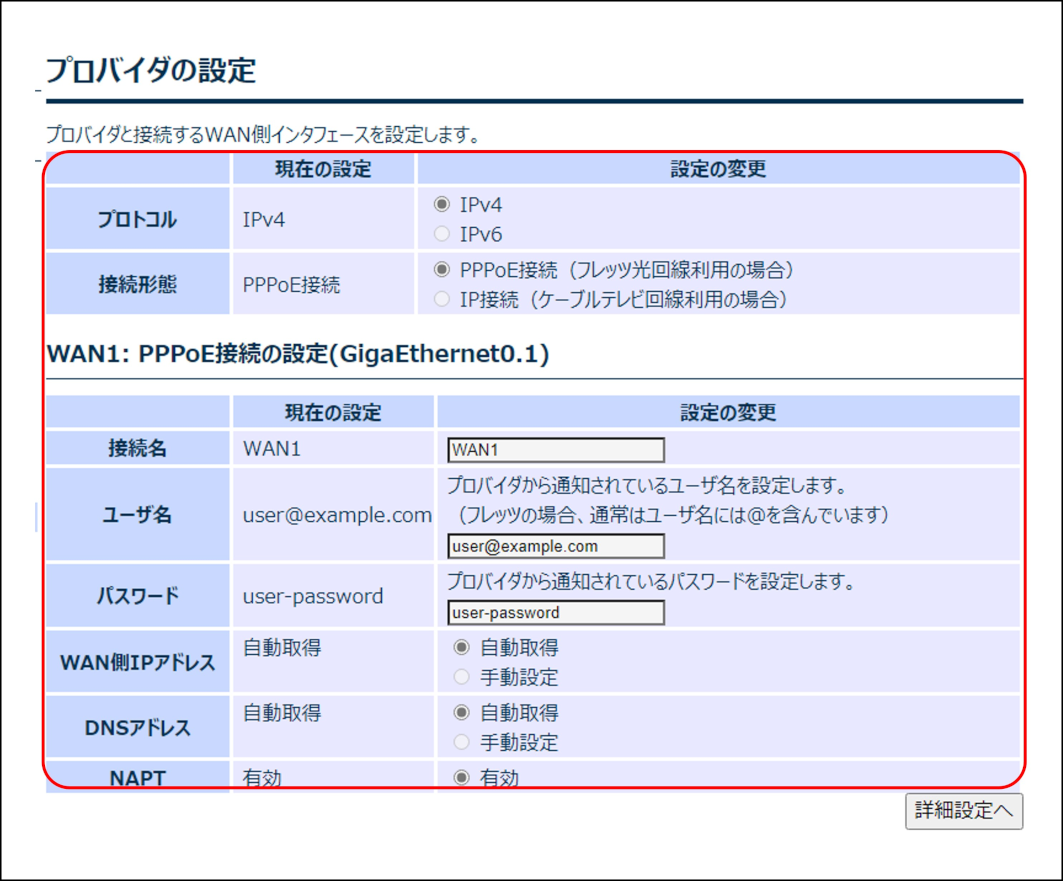
8.3.2. 静的NAPTの設定
WAN側インタフェースに静的NAPTを設定します。
メモ
設定するには、あらかじめ[プロバイダーの設定]が必要です。
ログイン後のメニューエリアから[詳細設定]をクリックします。
「WAN」の項目から[静的NAPTの設定]をクリックします。
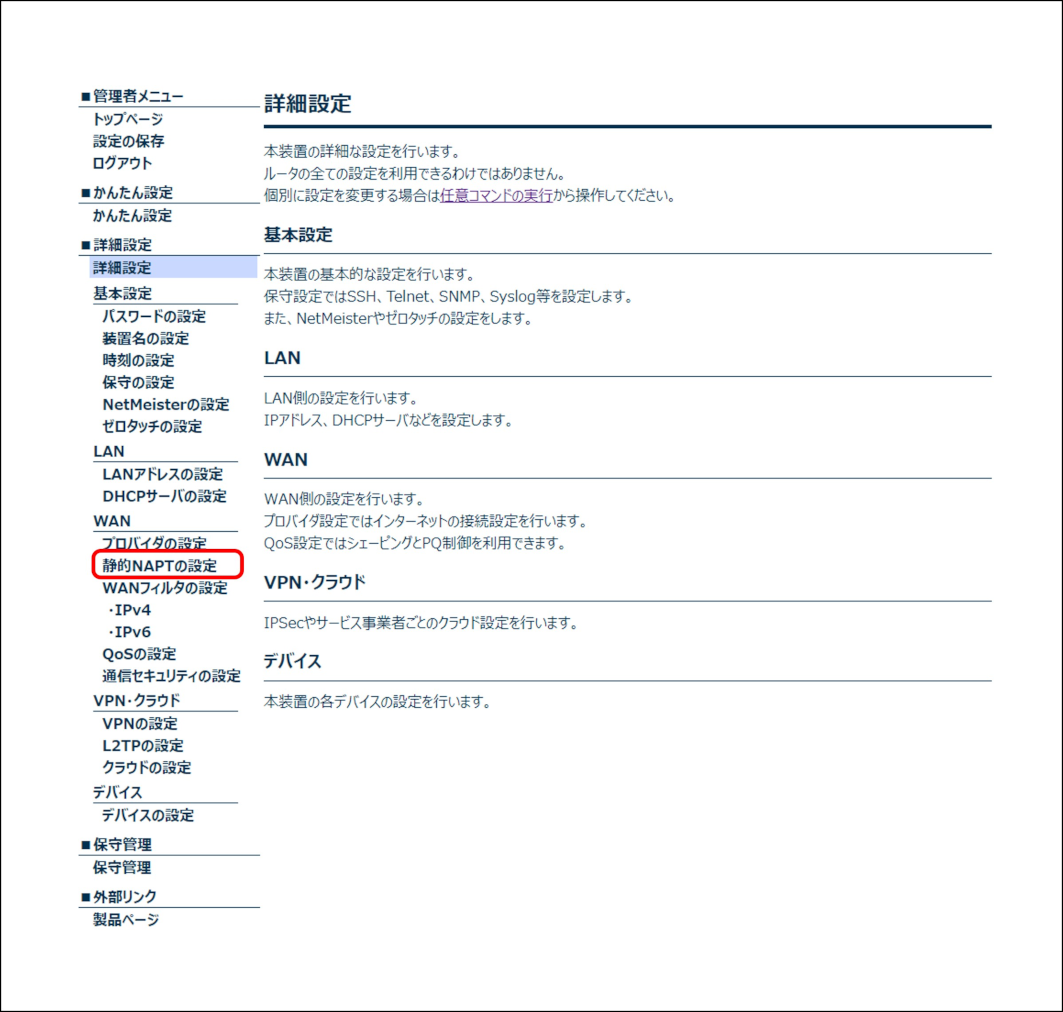
[追加]ボタンをクリックします。
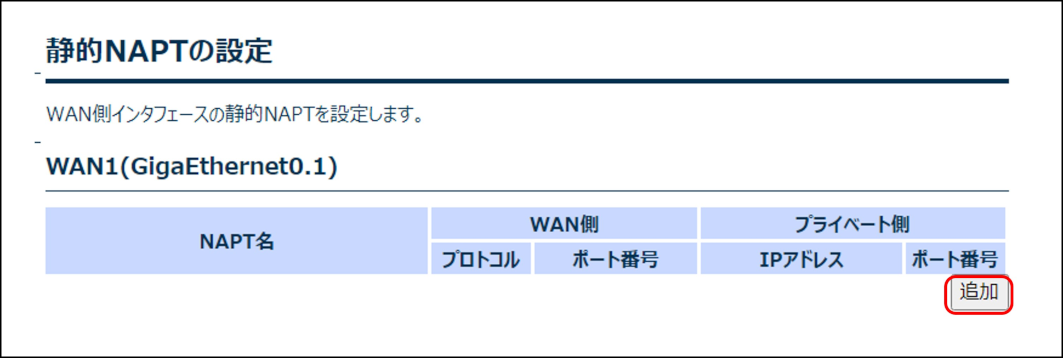
各項目を設定し、[反映]ボタンをクリックします。
<機能リスト選択の場合>
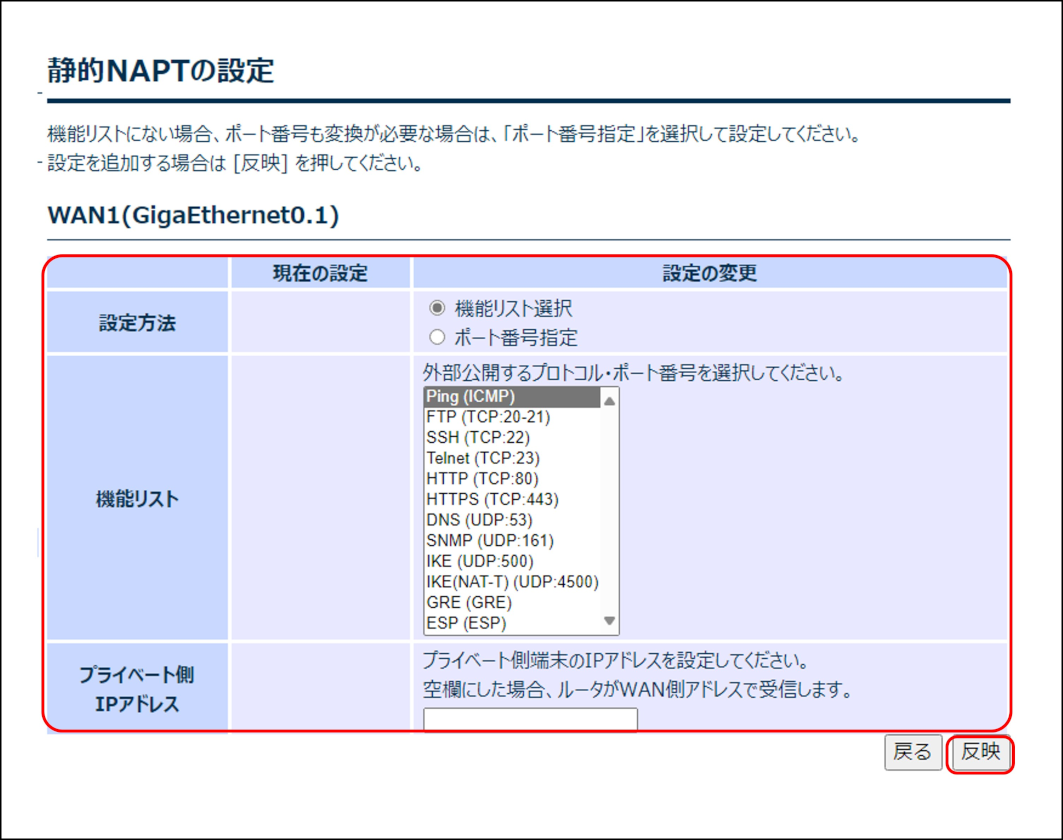
番号 |
項目 |
内容 |
|---|---|---|
1 |
設定方法 |
[機能リスト選択]を選択します。 |
2 |
機能リスト |
外部公開するプロトコル/ポート番号を選択します。 |
3 |
プライベート側IPアドレス |
LAN側配下端末のIPアドレスを設定します。
空欄にした場合、本装置のWAN側IPアドレスで受信します。
|
<ポート番号指定の場合>
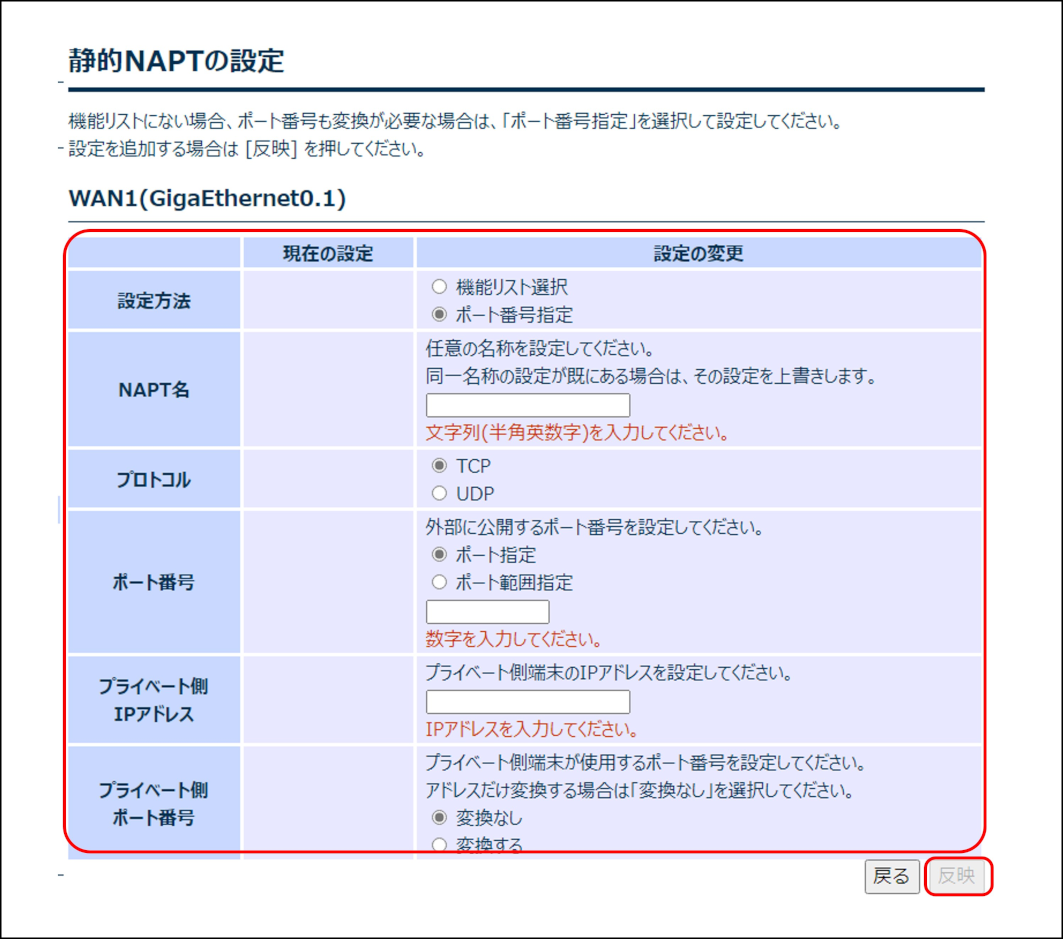
番号 |
項目 |
内容 |
|---|---|---|
1 |
設定方法 |
[ポート番号指定]を選択します。 |
2 |
NAPT名 |
任意のNAPT設定の名称を設定してください。
同一名称の設定がすでにある場合は、その設定を上書きします。
|
3 |
プロトコル |
[TCP]か[UDP]を選択します。 |
4 |
ポート番号 |
外部に公開するポート番号を設定します。 |
5 |
プライベート側IPアドレス |
LAN側配下端末のIPアドレスを設定します。 |
6 |
プライベート側ポート番号 |
LAN側配下端末のポート番号を設定します。
IPアドレスだけ変換する場合は、[変換なし]を選択してください。
|
メモ
機能リストにない場合やポート番号の変換も必要な場合は、[ポート番号指定]を選択してください。
設定が追加されたことを確認します。
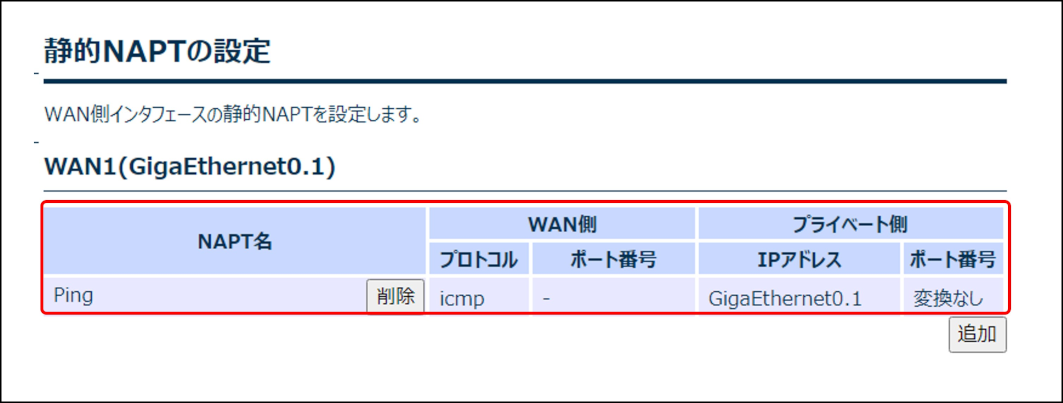
8.3.3. WANフィルターの設定
WAN側インタフェースのIPフィルターを設定します。
メモ
設定するには、あらかじめ[プロバイダーの設定]が必要です。
メモ
透過を指定したIPフィルターを設定した場合、それ以外の通信はすべて廃棄されます(暗黙のdeny)。
メモ
本WANフィルターの設定の説明では、IPv4とIPv6を併記しています。
ログイン後のメニューエリアから[詳細設定]をクリックします。
「WAN」の「WANフィルターの設定」の項目から[IPv4]または[IPv6]をクリックします。
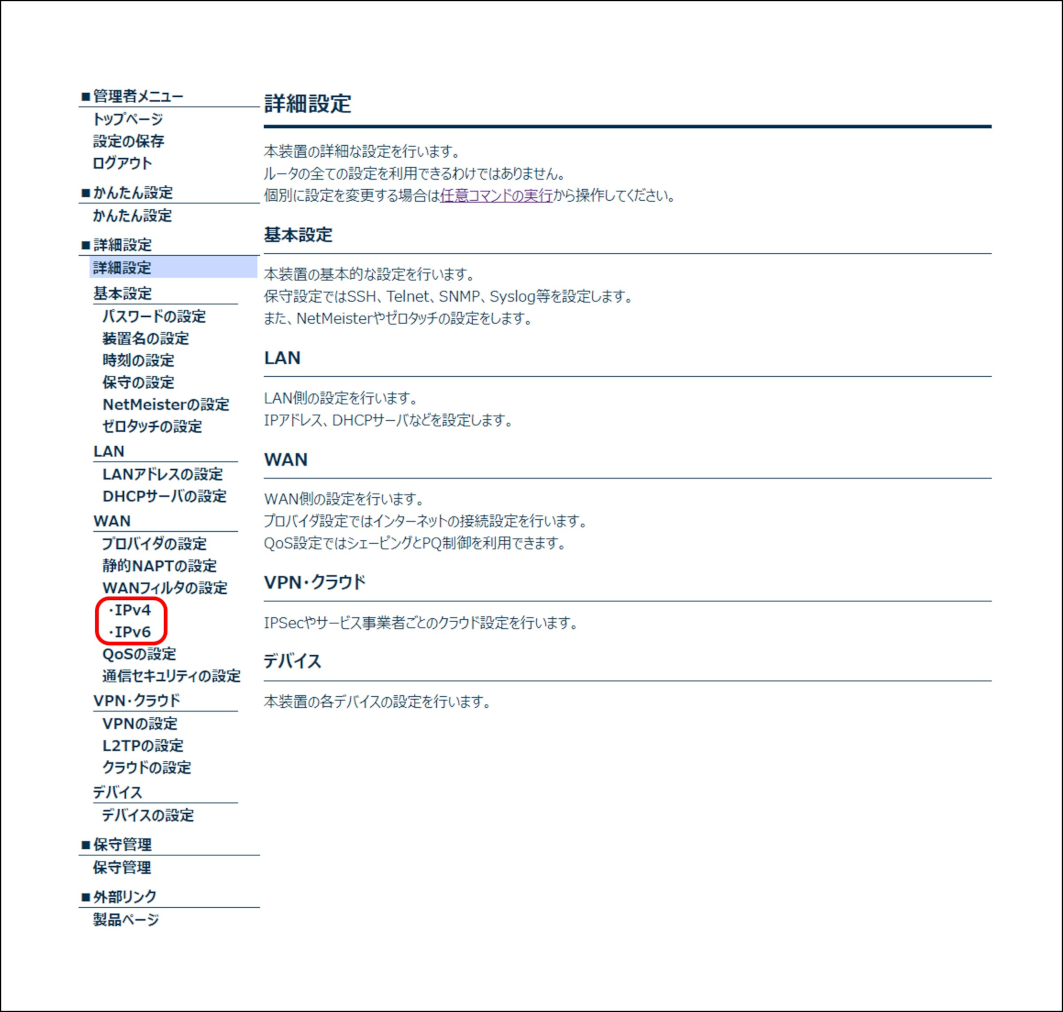
WANフィルターを適用したい方向(受信/送信)、およびログの記録(する/しない)の[追加]ボタンをクリックします。
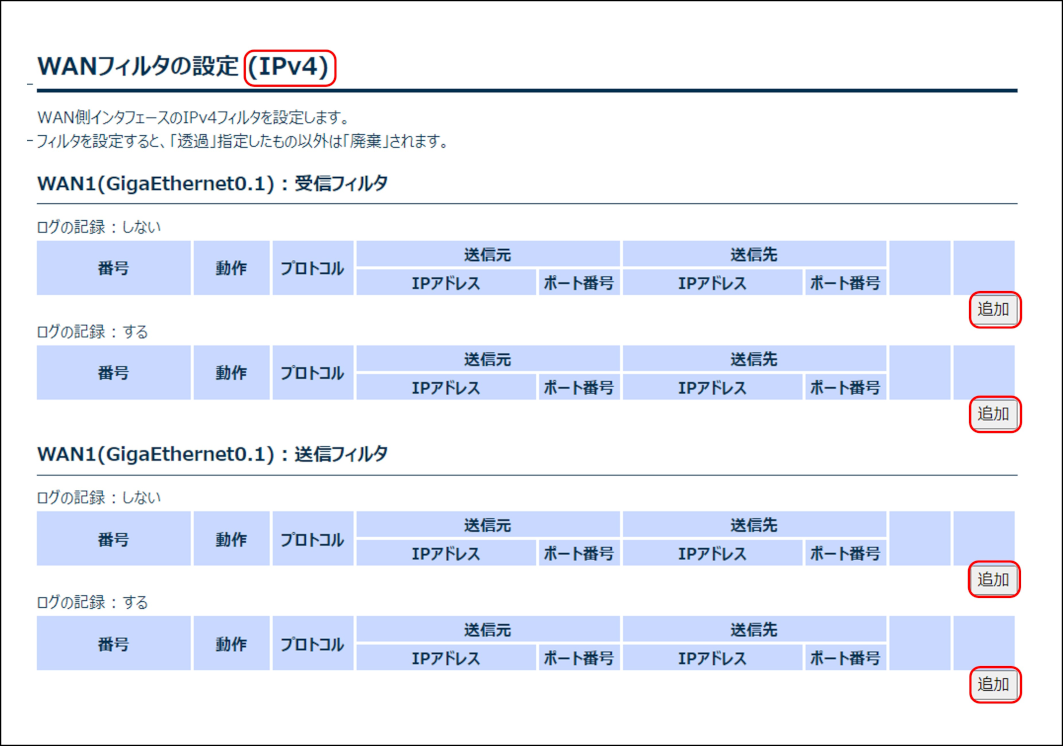
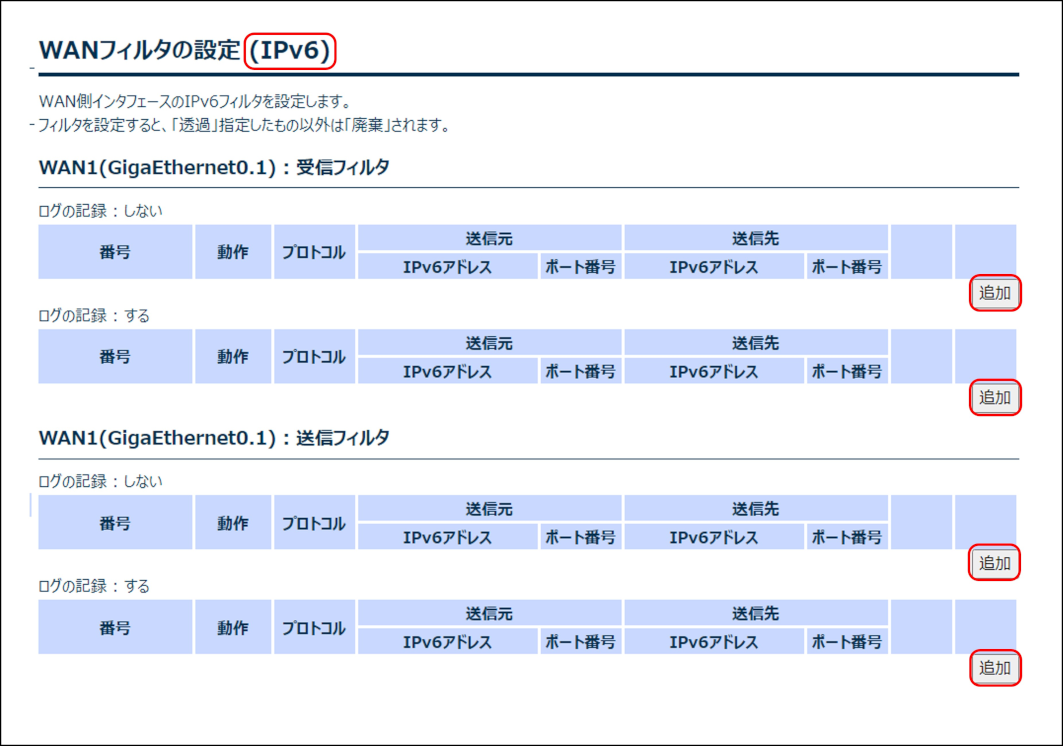
メモ
メモ
各項目を設定し、[反映]ボタンをクリックします。
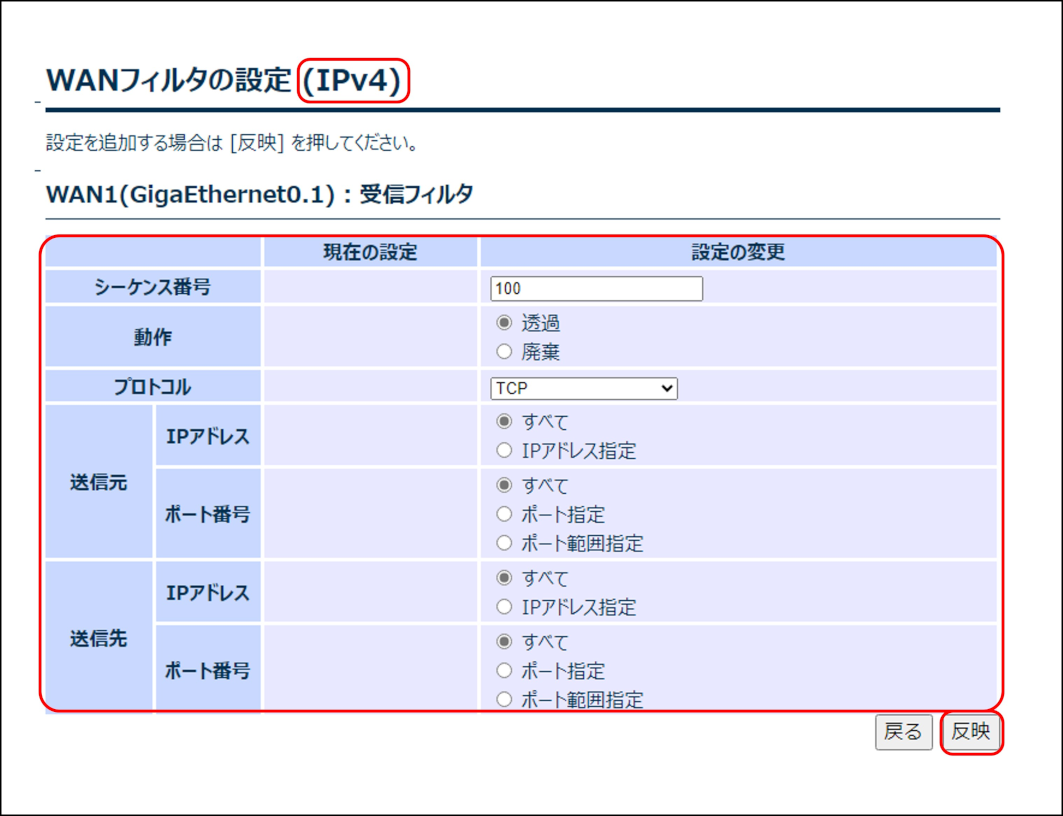
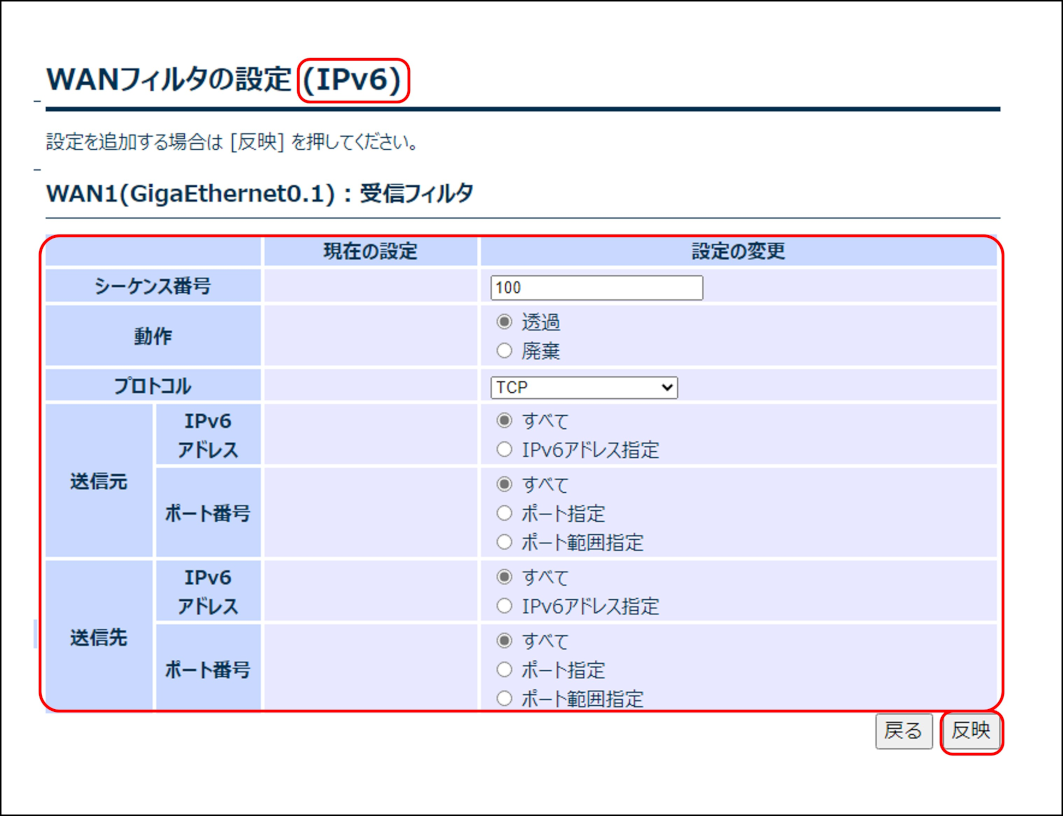
番号 |
項目 |
内容 |
|---|---|---|
1 |
シーケンス番号 |
IPフィルターのシーケンス番号を設定します。
|
2 |
動作 |
パケットに対する処理動作を[透過]/[廃棄]から選択します。 |
3 |
プロトコル |
IPフィルターの対象とするプロトコルを設定します。
|
4 |
送信元IPアドレス |
IPフィルターの対象とする送信元IPアドレスを設定します。
|
5 |
送信元ポート番号 |
IPフィルターの対象とする送信元ポート番号を設定します。
注意 プロトコルで[TCP]または[UDP]を選択した場合のみ、ポート番号の設定が有効です。 |
6 |
送信先IPアドレス |
IPフィルターの対象とする宛先IPアドレスを設定します。
|
7 |
送信先ポート番号 |
IPフィルターの対象とする宛先ポート番号を設定します。
注意 プロトコルで[TCP]または[UDP]を選択した場合のみ、ポート番号の設定が有効です。 |
設定が追加されたことを確認します。
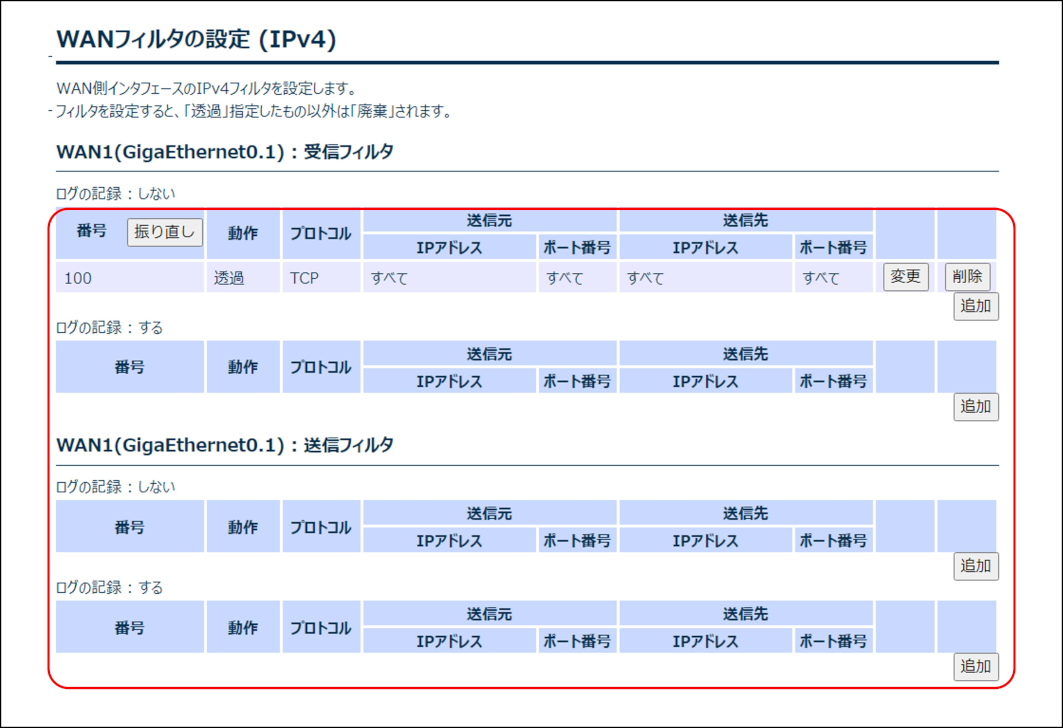
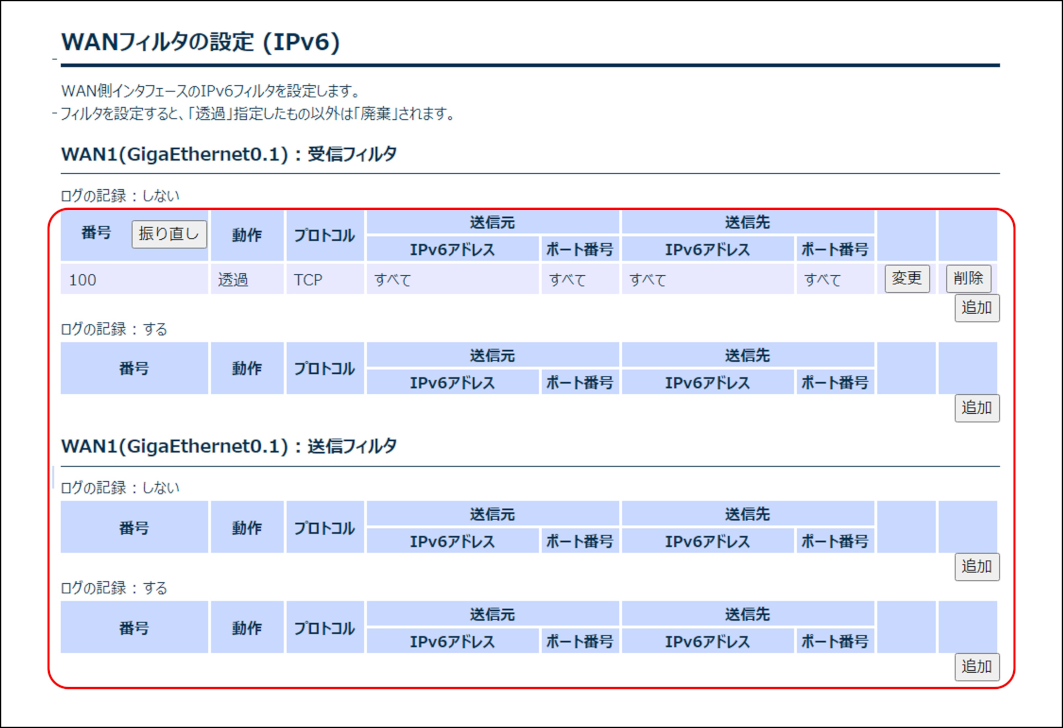
8.3.4. URLフィルタリングの設定
メモ
設定するには、あらかじめ[プロバイダーの設定]が必要です。
メモ
廃棄を指定したURLフィルターを設定した場合、それ以外の通信はすべて透過されます(暗黙のpermit)。
ログイン後のメニューエリアから[詳細設定]をクリックします。
「WAN」の項目から[URLフィルタリングの設定]をクリックします。

URLフィルターの対象外とする端末のIPアドレスを設定する場合は、対象範囲の設定の[変更]ボタンをクリックします。

メモ
URLフィルターの対象外を利用しない場合は、対象範囲の変更は不要です。
URLフィルターの対象外とする端末のIPアドレスを設定し、[反映]ボタンをクリックします。

メモ
スペースで区切ることにより、複数指定可能です。
設定が反映されたことを確認します。

内部URLフィルターを利用する場合は、内部URLフィルターの[変更]ボタンをクリックします。

各項目を設定し、[追加]ボタンをクリックします。

番号 |
項目 |
内容 |
|---|---|---|
1 |
番号 |
URLフィルターの番号を選択します。
|
2 |
動作 |
該当のURLに対する処理を[透過]/[廃棄]から選択します。 |
3 |
ドメイン名またはIPv4アドレス形式 |
URLフィルター対象とする宛先のドメイン名またはIPv4アドレスを設定します。
|
メニューエリアから[詳細設定]の[URLフィルターの設定]をクリックし、設定が追加されたことを確認します。

8.3.5. QoSの設定
QoSを設定します。
メモ
設定するには、あらかじめ[プロバイダーの設定]が必要です。
ログイン後のメニューエリアから[詳細設定]をクリックします。
「WAN」の項目から[QoSの設定]をクリックします。
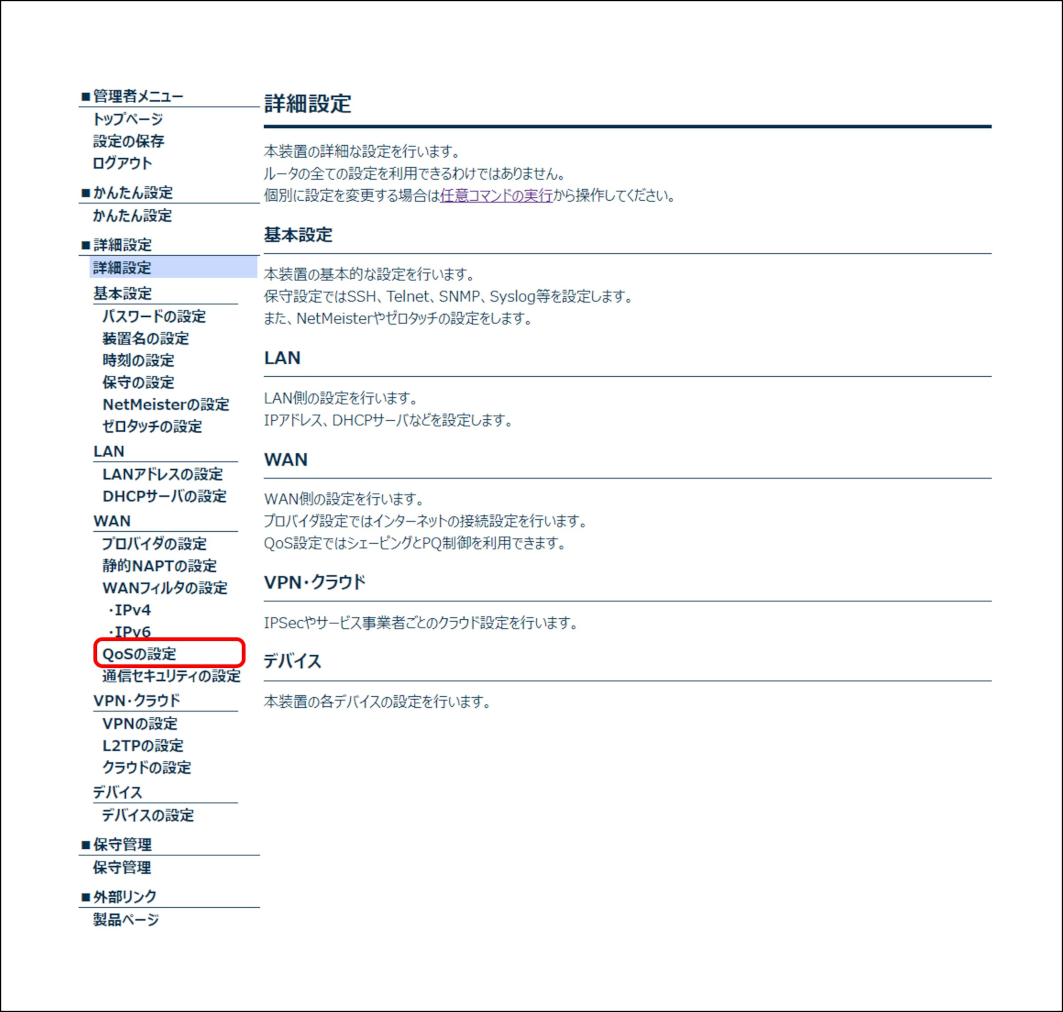
QoS設定の[無効]/[有効]を選択します。
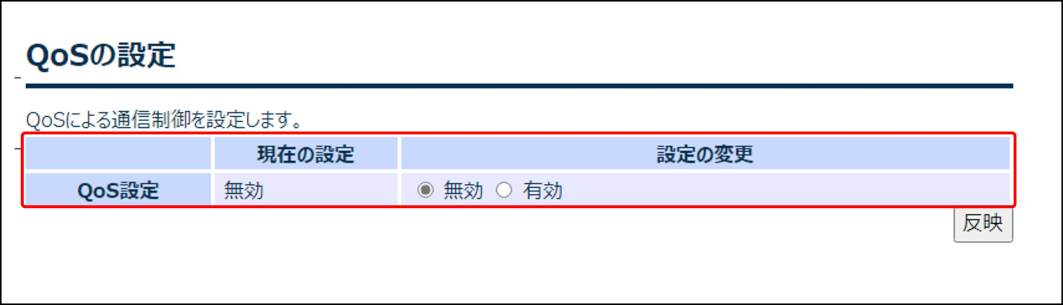
番号 |
項目 |
内容 |
|---|---|---|
1 |
QoS設定 |
QoS設定の[無効]/[有効]を選択します。 |
QoS設定の[有効]を選択した場合、PQの設定およびインタフェースシェーピングの設定が表示されます。
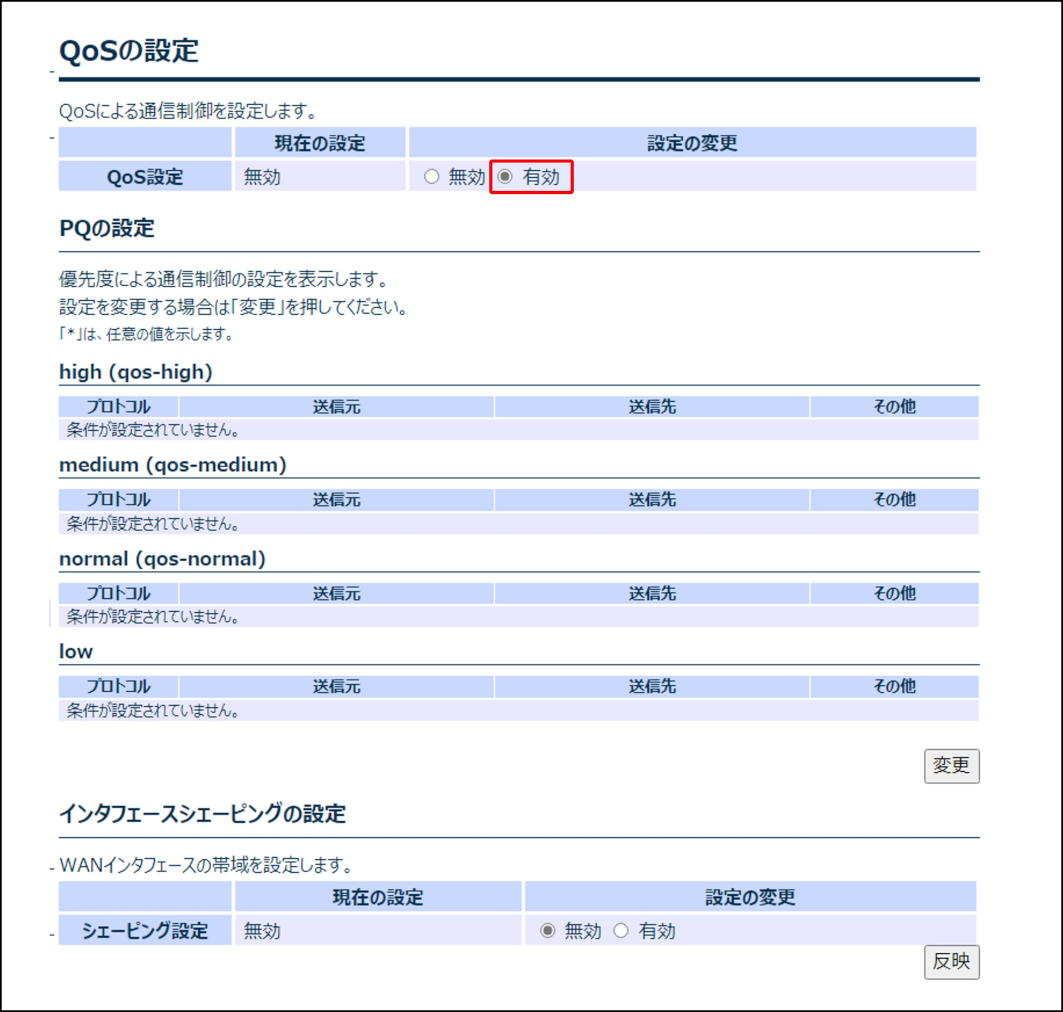
プライオリティキューイングによる優先制御(PQ)を設定する場合は、PQの設定の[変更]ボタンをクリックします。
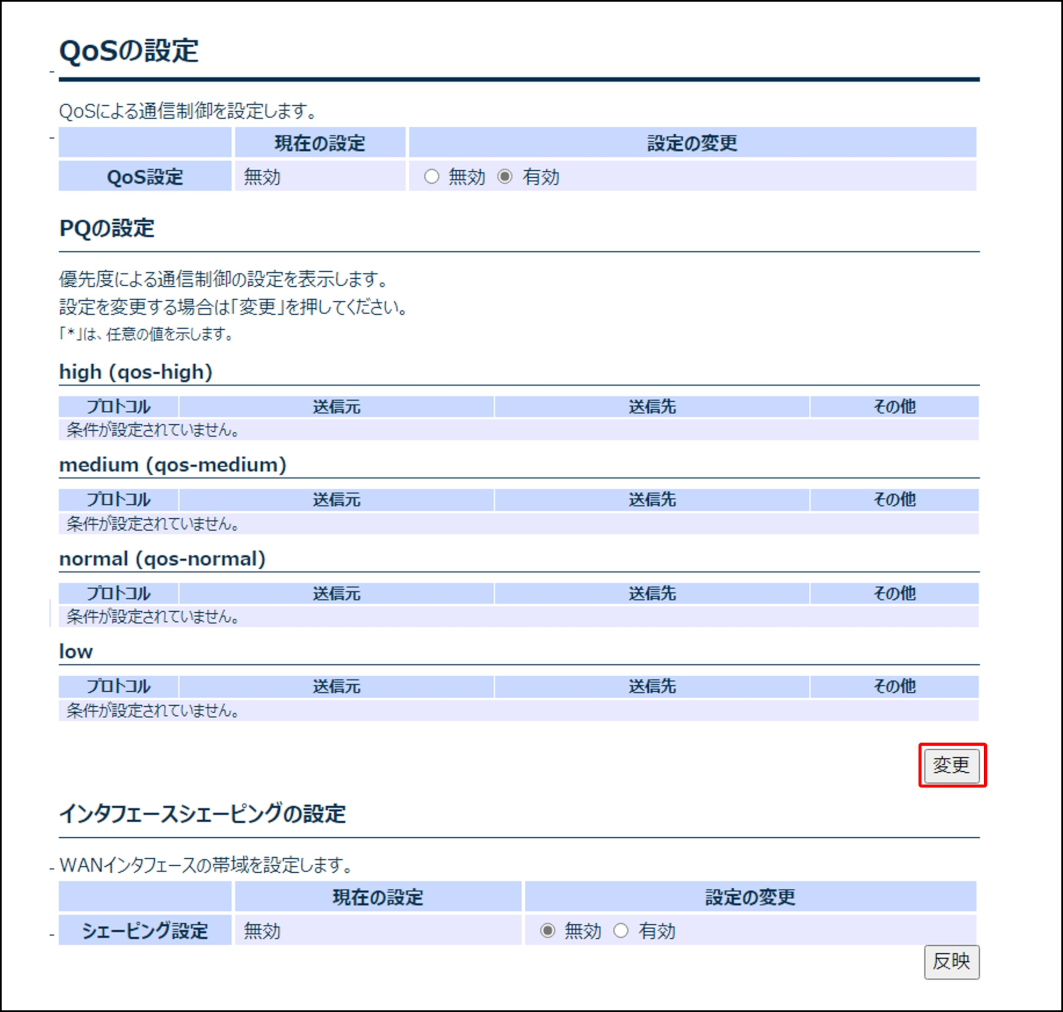
メモ
PQを利用しない場合は、PQの設定の変更は不要です。
各項目を設定し、[追加]ボタンをクリックします。
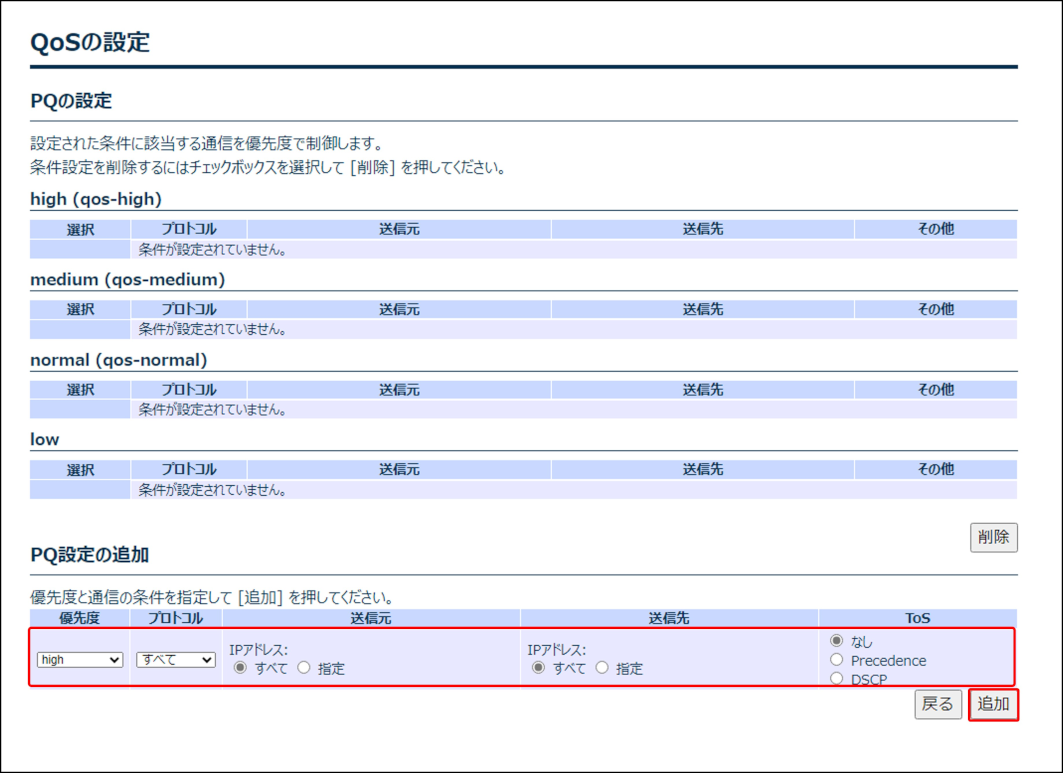
番号 |
項目 |
内容 |
|---|---|---|
1 |
優先度 |
パケット送信の優先度を設定します。
注意 [high]、[medium]、[normal]のいずれにも設定されていないパケットは、[low]の優先度で制御されます。 |
2 |
プロトコル |
パケットの対象プロトコルを設定します。
|
3 |
送信元アドレス
送信元ポート
|
送信元のIPv4アドレスを設定します。
|
4 |
送信先アドレス
送信先ポート
|
送信先のIPv4アドレスを設定します。
|
5 |
ToS |
対象となるToS値を設定します。
|
PQの設定の画面に戻り、設定が反映されたことを確認したあと、[戻る]ボタンをクリックします。
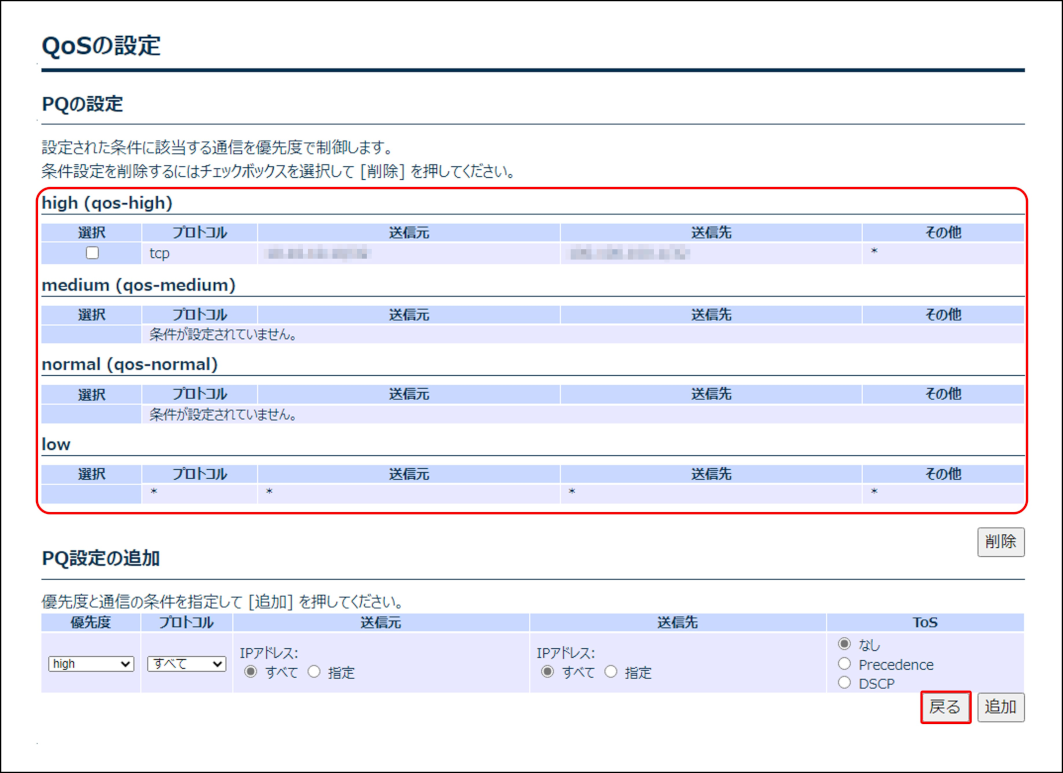
QoSの設定の画面に戻り、設定が反映されていることを確認します。
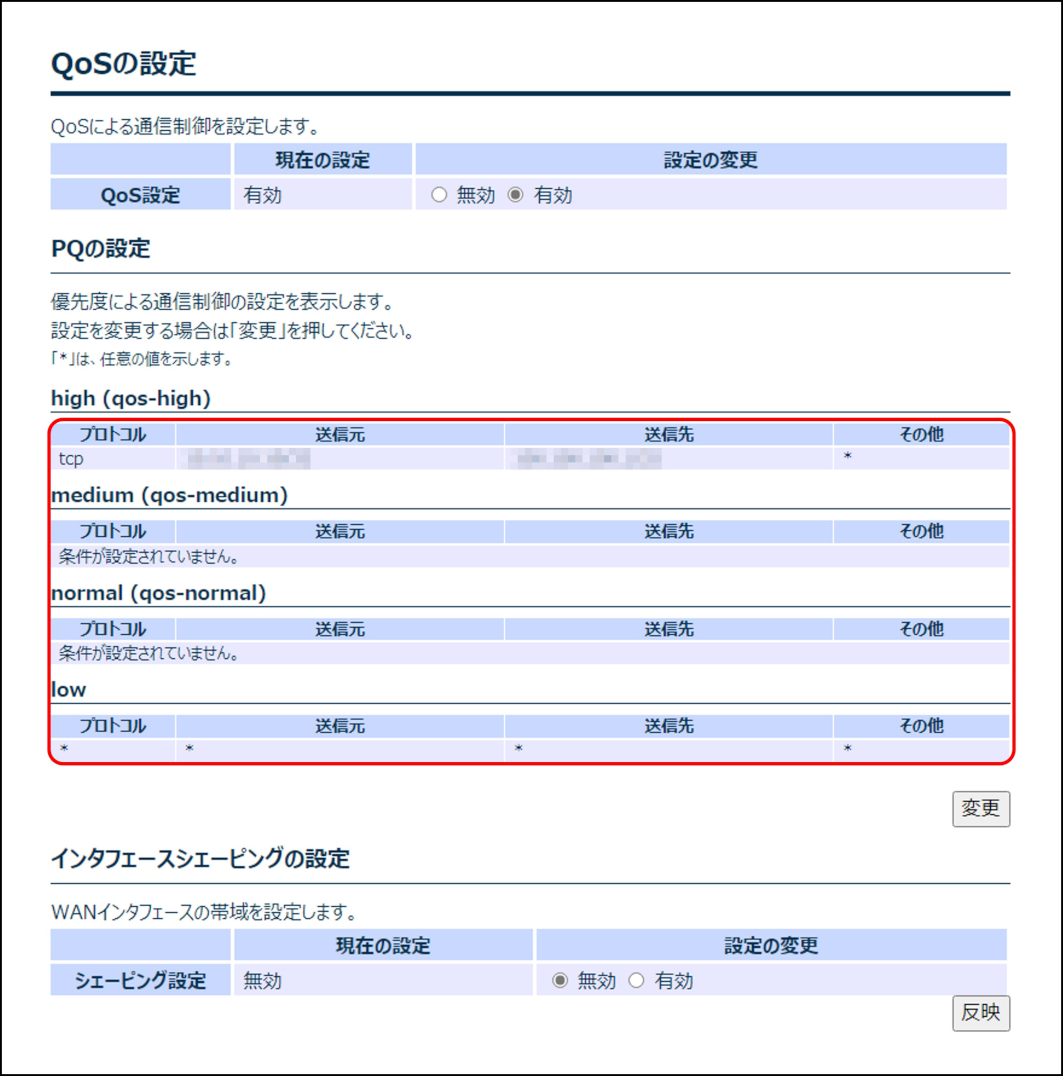
インタフェースシェーピングを設定する場合は、シェーピング設定の[無効]/[有効]を選択し、[反映]ボタンをクリックします。
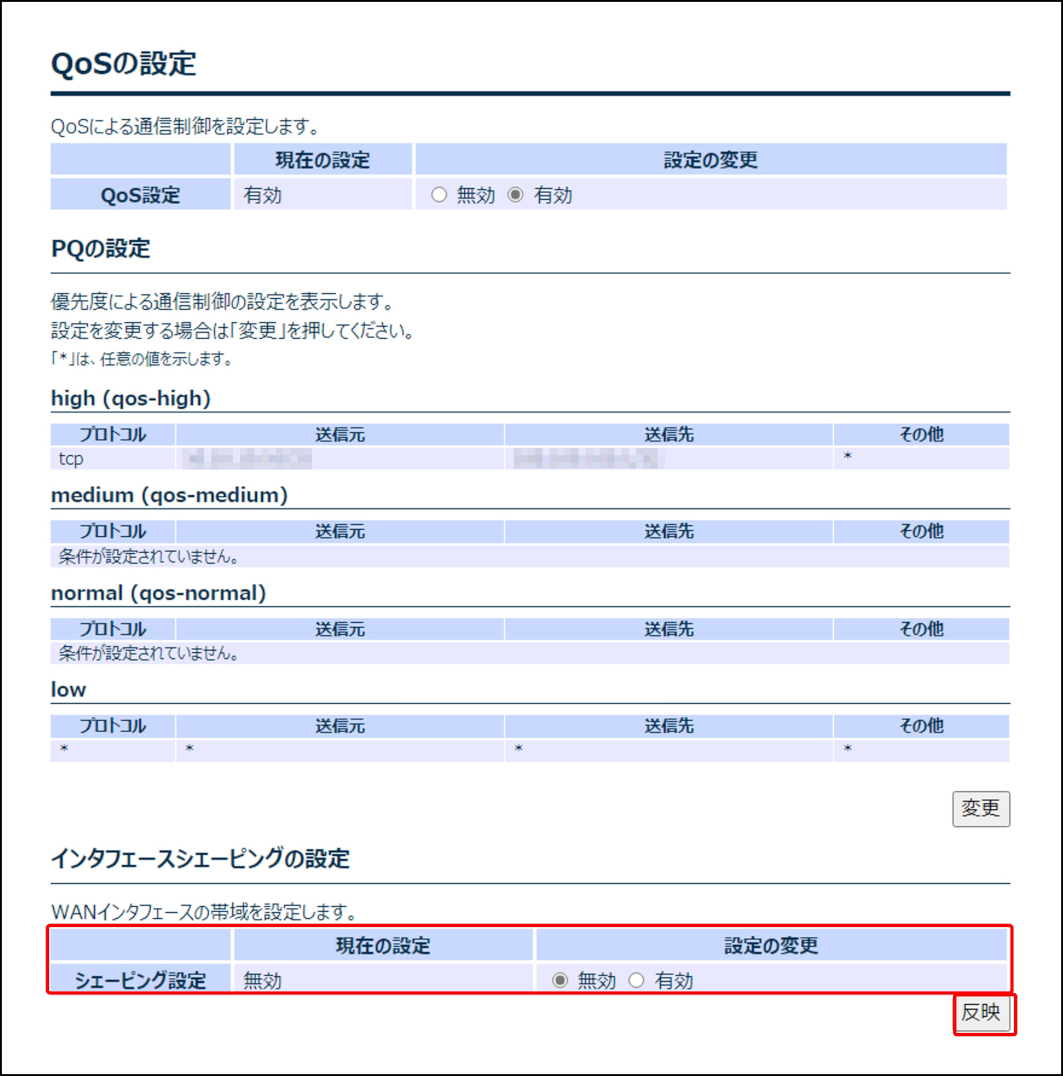
番号 |
項目 |
内容 |
|---|---|---|
1 |
シェーピング設定 |
シェーピング設定の[無効]/[有効]を選択します。 |
メモ
インタフェースシェーピングを利用しない場合は、インタフェースシェーピングの設定は不要です。
シェーピング設定の[有効]を選択した場合、シェーピングの詳細設定が表示されます。
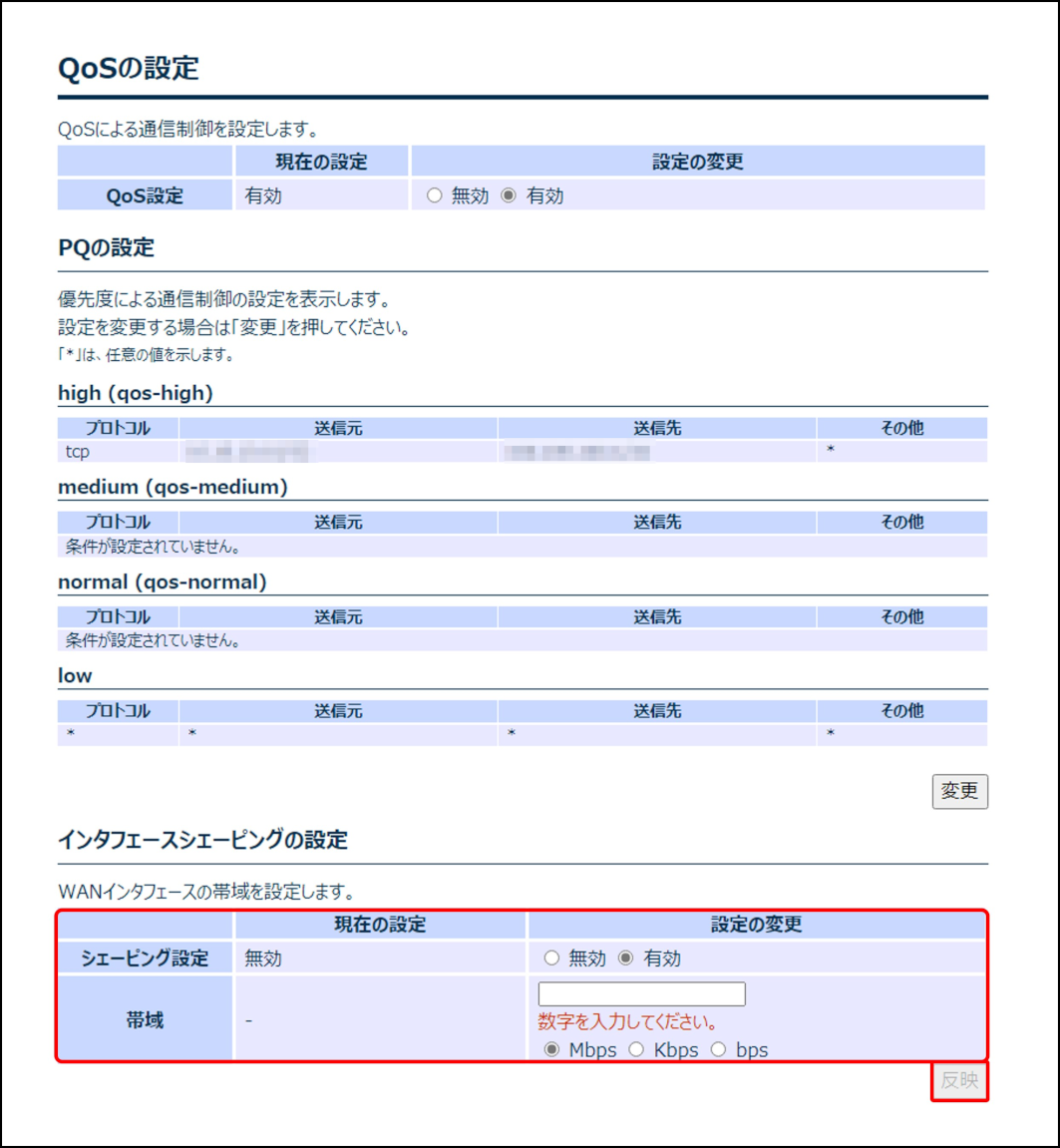
番号 |
項目 |
内容 |
|---|---|---|
1 |
シェーピング設定 |
シェーピング設定の[無効]/[有効]を選択します。 |
2 |
帯域 |
帯域を数値で設定します。
単位を、[Mbps]、[Kbps]、[bps]から選択します。
|
「設定内容を変更しました。」のメッセージが表示され、設定が反映されたことを確認します。
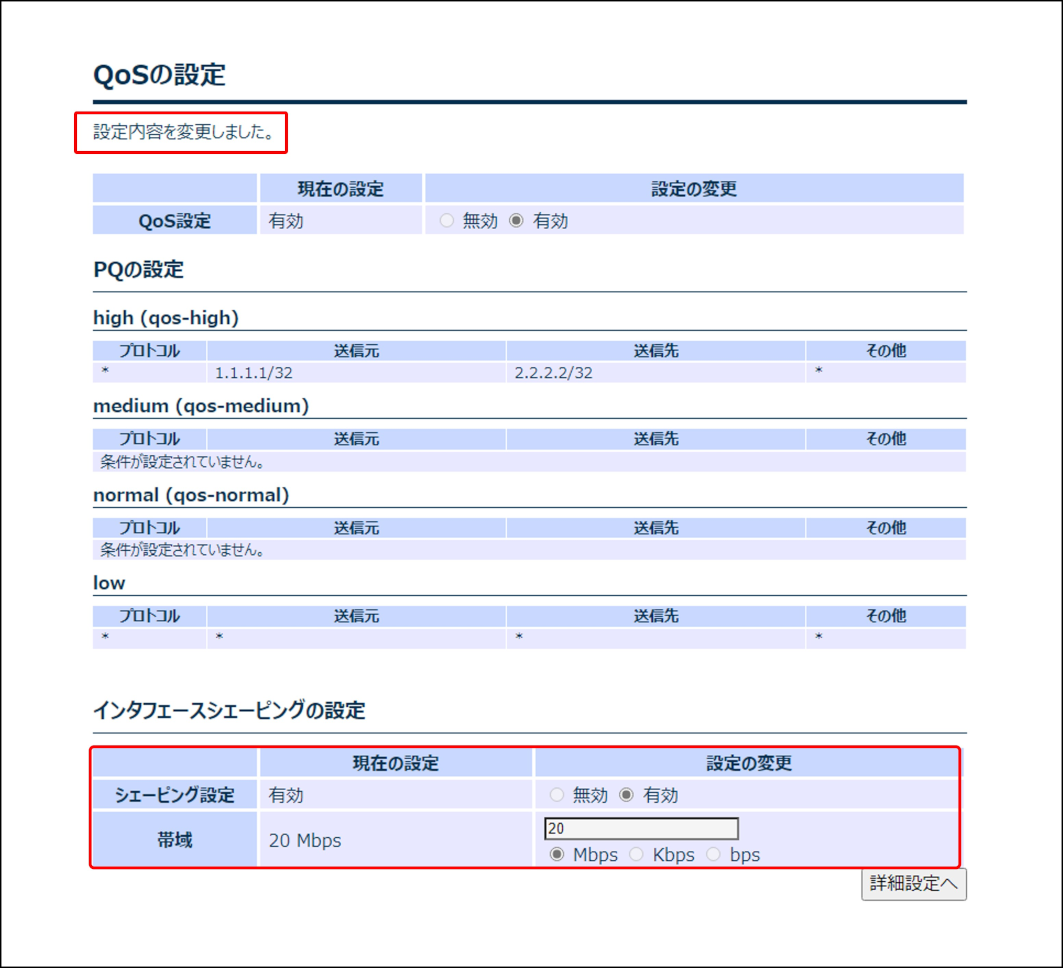
8.3.6. 通信セキュリティの設定
通信セキュリティを設定します。
メモ
ログイン後のメニューエリアから[詳細設定]をクリックします。
「WAN」の項目から[通信セキュリティの設定]をクリックします。
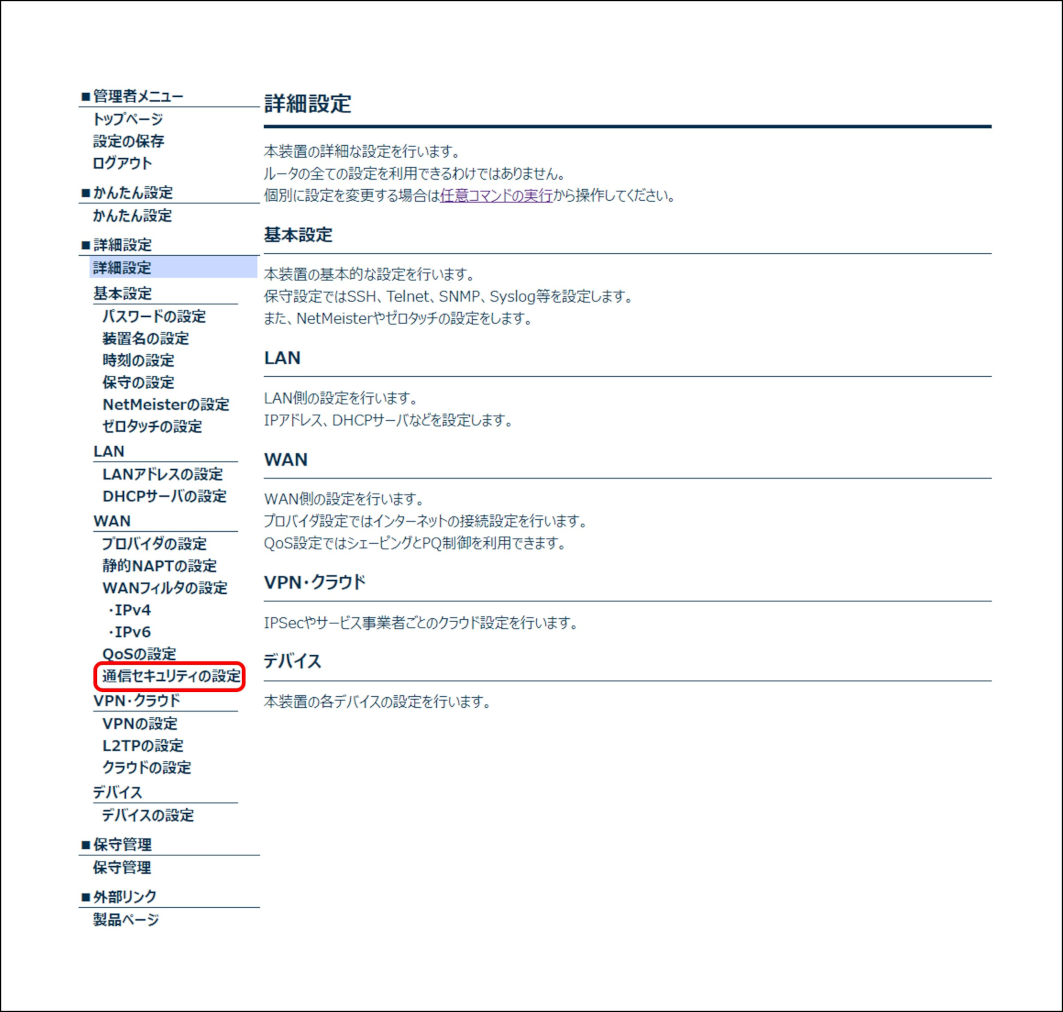
セキュリティ強度を設定し、[反映]ボタンをクリックします。
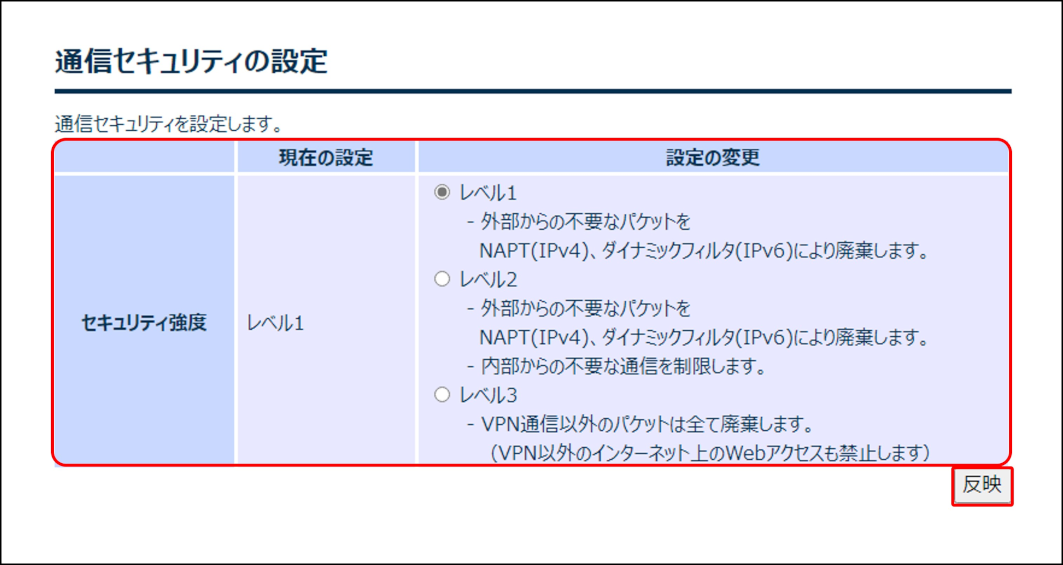
番号 |
項目 |
内容 |
||||||||||||||||||||||||||
|---|---|---|---|---|---|---|---|---|---|---|---|---|---|---|---|---|---|---|---|---|---|---|---|---|---|---|---|---|
1 |
セキュリティ強度 |
通信セキュリティの強度を設定します。
外部からの不要なパケットをNAPTにより廃棄する場合は[レベル1]を選択します。
外部からの不要なパケットをNAPTにより廃棄し、さらに内部からの不要な通信も制限する場合は[レベル2]を選択します。
VPN通信以外のパケットをすべて廃棄する場合は、[レベル3]を選択します。
(VPN以外のインターネット上のWebアクセスも禁止します)
|
「設定内容を変更しました。」のメッセージが表示され、設定が反映されたことを確認します。
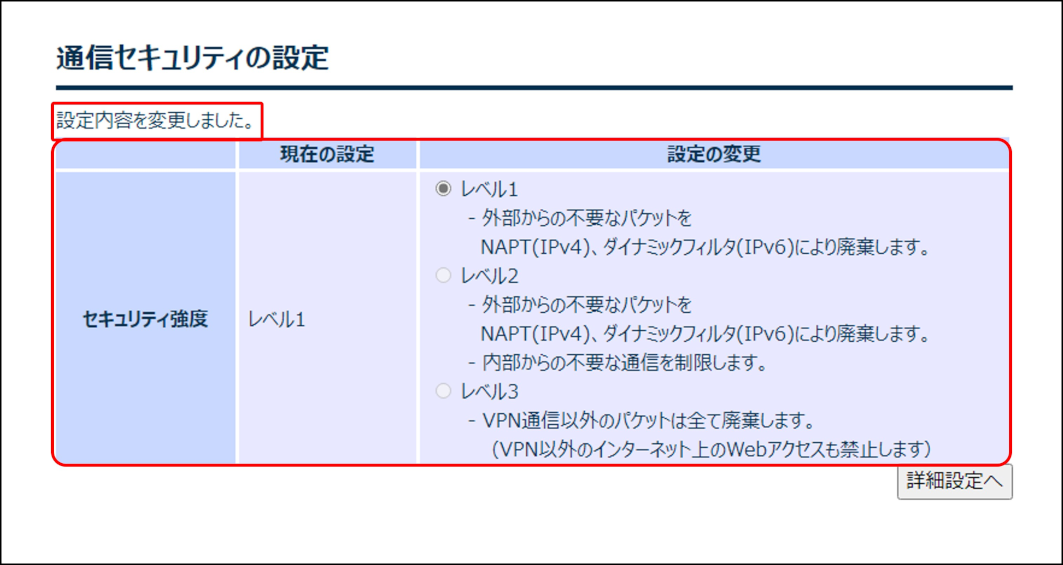
8.4. VPN・クラウド
8.4.1. VPNの設定
VPNによる拠点間通信の設定を行います。
メモ
設定するには、あらかじめ[プロバイダーの設定]が必要です。
ログイン後のメニューエリアから[詳細設定]をクリックします。
「VPN・クラウド」の項目から[VPNの設定]をクリックします。
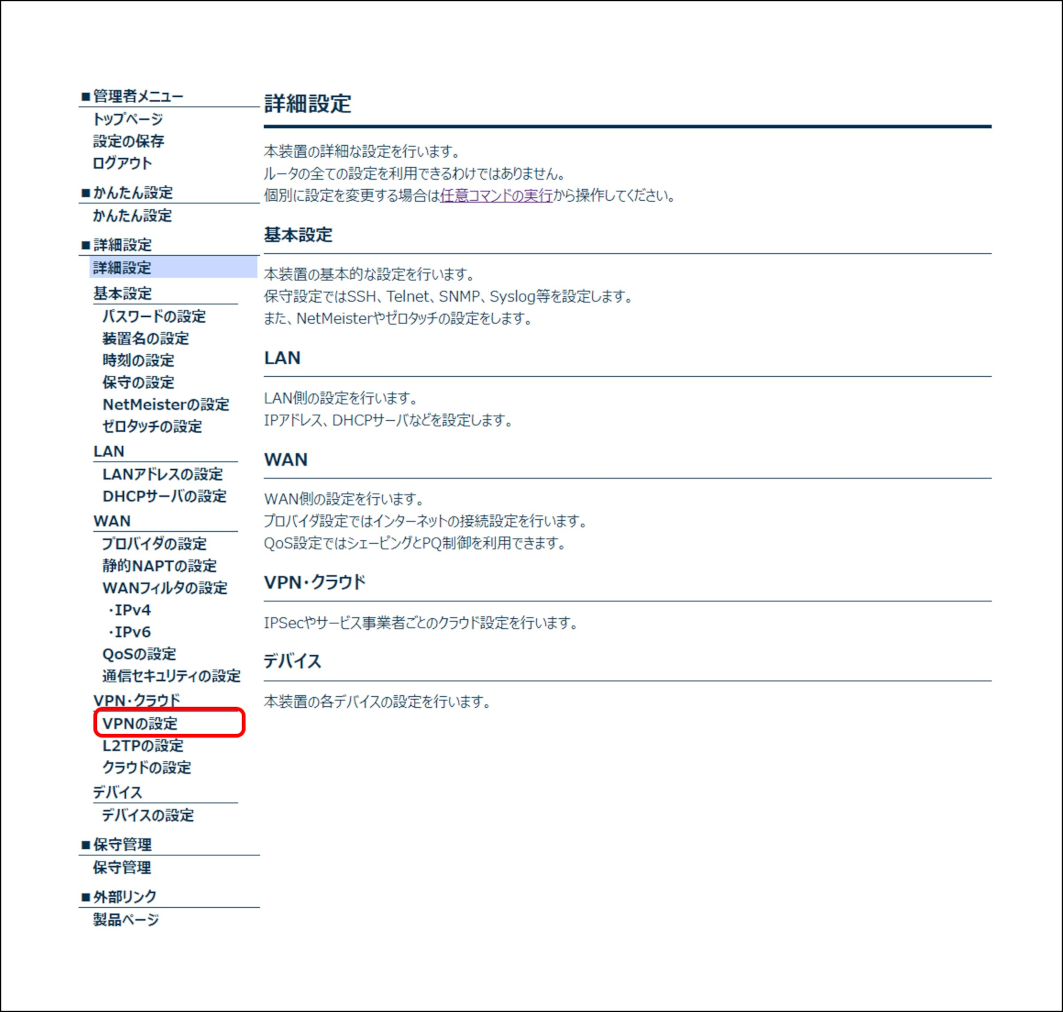
[追加]ボタンをクリックします。
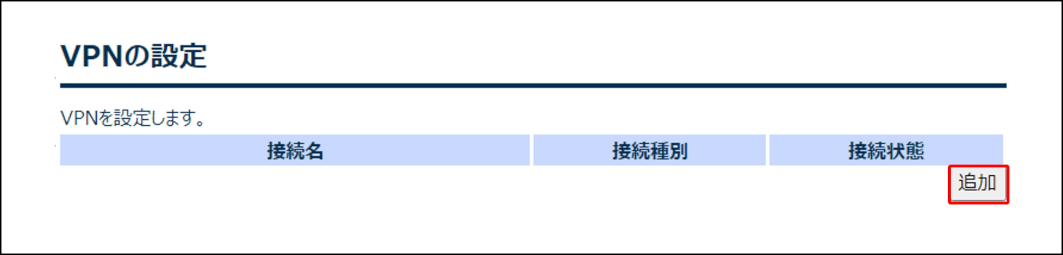
各項目を設定し、[反映]ボタンをクリックします。
<IPsecの場合>
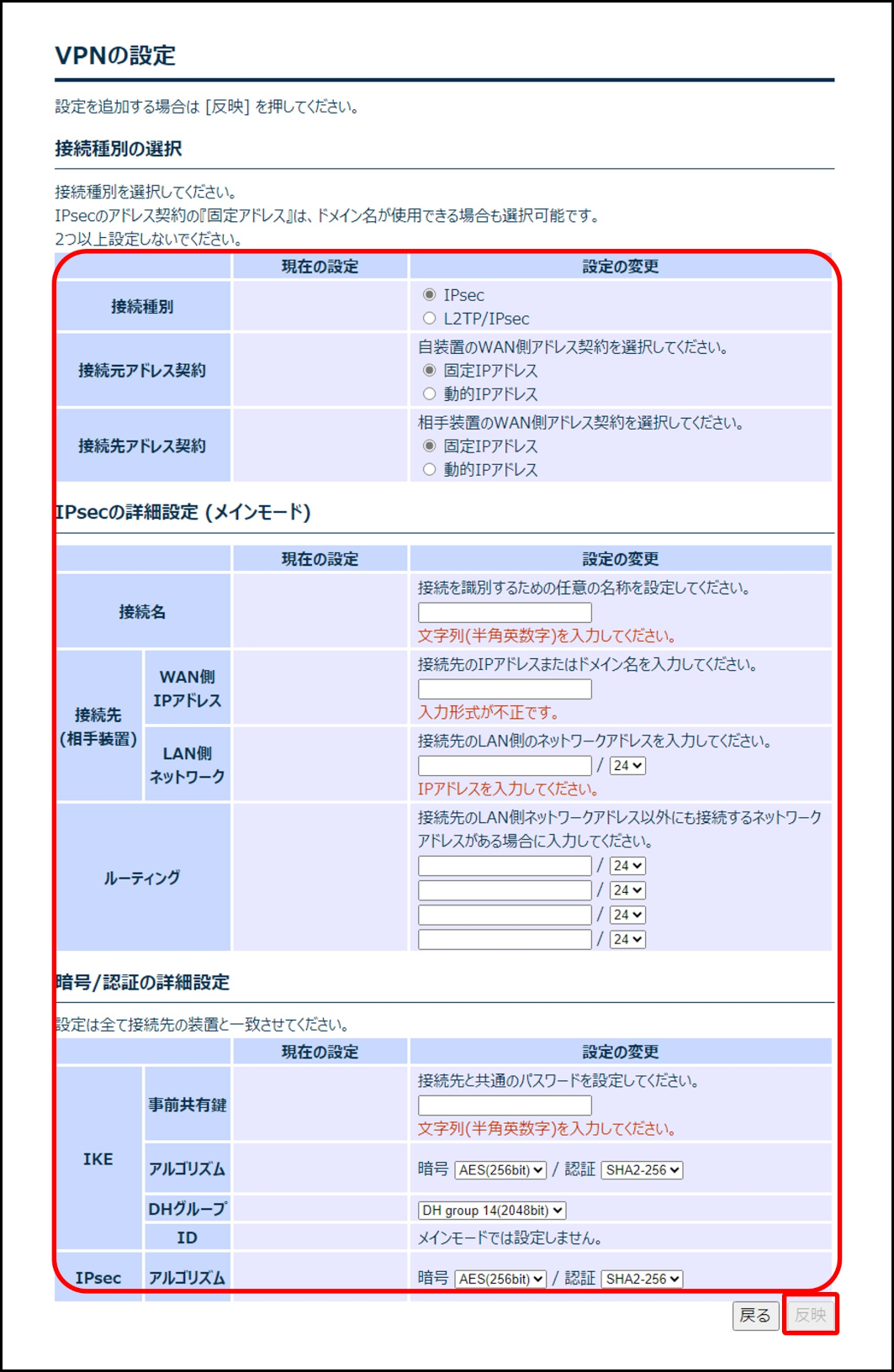
番号 |
項目 |
内容 |
|---|---|---|
1 |
接続種別 |
[IPsec]を選択します。 |
2 |
接続元アドレス契約 |
自装置のWAN側IPアドレス契約を選択します。 |
3 |
接続先アドレス契約 |
相手装置のWAN側IPアドレス契約を選択します。 |
4 |
接続名 |
Tunnelインタフェースを識別するための名称を設定します。
|
5 |
接続先(相手装置) WAN側IPアドレス |
接続先のIPアドレスまたはドメイン名を設定します。 注意 接続先アドレス契約で[動的IPアドレス]を選択した場合、IPアドレスまたはドメイン名のいずれも入力することはできません。
接続先WAN側IPアドレスにドメイン名を入力する場合は、接続先アドレス契約を[固定IPアドレス]に設定してください。
|
6 |
接続先(相手装置) LAN側ネットワーク |
接続先のLAN側のネットワークアドレスを設定します。
|
7 |
ルーティング |
接続先のLAN側ネットワークアドレス以外にも接続するネットワークアドレスがある場合に入力してください。 |
8 |
IKE 事前共有鍵 |
接続先と共通のパスワードを設定します。
|
9 |
IKE アルゴリズム |
IKEで使用する暗号と認証のアルゴリズムを設定します。
|
10 |
IKE DHグループ |
IKEで使用する暗号と認証のDHグループを設定します。 |
11 |
IKE ID |
接続元または接続先のアドレス契約のどちらかが動的IPアドレスの場合、接続を識別するためのIDを設定してください。
注意 接続元と接続先のアドレス契約が両方とも固定IPアドレスの場合、IDを入力することはできません。 |
12 |
IPsec アルゴリズム |
IPsecで使用する暗号と認証のアルゴリズムを設定します。
|
<L2TP/IPsecの場合>
{L2TPの設定}をご参照ください。
メモ
接続元と接続先のアドレス契約が両方とも動的IPアドレスの設定はできません。
メモ
接続先の装置経由でインターネット通信を行いたい場合、接続先LAN側ネットワークに「0.0.0.0/0」を設定してください。
メモ
暗号/認証の詳細設定はすべて接続先の装置と一致させてください。
8.4.2. L2TPの設定
L2TP/IPsecによる、リモートアクセスVPNを設定します。
メモ
設定するには、あらかじめ[プロバイダーの設定]が必要です。
ログイン後のメニューエリアから[詳細設定]をクリックします。
「VPN・クラウド」の項目から[L2TPの設定]をクリックします。
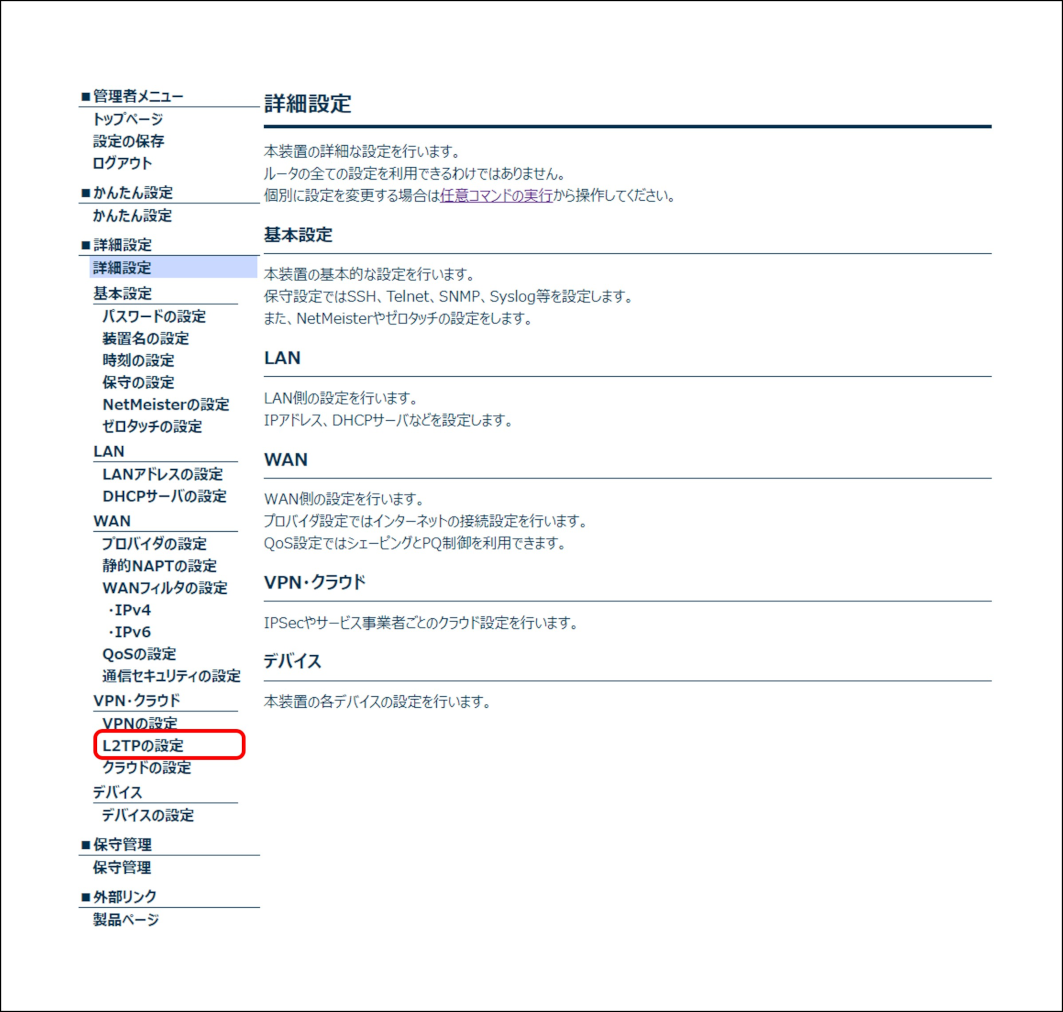
各項目を設定し、[反映]ボタンをクリックします。
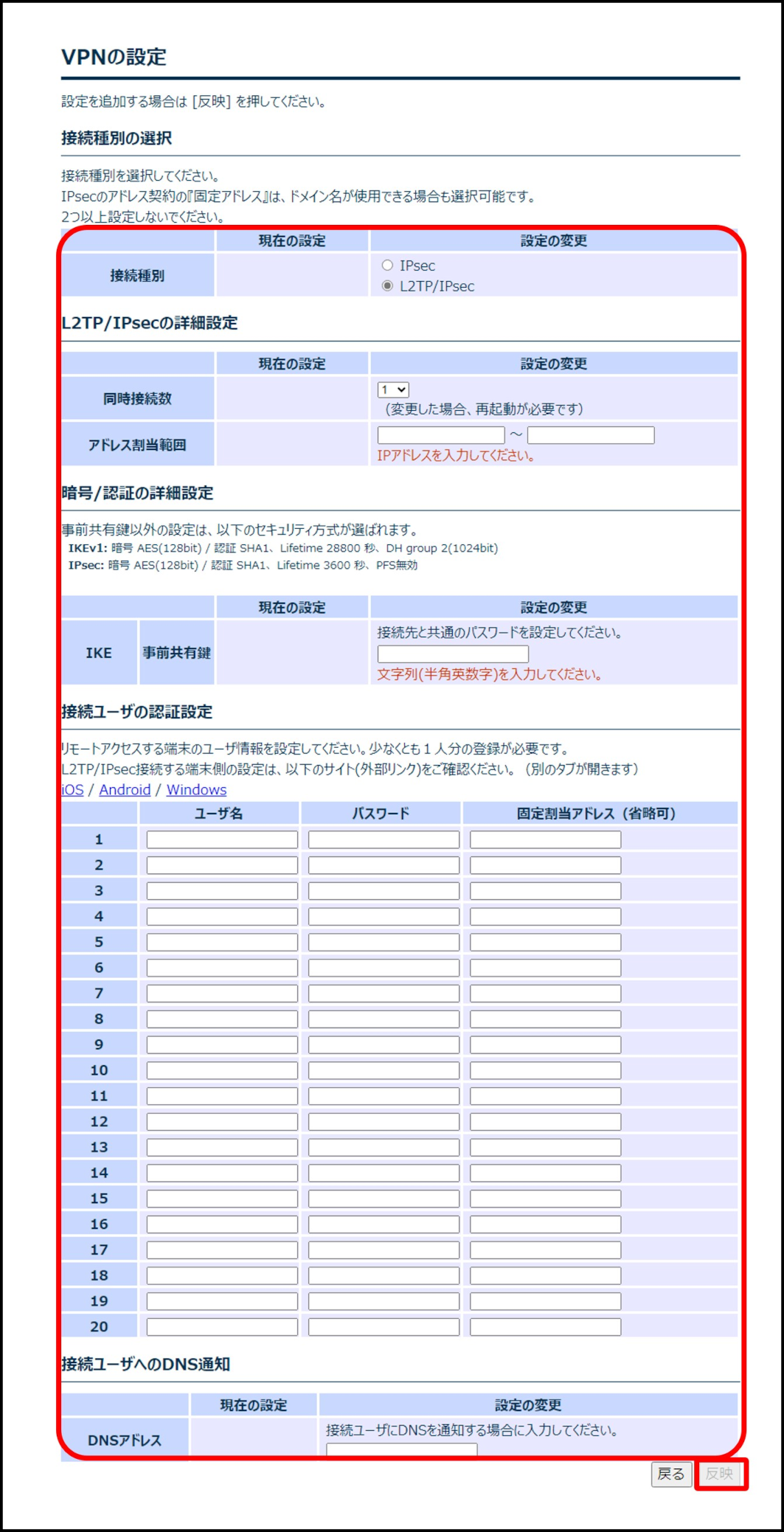
番号 |
項目 |
内容 |
|---|---|---|
1 |
接続種別 |
[L2TP/IPsec]を選択します。 |
2 |
同時接続数 |
L2TP/IPsecで同時に接続する端末の数(1~20)を設定します。 注意 設定変更した場合、再起動が必要です。 |
3 |
アドレス割当範囲 |
端末に割り当てるIPアドレス範囲を設定します。 |
4 |
IKE 事前共有鍵 |
接続先と共通のパスワードを設定します。
|
5 |
接続ユーザーの認証設定 |
リモートアクセスする端末のユーザー情報を設定します。
|
6 |
DNSアドレス |
接続ユーザーにDNSサーバーのアドレスを通知する場合のみ設定します。 |
注意
L2TP/IPsec設定を反映するためには、設定を保存実施してから再起動が必要です。
設定が追加されたことを確認します。
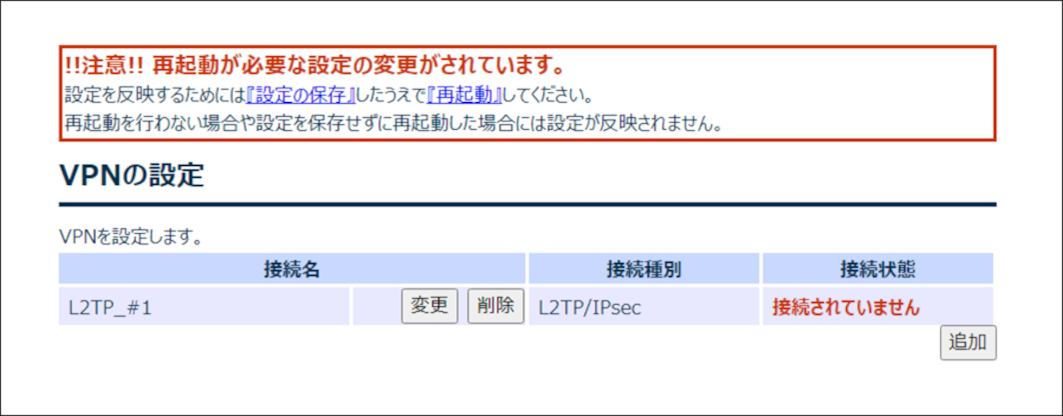
注意
L2TP/IPsec設定を反映するためには、設定の保存を実施してから再起動が必要です。
8.4.3. クラウドの設定
クラウド接続の設定を行います。
メモ
設定するには、あらかじめ[プロバイダーの設定]が必要です。
ログイン後のメニューエリアから[詳細設定]をクリックします。
「VPN・クラウド」の項目から[クラウドの設定]をクリックします。
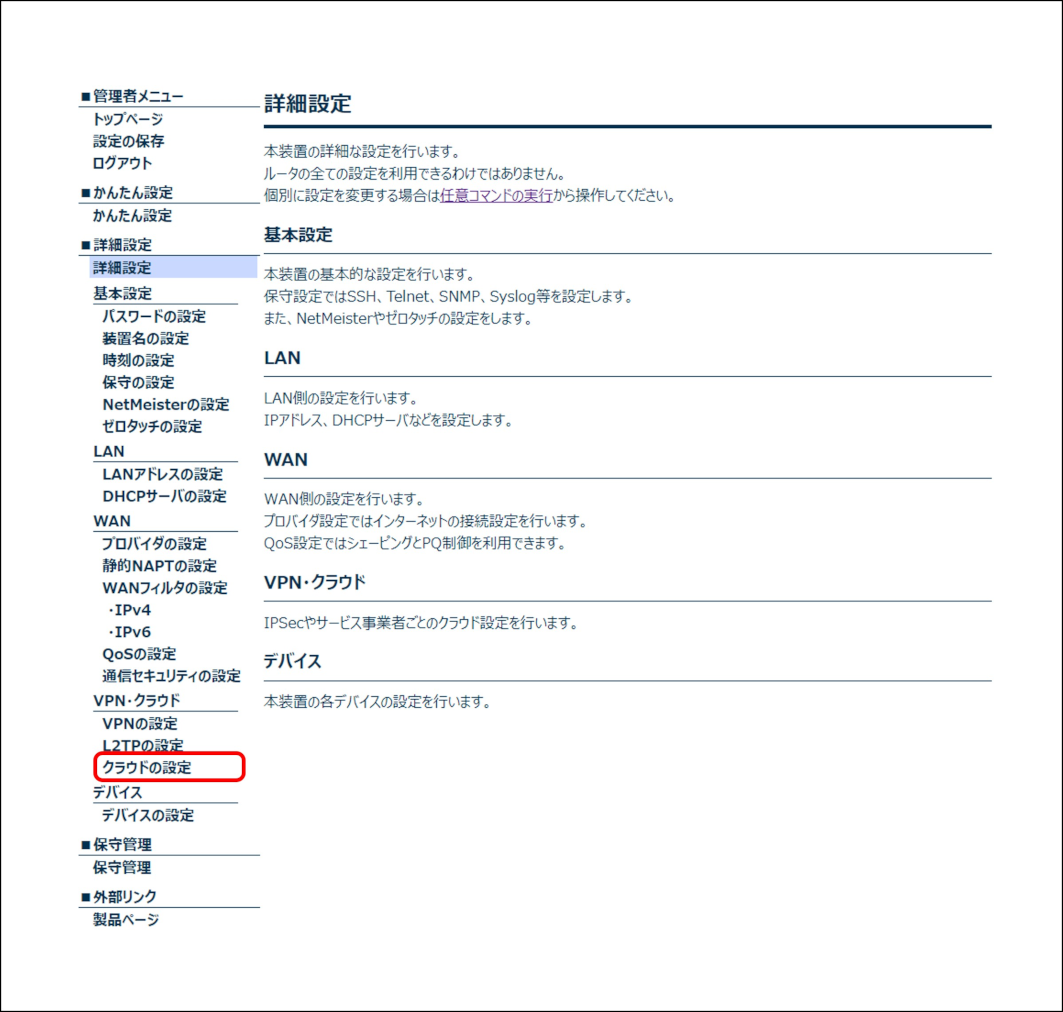
各項目を設定し、[反映]ボタンをクリックします。
<AWSに接続する場合>
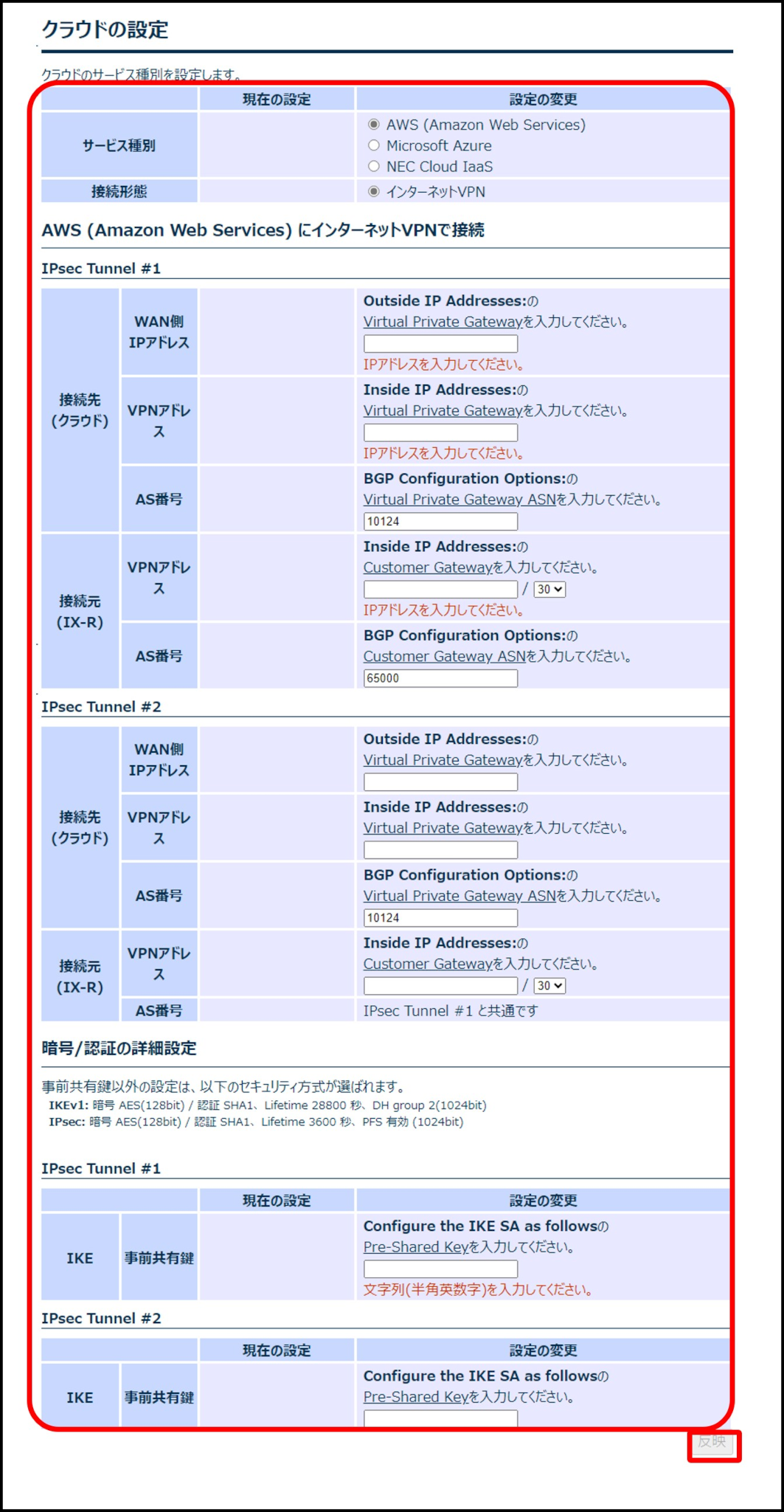
番号 |
項目 |
内容 |
||||||||||||||||||
|---|---|---|---|---|---|---|---|---|---|---|---|---|---|---|---|---|---|---|---|---|
1 |
サービス種別 |
[AWS (Amazon Web Services)]を選択します。 |
||||||||||||||||||
2 |
接続形態 |
[インターネットVPN]を選択します。 |
||||||||||||||||||
3 |
IPsec Tunnel#1
接続先(クラウド)
WAN側IPアドレス
|
IPsec Tunnel#1のOutside IP Addresses:のVirtual Private Gatewayを設定します。 |
||||||||||||||||||
4 |
IPsec Tunnel#1
接続先(クラウド)
VPNアドレス
|
IPsec Tunnel#1のInside IP Addresses:のVirtual Private Gatewayを設定します。 |
||||||||||||||||||
5 |
IPsec Tunnel#1
接続先(クラウド)
AS番号
|
IPsec Tunnel#1のBGP Configuration Options:のVirtual Private Gateway ASN(1~65535)を設定します。
初期値は10124です。
|
||||||||||||||||||
6 |
IPsec Tunnel#1
接続元(IX-R)
VPNアドレス
|
IPsec Tunnel#1のInside IP Addresses:のCustomer Gatewayを設定します。 |
||||||||||||||||||
7 |
IPsec Tunnel#1
接続元(IX-R)
AS番号
|
IPsec Tunnel#1のBGP Configuration Options:のCustomer Gateway ASN(1~65535)を設定します。
初期値は65000です。
|
||||||||||||||||||
8 |
IPsec Tunnel#2
接続先(クラウド)
WAN側IPアドレス
|
IPsec Tunnel#2のOutside IP Addresses:のVirtual Private Gatewayを設定します。 メモ 複数VPNを使用しない場合は、本設定は不要です。 |
||||||||||||||||||
9 |
IPsec Tunnel#2
接続先(クラウド)
VPNアドレス
|
IPsec Tunnel#2のInside IP Addresses:のVirtual Private Gatewayを設定します。 メモ 複数VPNを使用しない場合は、本設定は不要です。 |
||||||||||||||||||
10 |
IPsec Tunnel#2
接続先(クラウド)
AS番号
|
IPsec Tunnel#2のBGP Configuration Options:のVirtual Private Gateway ASN(1~65535)を設定します。
初期値は10124です。
メモ 複数VPNを使用しない場合は、本設定は不要です。 |
||||||||||||||||||
11 |
IPsec Tunnel#2
接続元(IX-R)
VPNアドレス
|
IPsec Tunnel#2のInside IP Addresses:のCustomer Gatewayを設定します。 メモ 複数VPNを使用しない場合は、本設定は不要です。 |
||||||||||||||||||
12 |
IPsec Tunnel#1
IKE 事前共有鍵
|
IPsec Tunnel#1のConfigure the IKE SA as followsのPre-Shared Keyを設定します。
|
||||||||||||||||||
13 |
IPsec Tunnel#2
IKE 事前共有鍵
|
IPsec Tunnel#2のConfigure the IKE SA as followsのPre-Shared Keyを設定します。
メモ 複数VPNを使用しない場合は、本設定は不要です。 |
||||||||||||||||||
<Microsoft Azureに接続する場合>
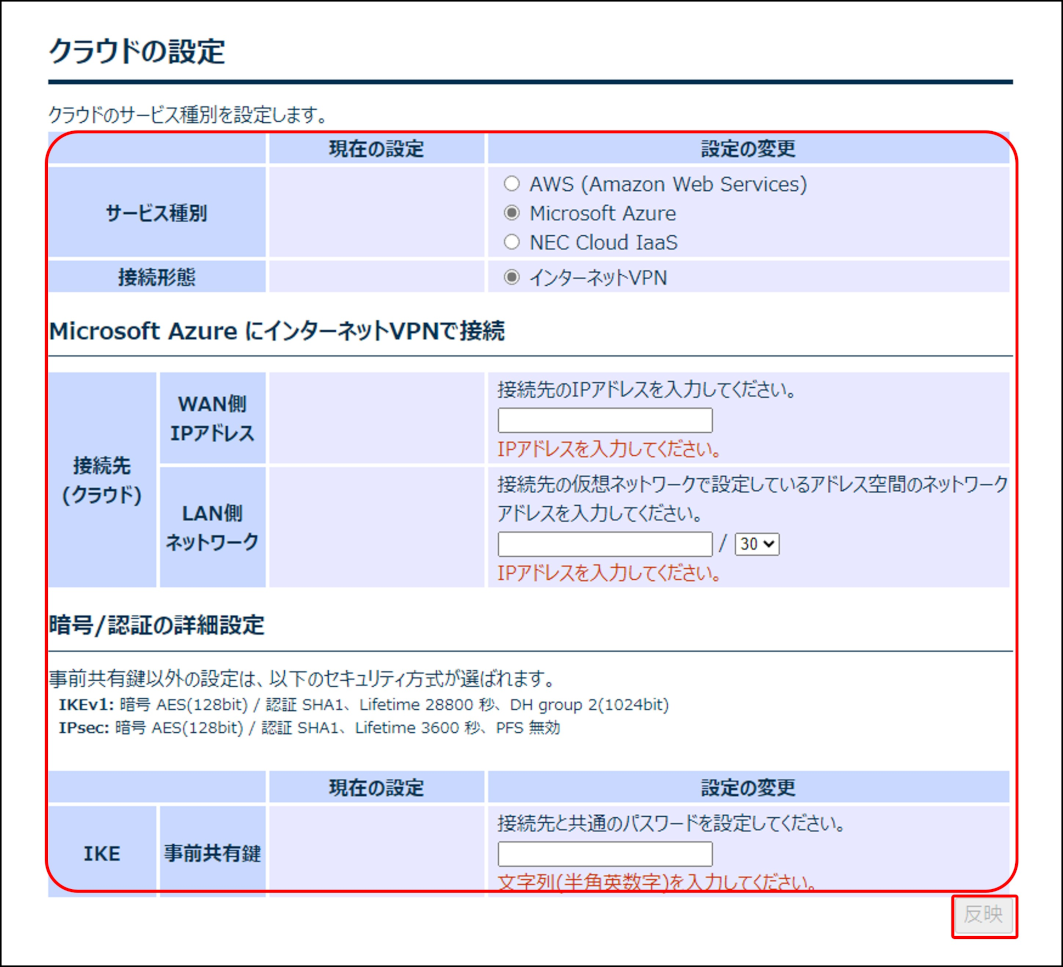
番号 |
項目 |
内容 |
||||||||||||||||||
|---|---|---|---|---|---|---|---|---|---|---|---|---|---|---|---|---|---|---|---|---|
1 |
サービス種別 |
[Microsoft Azure]を選択します。 |
||||||||||||||||||
2 |
接続形態 |
[インターネットVPN]を選択します。 |
||||||||||||||||||
3 |
接続先(クラウド)
WAN側IPアドレス
|
接続先のIPアドレスを設定します。 |
||||||||||||||||||
4 |
接続先(クラウド)
LAN側ネットワーク
|
接続先のLAN側のネットワークアドレスを設定します。
|
||||||||||||||||||
5 |
IKE 事前共有鍵
|
接続先と共通のパスワードを設定します。
|
||||||||||||||||||
<NEC Cloud IaaSに接続する場合>
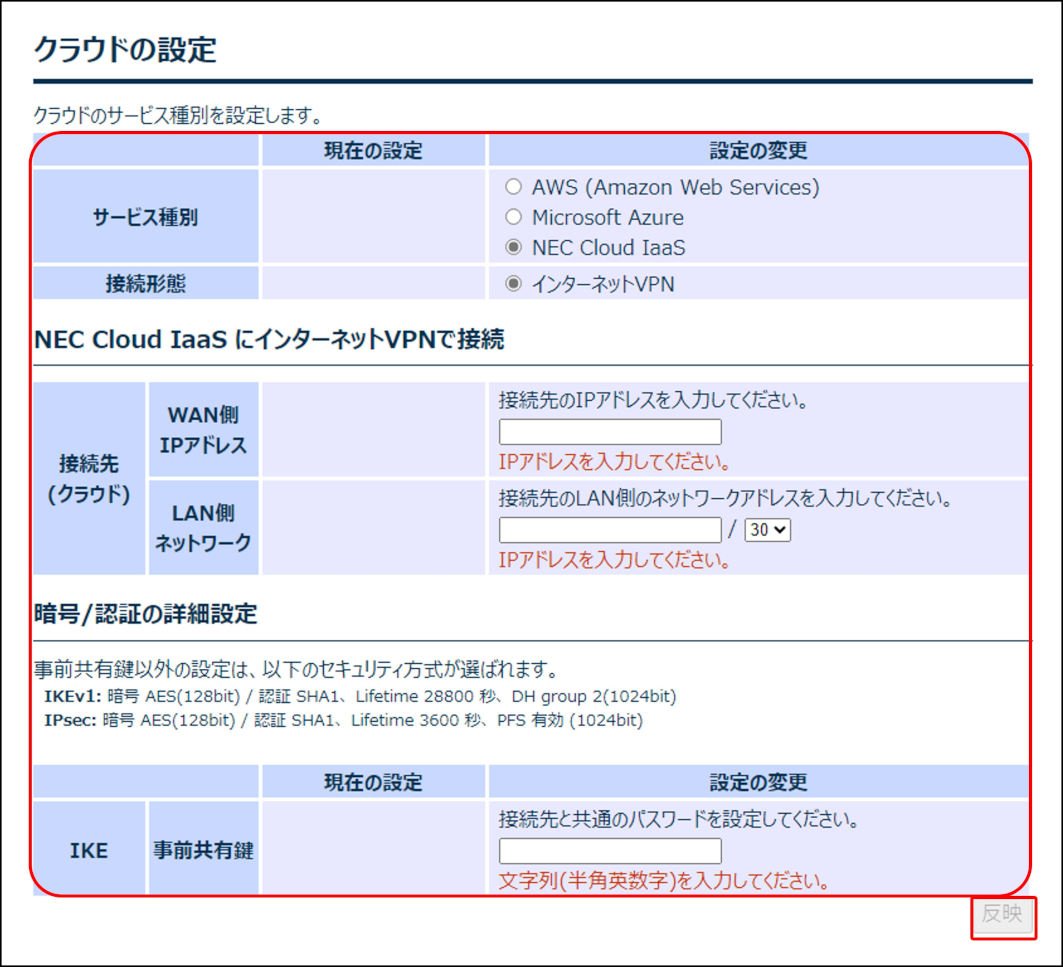
番号 |
項目 |
内容 |
||||||||||||||||||
|---|---|---|---|---|---|---|---|---|---|---|---|---|---|---|---|---|---|---|---|---|
1 |
サービス種別 |
[NEC Cloud IaaS]を選択します。 |
||||||||||||||||||
2 |
接続形態 |
[インターネットVPN]を選択します。 |
||||||||||||||||||
3 |
接続先(クラウド)
WAN側IPアドレス
|
接続先のIPアドレスを設定します。 |
||||||||||||||||||
4 |
接続先(クラウド)
LAN側ネットワーク
|
接続先のLAN側のネットワークアドレスを設定します。
|
||||||||||||||||||
5 |
IKE 事前共有鍵 |
接続先と共通のパスワードを設定します。
|
||||||||||||||||||
注意
AWS(Amazon Web Services)とかんたん設定によるVPN接続の併用はできません。
「設定内容を変更しました。」のメッセージが表示され、設定が反映されたことを確認します。
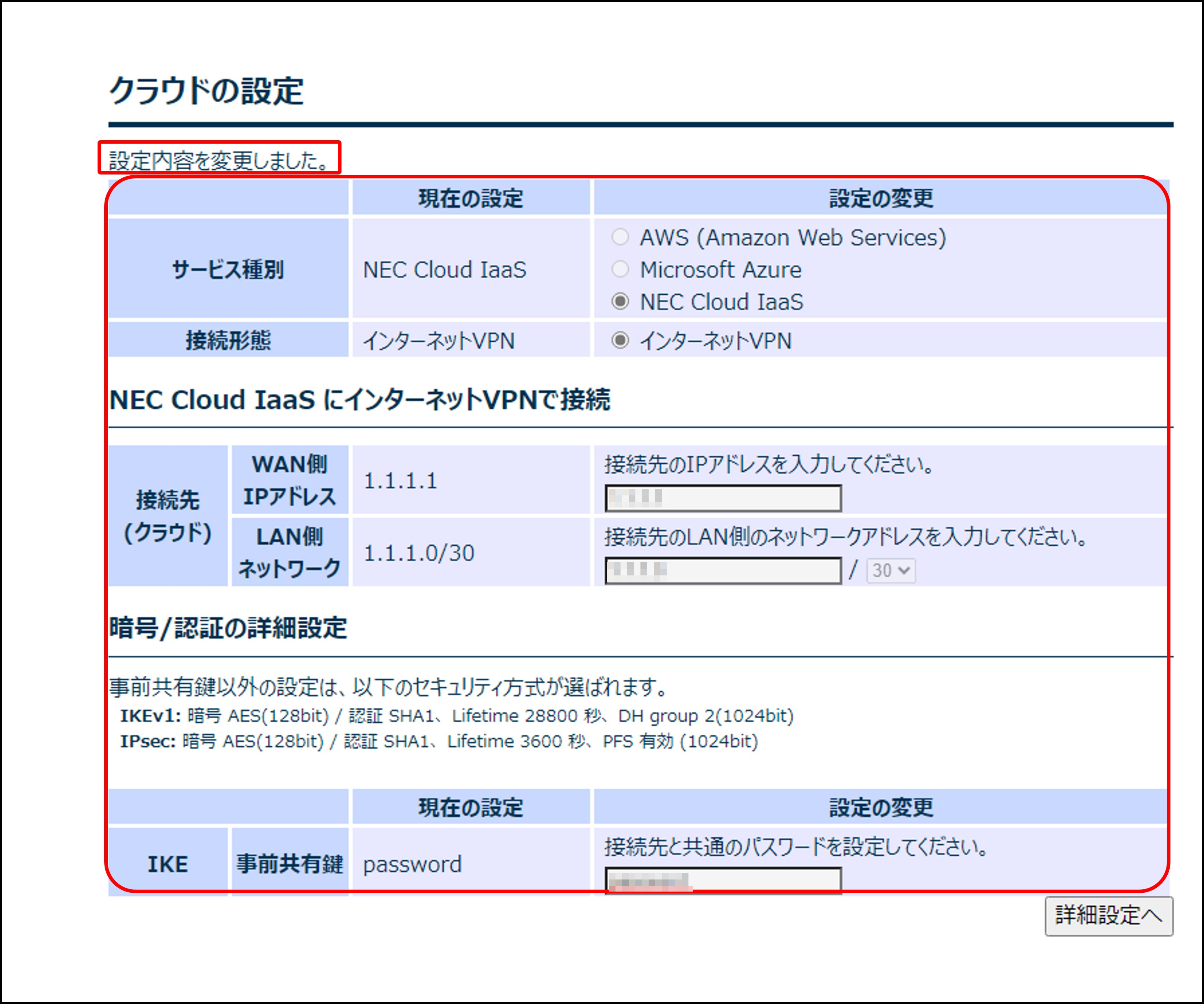
8.5. NGN網VPN
8.5.1. NGN網VPNの設定
メモ
初めてNGN網VPNの設定を行う場合、または一度設定した内容を変更する場合には、設定を初期化する必要があります。
ログイン後のメニューエリアから[詳細設定]をクリックします。
「NGN網VPN」の項目から[NGN網VPNの設定]をクリックします。
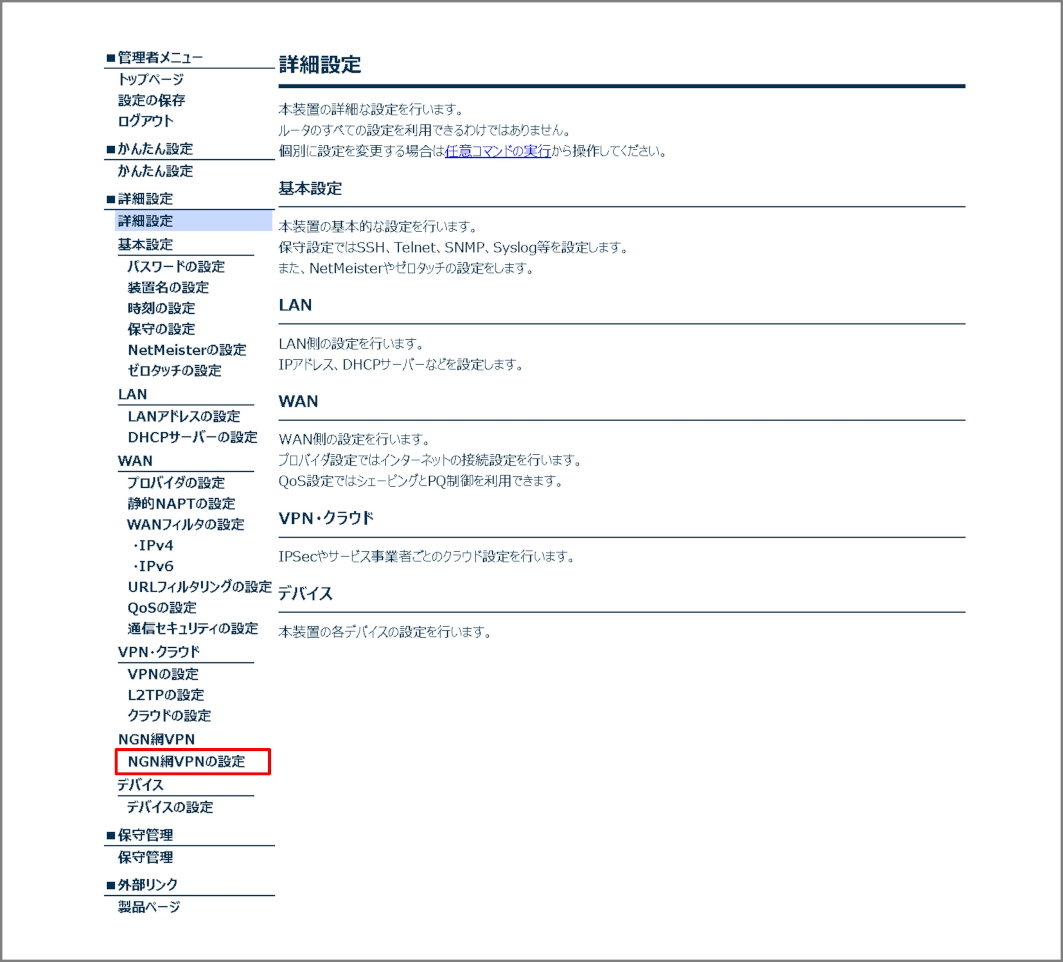
8.5.2. NetMeisterの事前登録
NetMeisterに、アカウントおよびグループIDを登録します。
NGN網VPNの設定の事前準備の[NetMeisterの事前登録(外部サイト)]をクリックします。

NetMeisterにアカウントおよびグループIDを登録します。

メモ
NetMeisterのアカウントおよびグループIDの登録については、『NetMeister操作ガイド』を参照してください。
8.5.3. サービス情報サイトの事前登録
NTT東日本またはNTT西日本のフレッツ光のサービス情報サイトにアクセスし、フレッツ・v6オプションを申し込みます。
メモ
NTT東日本またはNTT西日本のフレッツ光のサービス情報サイトにアクセスするため、はじめてNGN網VPNの設定を行う場合、設定を初期化する必要があります。
メモ
フレッツ・v6オプションの申し込み方法は、お客様契約先のNTT東日本またはNTT西日本のホームページを参照してください。
NGN網VPNの設定の事前準備の[サービスサイトの事前登録]をクリックします。
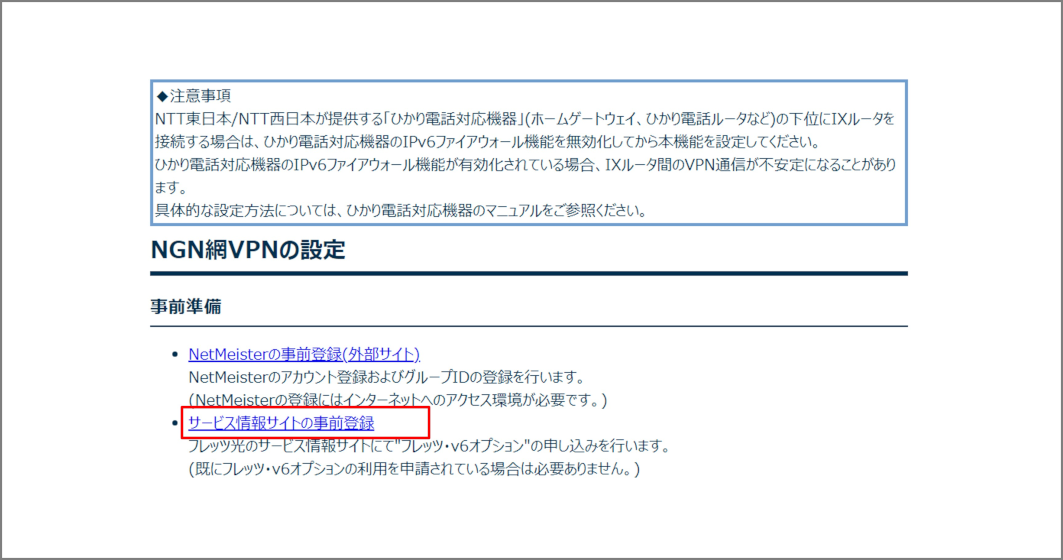
サービスサイトの事前登録画面が表示されたことを確認します。
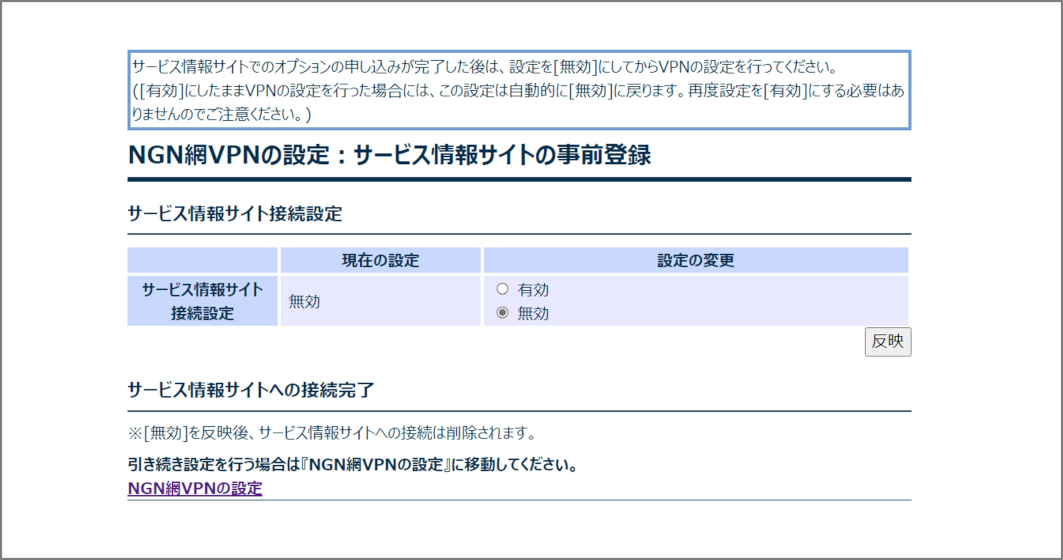
サービス情報サイト接続設定の[有効]を選択し、[反映]をクリックします。
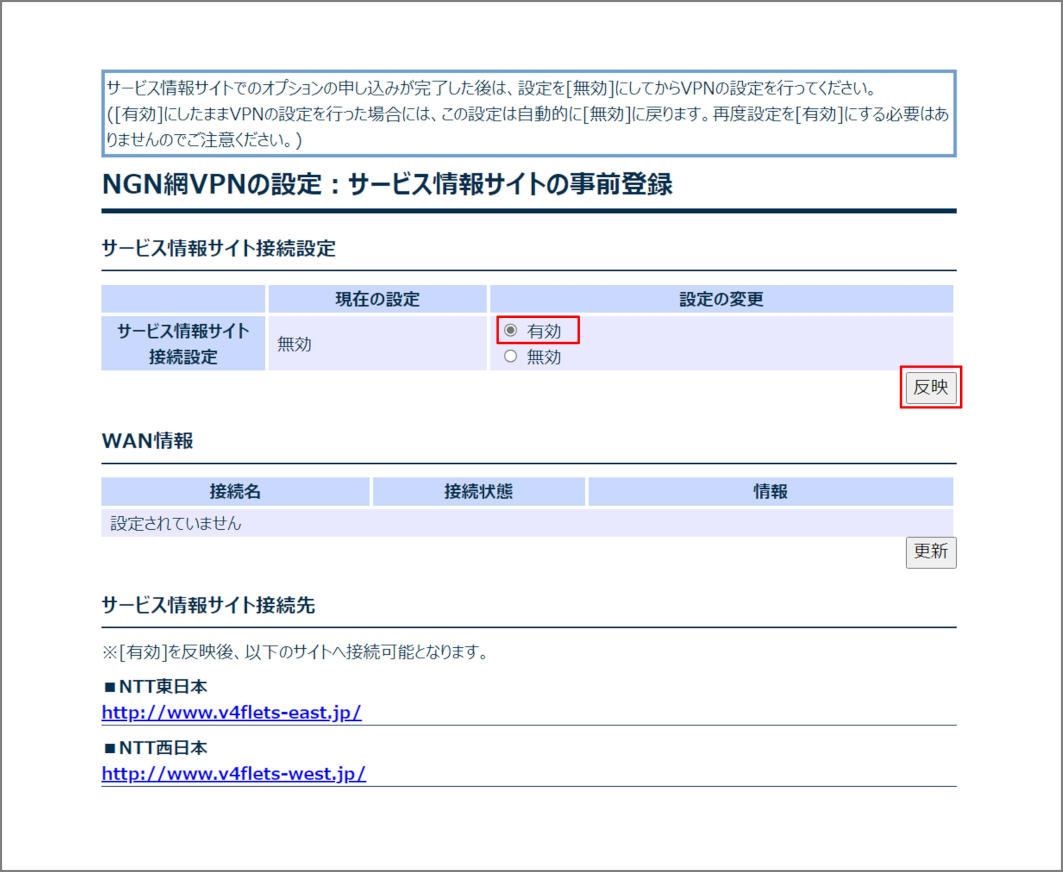
設定が反映されたことを確認します。
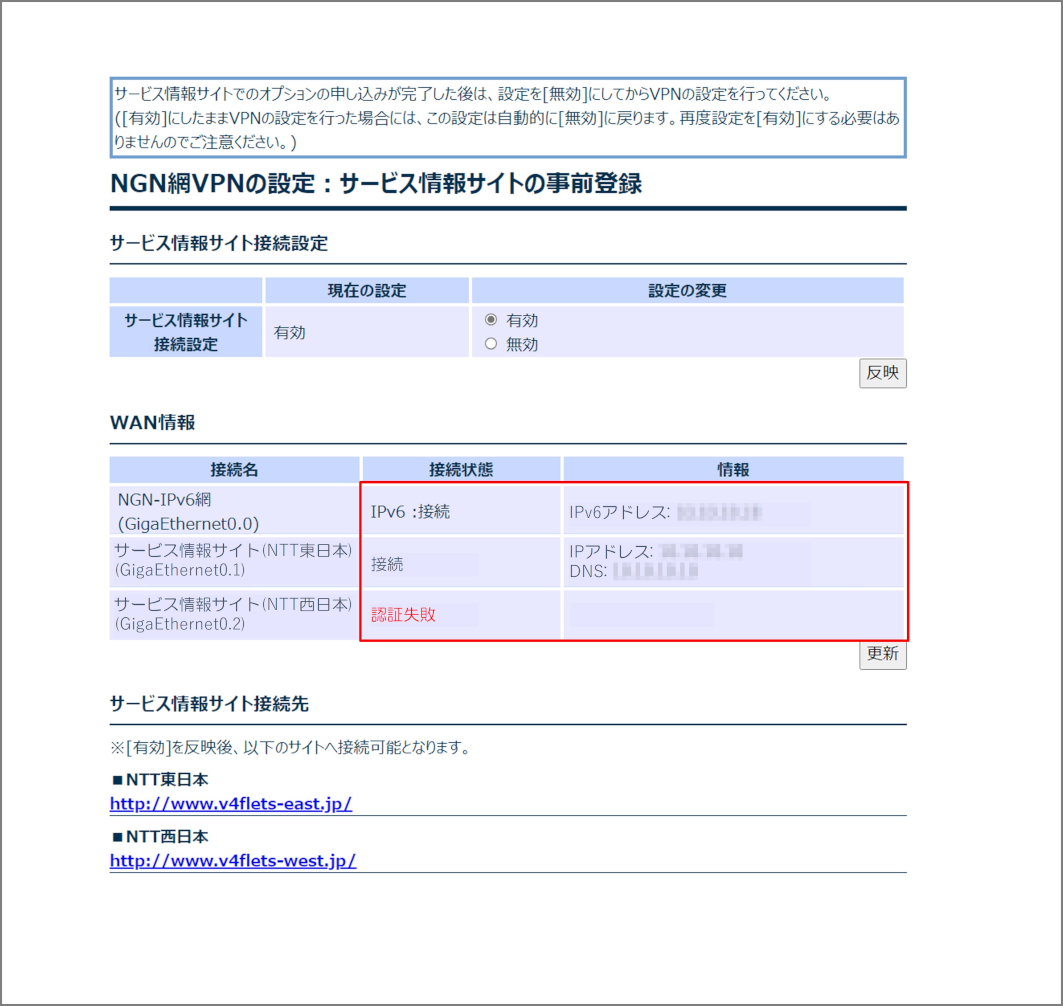
メモ
NTT回線の地域が対応していないサービス情報サイトとの接続状態は、「認証失敗」と表示されます。
画面下の「サービス情報サイト接続先」よりNTT東日本またはNTT西日本にアクセスし、フレッツ・v6オプションをお申し込みください。
フレッツ・v6オプションの申し込みが完了した後、サービス情報サイト接続設定の[無効]を選択し、[反映]をクリックします。
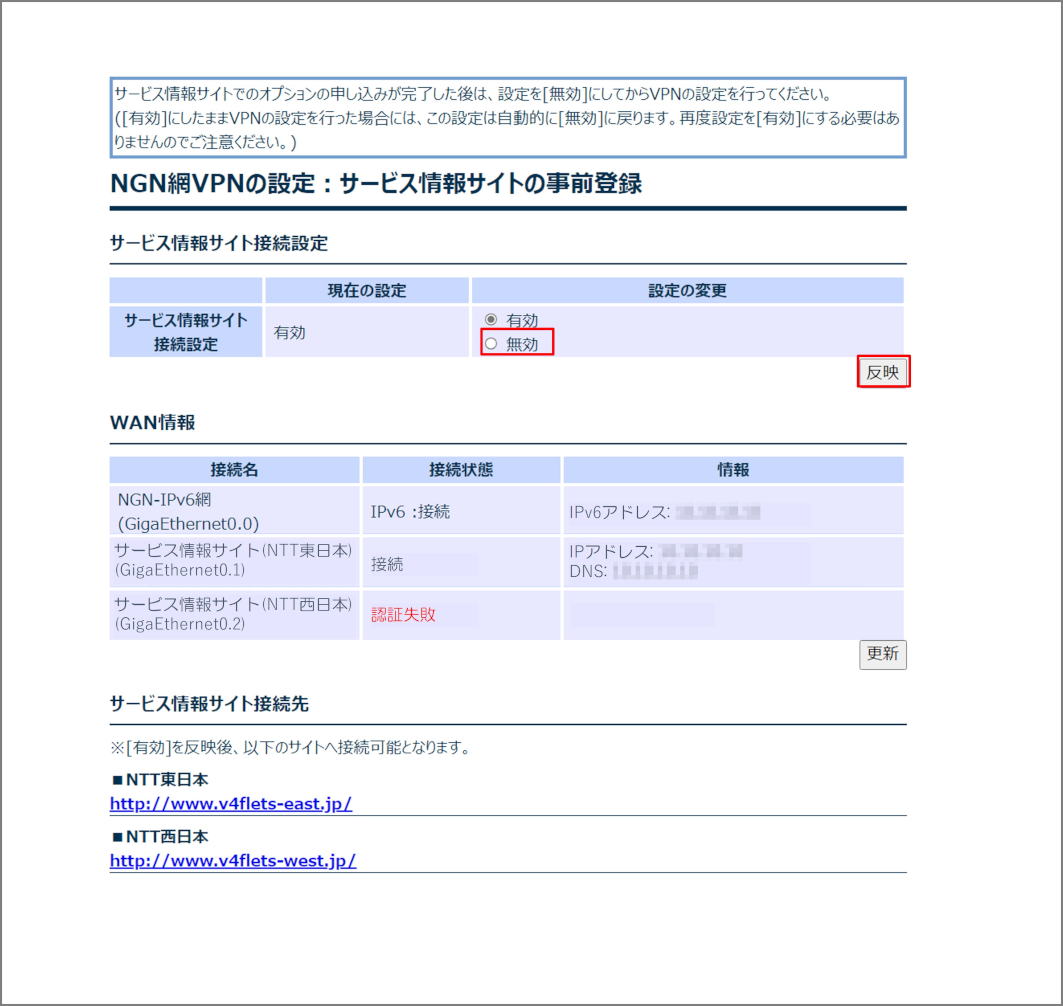
設定が反映されたことを確認します。

8.5.4. NGN網VPNの設定
NGN網VPNを設定します。
ひかり電話およびLAN側インタフェースを設定します。

番号 |
項目 |
内容 |
|---|---|---|
1 |
ひかり電話 |
ひかり電話サービスの[自動]/[あり]/[なし]を選択します。
[自動]は、ルーターで契約有無を自動で判定します。
|
2 |
LAN側IPアドレス |
LAN側IPアドレスを設定します。 注意 LAN側のIPアドレスを変更した場合、現在の接続が切断されます。
変更後のIPアドレス宛てに、Webコンソールを接続しなおしてください。
|
VPNを設定します。
<拠点の設定の場合>
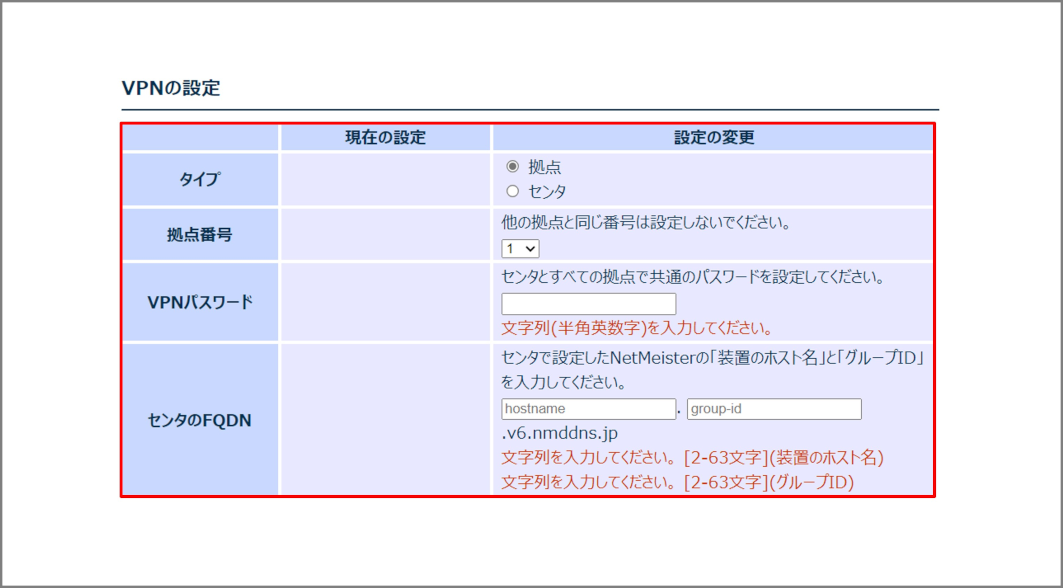
番号 |
項目 |
内容 |
|---|---|---|
1 |
タイプ |
[拠点]を選択します。 |
2 |
拠点番号 |
拠点番号(1~64)を設定します。 注意 他の拠点と同じ番号は設定しないでください。 |
3 |
パスワード |
VPN接続で使用するパスワード(事前共有鍵)です。
すべての拠点で同じ任意のパスワードを設定してください。
|
4 |
センターのFQDN |
センター装置に設定されているNetMeisterのダイナミックDNS(ホスト名とグループID)を設定します。
|
<センターの設定の場合>

番号 |
項目 |
内容 |
|---|---|---|
1 |
タイプ |
[センター]を選択します。 |
2 |
パスワード |
VPN接続で使用するパスワード(事前共有鍵)です。
拠点に設定したパスワードと同じパスワードを設定してください。
|
NetMeisterダイナミックDNSを設定します。
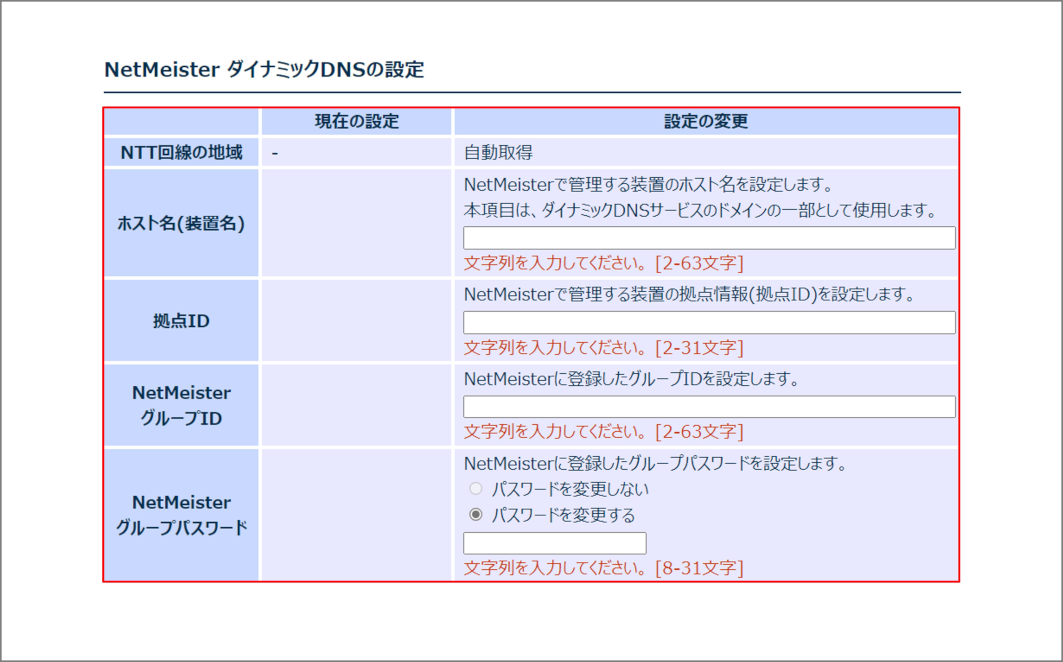
番号 |
項目 |
内容 |
|---|---|---|
1 |
ホスト名(装置名) |
NetMeisterに通知するホスト名を設定します。
メモ ホスト名の先頭と末尾に-(ハイフン)は使用できません。 |
2 |
拠点ID |
NetMeisterに通知する拠点IDを変更する場合に設定します。
メモ 拠点IDの先頭と末尾に-(ハイフン)は使用できません。 メモ 拠点IDを省略した場合は、ホスト名がNetMeisterに通知されます。 |
3 |
NetMeisterグループID |
NetMeisterの登録ページで登録したグループIDを設定します。 |
4 |
NetMeisterグループパスワード |
NetMeisterの登録ページで登録したグループパスワードを設定します。
メモ パスワードの入力文字は表示されません。
●●●のように伏せ文字で表示されます。
|
インターネット接続を設定し、[反映]をクリックします。
<インターネット接続[あり]の場合>
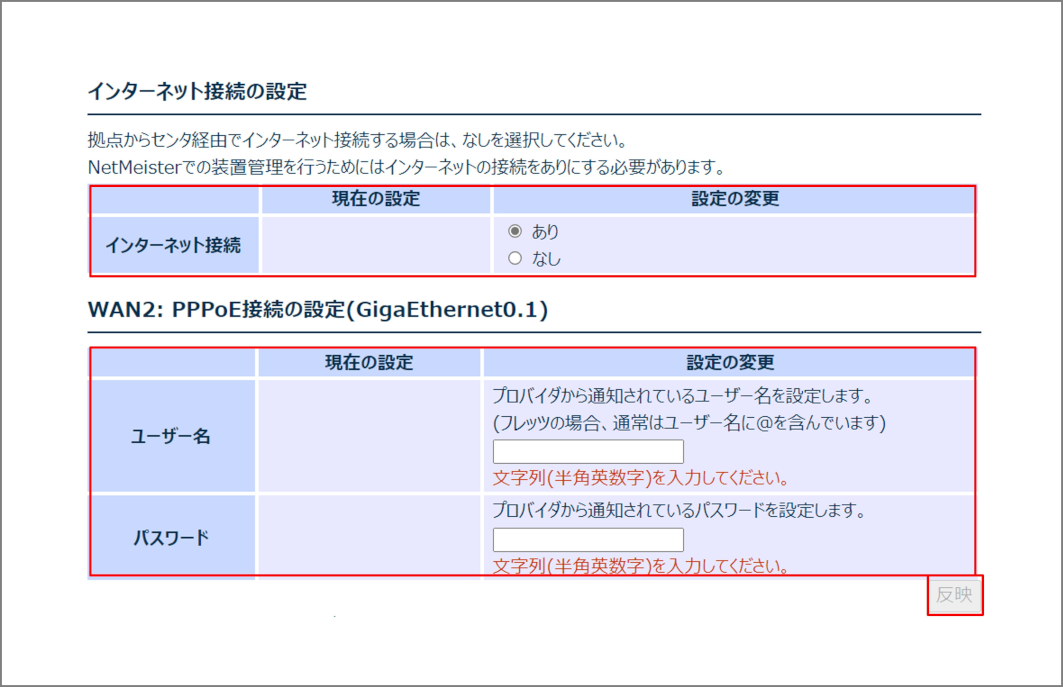
番号 |
項目 |
内容 |
|---|---|---|
1 |
インターネット接続 |
[あり]を選択します。
|
2 |
ユーザー名 |
プロバイダーから通知されているユーザー名を設定します。
(フレッツの場合、通常はユーザー名には@を含んでいます。)
|
3 |
パスワード |
プロバイダーから通知されているパスワードを設定します。
|
<インターネット接続[なし]の場合>
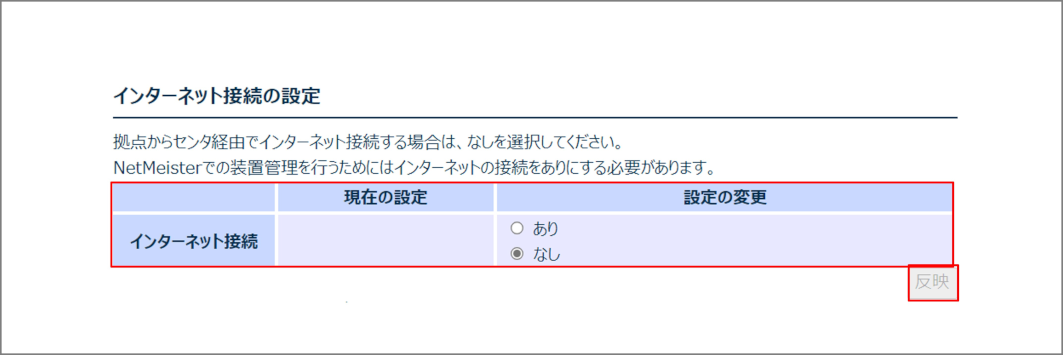
番号 |
項目 |
内容 |
|---|---|---|
1 |
インターネット接続 |
[なし]を選択します。
|
設定が反映されたことを確認します。
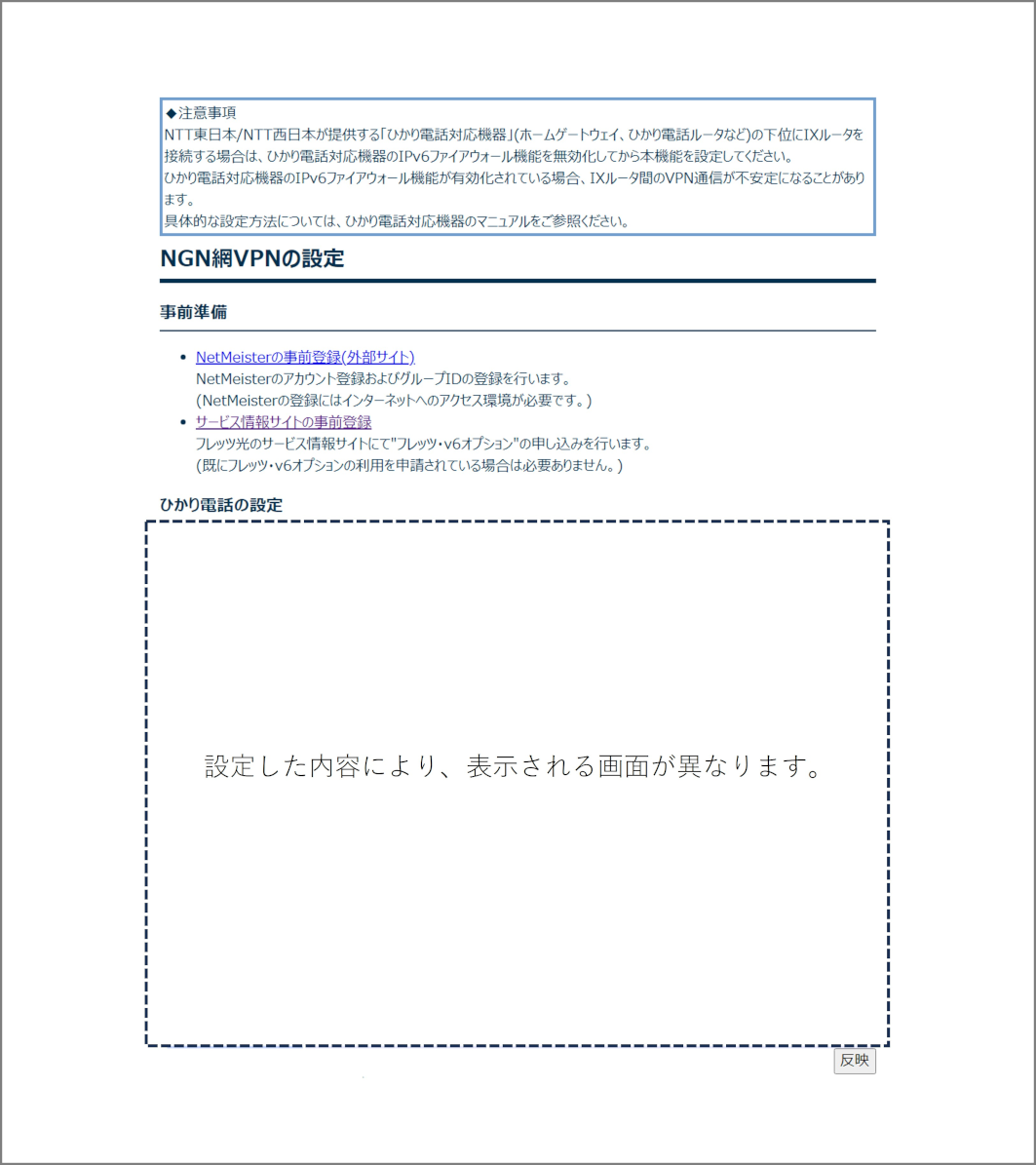
8.6. デバイス
メモ
IX-Vシリーズを使用する場合、「デバイスの設定」は変更することができません。
8.6.1. デバイスの設定
ポートのデバイス設定を変更します。
ログイン後のメニューエリアから[詳細設定]をクリックします。
「デバイス」の項目から[デバイスの設定]をクリックします。
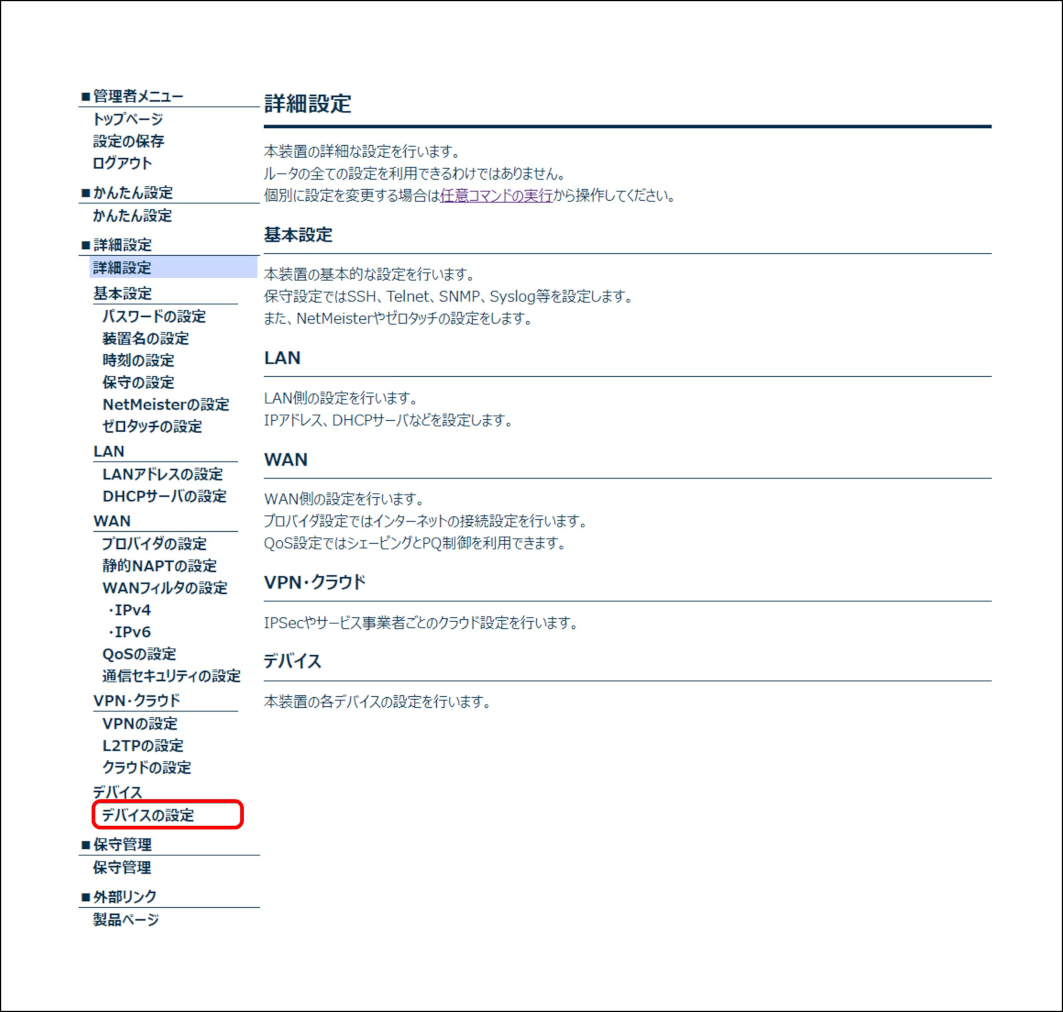
状態を変更したいデバイスの[変更]ボタンをクリックします。
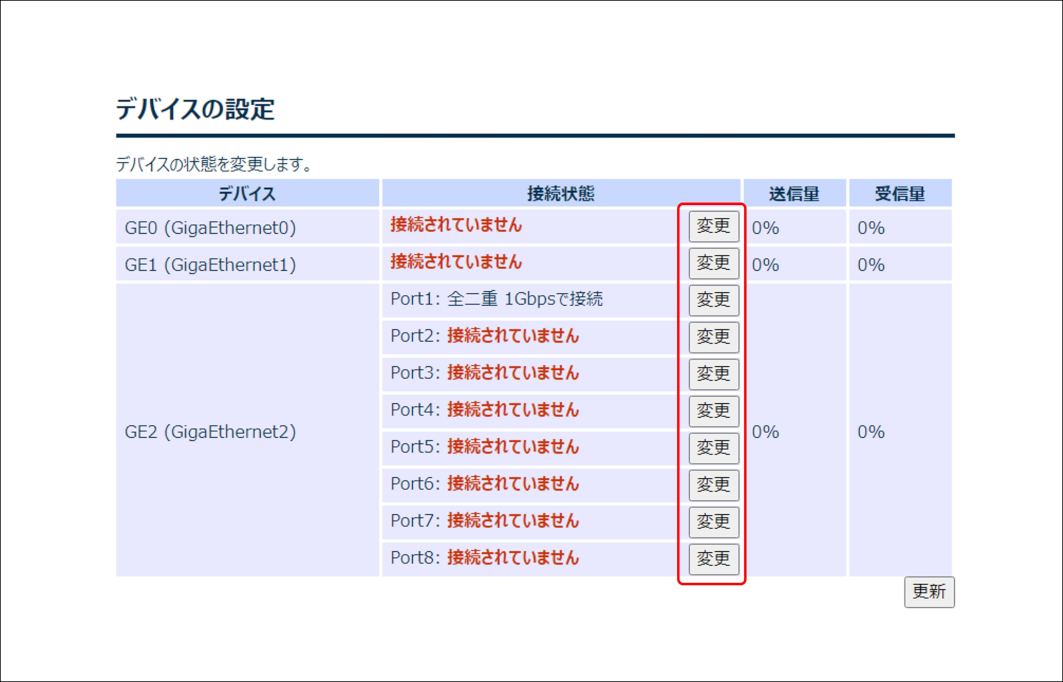
デバイスの利用や回線速度を選択し、[反映]ボタンをクリックします。
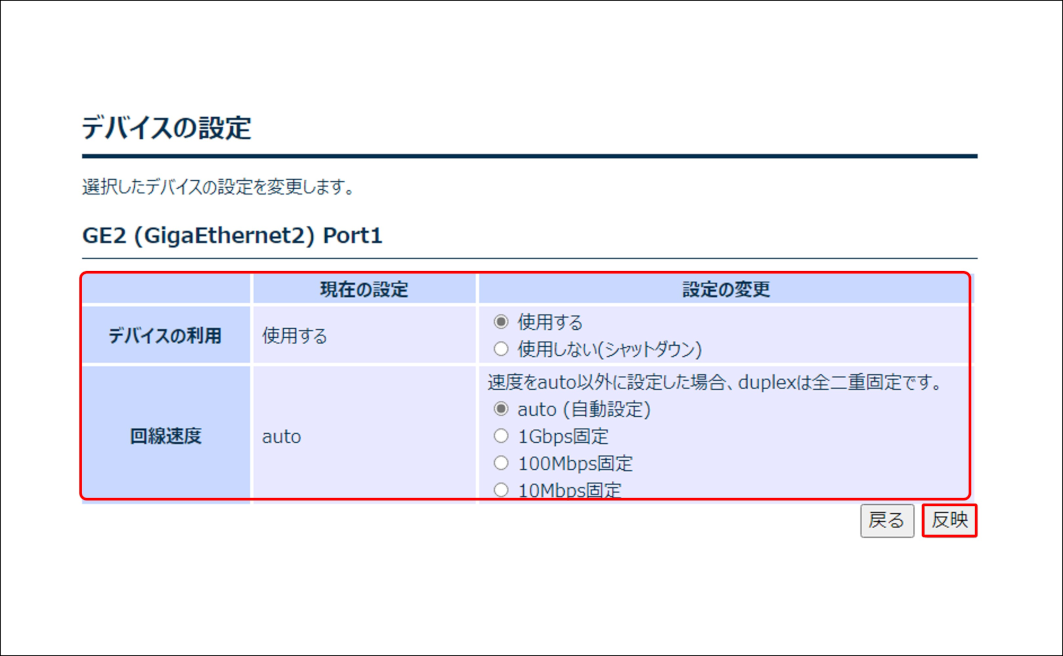
メモ
回線速度は、イーサネットポート選択時のみ表示されます。
設定が反映されたことを確認します。
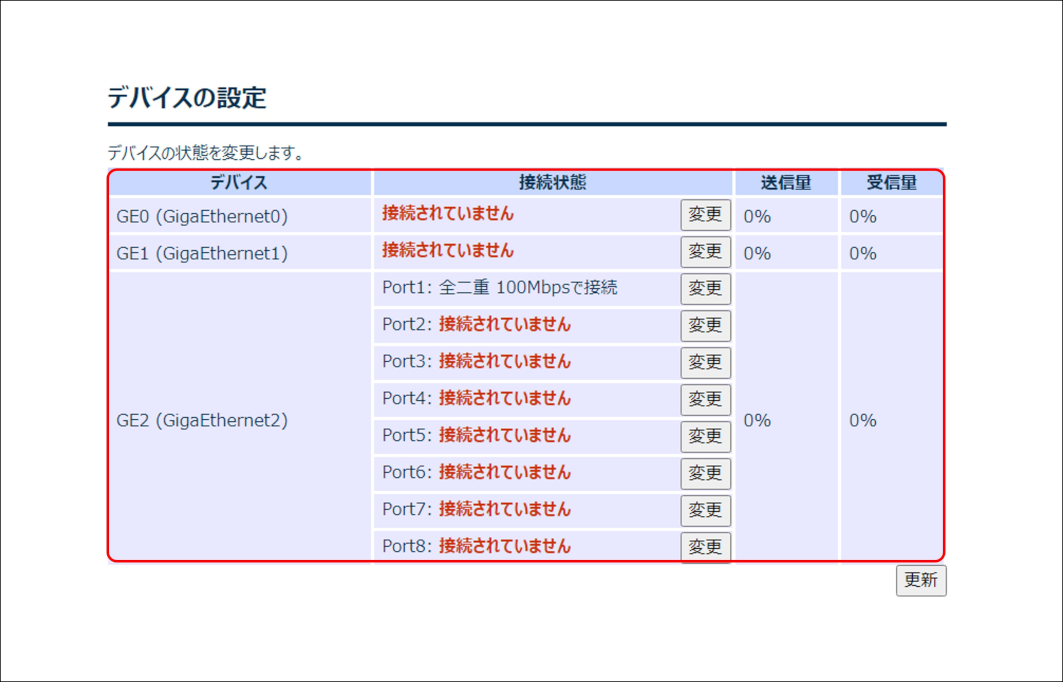
メモ
ケーブルが接続されていない場合、duplexや回線速度は表示されません。