2. Webコンソールの準備【IX-R2520/IX-R2610】
本章では、IX-R2520/IX-R2610でWebコンソールのトップページにアクセスするまでの手順について説明します。
2.1. 本装置の準備
2.1.1. 設置およびケーブルなどの準備
『取扱説明書』の{準備と設置}の章を参照し、本装置の設置およびケーブル接続など準備してください。
2.1.2. LAN側ポートの接続
IX-R2520 : GE2
IX-R2610 : GE1
注意
Cat(カテゴリ)5以上のストレート結線またはクロス結線のUTPまたはSTPケーブルを使用してください。
メモ
本装置は、オートネゴシエーションで動作時にストレート結線/クロス結線を自動認識します。
2.1.3. WAN側ポートの接続
IX-R2520 : GE0
IX-R2610 : GE0

注意
Cat5以上のストレート結線またはクロス結線のUTPまたはSTPケーブルを使用してください。
メモ
2.1.4. ZTPスイッチOFF
コマンドライン、またはWebコンソールから初期設定を行う場合は、ZTPスイッチをOFFにして起動モードを通常モードにします。

注意
工場出荷時の初期状態ではZTPスイッチはONになっています。
注意
ZTPスイッチの操作は、先の細い棒状のもの(電気を通さない材質のもの)を使用してください。
2.2. パソコンの準備
2.2.1. ネットワークの設定
パソコンの画面下にあるWindowsの[スタート]メニューをクリックし、メニューの[設定]をクリックします。

[ネットワークとインターネット]をクリックします。
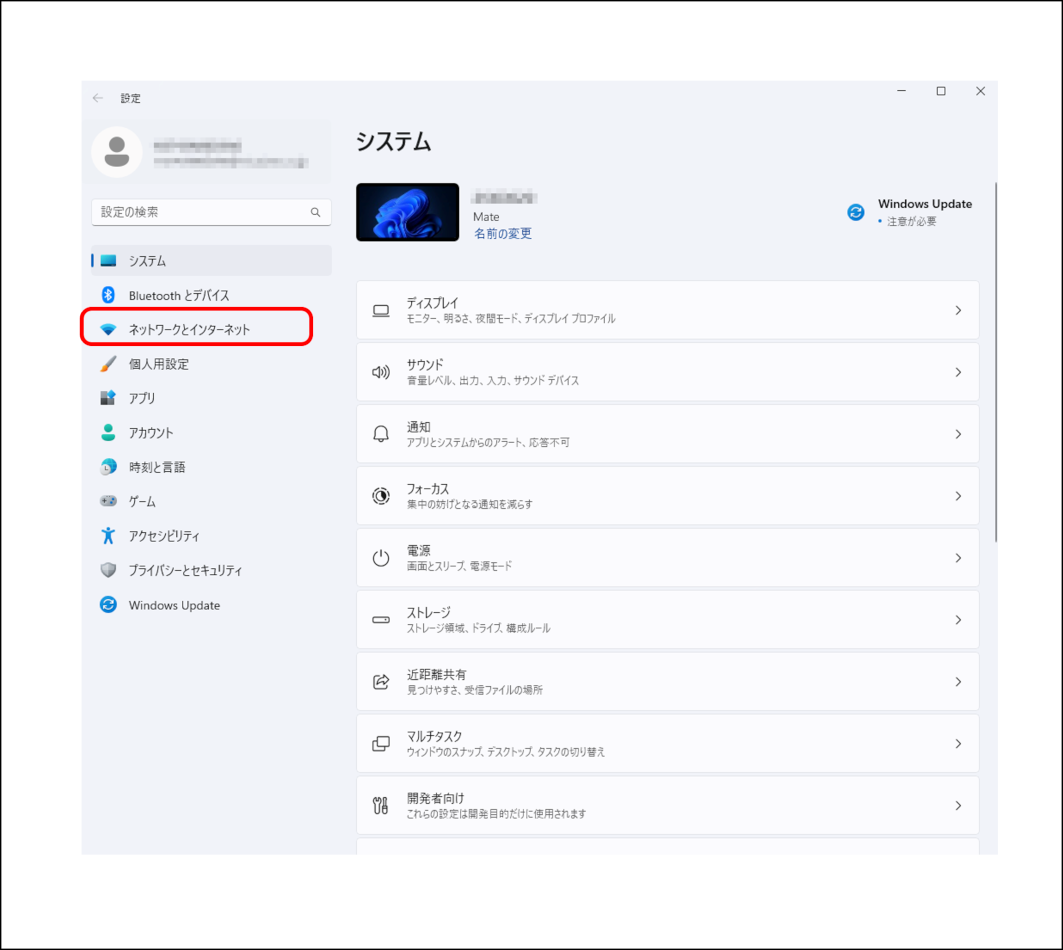
[ネットワークの詳細設定]をクリックします。

[ネットワークアダプター]の[イーサネット]をクリックし、[編集]を選択します。

[インターネットプロトコルバージョン4(TCP/IPv4)]を選択します。
[プロパティ(R)]をクリックします。

[全般]タブをクリックします。
[IPアドレスを自動的に取得する(O)] のラジオボタンをチェックします。
[DNSサーバーのアドレスを自動的に取得する(B)]のラジオボタンをチェックします。
[OK]をクリックして、[インターネットプロトコルバージョン4(TCP/IPv4)のプロパティ]画面を閉じます。
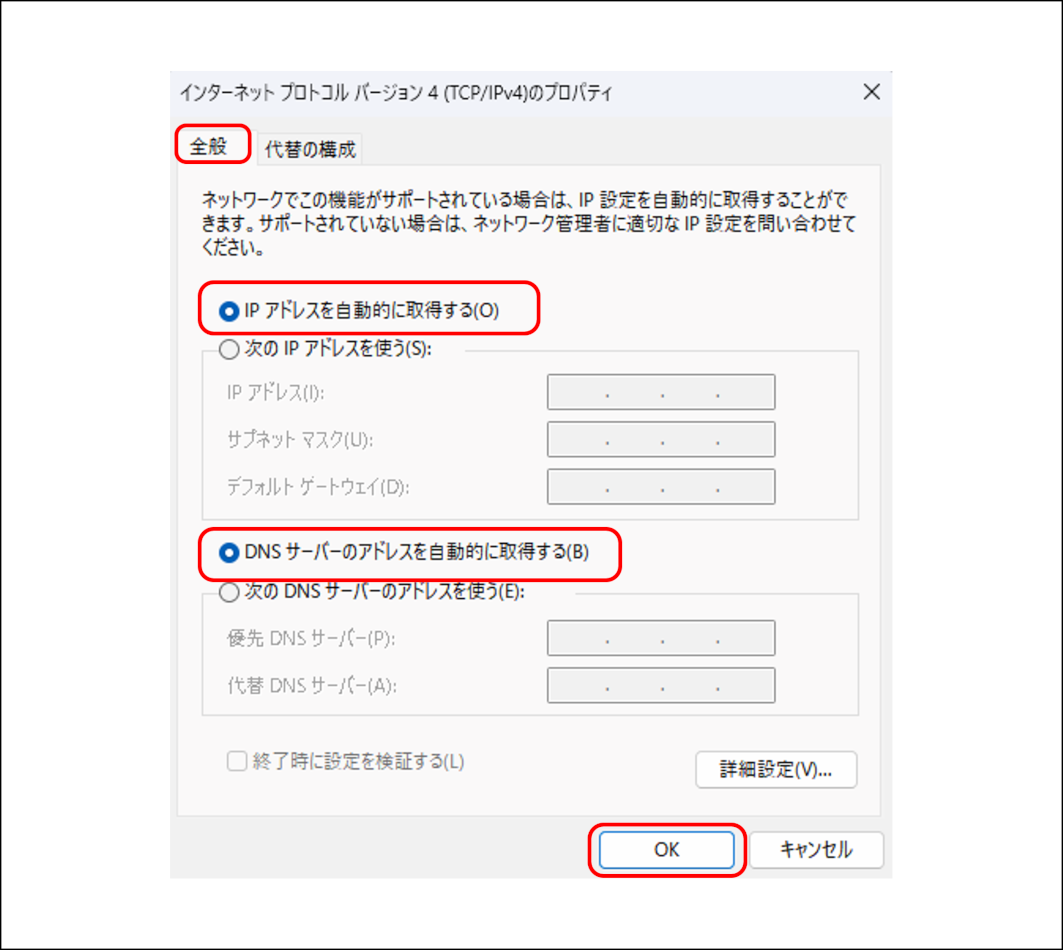
[閉じる]をクリックして、[イーサネットのプロパティ]の画面を閉じます。

2.2.2. Webブラウザの設定
メモ
Webブラウザの種類およびバージョンにより、画面の表示内容が異なります。
- パソコンで、Webブラウザを起動します。下記は、Microsoft Edgeでの表示例です。
Webブラウザのメニュー[…]をクリックし、[設定]をクリックします。

設定メニューの[システムとパフォーマンス]をクリックし、[コンピューターのプロキシ設定を開く]をクリックします。
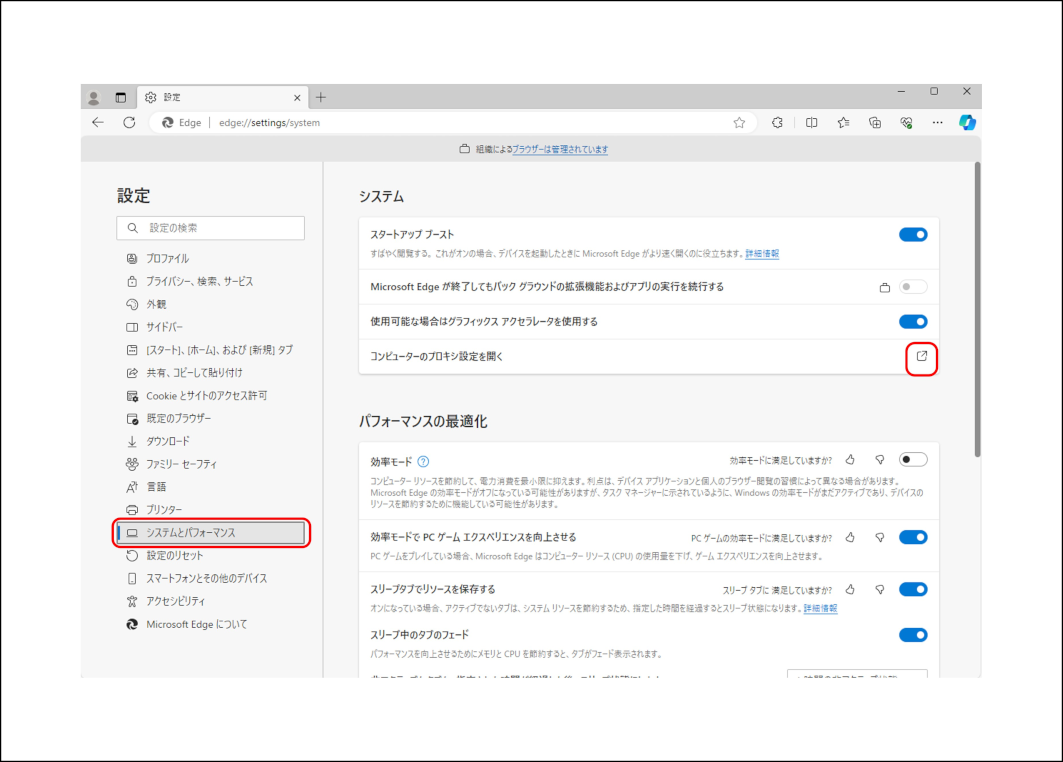
[手動プロキシ セットアップ]の[セットアップ]をクリックしてください。

[手動プロキシ セットアップ]を下方にスクロールし、[プロキシ サーバーを使う]を[オフ]にするか、[ローカル(イントラネット)のアドレスにはプロキシサーバーを使わない]にチェックして、[保存]をクリックしてください。
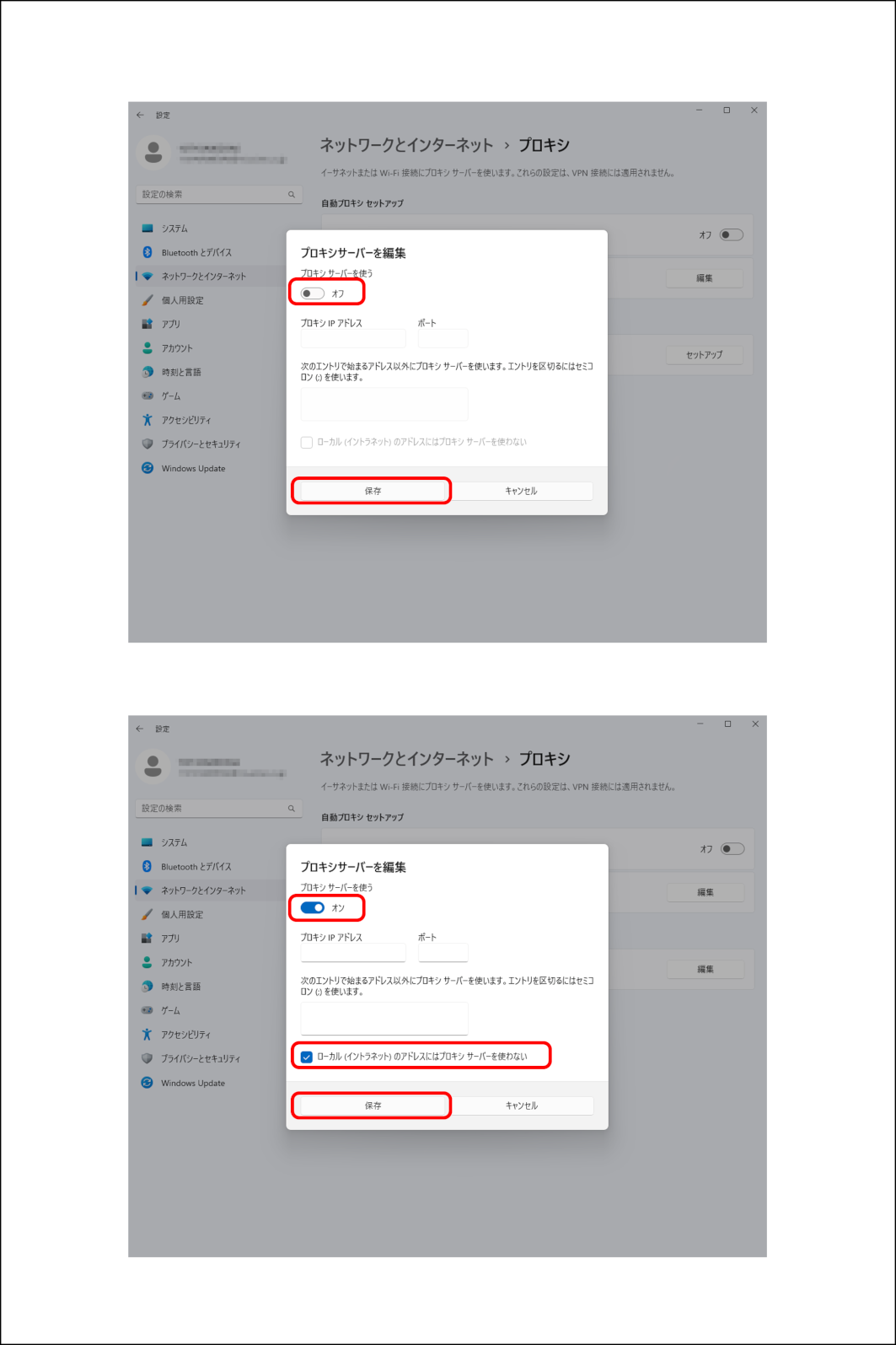
注意
2.3. 本装置の電源スイッチON

メモ
IX-R2610の場合は、電源スイッチは[ | ]です。
メモ
起動には約2分かかります。
2.4. Webコンソールのトップページ
Webブラウザのアドレスバーに半角英数字で「https://192.168.1.254/」と入力し、[Enter]キーを押します。

メモ
- 警告メッセージ画面が表示されます。[詳細設定]をクリックします。
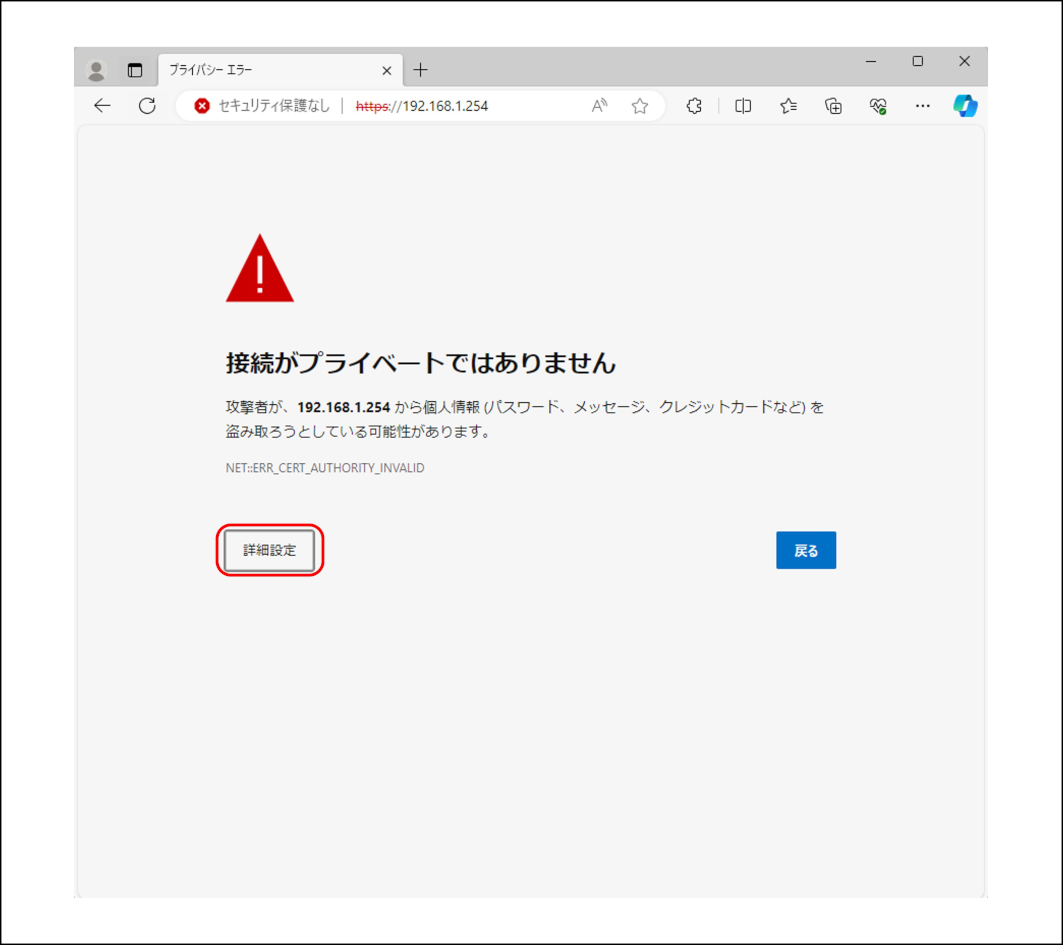
メモ
警告メッセージ画面が表示されない場合はログインをクリックしてください。
[192.168.1.254 に進む (安全ではありません)]をクリックします。
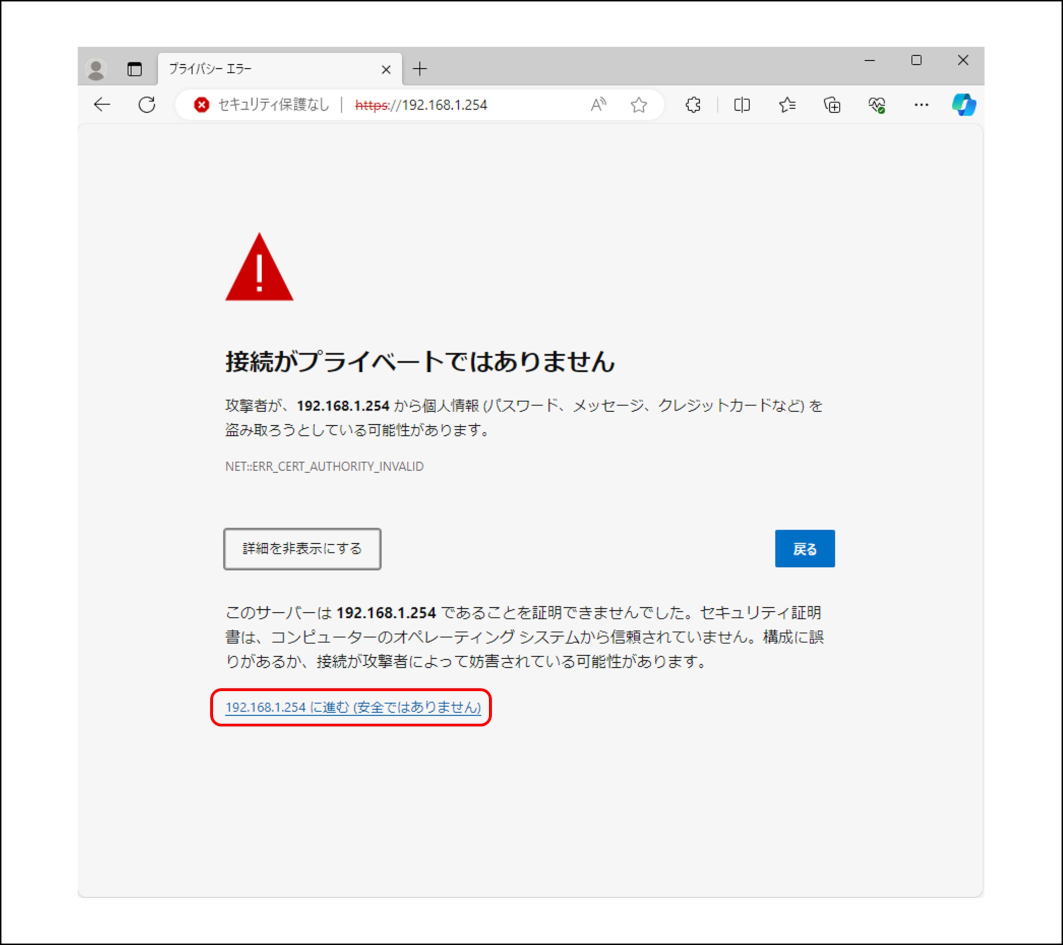
Webコンソールのトップページが表示されることを確認します。

トップページのメニューエリアから[ログイン]をクリックします。

- ユーザー名とパスワードを入力する画面が表示されます。何も入力せず、そのまま[サインイン]ボタンをクリックします。
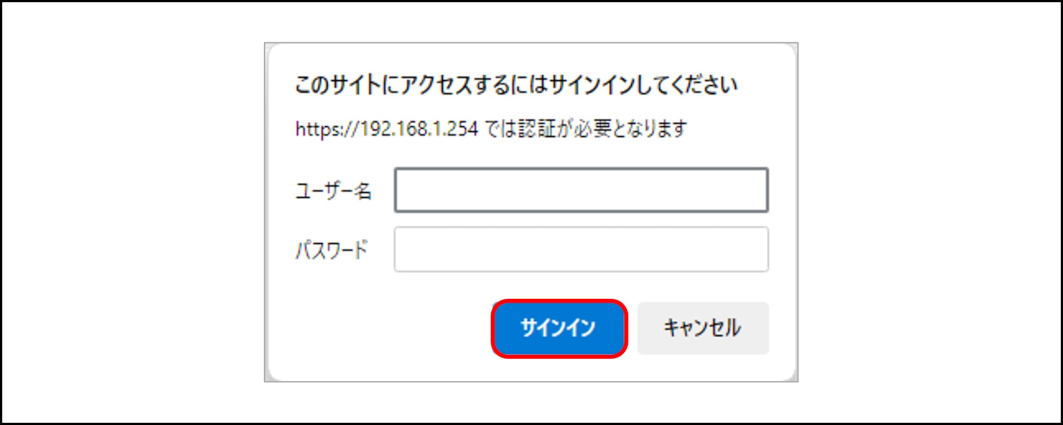
- パスワードの設定画面が表示されますので、各項目を設定し、[反映]ボタンをクリックします。パスワードの設定は、{パスワードの設定}をご参照ください。
注意
パスワード : adminは設定できません。
注意
パスワードは第三者に推測されにくい文字列を入力してください。
メモ
メモ
パスワードは、詳細設定から変更できます。
「管理者パスワードを変更しました」のメッセージを確認し、[トップページ]をクリックします。

- ユーザー名とパスワードを入力する画面が表示されます。[ユーザー名]と[パスワード]を入力し、[サインイン]ボタンをクリックします。
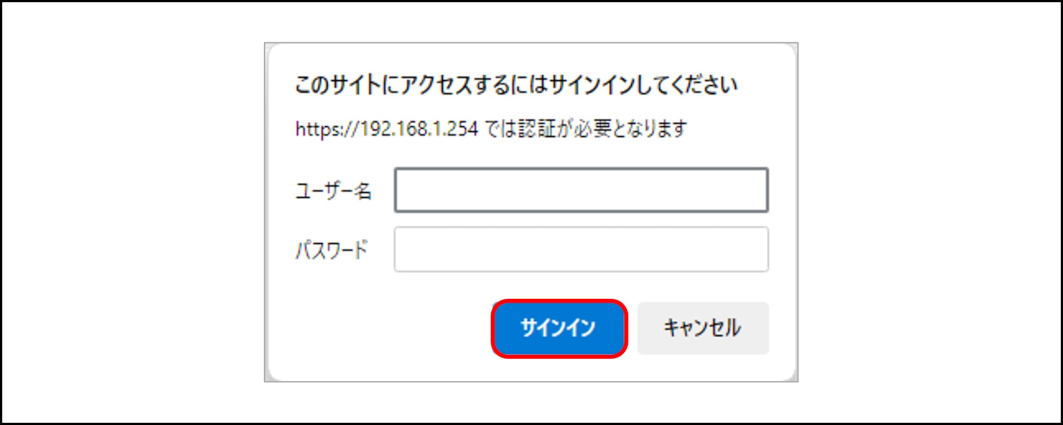
Webコンソールのトップページが表示されることを確認します。
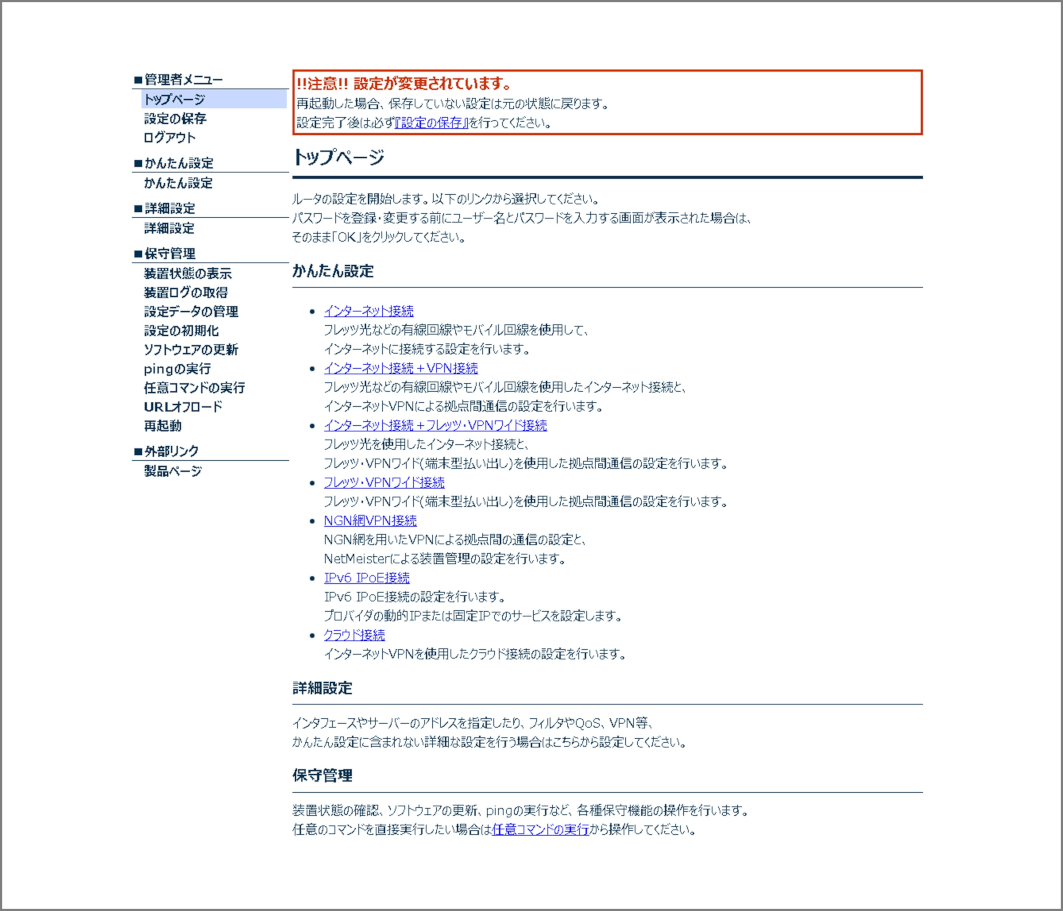
メモ
強制ログインが表示された場合、[強制ログイン実行]をクリックしてください。
2.5. トップページを開けないとき
以下の点を確認し、対処してください。
- パソコンと本装置が正しく接続されているか確認してください。本装置のLAN側ポートは、以下のポートを使用します。
IX-R2520 : GE2
IX-R2610 : GE1
- パソコンのコマンドプロンプトから本装置のLAN側ポートにPingを実施し、通信できるか確認してください。通信できない場合、ローカルエリア接続を[無効]にしたあと再度[有効]にして、IPアドレスの解放/再取得を行ってください。
{Webブラウザの設定}にしたがって、パソコンのWebブラウザ設定が正しいか確認してください。