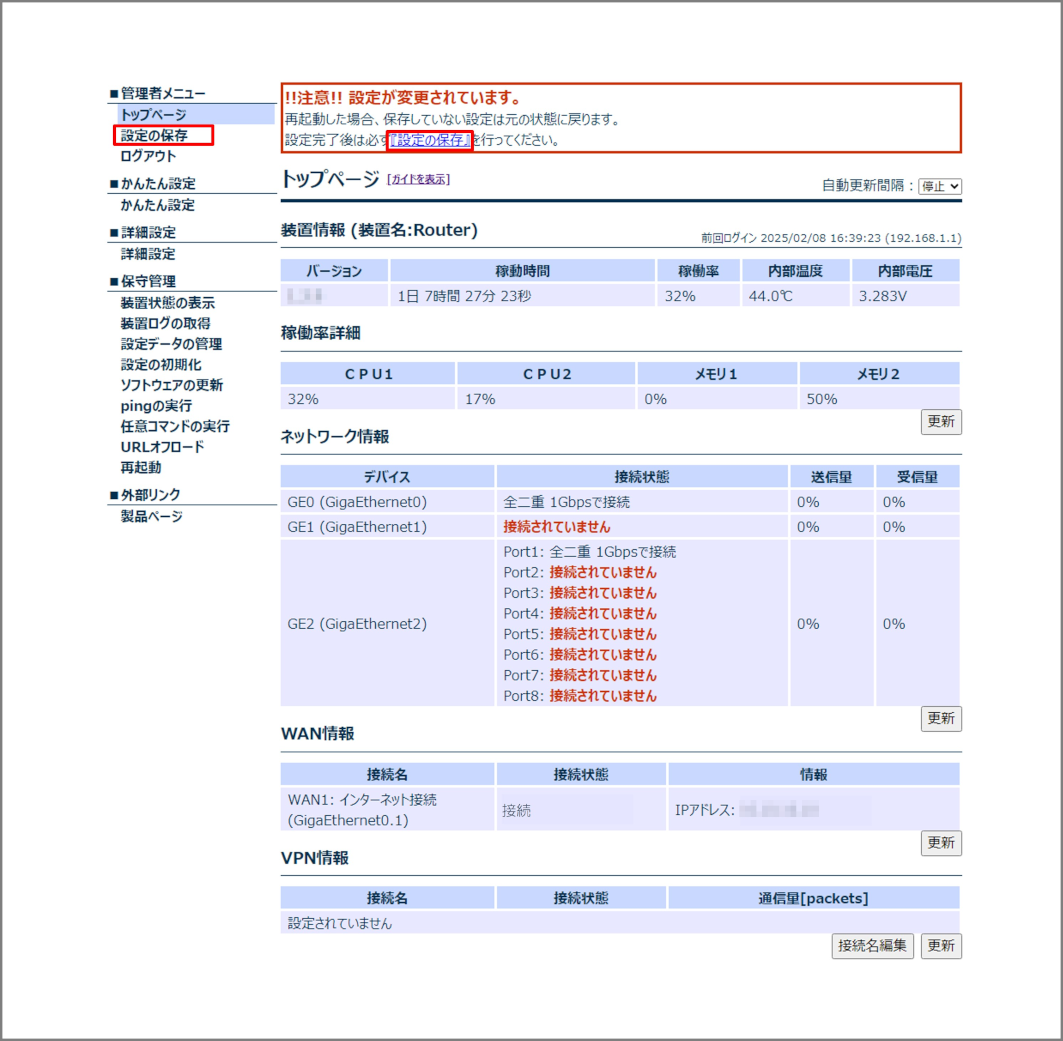7. かんたん設定
注意
メモ
IX-VシリーズをOracle Cloud Infrastructure(OCI)環境で使用する場合、「かんたん設定」は未対応のため使用しないでください。
メモ
設定を変更したときは、設定の保存を実行してください。
7.1. インターネット接続
フレッツ光などの有線回線またはモバイル回線を使用したインターネット接続を設定します。
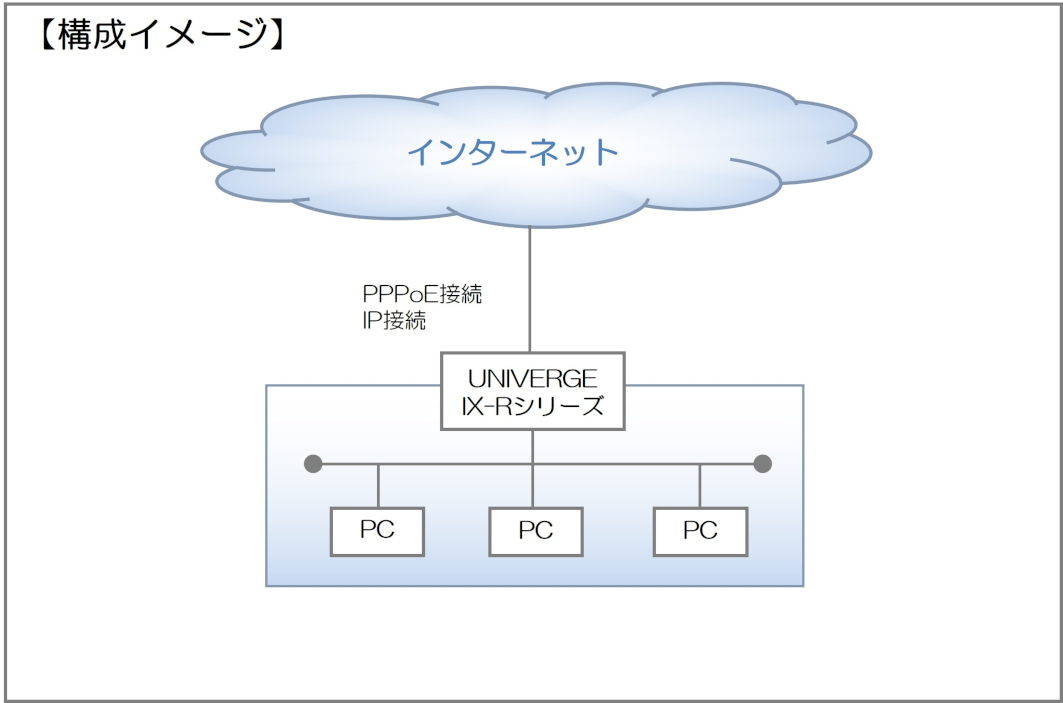
<設定手順>
接続種別の選択
パスワードの設定
インターネット接続の設定
設定の確認と反映
終了
ログイン後のメニューエリアから[かんたん設定]をクリックします。

メモ
トップページのリンクをクリックすることで、接続種別の各ページに移動することもできます。
接続種別の選択で[インターネット接続]にチェックを入れ、[次へ]ボタンをクリックします。
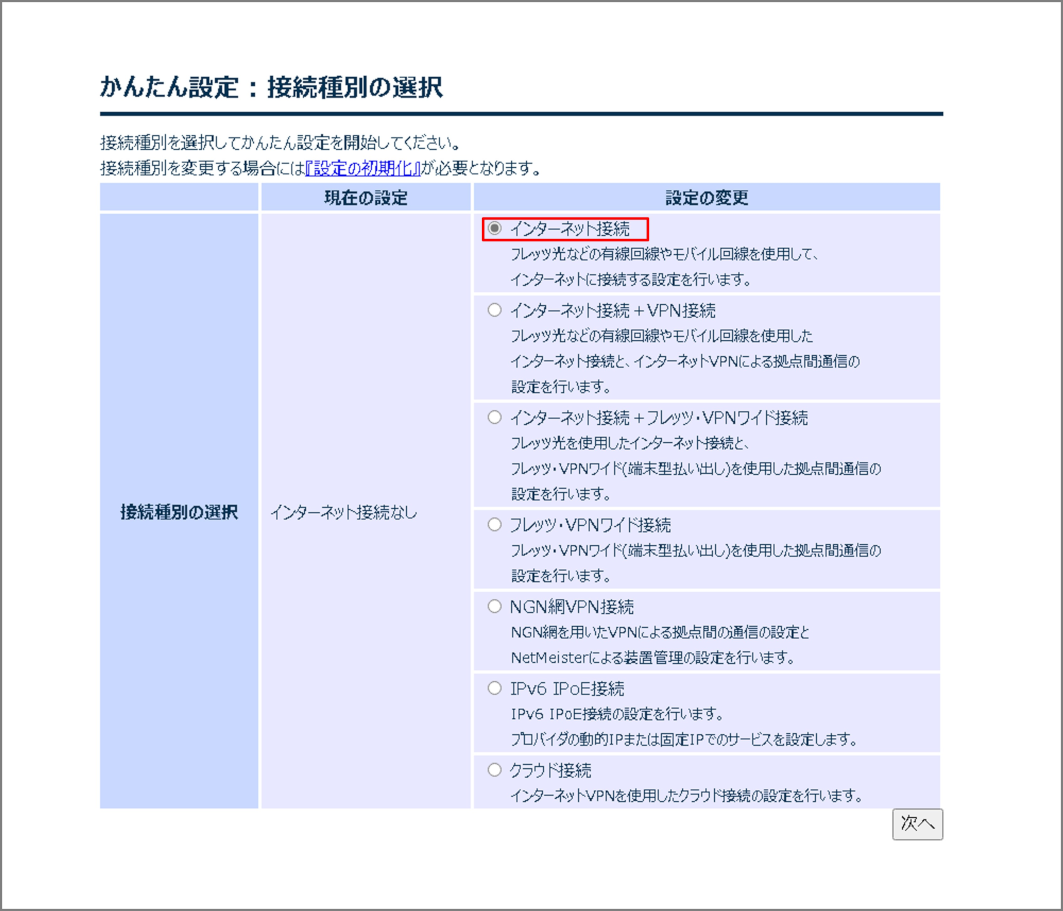
メモ
接続種別を変更する場合には、設定の初期化が必要となります。
管理者パスワードを変更する場合は、[パスワードを変更する]を選択し、パスワードを設定した後[次へ]ボタンをクリックします。
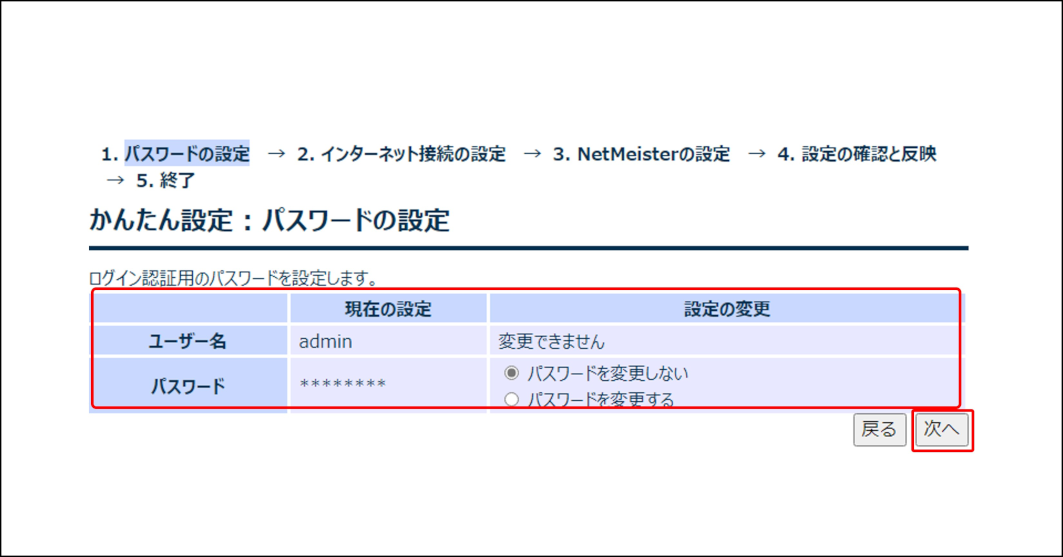
番号 |
項目 |
内容 |
|---|---|---|
1 |
ユーザー名 |
本装置にログインするときのユーザー名です。
|
2 |
パスワード |
本装置にログインするときのパスワードです。
注意 パスワード : adminは設定できません。 注意 パスワードは第三者に推測されにくい文字列を入力してください。 メモ パスワードの入力文字は表示されません。
●●●のように伏せ文字で表示されます。
|
メモ
管理者パスワードを変更する必要がない場合は、そのまま[次へ]ボタンをクリックします。
メモ
接続種別の選択に戻る場合は、[戻る]ボタンをクリックしてください。
[インターネット接続の設定]の各項目を設定し、[次へ]ボタンをクリックします。
<PPPoE接続の場合>
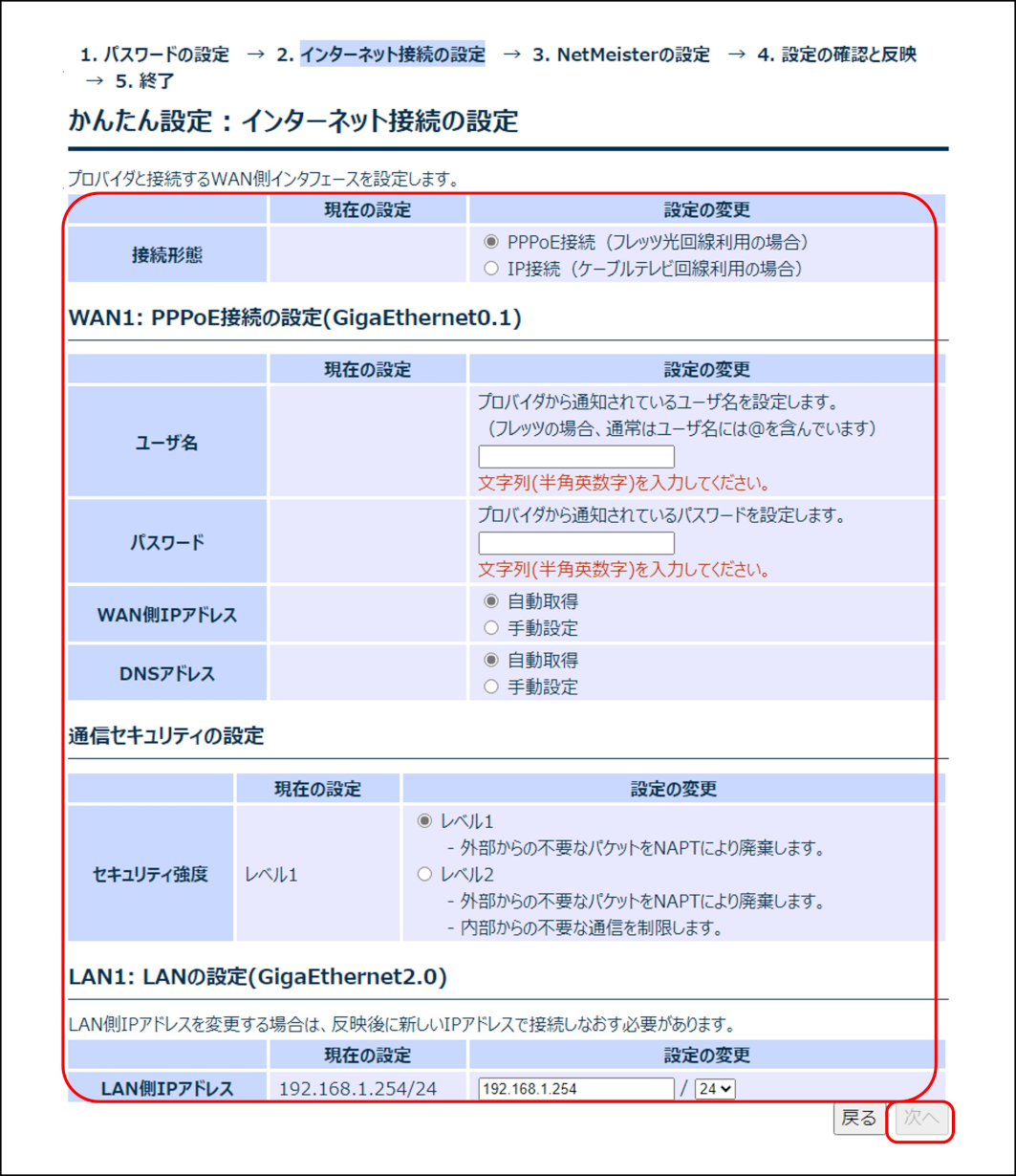
番号 |
項目 |
内容 |
|||||||||||||||||
|---|---|---|---|---|---|---|---|---|---|---|---|---|---|---|---|---|---|---|---|
1 |
接続形態 |
[PPPoE接続(フレッツ光回線利用の場合)]を選択します。 |
|||||||||||||||||
2 |
ユーザー名 |
プロバイダーから通知されているユーザー名を設定します。
(フレッツの場合、通常はユーザー名には@を含んでいます。)
|
|||||||||||||||||
3 |
パスワード |
プロバイダーから通知されているパスワードを設定します。
|
|||||||||||||||||
4 |
WAN側IPアドレス |
PPPoE接続のWAN側IPアドレスを設定します。
動的にIPアドレスを取得するときは[自動取得]を、固定IPアドレスを設定するときは[手動設定]を選択します。
[手動設定]を選択したときは、IPアドレスを入力し、サブネットマスクを設定します。
注意 他のインタフェースに設定されているIPアドレスを設定することはできません。 |
|||||||||||||||||
5 |
DNSアドレス |
PPPoE接続のDNSサーバーのIPアドレスを設定します。
動的にDNSサーバーのIPアドレスを取得するときは[自動取得]を、DNSサーバーの固定IPアドレスを設定するときは[手動設定]を選択します。
[手動設定]を選択したときは、プライマリーDNSサーバーのIPアドレスを上段に、セカンダリーDNSサーバーのIPアドレスを下段に設定します。
|
|||||||||||||||||
6 |
セキュリティ強度 |
通信セキュリティの強度を設定します。
外部からの不要なパケットをNAPTにより廃棄する場合は[レベル1]を選択します。
外部からの不要なパケットをNAPTにより廃棄し、さらに内部からの不要な通信も制限する場合は[レベル2]を選択します。
|
|||||||||||||||||
7 |
LAN側IPアドレス |
LAN側IPアドレスを設定します。 注意 LAN側のIPアドレスを変更した場合、現在の接続が切断されます。
変更後のIPアドレス宛てに、Webコンソールを接続しなおしてください。
|
<IP接続の場合>

番号 |
項目 |
内容 |
|||||||||||||||||
|---|---|---|---|---|---|---|---|---|---|---|---|---|---|---|---|---|---|---|---|
1 |
接続形態 |
[IP接続(ケーブルテレビ回線利用の場合)]を選択します。 |
|||||||||||||||||
2 |
WAN側IPアドレス |
IP接続のWAN側IPアドレスを設定します。
動的にIPアドレスを取得するときは[自動取得]を、固定IPアドレスを設定するときは[手動設定]を選択します。
[手動設定]を選択したときは、IPアドレスを入力し、サブネットマスクを設定します。
注意 他のインタフェースに設定されているIPアドレスを設定することはできません。 |
|||||||||||||||||
3 |
DNSアドレス |
IP接続のDNSサーバーのIPアドレスを設定します。
動的にDNSサーバーのIPアドレスを取得するときは[自動取得]を、DNSサーバーの固定IPアドレスを設定するときは[手動設定]を選択します。
[手動設定]を選択したときは、プライマリーDNSサーバーのIPアドレスを上段に、セカンダリーDNSサーバーのIPアドレスを下段に設定します。
|
|||||||||||||||||
4 |
デフォルトゲートウェイ |
デフォルトゲートウェイを設定します。
|
|||||||||||||||||
5 |
セキュリティ強度 |
通信セキュリティの強度を設定します。
外部からの不要なパケットをNAPTにより廃棄する場合は[レベル1]を選択します。
外部からの不要なパケットをNAPTにより廃棄し、さらに内部からの不要な通信も制限する場合は[レベル2]を選択します。
|
|||||||||||||||||
6 |
LAN側IPアドレス |
LAN側IPアドレスを設定します。 注意 LAN側のIPアドレスを変更した場合、現在の接続が切断されます。
変更後のIPアドレス宛てに、Webコンソールを接続しなおしてください。
|
<モバイル接続の場合>
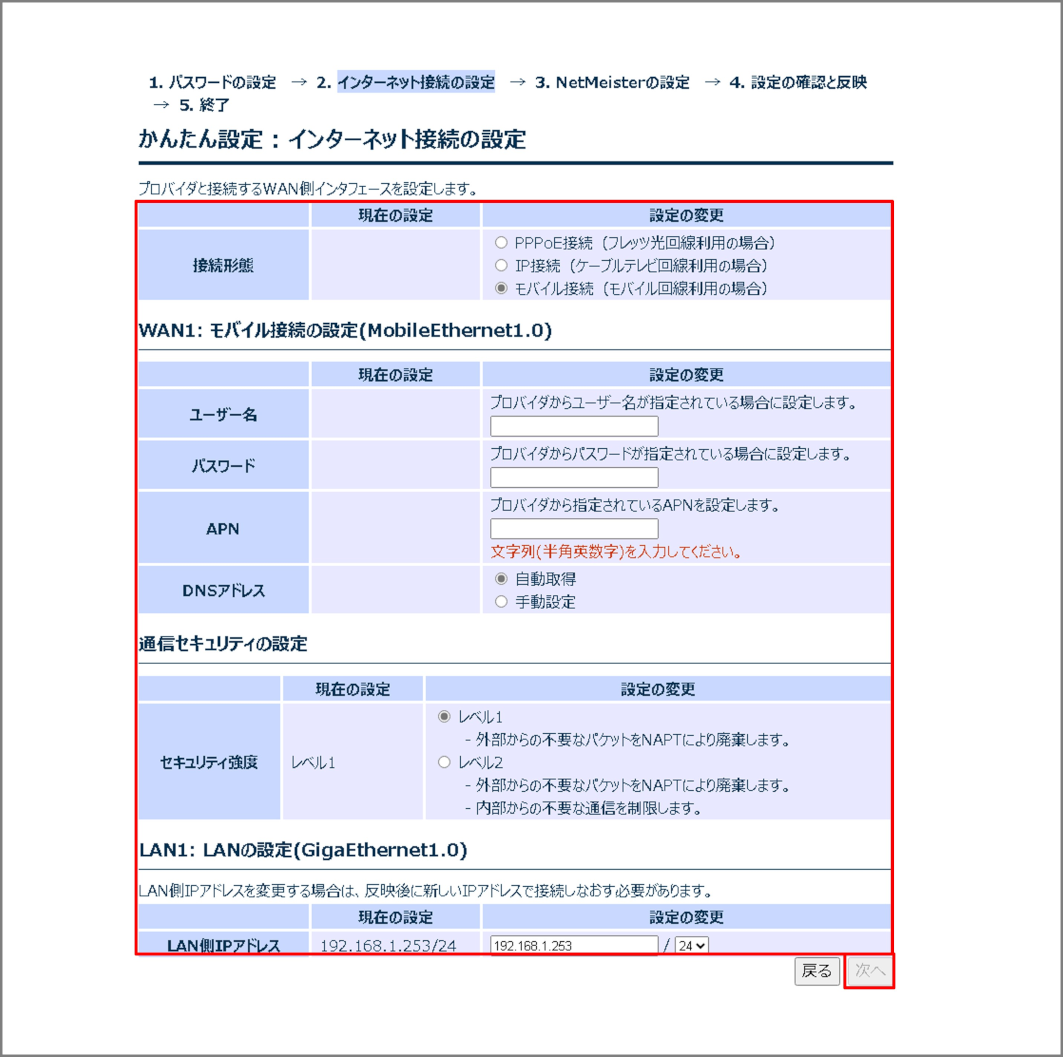
番号 |
項目 |
内容 |
|||||||||||||||||
|---|---|---|---|---|---|---|---|---|---|---|---|---|---|---|---|---|---|---|---|
1 |
接続形態 |
[モバイル接続(モバイル回線利用の場合)]を選択します。 |
|||||||||||||||||
2 |
ユーザー名 |
ISP/通信事業者から通知されているユーザー名を設定します。
|
|||||||||||||||||
3 |
パスワード |
ISP/通信事業者から通知されているパスワードを設定します。
|
|||||||||||||||||
4 |
APN |
ISP/通信事業者から通知されているアクセスポイントネーム(APN)を設定します。
|
|||||||||||||||||
5 |
DNSアドレス |
モバイル接続のDNSサーバーのIPアドレスを設定します。
動的にDNSサーバーのIPアドレスを取得するときは[自動取得]を、DNSサーバーの固定IPアドレスを設定するときは[手動設定]を選択します。
[手動設定]を選択したときは、プライマリーDNSサーバーのIPアドレスを上段に、セカンダリーDNSサーバーのIPアドレスを下段に設定します。
|
|||||||||||||||||
6 |
セキュリティ強度 |
通信セキュリティの強度を設定します。
外部からの不要なパケットをNAPTにより廃棄する場合は[レベル1]を選択します。
外部からの不要なパケットをNAPTにより廃棄し、さらに内部からの不要な通信も制限する場合は[レベル2]を選択します。
|
|||||||||||||||||
7 |
LAN側IPアドレス |
LAN側IPアドレスを設定します。 注意 LAN側のIPアドレスを変更した場合、現在の接続が切断されます。
変更後のIPアドレス宛てに、Webコンソールを接続しなおしてください。
|
メモ
モバイル接続はIX-R2610のみ対応しています。
メモ
パスワードの設定に戻る場合は、[戻る]ボタンをクリックしてください。
[NetMeisterの設定]の項目を設定し、[設定の確認]ボタンをクリックします。
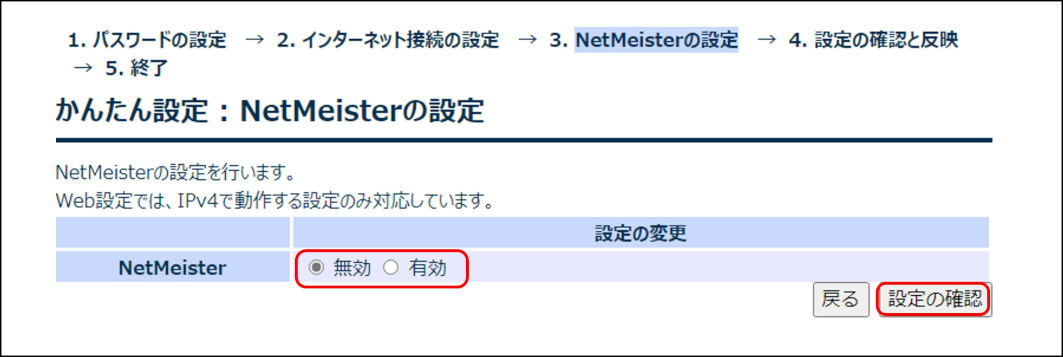
番号 |
項目 |
内容 |
|---|---|---|
1 |
NetMeister |
NetMeisterの[無効]/[有効]を選択します。
[有効]を選択すると、アカウント名などを設定します。
|
<[有効]を選択した場合>
各項目を設定し、[設定の確認]ボタンをクリックします。
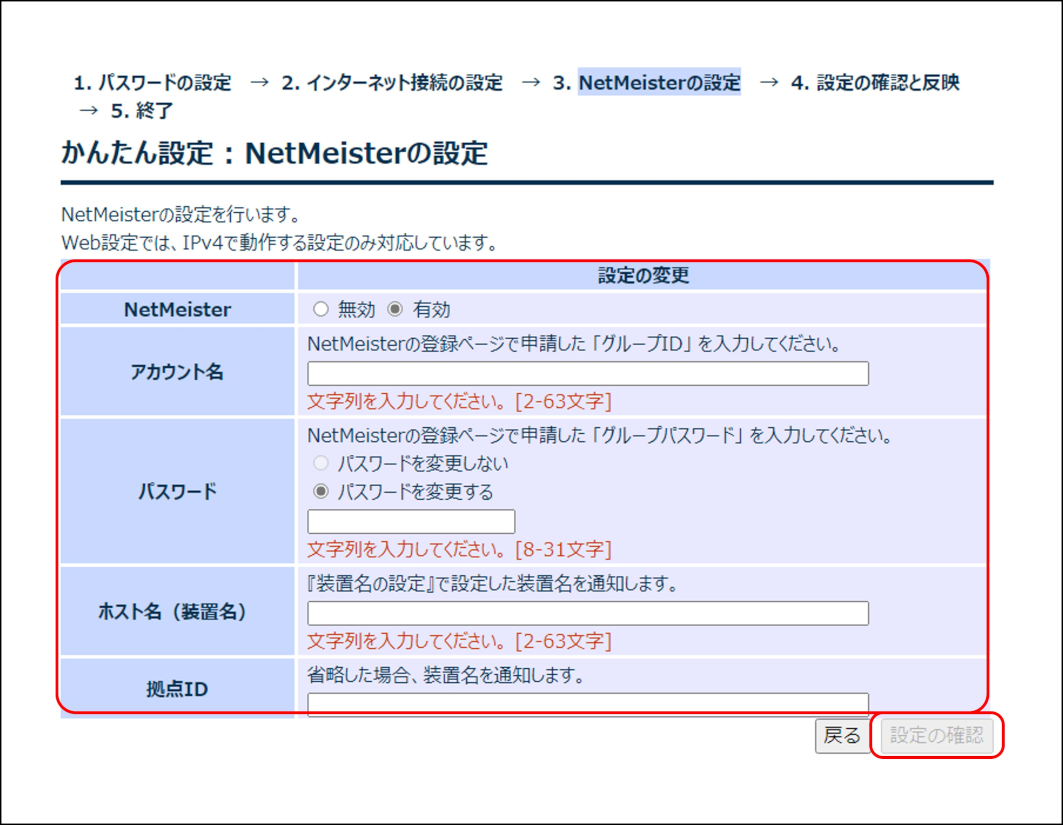
番号 |
項目 |
内容 |
|---|---|---|
1 |
NetMeister |
NetMeisterの[無効]/[有効]を選択します。
[無効]を選択すると、アカウント名などの設定項目が隠れます。
|
2 |
アカウント名 |
NetMeisterの登録ページで登録したグループIDを設定します。 |
3 |
パスワード |
NetMeisterの登録ページで登録したグループパスワードを設定します。
メモ パスワードの入力文字は表示されません。
●●●のように伏せ文字で表示されます。
|
4 |
ホスト名(装置名) |
NetMeisterに通知するホスト名を設定します。
メモ ホスト名の先頭と末尾に-(ハイフン)は使用できません。 |
5 |
拠点ID |
NetMeisterに通知する拠点IDを変更する場合に設定します。
メモ 拠点IDの先頭と末尾に-(ハイフン)は使用できません。 メモ 拠点IDを省略した場合は、ホスト名がNetMeisterに通知されます。 |
メモ
インターネット接続の設定に戻る場合は、[戻る]ボタンをクリックしてください。
入力した項目が正しいことを確認し、[反映]ボタンをクリックします。
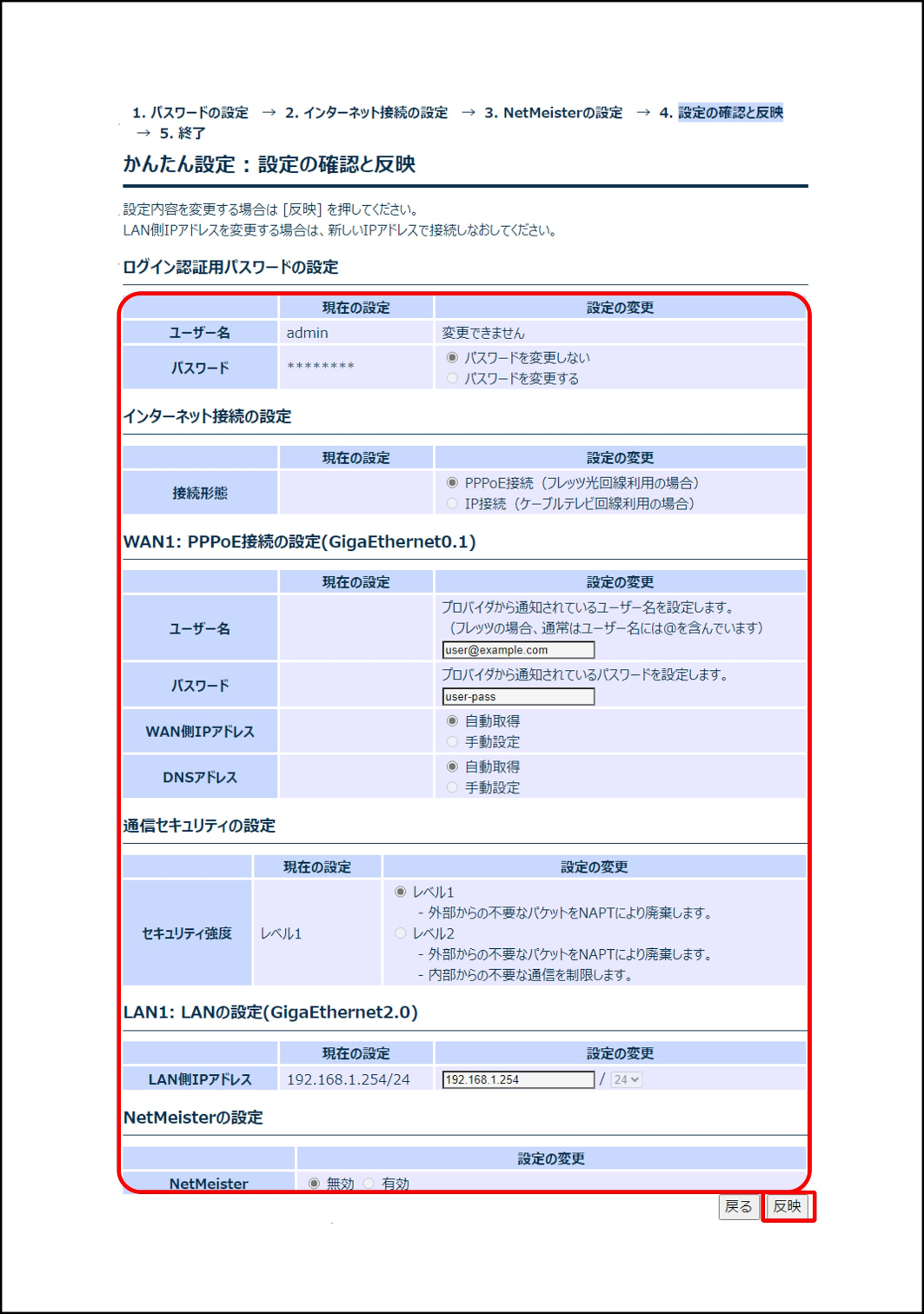
メモ
NetMeisterの設定に戻る場合は、[戻る]ボタンをクリックしてください。
「設定内容を変更しました。」のメッセージが表示されることを確認し、[トップページへ]ボタンをクリックします。
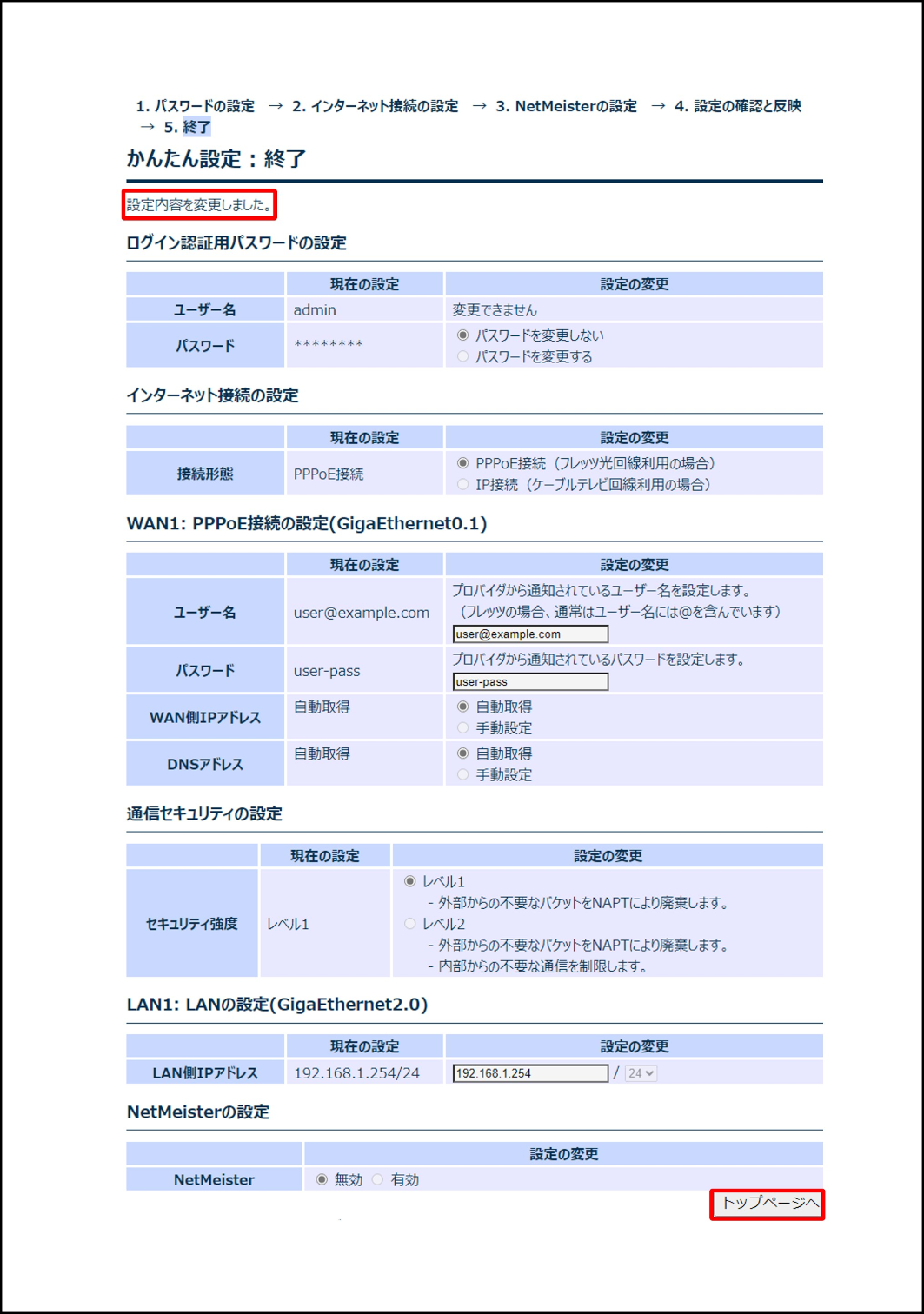
トップページでWAN情報の接続状態を確認します。
メモ
[更新]ボタンをクリックすると、情報を更新することができます。
メニューエリア、またはメッセージエリアから[設定の保存]をクリックします。
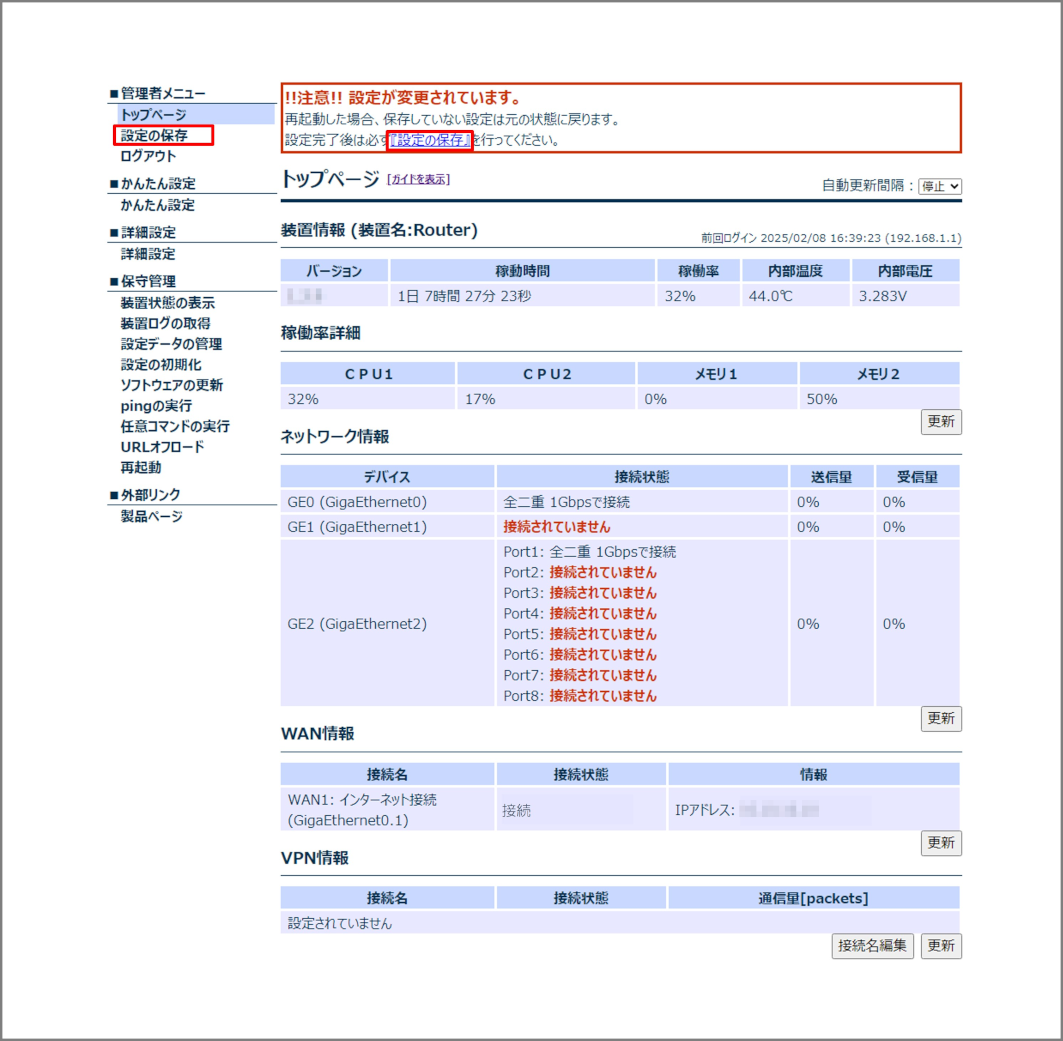
[保存実行]ボタンをクリックします。
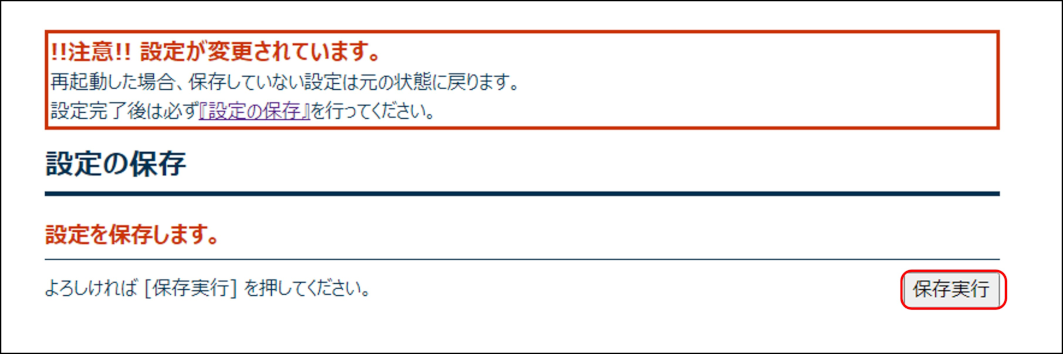
「設定を保存しました。」のメッセージを確認します。
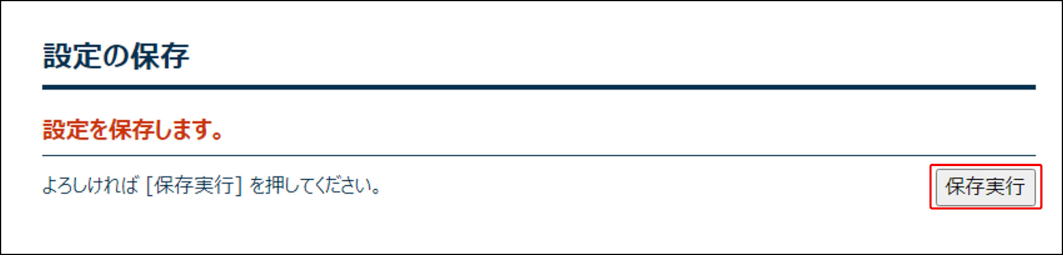
7.2. インターネット接続+VPN接続
フレッツ光などの有線回線またはモバイル回線を使用したインターネット接続と、インターネットVPNによる拠点間通信を設定します。
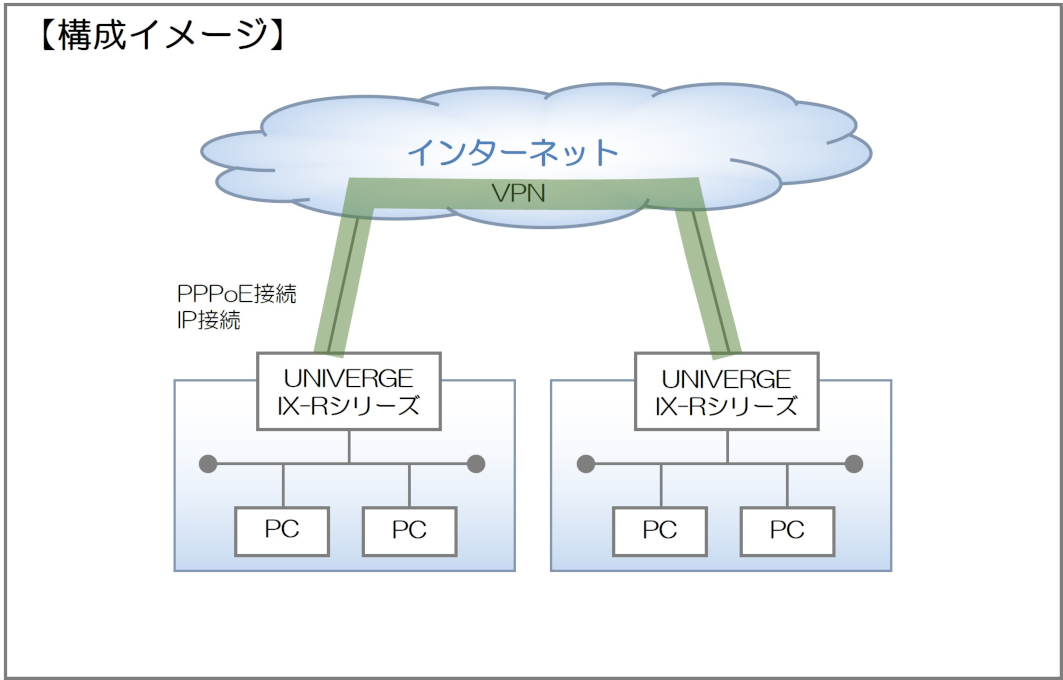
<設定手順>
接続種別の選択
パスワードの設定
インターネット接続の設定
VPNの設定
設定の確認と反映
終了
ログイン後のトップページから[かんたん設定]をクリックします。

メモ
トップページのリンクをクリックすることで、接続種別の各ページに移動することもできます。
接続種別の選択で[インターネット接続+VPN接続]にチェックを入れ、[次へ]ボタンをクリックします。
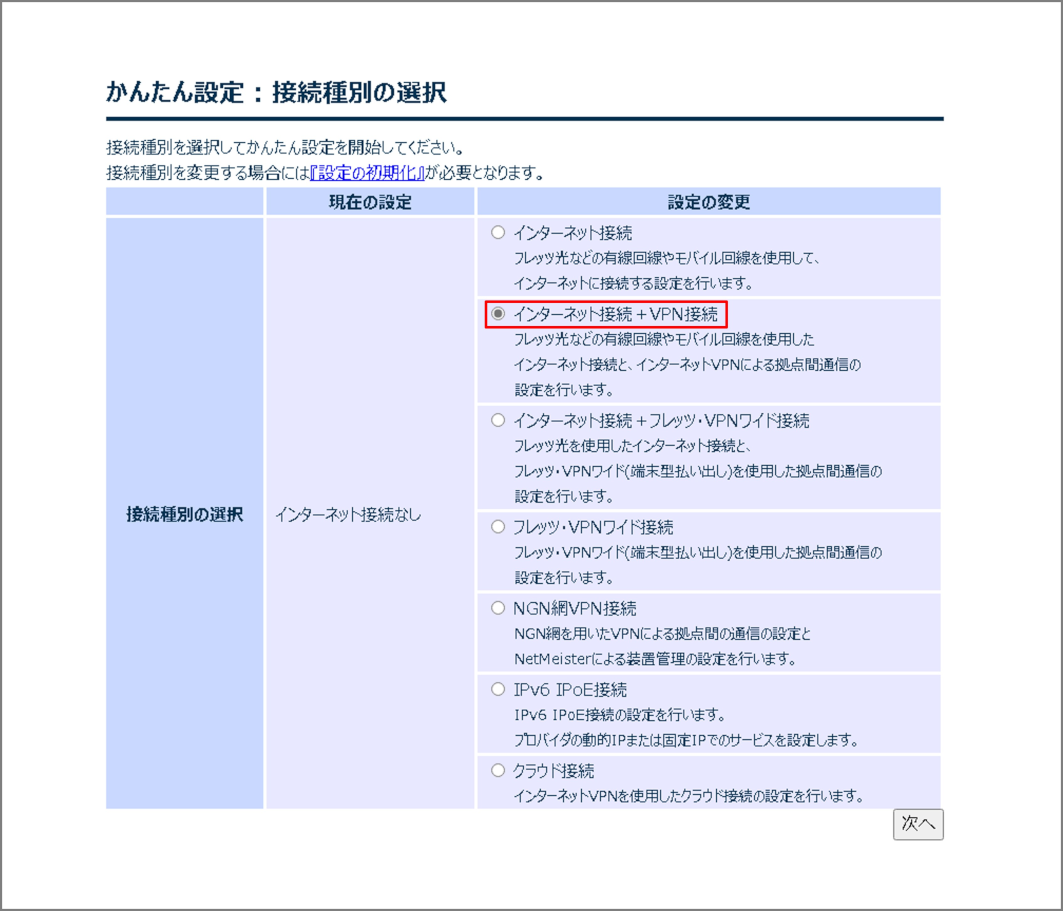
メモ
接続種別を変更する場合には、設定の初期化が必要となります。
管理者パスワードを変更する場合は、[パスワードを変更する]を選択し、パスワードを設定した後、[次へ]ボタンをクリックします。
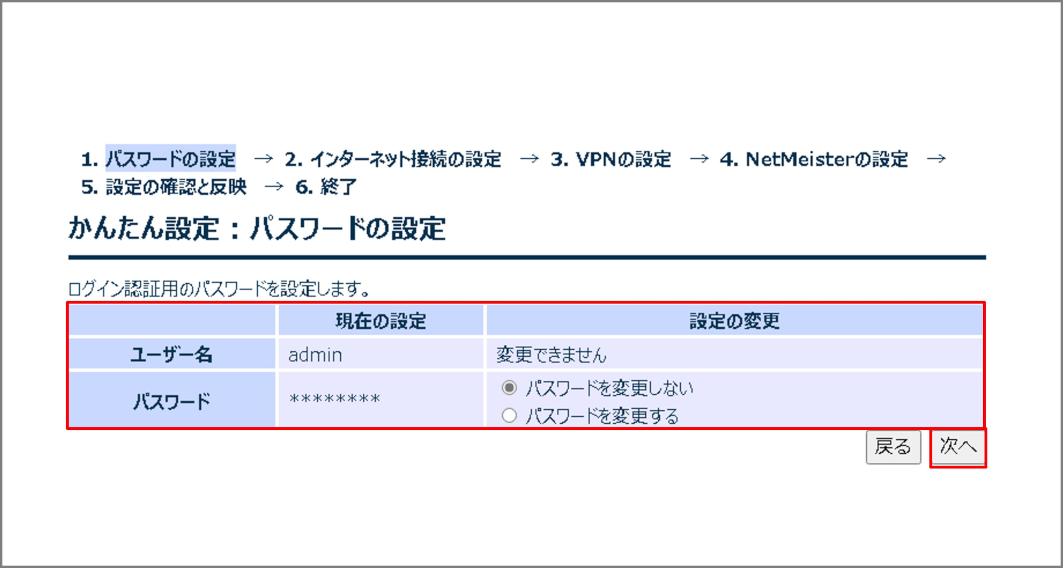
番号 |
項目 |
内容 |
|---|---|---|
1 |
ユーザー名 |
本装置にログインするときのユーザー名です。
|
2 |
パスワード |
本装置にログインするときのパスワードです。
注意 パスワード : adminは設定できません。 注意 パスワードは第三者に推測されにくい文字列を入力してください。 メモ パスワードの入力文字は表示されません。
●●●のように伏せ文字で表示されます。
|
メモ
管理者パスワードを変更する必要がない場合は、そのまま[次へ]ボタンをクリックします。
メモ
接続種別の選択に戻る場合は、[戻る]ボタンをクリックしてください。
[インターネット接続の設定]の各項目を設定し、[次へ]ボタンをクリックします。
<PPPoE接続の場合>
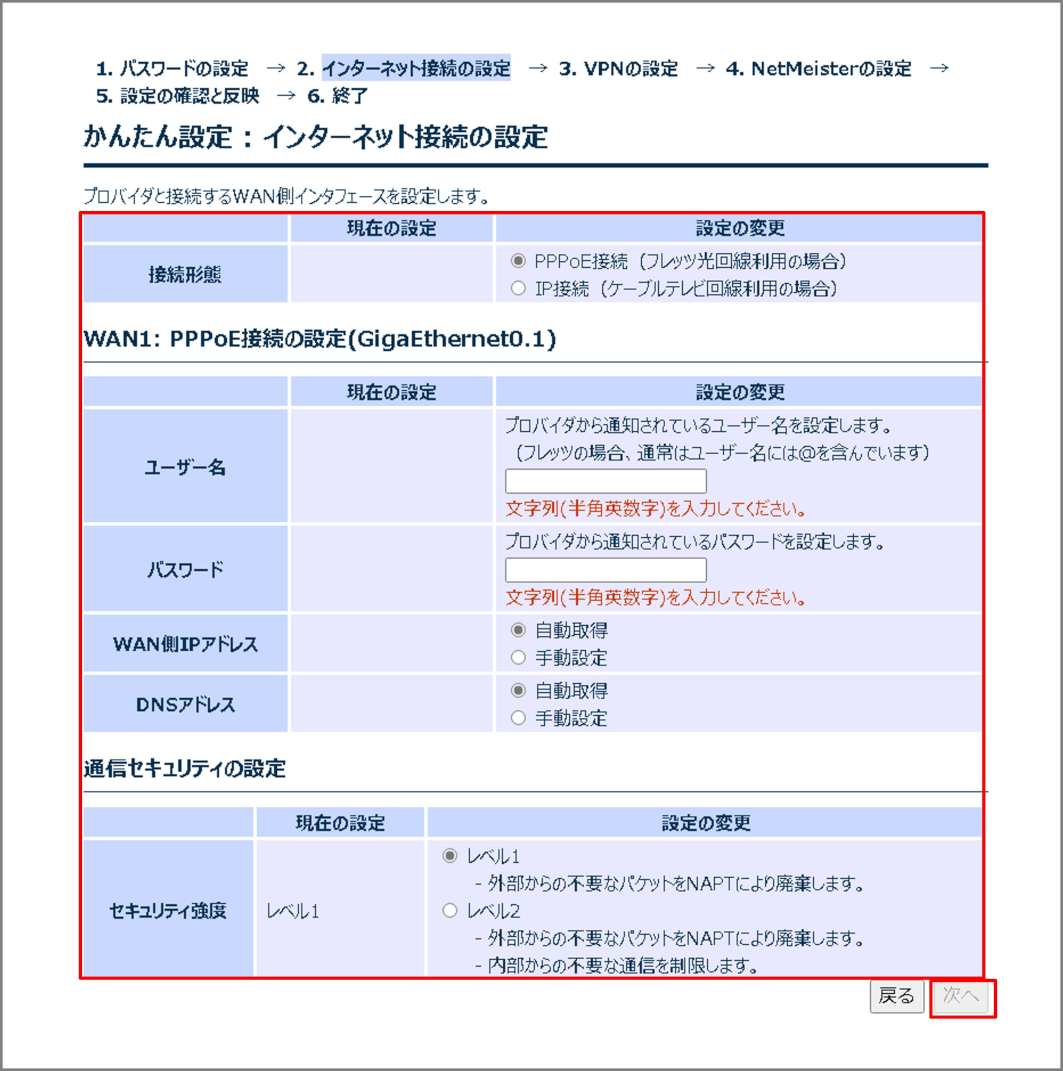
番号 |
項目 |
内容 |
|||||||||||||||||
|---|---|---|---|---|---|---|---|---|---|---|---|---|---|---|---|---|---|---|---|
1 |
接続形態 |
[PPPoE接続(フレッツ光回線利用の場合)]を選択します。 |
|||||||||||||||||
2 |
ユーザー名 |
プロバイダーから通知されているユーザー名を設定します。
(フレッツの場合、通常はユーザー名には@を含んでいます。)
|
|||||||||||||||||
3 |
パスワード |
プロバイダーから通知されているパスワードを設定します。
|
|||||||||||||||||
4 |
WAN側IPアドレス |
PPPoE接続のWAN側IPアドレスを設定します。
動的にIPアドレスを取得するときは[自動取得]を、固定IPアドレスを設定するときは[手動設定]を選択します。
[手動設定]を選択したときは、IPアドレスを入力し、サブネットマスクを設定します。
注意 他のインタフェースに設定されているIPアドレスを設定することはできません。 |
|||||||||||||||||
5 |
DNSアドレス |
PPPoE接続のDNSサーバーのIPアドレスを設定します。
動的にDNSサーバーのIPアドレスを取得するときは[自動取得]を、DNSサーバーの固定IPアドレスを設定するときは[手動設定]を選択します。
[手動設定]を選択したときは、プライマリーDNSサーバーのIPアドレスを上段に、セカンダリーDNSサーバーのIPアドレスを下段に設定します。
|
|||||||||||||||||
6 |
セキュリティ強度 |
通信セキュリティの強度を設定します。
外部からの不要なパケットをNAPTにより廃棄する場合は[レベル1]を選択します。
外部からの不要なパケットをNAPTにより廃棄し、さらに内部からの不要な通信も制限する場合は[レベル2]を選択します。
|
<IP接続の場合>
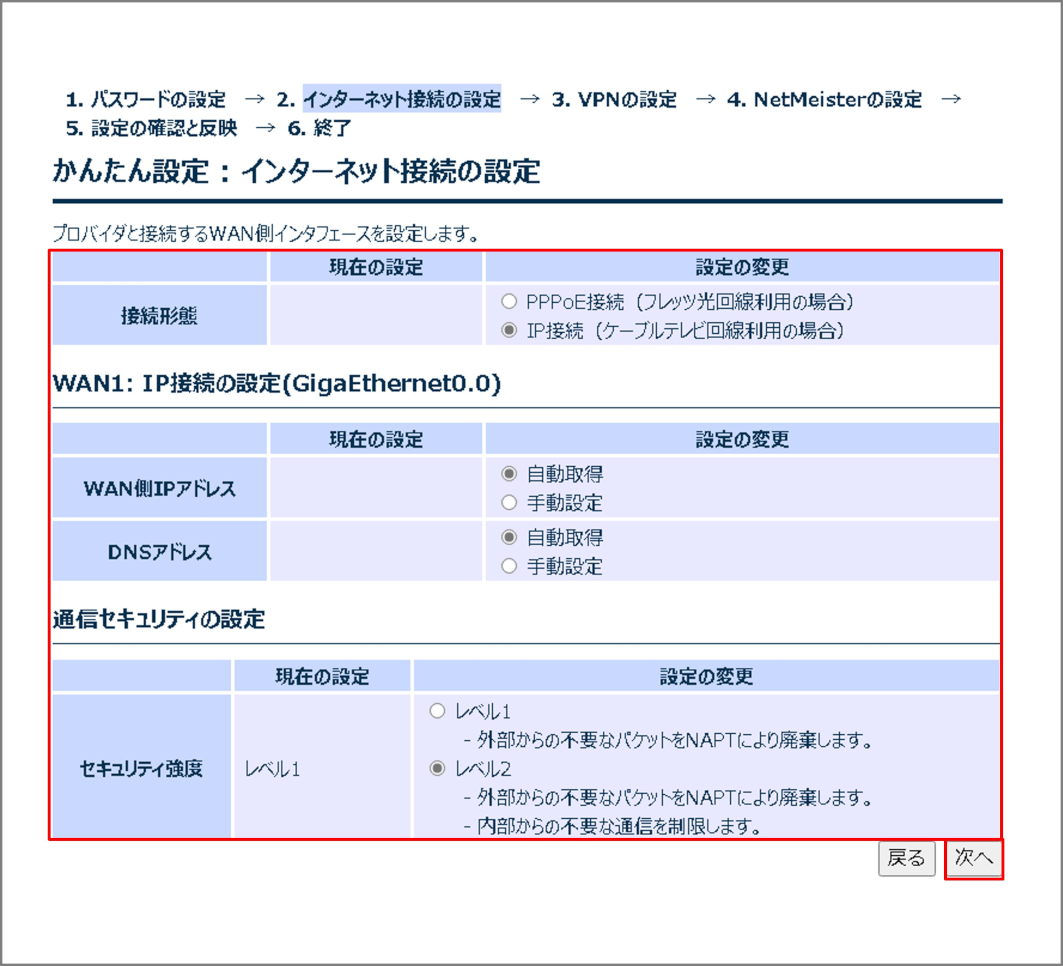
番号 |
項目 |
内容 |
|||||||||||||||||
|---|---|---|---|---|---|---|---|---|---|---|---|---|---|---|---|---|---|---|---|
1 |
接続形態 |
[IP接続(ケーブルテレビ回線利用の場合)]を選択します。 |
|||||||||||||||||
2 |
WAN側IPアドレス |
IP接続のWAN側IPアドレスを設定します。
動的にIPアドレスを取得するときは[自動取得]を、固定IPアドレスを設定するときは[手動設定]を選択します。
[手動設定]を選択したときは、IPアドレスを入力し、サブネットマスクを設定します。
注意 他のインタフェースに設定されているIPアドレスを設定することはできません。 |
|||||||||||||||||
3 |
DNSアドレス |
IP接続のDNSサーバーのIPアドレスを設定します。
動的にDNSサーバーのIPアドレスを取得するときは[自動取得]を、DNSサーバーの固定IPアドレスを設定するときは[手動設定]を選択します。
[手動設定]を選択したときは、プライマリーDNSサーバーのIPアドレスを上段に、セカンダリーDNSサーバーのIPアドレスを下段に設定します。
|
|||||||||||||||||
4 |
デフォルトゲートウェイ |
デフォルトゲートウェイを設定します。
|
|||||||||||||||||
5 |
セキュリティ強度 |
通信セキュリティの強度を設定します。
外部からの不要なパケットをNAPTにより廃棄する場合は[レベル1]を選択します。
外部からの不要なパケットをNAPTにより廃棄し、さらに内部からの不要な通信も制限する場合は[レベル2]を選択します。
|
<モバイル接続の場合>
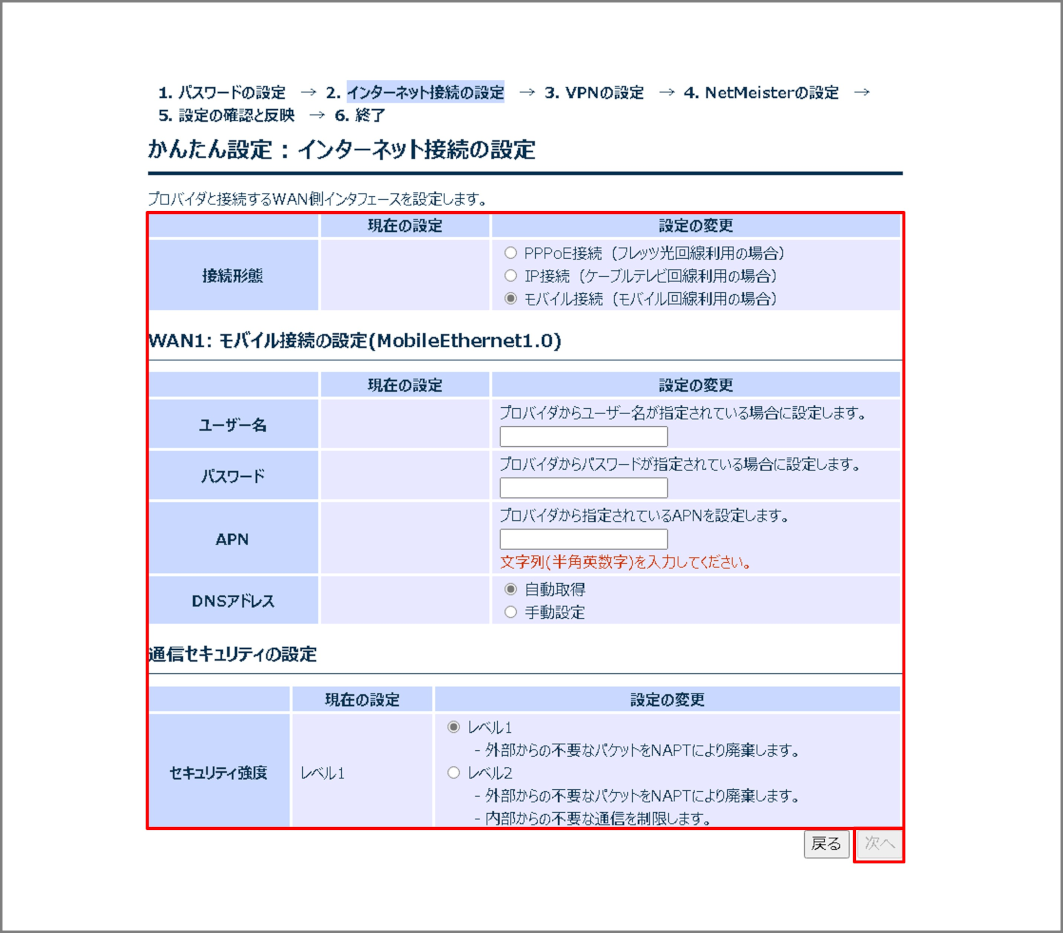
番号 |
項目 |
内容 |
|||||||||||||||||
|---|---|---|---|---|---|---|---|---|---|---|---|---|---|---|---|---|---|---|---|
1 |
接続形態 |
[モバイル接続(モバイル回線利用の場合)]を選択します。 |
|||||||||||||||||
2 |
ユーザー名 |
ISP/通信事業者から通知されているユーザー名を設定します。
|
|||||||||||||||||
3 |
パスワード |
ISP/通信事業者から通知されているパスワードを設定します。
|
|||||||||||||||||
4 |
APN |
ISP/通信事業者から通知されているアクセスポイントネーム(APN)を設定します。
|
|||||||||||||||||
5 |
DNSアドレス |
モバイル接続のDNSサーバーのIPアドレスを設定します。
動的にDNSサーバーのIPアドレスを取得するときは[自動取得]を、DNSサーバーの固定IPアドレスを設定するときは[手動設定]を選択します。
[手動設定]を選択したときは、プライマリーDNSサーバーのIPアドレスを上段に、セカンダリーDNSサーバーのIPアドレスを下段に設定します。
|
|||||||||||||||||
6 |
セキュリティ強度 |
通信セキュリティの強度を設定します。
外部からの不要なパケットをNAPTにより廃棄する場合は[レベル1]を選択します。
外部からの不要なパケットをNAPTにより廃棄し、さらに内部からの不要な通信も制限する場合は[レベル2]を選択します。
|
メモ
モバイル接続はIX-R2610のみ対応しています。
メモ
パスワードの設定に戻る場合は、[戻る]ボタンをクリックしてください。
[VPNの設定]の各項目を設定し、[次へ]ボタンをクリックします。
<拠点の場合>
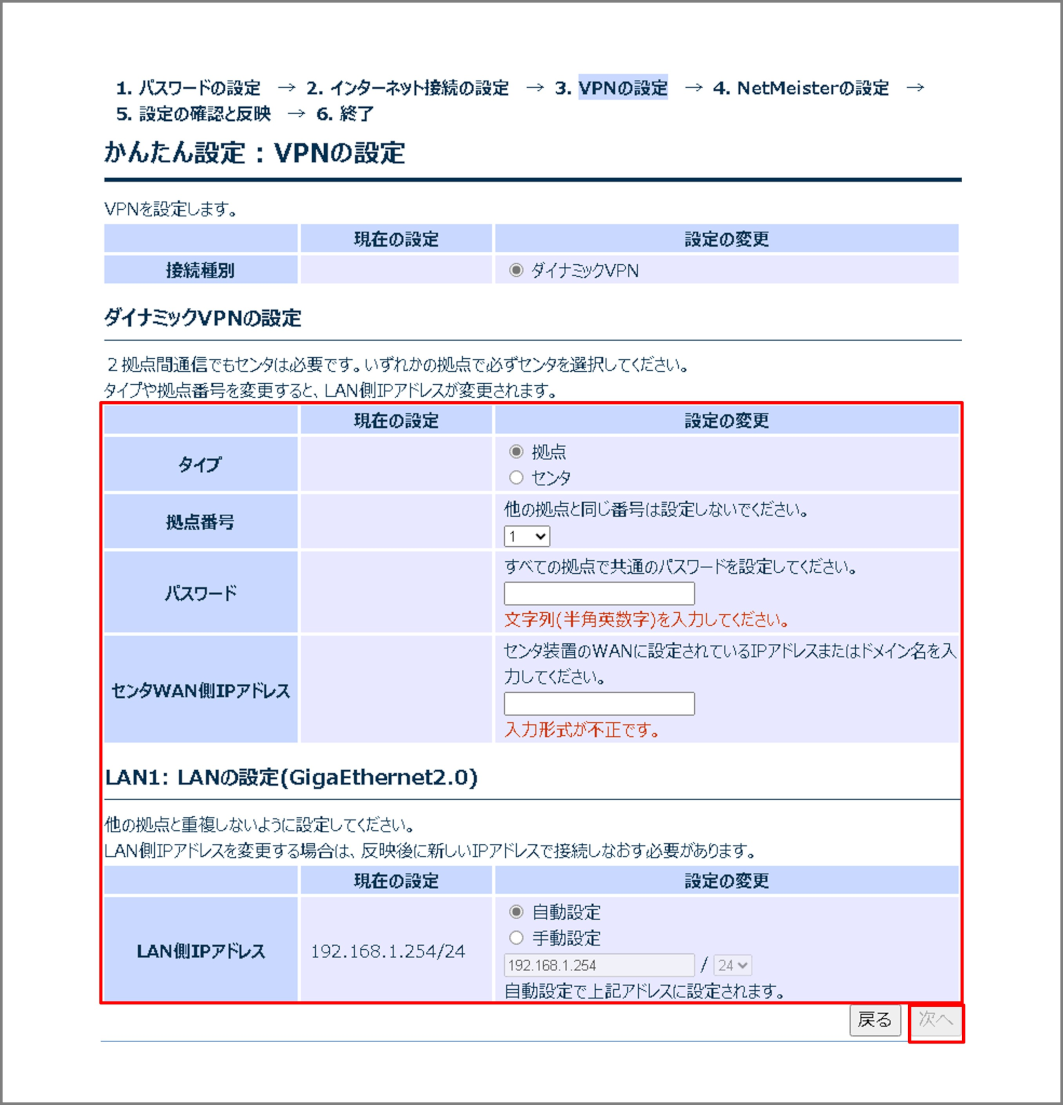
番号 |
項目 |
内容 |
|---|---|---|
1 |
タイプ |
[拠点]を選択します。 |
2 |
拠点番号 |
拠点番号(1~255)を設定します。 注意 他の拠点と同じ番号は設定しないでください。 |
3 |
パスワード |
VPN接続で使用するパスワード(事前共有鍵)を設定します。
すべての拠点で同じ任意のパスワードを設定してください。
|
4 |
センターWAN側IPアドレス |
センター装置のWAN側に設定されているIPアドレスまたはドメイン名を設定します。 |
5 |
LAN側IPアドレス |
LAN側IPアドレスを設定します。 注意 LAN側のIPアドレスを変更した場合、現在の接続が切断されます。
変更後のIPアドレス宛てに、Webコンソールを接続しなおしてください。
|
<センターの場合>
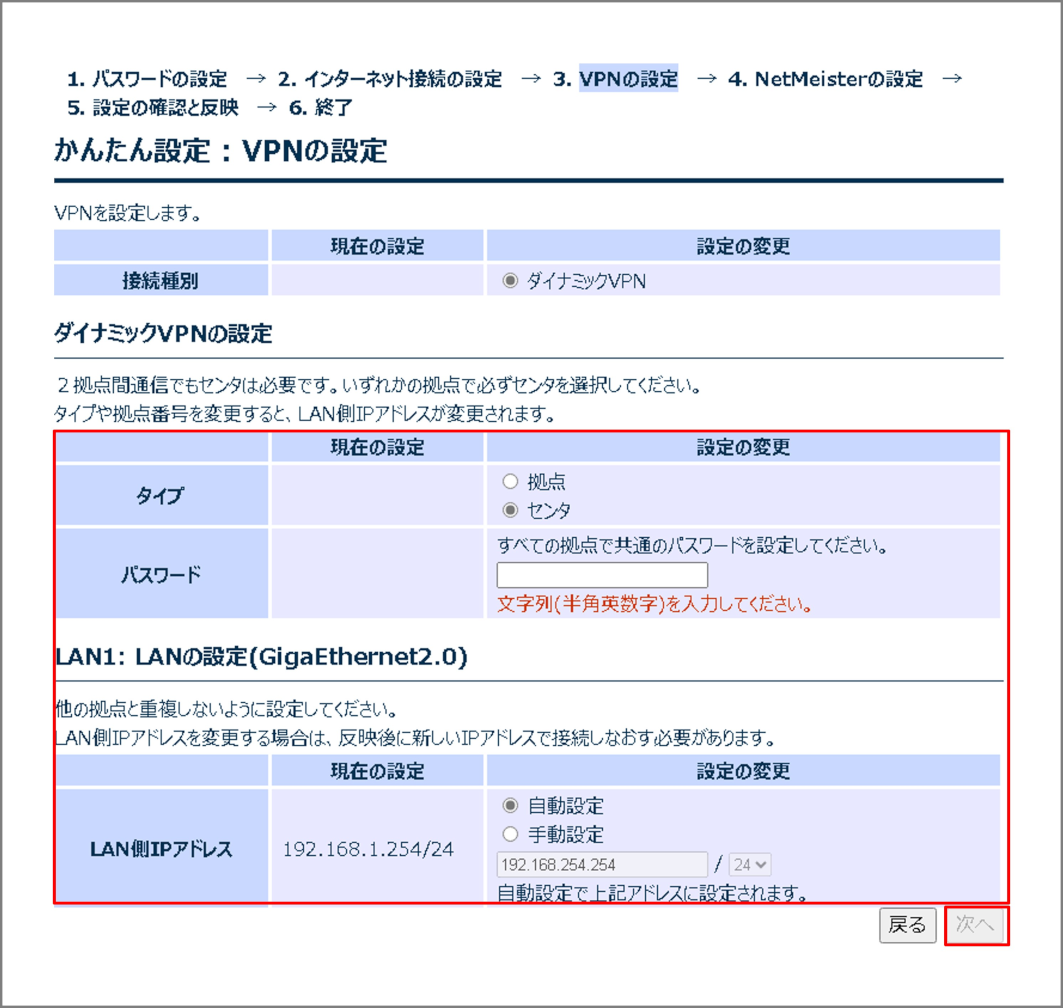
番号 |
項目 |
内容 |
|---|---|---|
1 |
タイプ |
[センター]を選択します。 |
2 |
パスワード |
VPN接続で使用するパスワード(事前共有鍵)です。
拠点に設定したパスワードと同じパスワードを設定してください。
|
3 |
LAN側IPアドレス |
LAN側IPアドレスを設定します。 注意 LAN側のIPアドレスを変更した場合、現在の接続が切断されます。
変更後のIPアドレス宛てに、Webコンソールを接続しなおしてください。
|
メモ
インターネット接続の設定に戻る場合は、[戻る]ボタンをクリックしてください。
[NetMeisterの設定]の項目を設定し、[設定の確認]ボタンをクリックします。
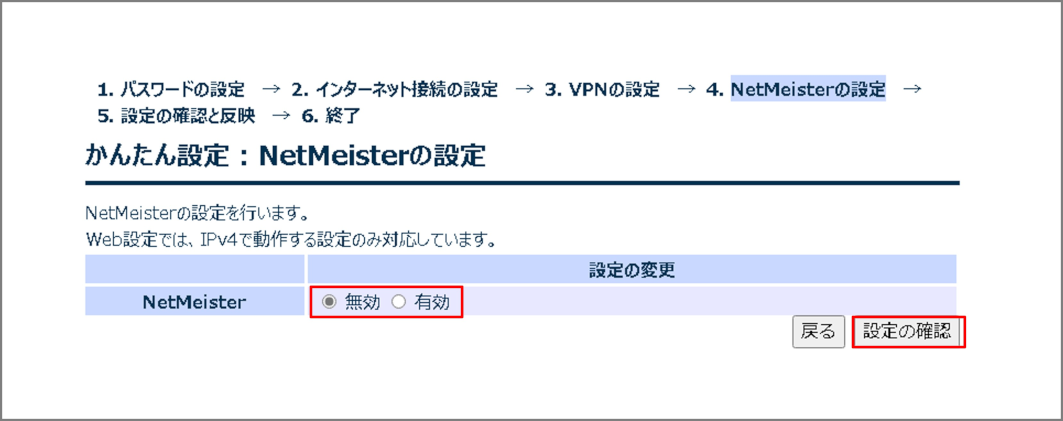
番号 |
項目 |
内容 |
|---|---|---|
1 |
NetMeister |
NetMeisterの[無効]/[有効]を選択します。
[有効]を選択すると、アカウント名などを設定します。
|
<[有効]を選択した場合>
各項目を設定し、[設定の確認]ボタンをクリックします。

番号 |
項目 |
内容 |
|---|---|---|
1 |
NetMeister |
NetMeisterの[無効]/[有効]を選択します。
[無効]を選択すると、アカウント名などの設定項目が隠れます。
|
2 |
アカウント名 |
NetMeisterの登録ページで登録したグループIDを設定します。 |
3 |
パスワード |
NetMeisterの登録ページで登録したグループパスワードを設定します。
メモ パスワードの入力文字は表示されません。
●●●のように伏せ文字で表示されます。
|
4 |
ホスト名(装置名) |
NetMeisterに通知するホスト名を設定します。
メモ ホスト名の先頭と末尾に-(ハイフン)は使用できません。 |
5 |
拠点ID |
NetMeisterに通知する拠点IDを変更する場合に設定します。
メモ 拠点IDの先頭と末尾に-(ハイフン)は使用できません。 メモ 拠点IDを省略した場合は、ホスト名がNetMeisterに通知されます。 |
メモ
VPNの設定に戻る場合は、[戻る]ボタンをクリックしてください。
入力した項目が正しいことを確認し、[反映]ボタンをクリックします。
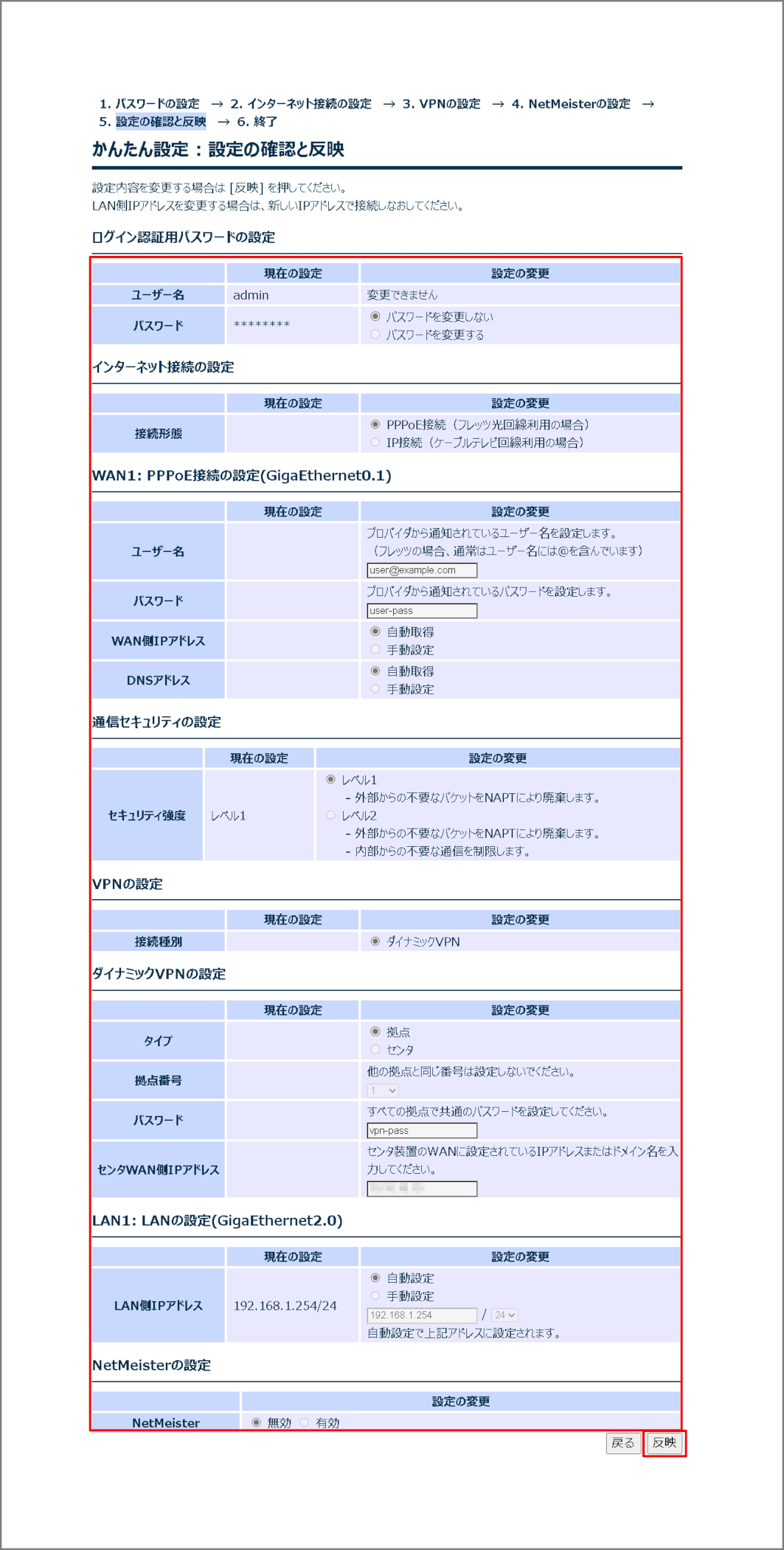
メモ
NetMeisterの設定に戻る場合は、[戻る]ボタンをクリックしてください。
「設定内容を変更しました。」のメッセージが表示されることを確認し、[トップページへ]ボタンをクリックします。
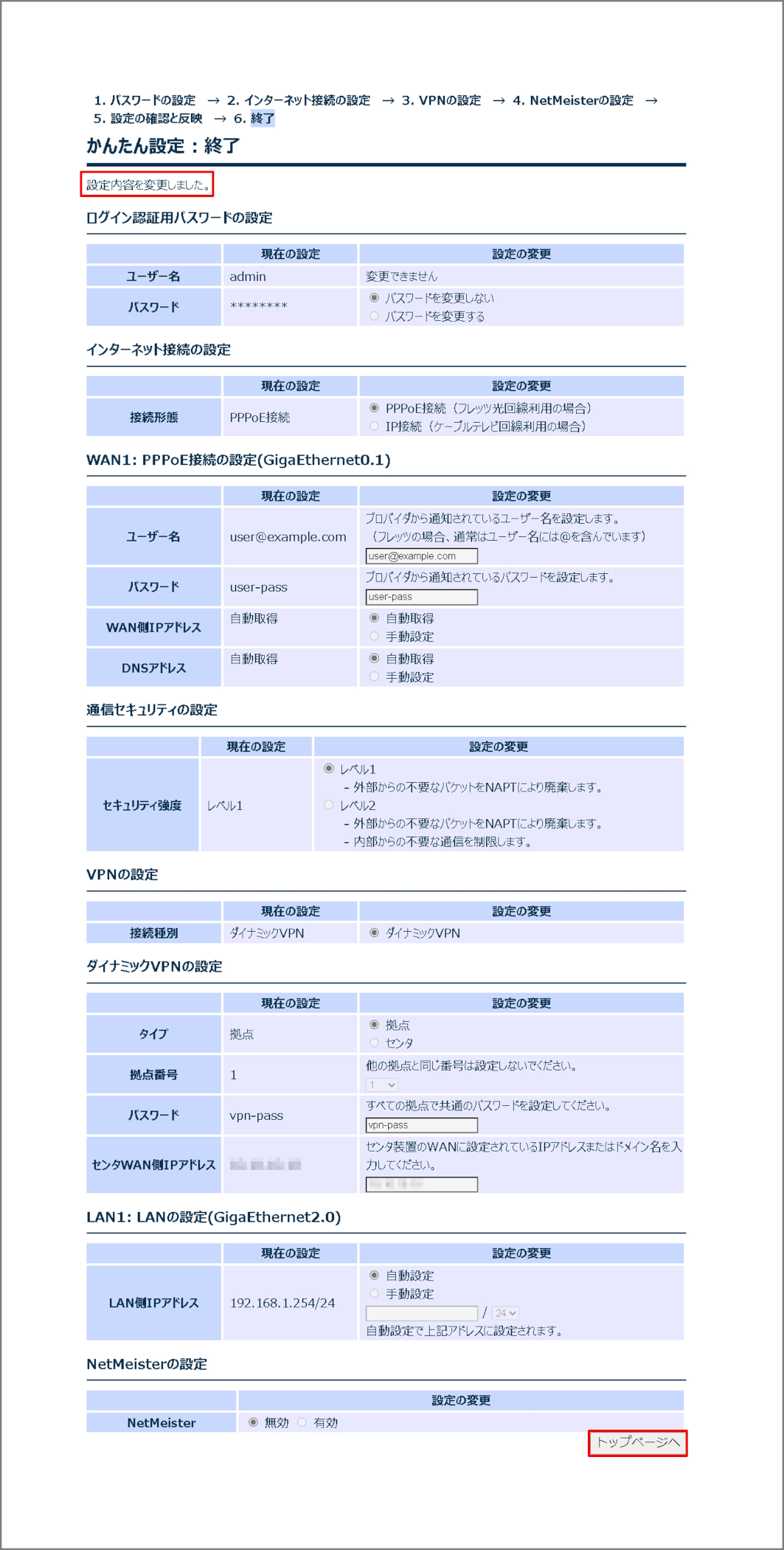
トップページでWAN情報の接続状態を確認します。
メモ
[更新]ボタンをクリックすると、情報を更新することができます。
- VPN情報は、接続名にマウスカーソルを近づけることで、詳細情報を確認することができます。また、接続名をわかりやすいように変更することができます。
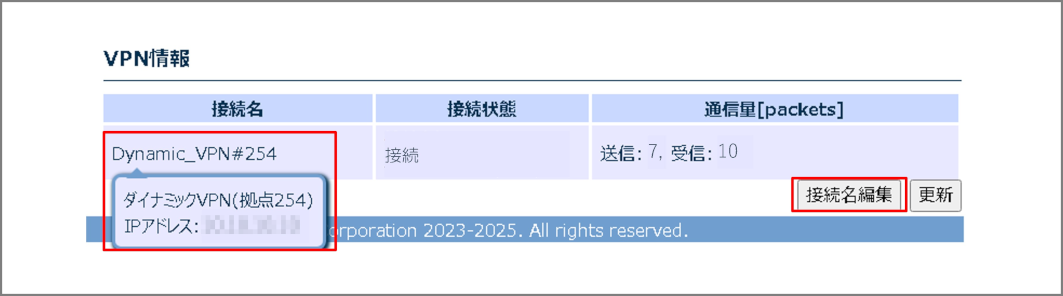

番号 |
項目 |
内容 |
|---|---|---|
1 |
接続名 |
接続名を設定します。
|
メモ
接続名は漢字やひらがななどの全角文字で入力することもできます。
メニューエリア、またはメッセージエリアから[設定の保存]をクリックします。
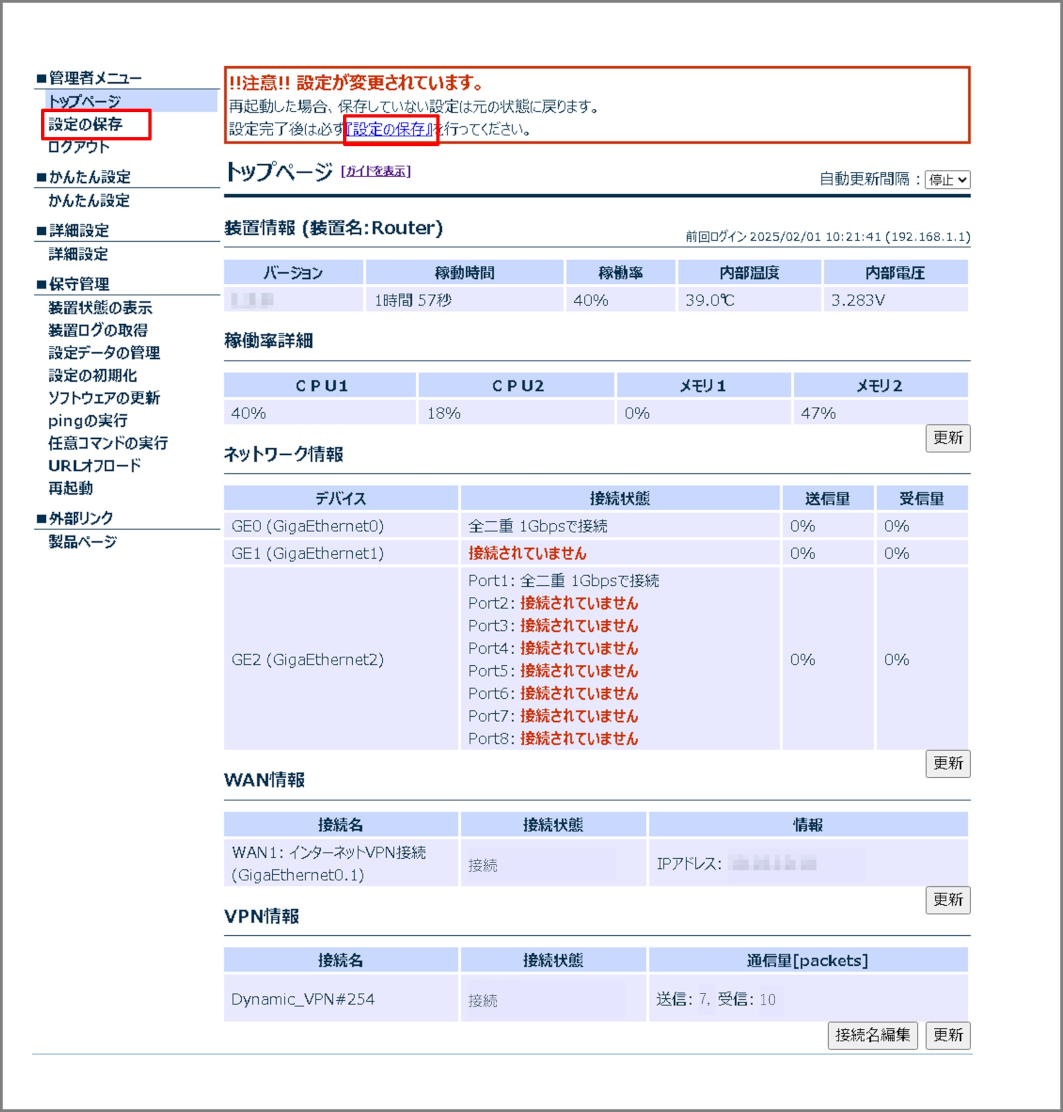
[保存実行]ボタンをクリックします。
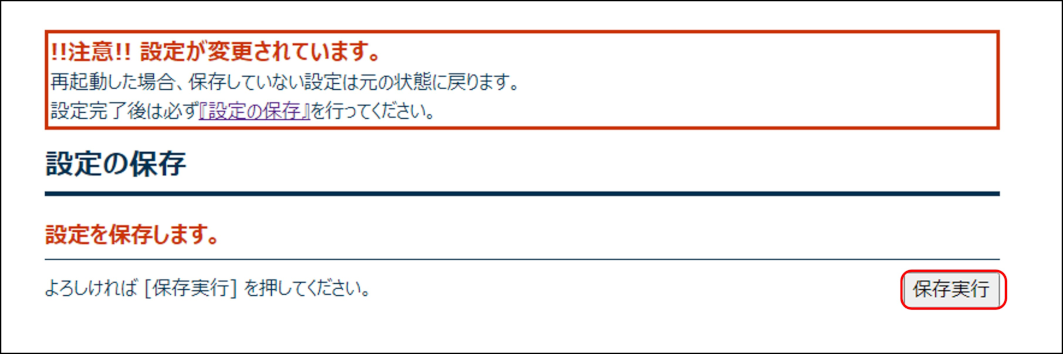
「設定を保存しました。」のメッセージを確認します。
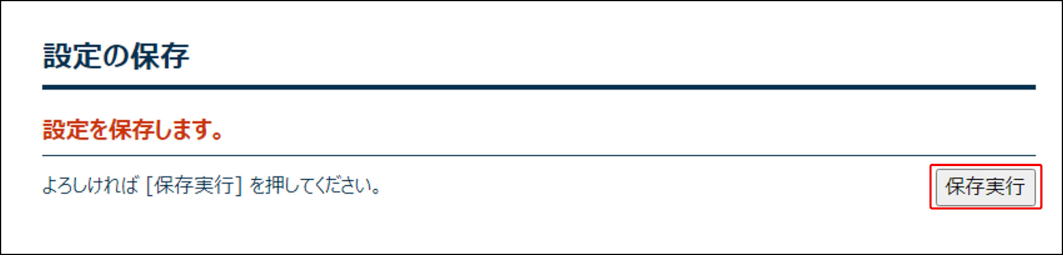
7.3. インターネット接続+フレッツ・VPNワイド接続
フレッツ光を使用したインターネット接続と、フレッツ・VPNワイド(端末型払い出し)を使用した拠点間通信を設定します。
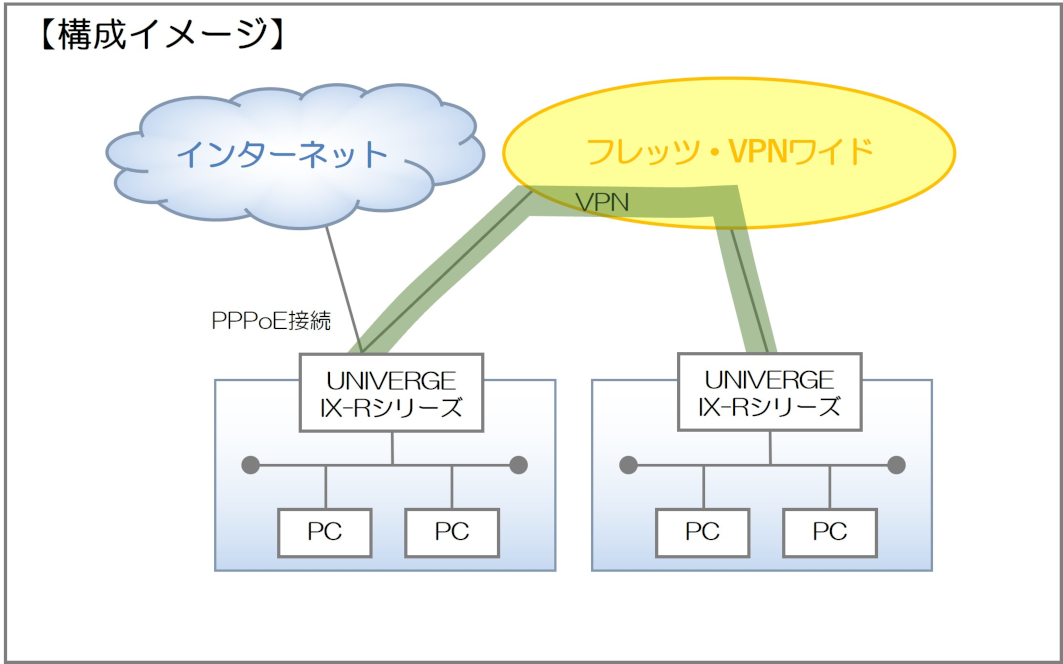
メモ
インターネット接続をしない場合は、{フレッツ・VPNワイド接続}をご参照ください。
<設定手順>
接続種別の選択
パスワードの設定
インターネット接続
フレッツ・VPNワイド接続の設定
設定の確認と反映
終了
ログイン後のトップページから[かんたん設定]をクリックします。
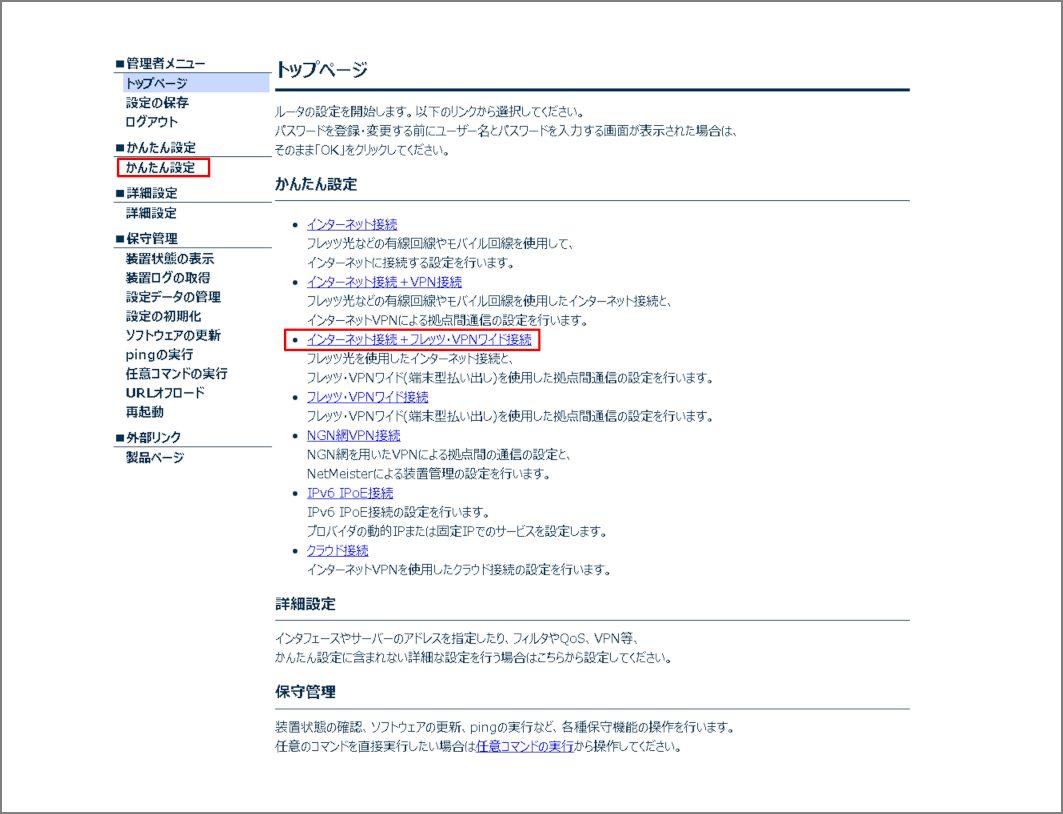
メモ
トップページのリンクをクリックすることで、接続種別の各ページに移動することもできます。
接続種別の選択で[インターネット接続+フレッツ・VPNワイド接続]にチェックを入れ、[次へ]ボタンをクリックします。

メモ
接続種別を変更する場合には、設定の初期化が必要となります。
管理者パスワードを変更する場合は、[パスワードを変更する]を選択し、パスワードを設定した後、[次へ]ボタンをクリックします。

番号 |
項目 |
内容 |
|---|---|---|
1 |
ユーザー名 |
本装置にログインするときのユーザー名です。
|
2 |
パスワード |
本装置にログインするときのパスワードです。
注意 パスワード : adminは設定できません。 注意 パスワードは第三者に推測されにくい文字列を入力してください。 メモ パスワードの入力文字は表示されません。
●●●のように伏せ文字で表示されます。
|
メモ
管理者パスワードを変更する必要がない場合は、そのまま[次へ]ボタンをクリックします。
メモ
接続種別の選択に戻る場合は、[戻る]ボタンをクリックしてください。
[インターネット接続の設定]の各項目を設定し、[次へ]ボタンをクリックします。
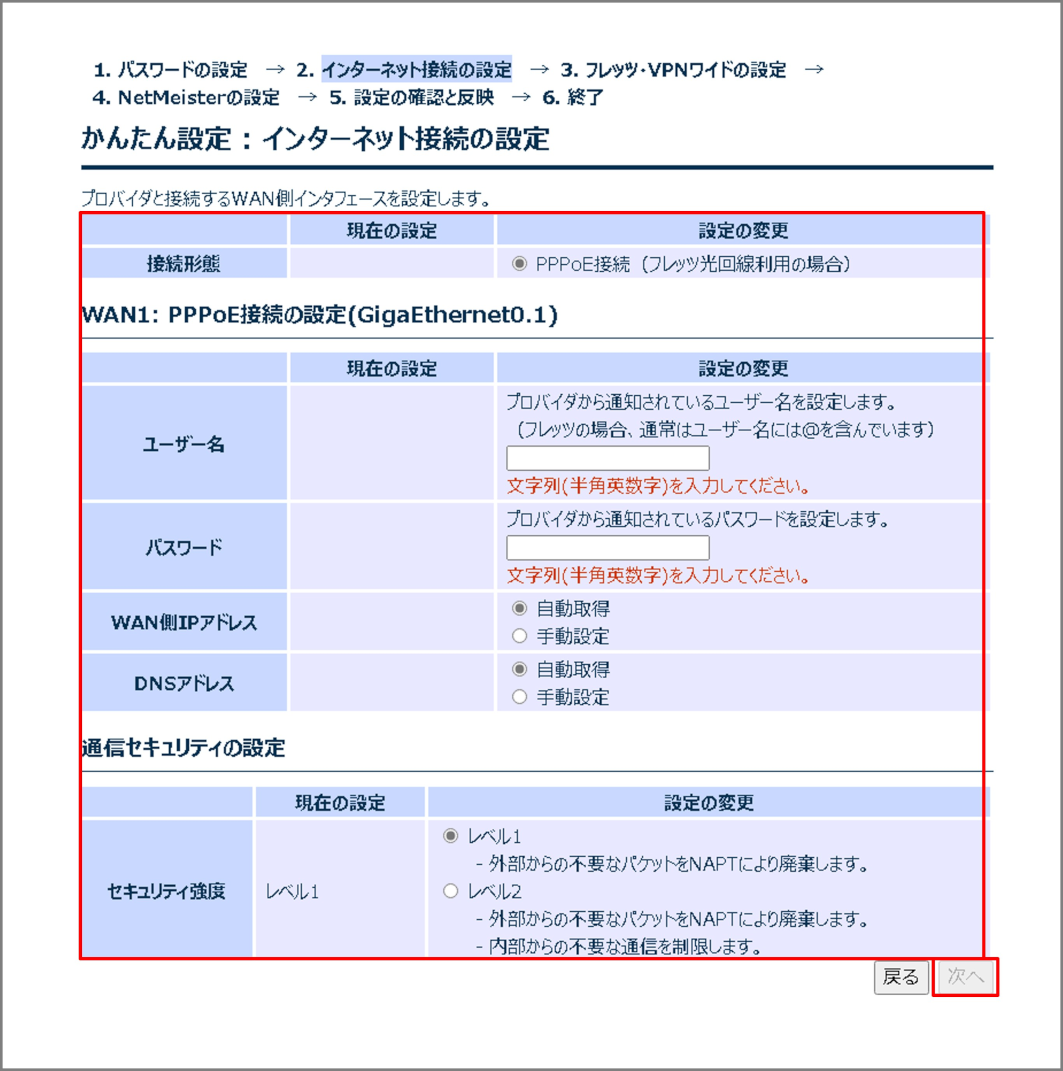
番号 |
項目 |
内容 |
|||||||||||||||||
|---|---|---|---|---|---|---|---|---|---|---|---|---|---|---|---|---|---|---|---|
1 |
接続形態 |
[PPPoE接続(フレッツ光回線利用の場合)]を選択します。 |
|||||||||||||||||
2 |
ユーザー名 |
プロバイダーから通知されているユーザー名を設定します。
(フレッツの場合、通常はユーザー名には@を含んでいます。)
|
|||||||||||||||||
3 |
パスワード |
プロバイダーから通知されているパスワードを設定します。
|
|||||||||||||||||
4 |
WAN側IPアドレス |
PPPoE接続のWAN側IPアドレスを設定します。
動的にIPアドレスを取得するときは[自動取得]を、固定IPアドレスを設定するときは[手動設定]を選択します。
[手動設定]を選択したときは、IPアドレスを入力し、サブネットマスクを設定します。
注意 他のインタフェースに設定されているIPアドレスを設定することはできません。 |
|||||||||||||||||
5 |
DNSアドレス |
PPPoE接続のDNSサーバーのIPアドレスを設定します。
動的にDNSサーバーのIPアドレスを取得するときは[自動取得]を、DNSサーバーの固定IPアドレスを設定するときは[手動設定]を選択します。
[手動設定]を選択したときは、プライマリーDNSサーバーのIPアドレスを上段に、セカンダリーDNSサーバーのIPアドレスを下段に設定します。
|
|||||||||||||||||
6 |
セキュリティ強度 |
通信セキュリティの強度を設定します。
外部からの不要なパケットをNAPTにより廃棄する場合は[レベル1]を選択します。
外部からの不要なパケットをNAPTにより廃棄し、さらに内部からの不要な通信も制限する場合は[レベル2]を選択します。
|
メモ
パスワードの設定に戻る場合は、[戻る]ボタンをクリックしてください。
[フレッツ・VPNワイドの設定]の各項目を設定し、[次へ]ボタンをクリックします。
<拠点の場合>
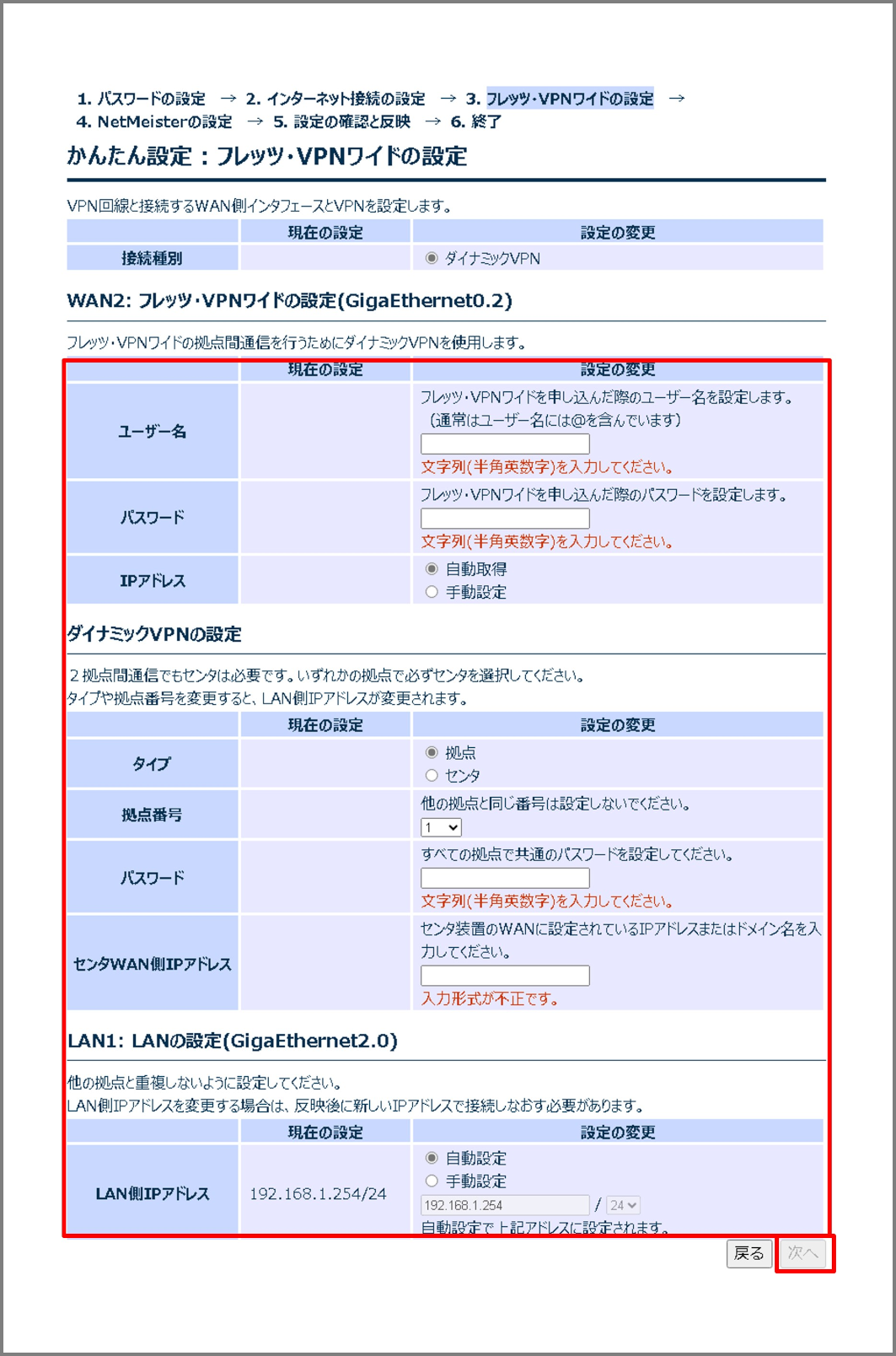
番号 |
項目 |
内容 |
|---|---|---|
1 |
ユーザー名 |
フレッツ・VPNワイドを申し込んだ際のユーザー名を設定します。
(通常はユーザー名には@を含んでいます。)
|
2 |
パスワード |
フレッツ・VPNワイドを申し込んだ際のパスワードを設定します。
|
3 |
IPアドレス |
フレッツ・VPNワイドに接続するWAN側IPアドレスを設定します。
動的にIPアドレスを取得するときは[自動取得]を、固定IPアドレスを設定するときは[手動設定]を選択します。
[手動設定]を選択したときは、IPアドレスを入力し、サブネットマスクを設定します。
注意 他のインタフェースに設定されているIPアドレスを設定することはできません。 |
4 |
タイプ |
[拠点]を選択します。 |
5 |
拠点番号 |
拠点番号(1~255)を設定します。 注意 他の拠点と同じ番号は設定しないでください。 |
6 |
パスワード |
VPN接続で使用するパスワード(事前共有鍵)です。
すべての拠点で同じ任意のパスワードを設定してください。
|
7 |
センターWAN側IPアドレス |
センター装置のフレッツ・VPNワイドのWAN側に設定されているIPアドレスまたはドメイン名を設定します。 |
8 |
LAN側IPアドレス |
LAN側IPアドレスを設定します。 注意 LAN側のIPアドレスを変更した場合、現在の接続が切断されます。
変更後のIPアドレス宛てに、Webコンソールを接続しなおしてください。
|
<センターの場合>
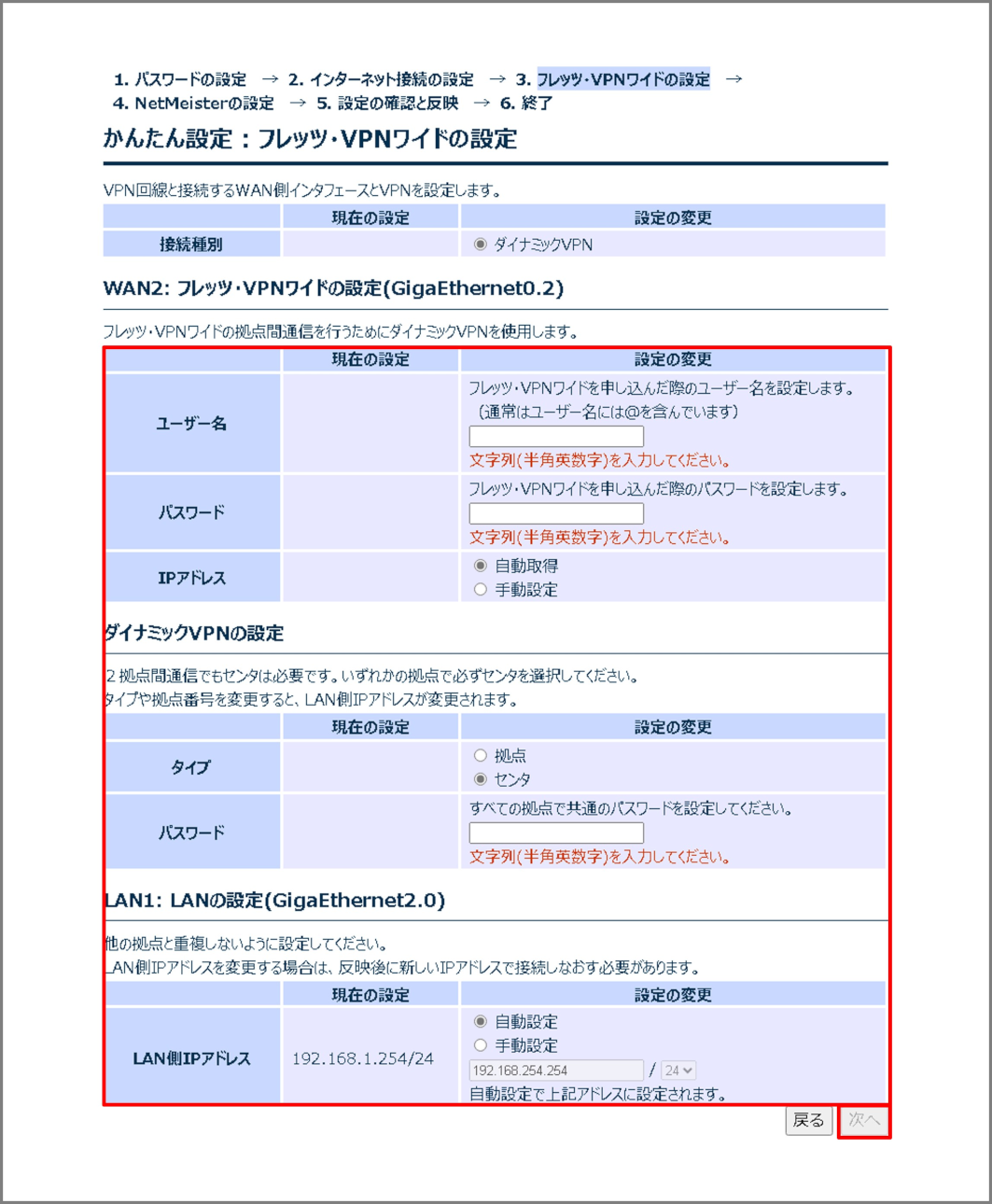
番号 |
項目 |
内容 |
|---|---|---|
1 |
ユーザー名 |
フレッツ・VPNワイドを申し込んだ際のユーザー名を設定します。
(通常はユーザー名には@を含んでいます。)
|
2 |
パスワード |
フレッツ・VPNワイドを申し込んだ際のパスワードを設定します。
|
3 |
IPアドレス |
フレッツ・VPNワイドに接続するWAN側IPアドレスを設定します。
動的にIPアドレスを取得するときは[自動取得]を、固定IPアドレスを設定するときは[手動設定]を選択します。
[手動設定]を選択したときは、IPアドレスを入力し、サブネットマスクを設定します。
注意 他のインタフェースに設定されているIPアドレスを設定することはできません。 |
4 |
タイプ |
[センター]を選択します。 |
5 |
パスワード |
VPN接続で使用するパスワード(事前共有鍵)です。
拠点に設定したパスワードと同じパスワードを設定してください。
|
6 |
LAN側IPアドレス |
LAN側IPアドレスを設定します。 注意 LAN側のIPアドレスを変更した場合、現在の接続が切断されます。
変更後のIPアドレス宛てに、Webコンソールを接続しなおしてください。
|
メモ
インターネット接続の設定に戻る場合は、[戻る]ボタンをクリックしてください。
[NetMeisterの設定]の項目を設定し、[設定の確認]ボタンをクリックします。

番号 |
項目 |
内容 |
|---|---|---|
1 |
NetMeister |
NetMeisterの[無効]/[有効]を選択します。
[有効]を選択すると、アカウント名などを設定します。
|
<[有効]を選択した場合>
各項目を設定し、[設定の確認]ボタンをクリックします。
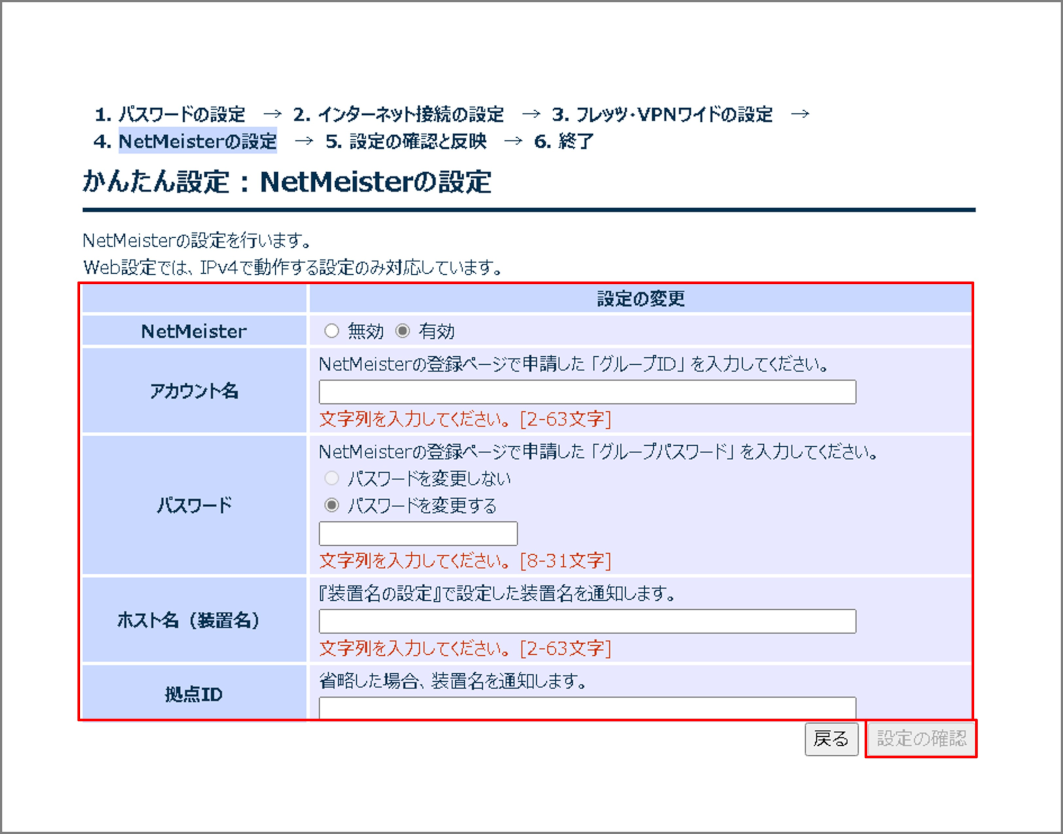
番号 |
項目 |
内容 |
|---|---|---|
1 |
NetMeister |
NetMeisterの[無効]/[有効]を選択します。
[無効]を選択すると、アカウント名などの設定項目が隠れます。
|
2 |
アカウント名 |
NetMeisterの登録ページで登録したグループIDを設定します。 |
3 |
パスワード |
NetMeisterの登録ページで登録したグループパスワードを設定します。
メモ パスワードの入力文字は表示されません。
●●●のように伏せ文字で表示されます。
|
4 |
ホスト名(装置名) |
NetMeisterに通知するホスト名を設定します。
メモ ホスト名の先頭と末尾に-(ハイフン)は使用できません。 |
5 |
拠点ID |
NetMeisterに通知する拠点IDを変更する場合に設定します。
メモ 拠点IDの先頭と末尾に-(ハイフン)は使用できません。 メモ 拠点IDを省略した場合は、ホスト名がNetMeisterに通知されます。 |
メモ
フレッツ・VPNワイドの設定に戻る場合は、[戻る]ボタンをクリックしてください。
入力した項目が正しいことを確認し、[反映]ボタンをクリックします。
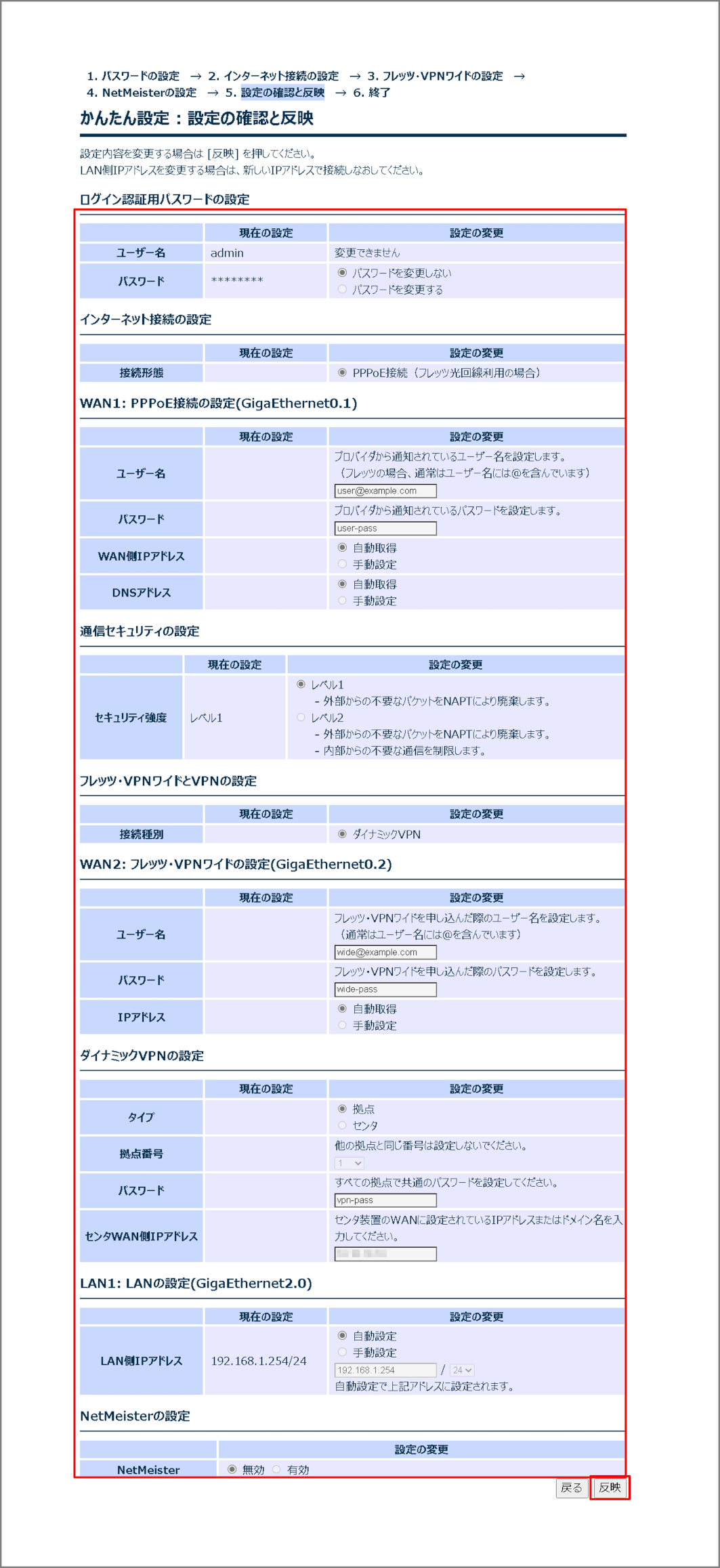
メモ
NetMeisterの設定に戻る場合は、[戻る]ボタンをクリックしてください。
「設定内容を変更しました。」のメッセージが表示されることを確認し、[トップページへ]ボタンをクリックします。
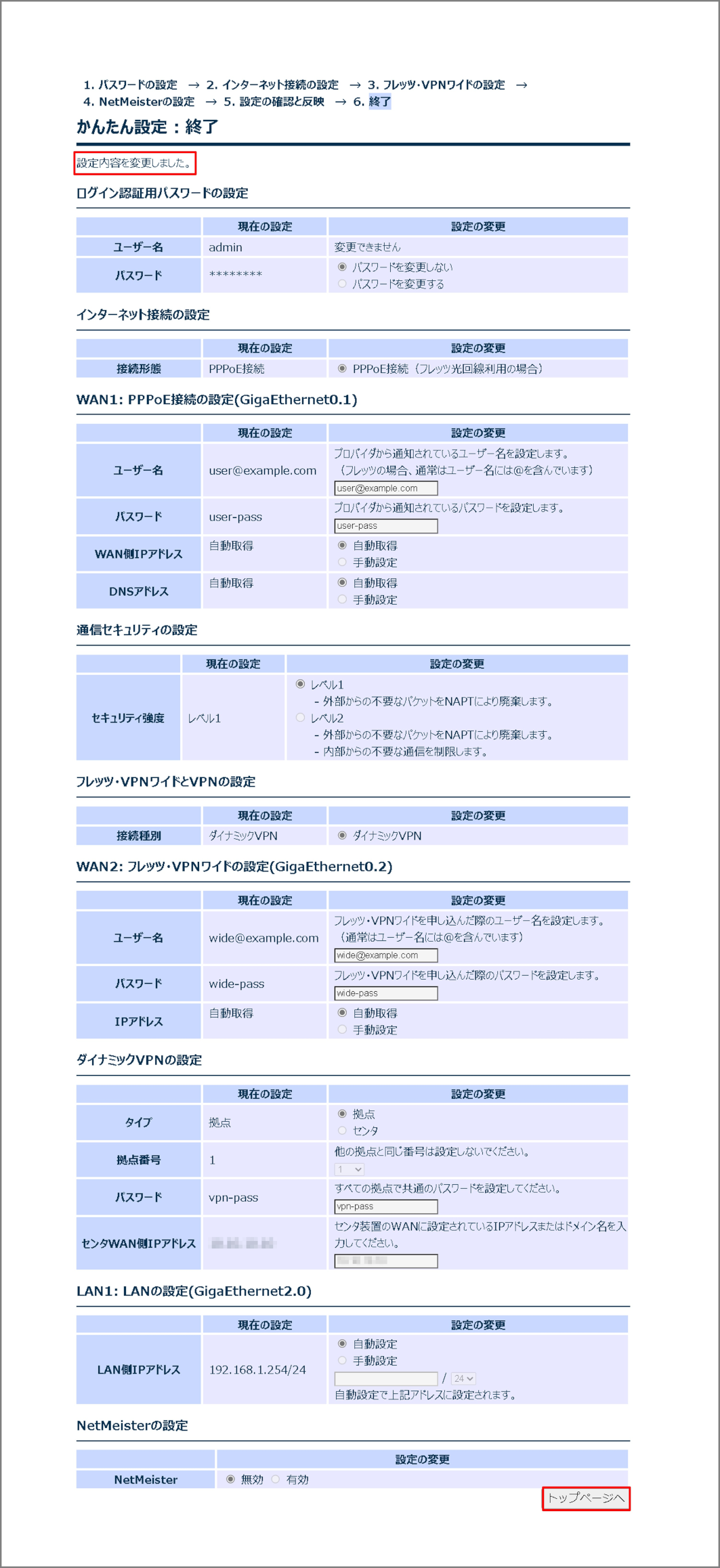
トップページでWAN情報の接続状態を確認します。
メモ
[更新]ボタンをクリックすると、情報を更新することができます。
- VPN情報は、接続名にマウスカーソルを近づけることで、詳細情報を確認することができます。また、接続名をわかりやすいように変更することができます。
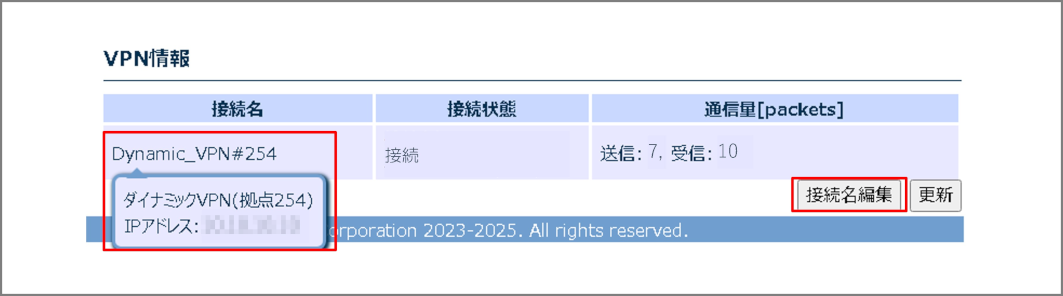

番号 |
項目 |
内容 |
|---|---|---|
1 |
接続名 |
接続名を設定します。
|
メモ
接続名は漢字やひらがななどの全角文字で入力することもできます。
メニューエリア、またはメッセージエリアから[設定の保存]をクリックします。

[保存実行]ボタンをクリックします。
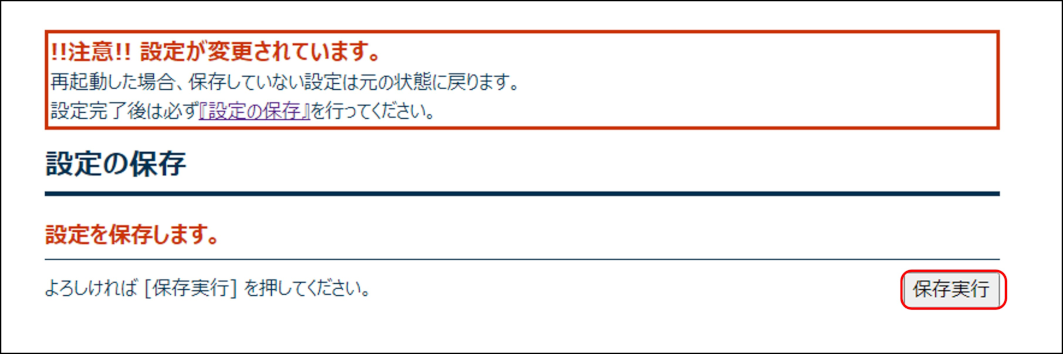
「設定を保存しました。」のメッセージを確認します。
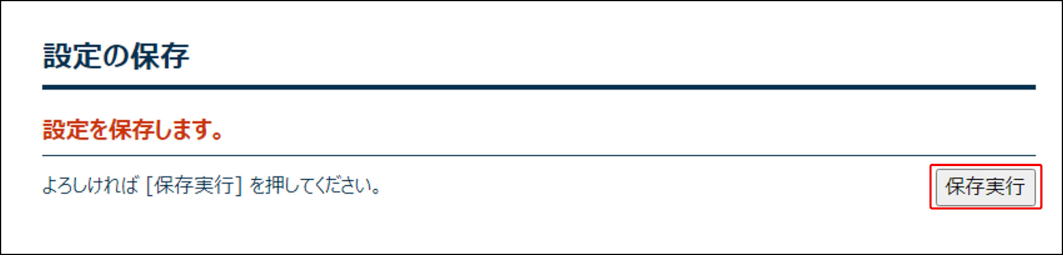
7.4. フレッツ・VPNワイド接続
フレッツ・VPNワイド(端末型払い出し)を使用した拠点間通信を設定します。
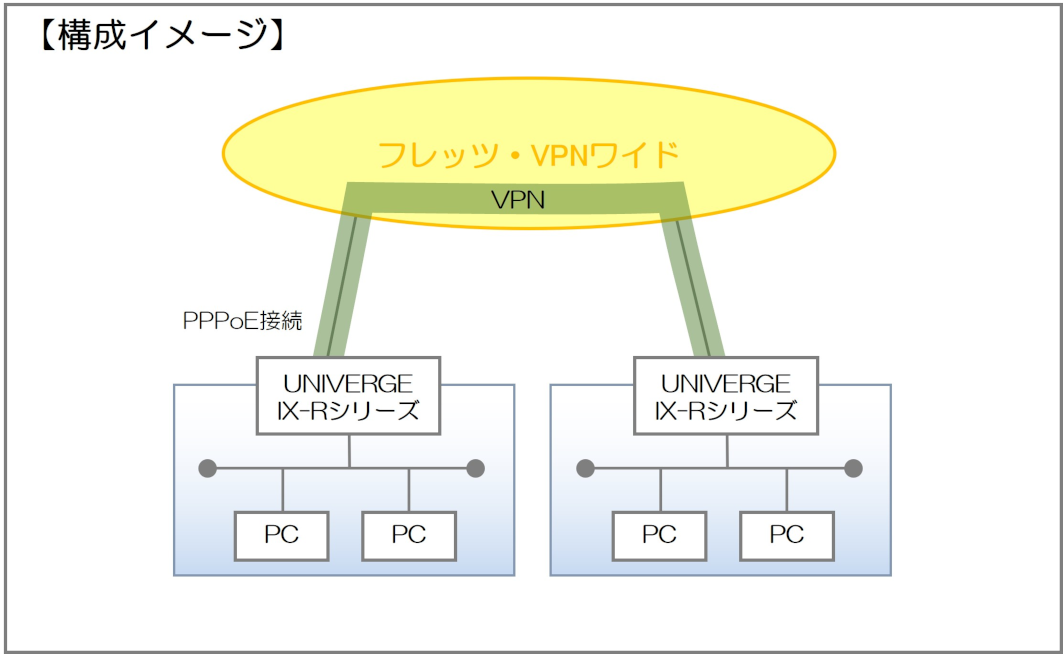
メモ
インターネット接続をする場合は、{インターネット接続+フレッツ・VPNワイド接続}をご参照ください。
<設定手順>
接続種別の選択
パスワードの設定
フレッツ・VPNワイド接続の設定
設定の確認と反映
終了
ログイン後のトップページから[かんたん設定]をクリックします。
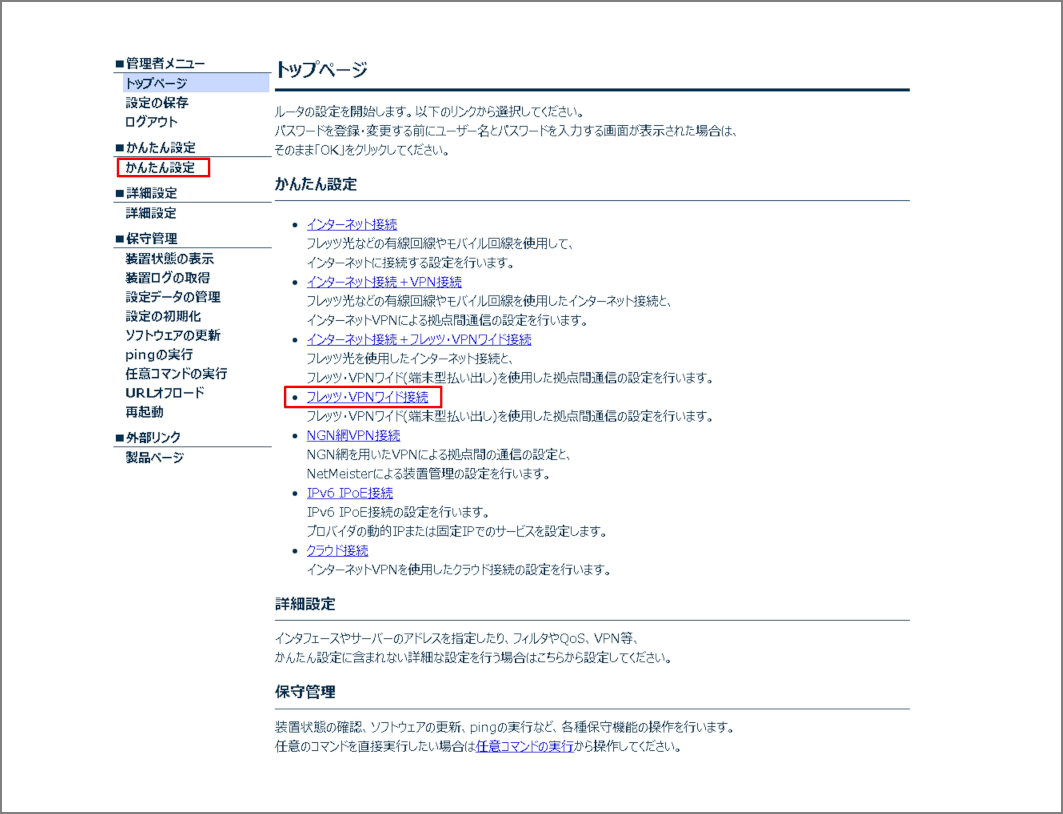
メモ
トップページのリンクをクリックすることで、接続種別の各ページに移動することもできます。
接続種別の選択で[フレッツ・VPNワイド接続]にチェックを入れ、[次へ]ボタンをクリックします。
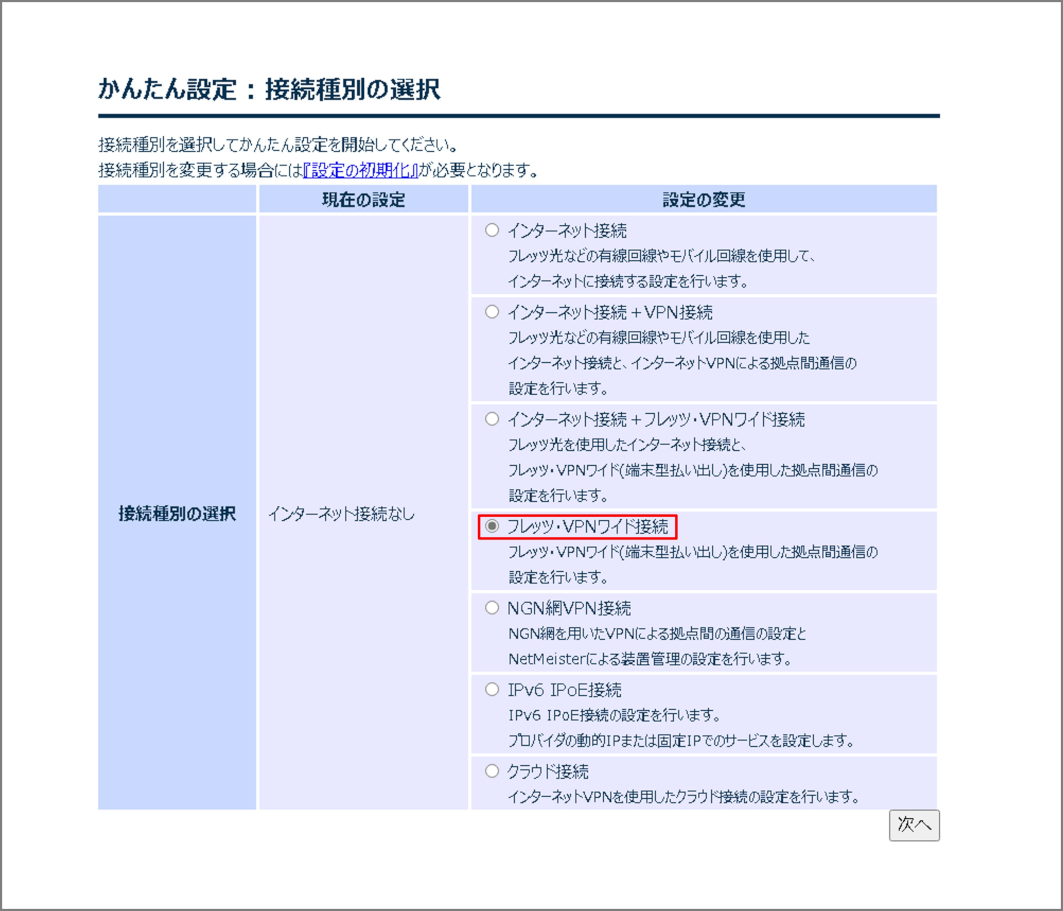
メモ
接続種別を変更する場合には、設定の初期化が必要となります。
管理者パスワードを変更する場合は、[パスワードを変更する]を選択し、パスワードを設定した後、[次へ]ボタンをクリックします。
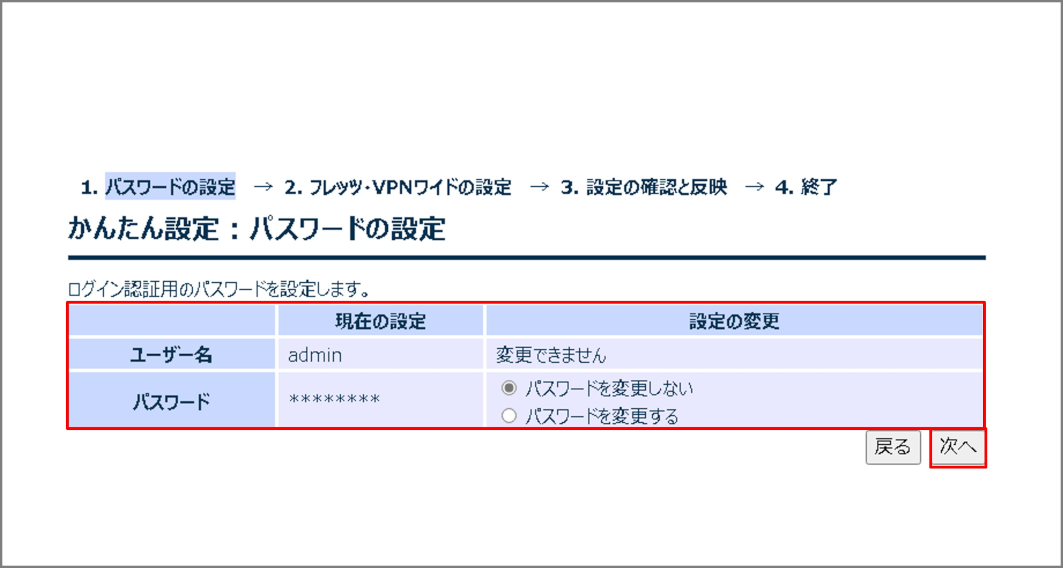
番号 |
項目 |
内容 |
|---|---|---|
1 |
ユーザー名 |
本装置にログインするときのユーザー名です。
|
2 |
パスワード |
本装置にログインするときのパスワードです。
注意 パスワード : adminは設定できません。 注意 パスワードは第三者に推測されにくい文字列を入力してください。 メモ パスワードの入力文字は表示されません。
●●●のように伏せ文字で表示されます。
|
メモ
管理者パスワードを変更する必要がない場合は、そのまま[次へ]ボタンをクリックします。
メモ
接続種別の選択に戻る場合は、[戻る]ボタンをクリックしてください。
[フレッツ・VPNワイドの設定]の各項目を設定し、[設定の確認]ボタンをクリックします。
<拠点の場合>
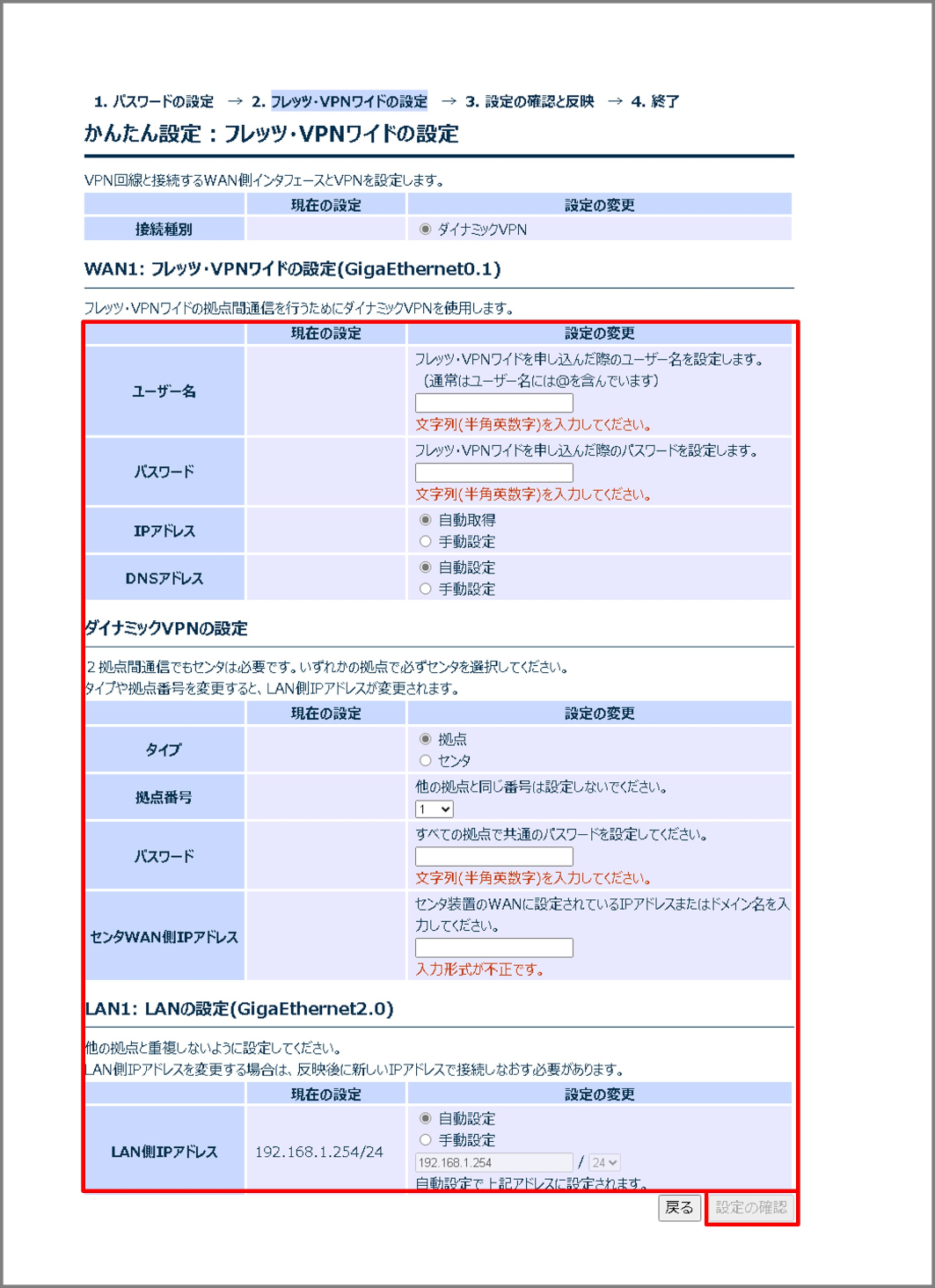
番号 |
項目 |
内容 |
|---|---|---|
1 |
ユーザー名 |
フレッツ・VPNワイドを申し込んだ際のユーザー名を設定します。
(通常はユーザー名には@を含んでいます。)
|
2 |
パスワード |
フレッツ・VPNワイドを申し込んだ際のパスワードを設定します。
|
3 |
IPアドレス |
フレッツ・VPNワイドに接続するWAN側IPアドレスを設定します。
動的にIPアドレスを取得するときは[自動取得]を、固定IPアドレスを設定するときは[手動設定]を選択します。
[手動設定]を選択したときは、IPアドレスを入力し、サブネットマスクを設定します。
注意 他のインタフェースに設定されているIPアドレスを設定することはできません。 |
4 |
DNSアドレス |
フレッツ・VPNワイド接続のDNSサーバーのアドレスを設定します。
動的にDNSサーバーのIPアドレスを取得するときは[自動取得]を、DNSサーバーの固定IPアドレスを設定するときは[手動設定]を選択します。
[手動設定]を選択したときは、プライマリーDNSサーバーのIPアドレスを上段に、セカンダリーDNSサーバーのIPアドレスを下段に設定します。
|
5 |
タイプ |
[拠点]を選択します。 |
6 |
拠点番号 |
拠点番号(1~255)を設定します。 注意 他の拠点と同じ番号は設定しないでください。 |
7 |
パスワード |
VPN接続で使用するパスワード(事前共有鍵)です。
すべての拠点で同じ任意のパスワードを設定してください。
|
8 |
センターWAN側IPアドレス |
センター装置のWAN側に設定されているIPアドレスまたはドメイン名を設定します。 |
9 |
LAN側IPアドレス |
LAN側IPアドレスを設定します。 注意 LAN側のIPアドレスを変更した場合、現在の接続が切断されます。
変更後のIPアドレス宛てに、Webコンソールを接続しなおしてください。
|
<センターの場合>
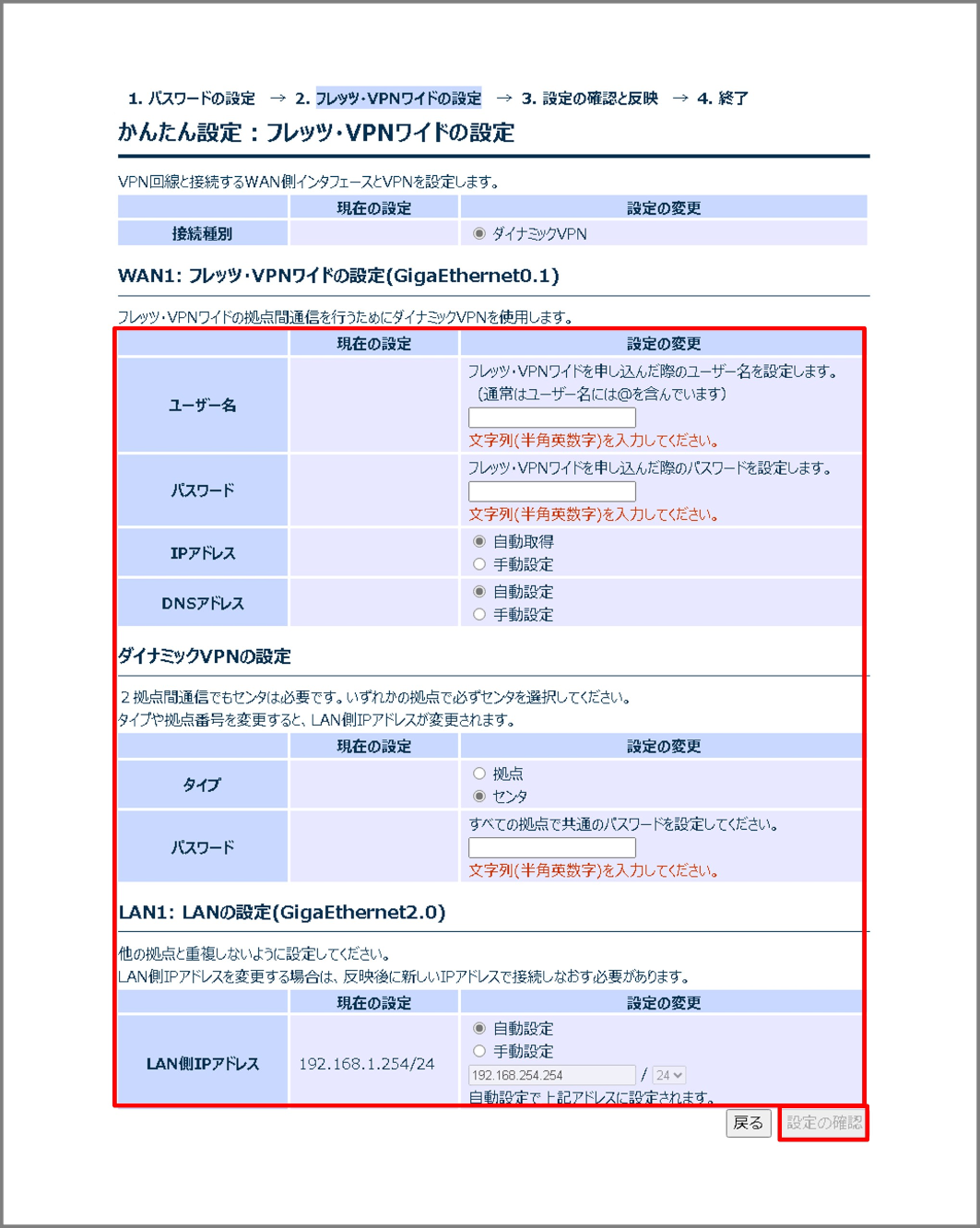
番号 |
項目 |
内容 |
|---|---|---|
1 |
ユーザー名 |
フレッツ・VPNワイドを申し込んだ際のユーザー名を設定します。
(通常はユーザー名には@を含んでいます。)
|
2 |
パスワード |
フレッツ・VPNワイドを申し込んだ際のパスワードを設定します。
|
3 |
IPアドレス |
フレッツ・VPNワイドに接続するWAN側IPアドレスを設定します。
動的にIPアドレスを取得するときは[自動取得]を、固定IPアドレスを設定するときは[手動設定]を選択します。
[手動設定]を選択したときは、IPアドレスを入力し、サブネットマスクを設定します。
注意 他のインタフェースに設定されているIPアドレスを設定することはできません。 |
4 |
DNSアドレス |
フレッツ・VPNワイド接続のDNSサーバーのアドレスを設定します。
動的にDNSサーバーのIPアドレスを取得するときは[自動取得]を、DNSサーバーの固定IPアドレスを設定するときは[手動設定]を選択します。
[手動設定]を選択したときは、プライマリーDNSサーバーのIPアドレスを上段に、セカンダリーDNSサーバーのIPアドレスを下段に設定します。
|
5 |
タイプ |
[センター]を選択します。 |
6 |
パスワード |
VPN接続で使用するパスワード(事前共有鍵)です。
拠点に設定したパスワードと同じパスワードを設定してください。
|
7 |
LAN側IPアドレス |
LAN側IPアドレスを設定します。 注意 LAN側のIPアドレスを変更した場合、現在の接続が切断されます。
変更後のIPアドレス宛てに、Webコンソールを接続しなおしてください。
|
メモ
パスワードの設定に戻る場合は、[戻る]ボタンをクリックしてください。
入力した項目が正しいことを確認し、[反映]ボタンをクリックします。

メモ
フレッツ・VPNワイドの設定に戻る場合は、[戻る]ボタンをクリックしてください。
「設定内容を変更しました。」のメッセージが表示されることを確認し、[トップページへ]ボタンをクリックします。

トップページでWAN情報の接続状態を確認します。
メモ
[更新]ボタンをクリックすると、情報を更新することができます。
- VPN情報は、接続名にマウスカーソルを近づけることで、詳細情報を確認することができます。また、接続名をわかりやすいように変更することができます。
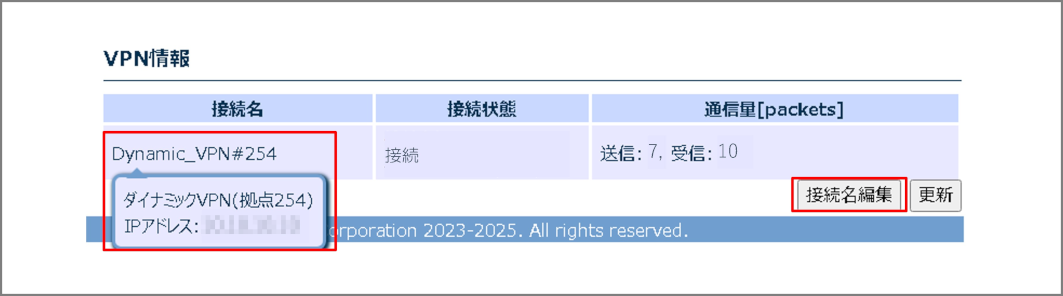

番号 |
項目 |
内容 |
|---|---|---|
1 |
接続名 |
接続名を設定します。
|
メモ
接続名は漢字やひらがななどの全角文字で入力することもできます。
メニューエリア、またはメッセージエリアから[設定の保存]をクリックします。
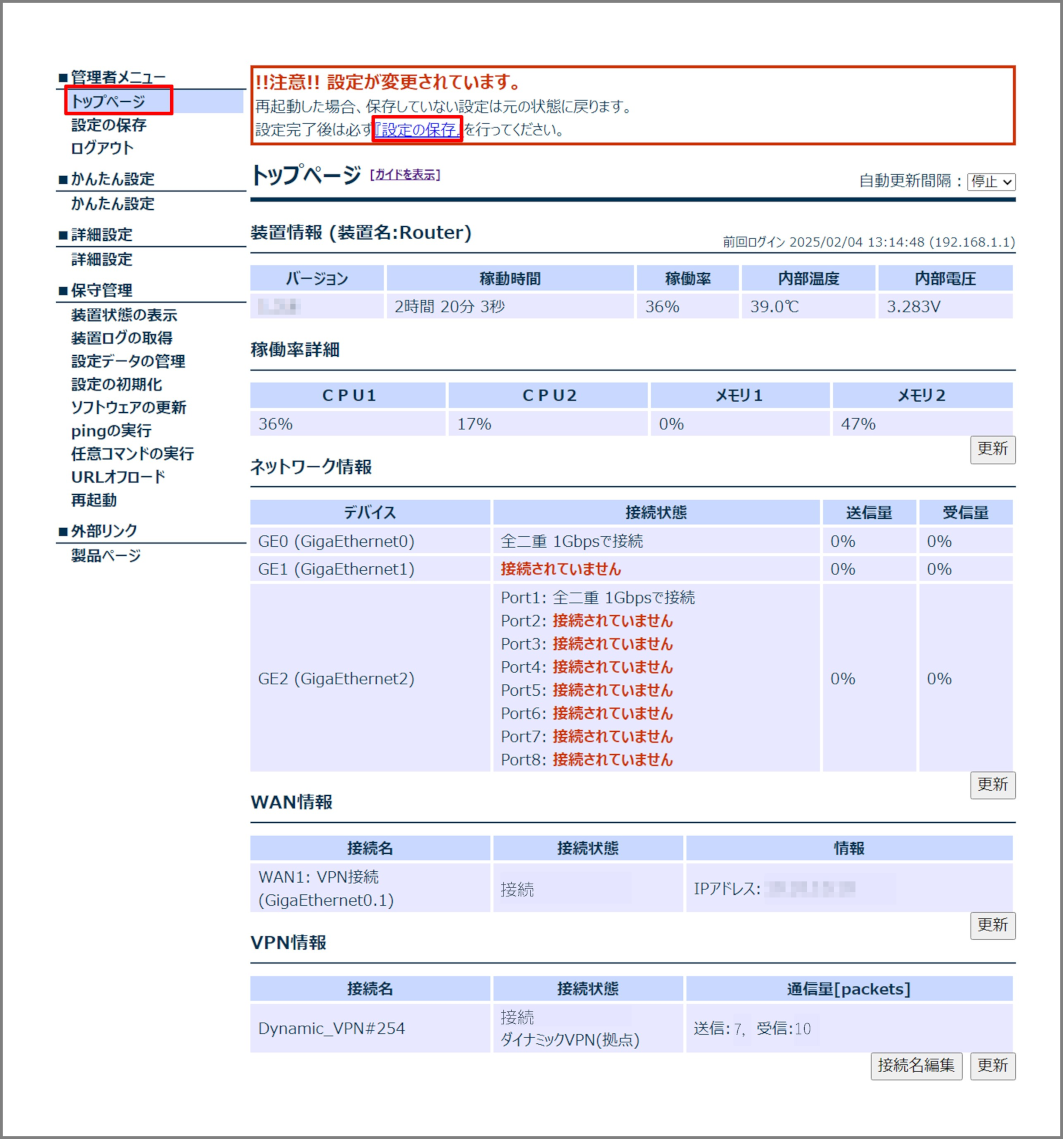
[保存実行]ボタンをクリックします。
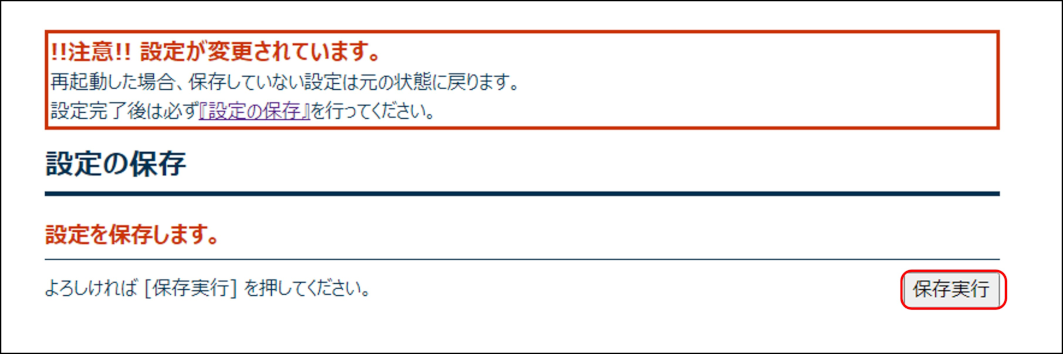
「設定を保存しました。」のメッセージを確認します。
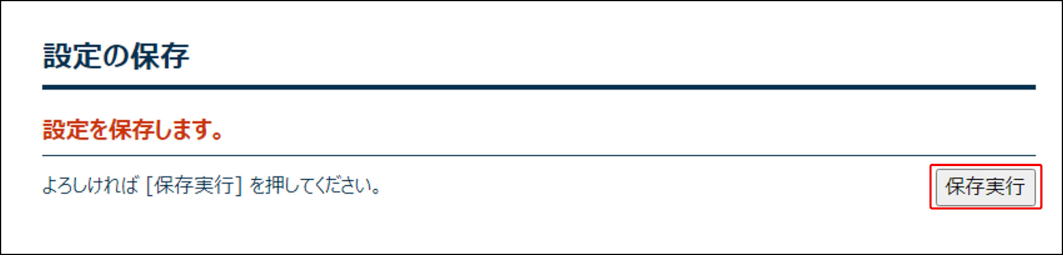
7.5. NGN網VPN接続

<設定手順>
接続種別の選択
パスワードの設定
NGN網VPN接続の設定
設定の確認と反映
終了
ログイン後のトップページから[かんたん設定]をクリックします。
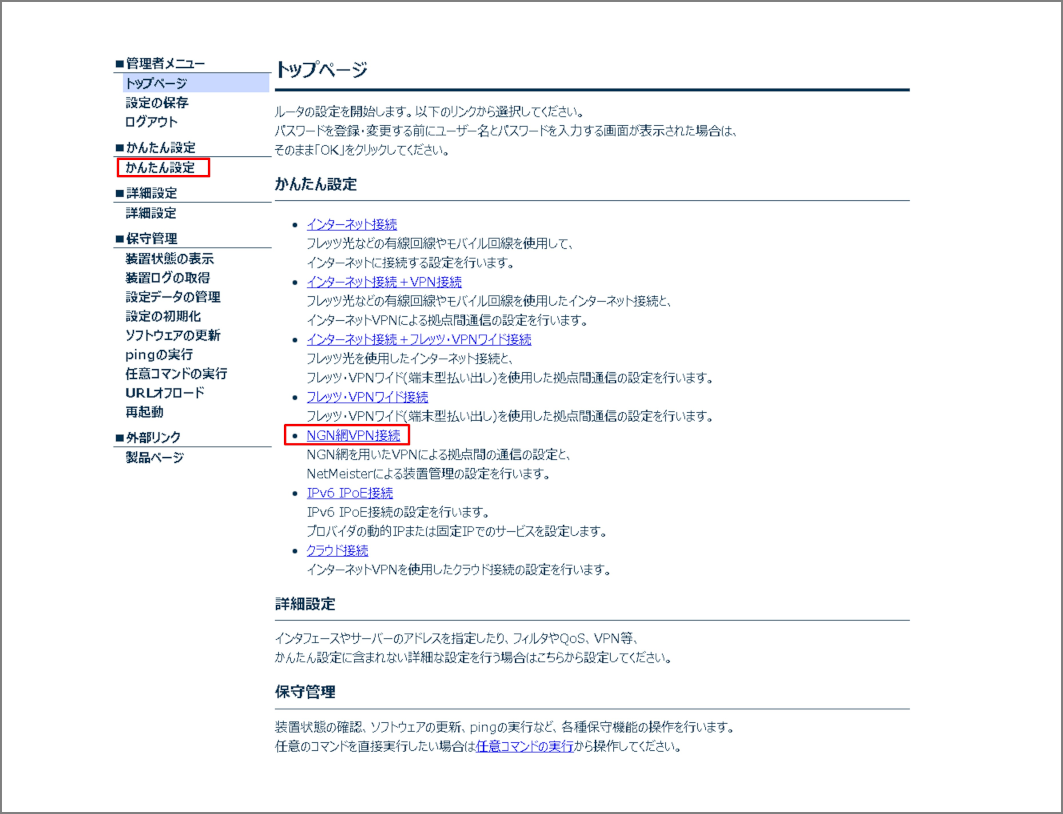
メモ
トップページのリンクをクリックすることで、接続種別の各ページに移動することもできます。
接続種別の選択で[NGN網VPN接続]にチェックを入れ、[次へ]ボタンをクリックします。
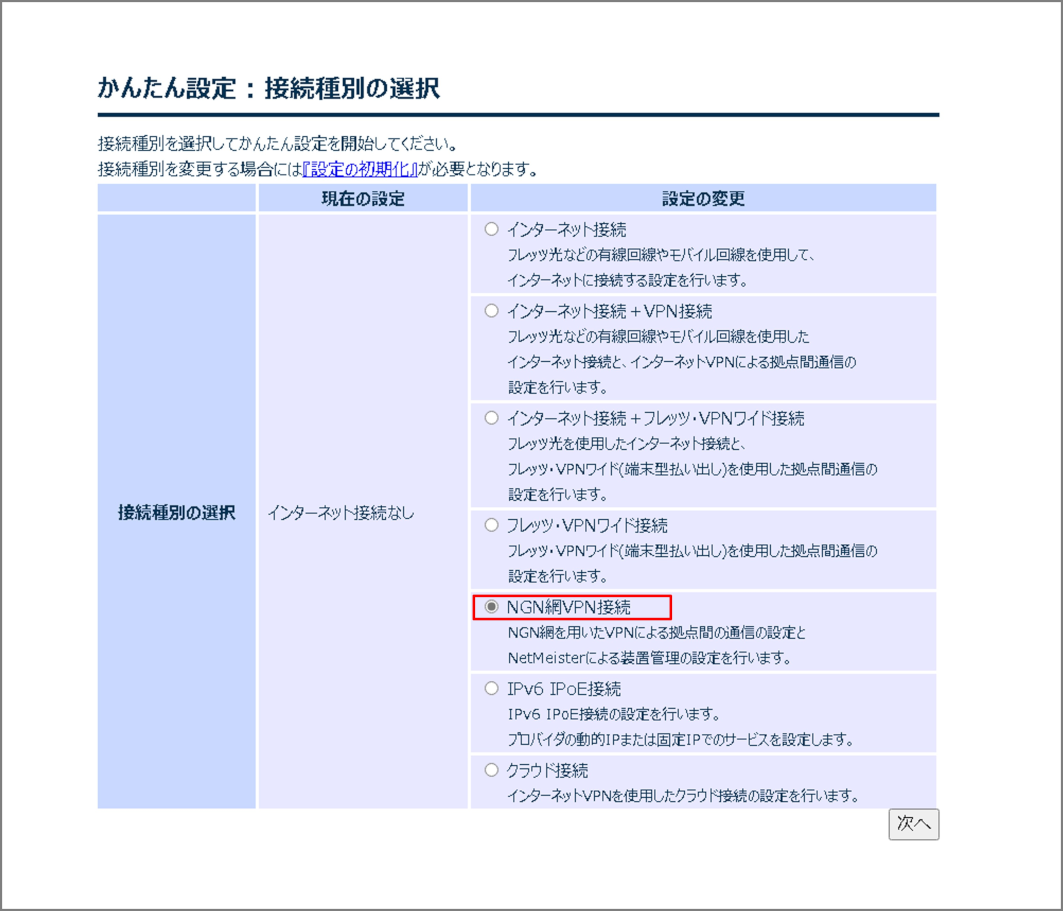
メモ
接続種別を変更する場合には、設定の初期化が必要となります。
管理者パスワードを変更する場合は、[パスワードを変更する]を選択し、パスワードを設定した後、[次へ]ボタンをクリックします。
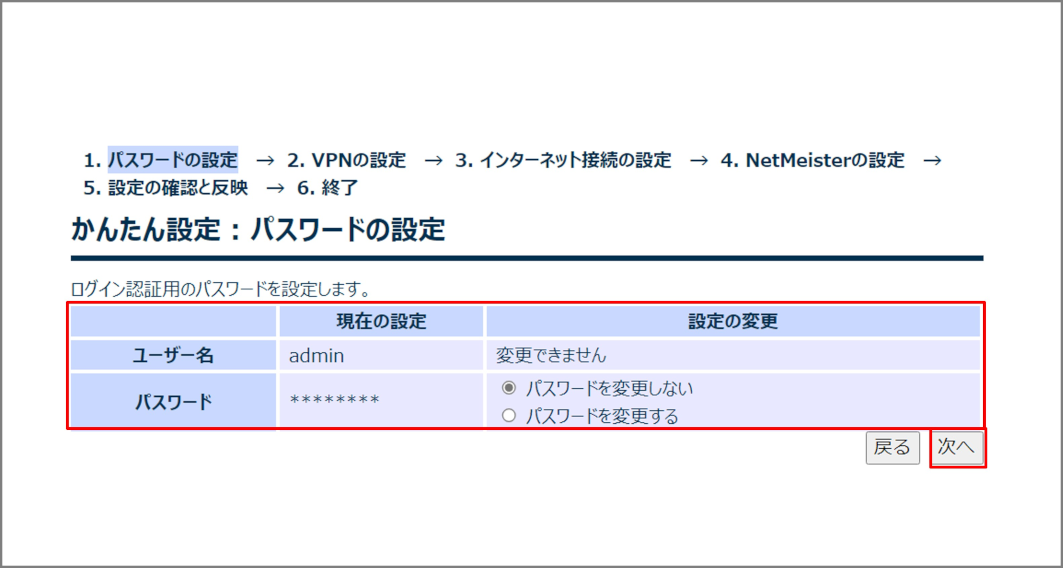
番号 |
項目 |
内容 |
|---|---|---|
1 |
ユーザー名 |
本装置にログインするときのユーザー名です。
|
2 |
パスワード |
本装置にログインするときのパスワードです。
注意 パスワード : adminは設定できません。 注意 パスワードは第三者に推測されにくい文字列を入力してください。 メモ パスワードの入力文字は表示されません。
●●●のように伏せ文字で表示されます。
|
メモ
管理者パスワードを変更する必要がない場合は、そのまま[次へ]ボタンをクリックします。
メモ
接続種別の選択に戻る場合は、[戻る]ボタンをクリックしてください。
<拠点の場合>
ダイナミックVPNの設定で、[VPNの設定]の各項目を設定し、[次へ]ボタンをクリックします。

番号 |
項目 |
内容 |
|---|---|---|
1 |
タイプ |
[拠点]を選択します。 |
2 |
拠点番号 |
拠点番号(1~64)を設定します。 注意 他の拠点と同じ番号は設定しないでください。 |
3 |
パスワード |
VPN接続で使用するパスワード(事前共有鍵)です。
すべての拠点で同じ任意のパスワードを設定してください。
|
4 |
センターのFQDN |
センター装置に設定されているNetMeisterのダイナミックDNS(ホスト名とグループID)を設定します。
|
メモ
パスワードの設定に戻る場合は、[戻る]ボタンをクリックしてください。
[インターネット接続の設定]の各項目を設定し、[次へ]ボタンをクリックします。
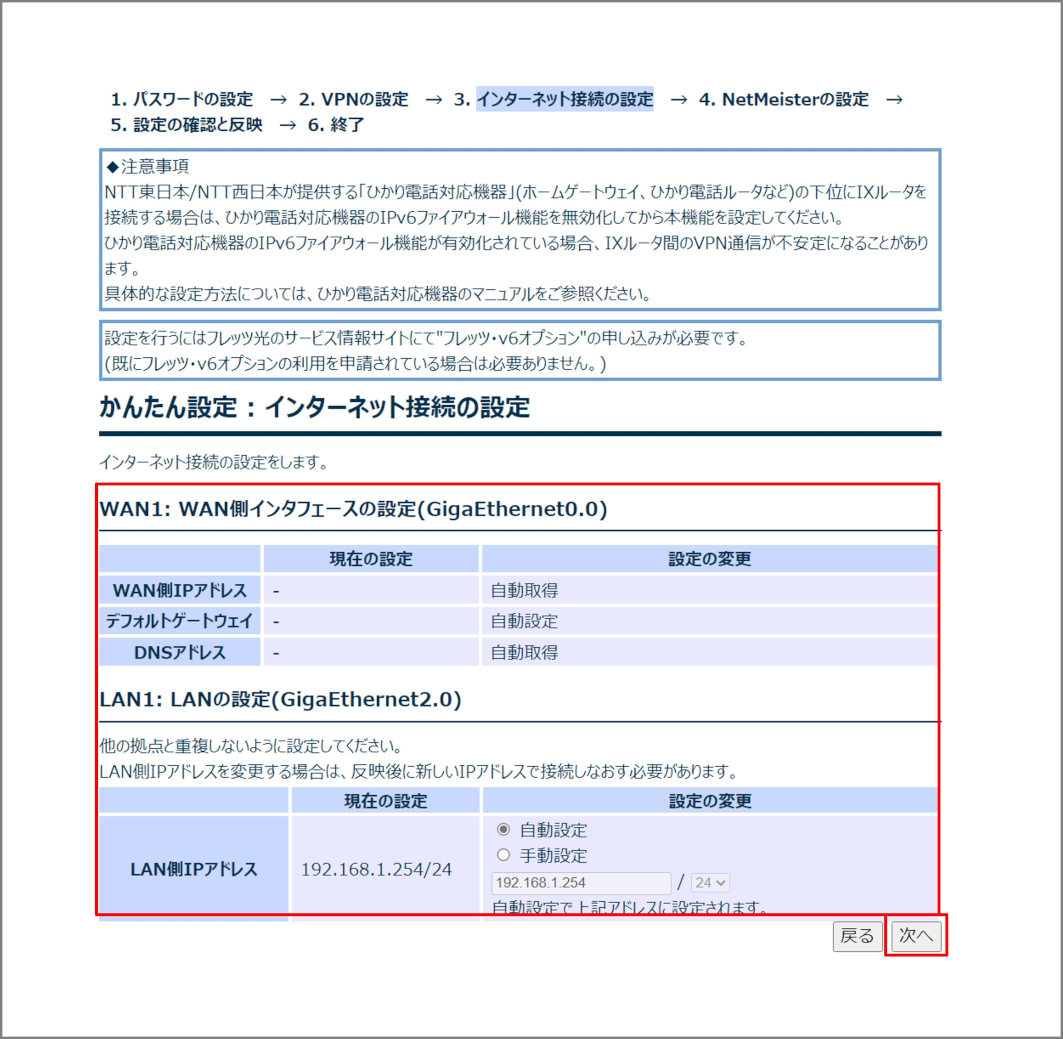
番号 |
項目 |
内容 |
|---|---|---|
1 |
LAN側IPアドレス |
LAN側IPアドレスを設定します。 注意 IPアドレスを変更した場合、現在の接続が切断されます。
新しいIPアドレス宛てに、Webコンソールを接続しなおしてください。
|
メモ
VPNの設定に戻る場合は、[戻る]ボタンをクリックしてください。
<センターの場合>
[VPNの設定]の各項目を設定し、[次へ]ボタンをクリックします。
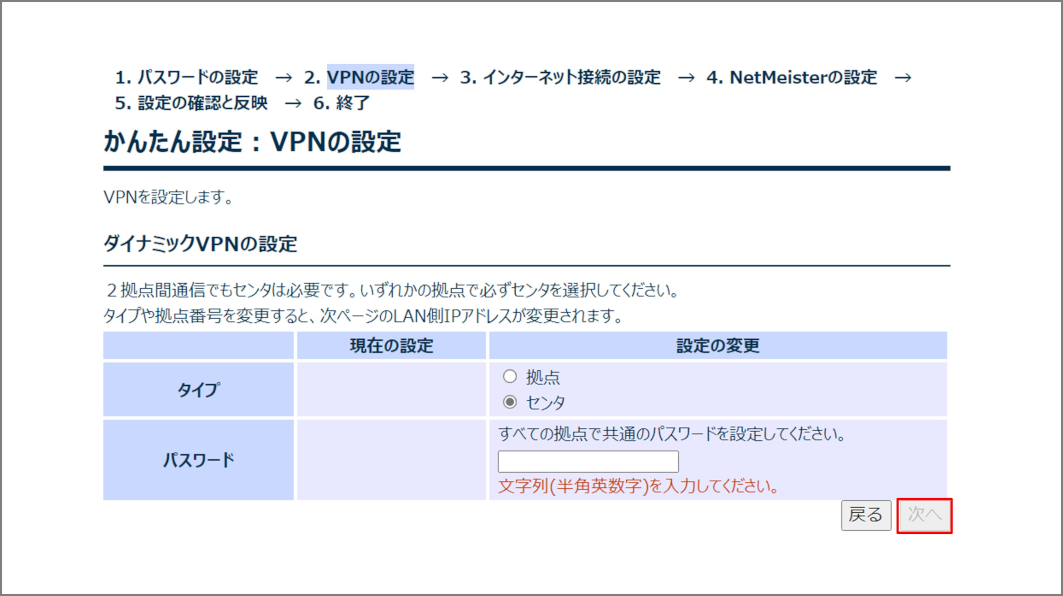
番号 |
項目 |
内容 |
|---|---|---|
1 |
タイプ |
[センター]を選択します。 |
2 |
パスワード |
VPN接続で使用するパスワード(事前共有鍵)です。
拠点に設定したパスワードと同じパスワードを設定してください。
|
メモ
パスワードの設定に戻る場合は、[戻る]ボタンをクリックしてください。
[インターネット接続の設定]の各項目を設定し、[次へ]ボタンをクリックします。
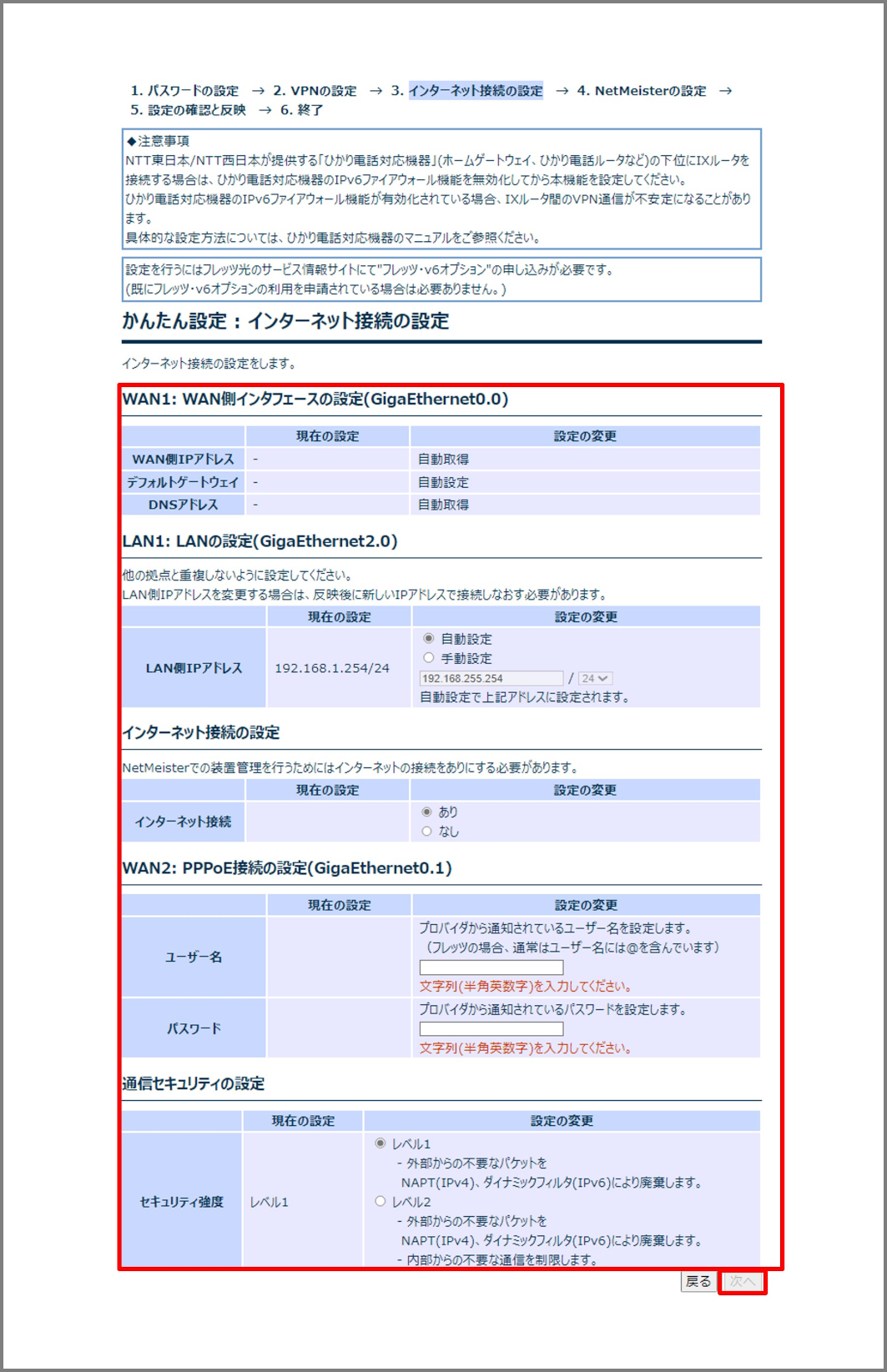
番号 |
項目 |
内容 |
|||||||||||||||||
|---|---|---|---|---|---|---|---|---|---|---|---|---|---|---|---|---|---|---|---|
1 |
LAN側IPアドレス |
LAN側IPアドレスを設定します。 注意 IPアドレスを変更した場合、現在の接続が切断されます。
新しいIPアドレス宛てに、Webコンソールを接続しなおしてください。
|
|||||||||||||||||
2 |
インターネット接続 |
インターネット接続の[あり]/[なし]を選択します。 メモ
|
|||||||||||||||||
3 |
ユーザー名 |
インターネット接続[あり]の場合、プロバイダーから通知されているユーザー名を設定します。
(フレッツの場合、通常はユーザー名には@を含んでいます。)
|
|||||||||||||||||
4 |
パスワード |
インターネット接続[あり]の場合、プロバイダーから通知されているパスワードを設定します。
|
|||||||||||||||||
5 |
セキュリティ強度 |
通信セキュリティの強度を設定します。
外部からの不要なパケットをNAPTにより廃棄する場合は[レベル1]を選択します。
外部からの不要なパケットをNAPTにより廃棄し、さらに内部からの不要な通信も制限する場合は[レベル2]を選択します。
|
メモ
VPNの設定に戻る場合は、[戻る]ボタンをクリックしてください。
[NetMeisterの設定]の各項目を設定し、[設定の確認]ボタンをクリックします。
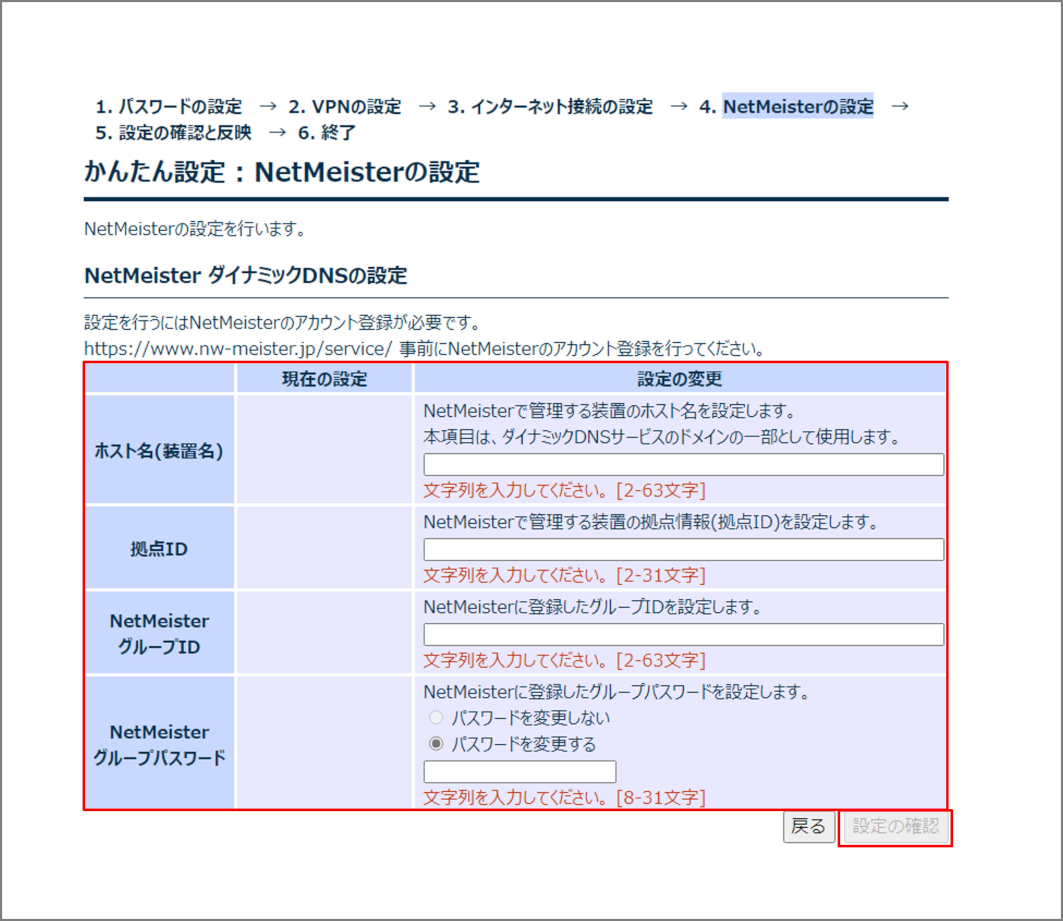
番号 |
項目 |
内容 |
|---|---|---|
1 |
ホスト名(装置名) |
NetMeisterに通知するホスト名を設定します。
メモ ホスト名の先頭と末尾に-(ハイフン)は使用できません。 |
2 |
拠点ID |
NetMeisterに通知する拠点IDを変更する場合に設定します。
メモ 拠点IDの先頭と末尾に-(ハイフン)は使用できません。 メモ 拠点IDを省略した場合は、ホスト名がNetMeisterに通知されます。 |
3 |
NetMeisterグループID |
NetMeisterの登録ページで登録したグループIDを設定します。 |
4 |
NetMeisterグループパスワード |
NetMeisterの登録ページで登録したグループパスワードを設定します。
メモ パスワードの入力文字は表示されません。
●●●のように伏せ文字で表示されます。
|
メモ
インターネット接続の設定に戻る場合は、[戻る]ボタンをクリックしてください。
入力した項目が正しいことを確認し、[反映]ボタンをクリックします。
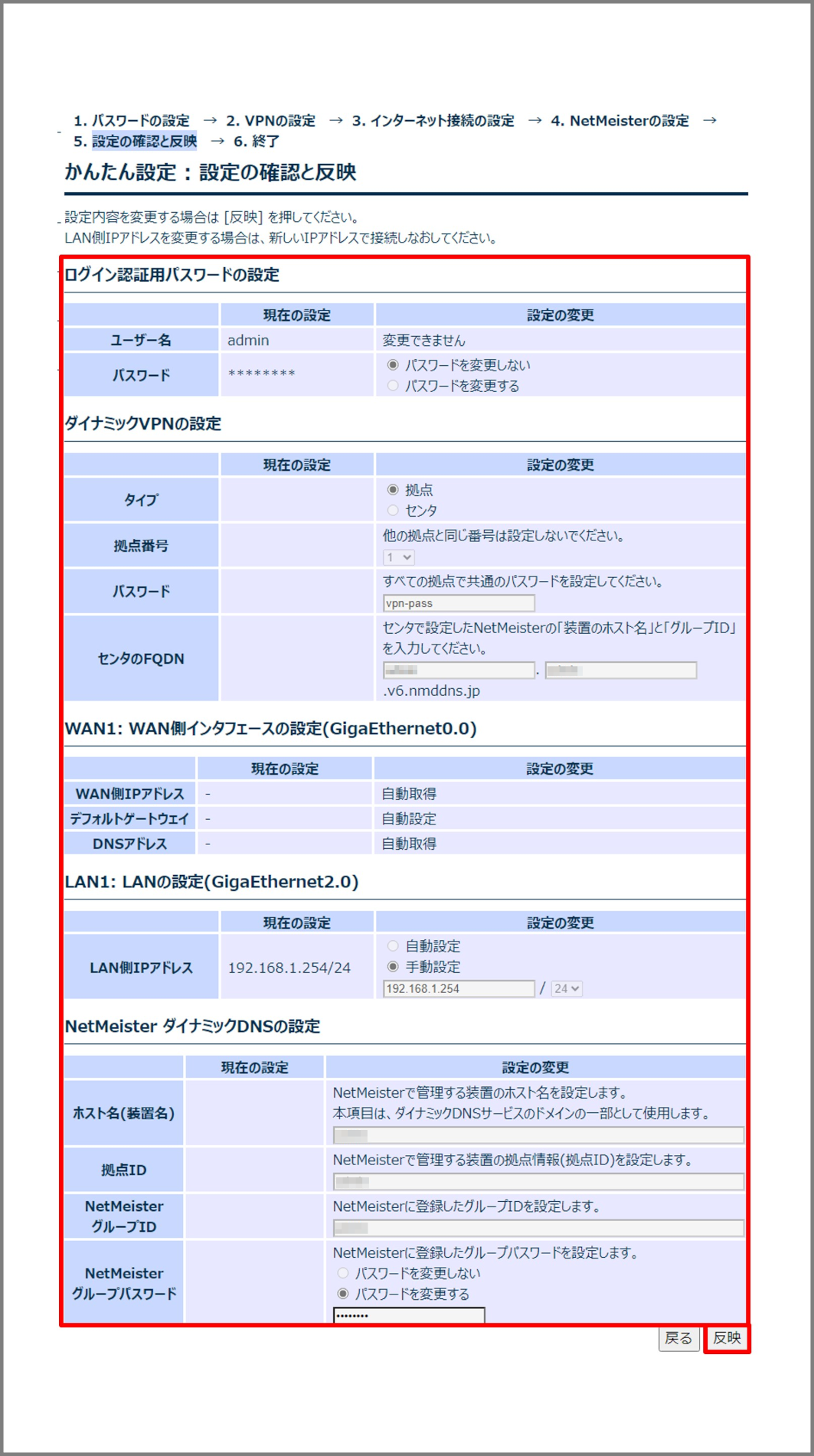
メモ
NetMeisterの設定に戻る場合は、[戻る]ボタンをクリックしてください。
「設定内容を変更しました。」のメッセージが表示されることを確認し、[トップページへ]ボタンをクリックします。
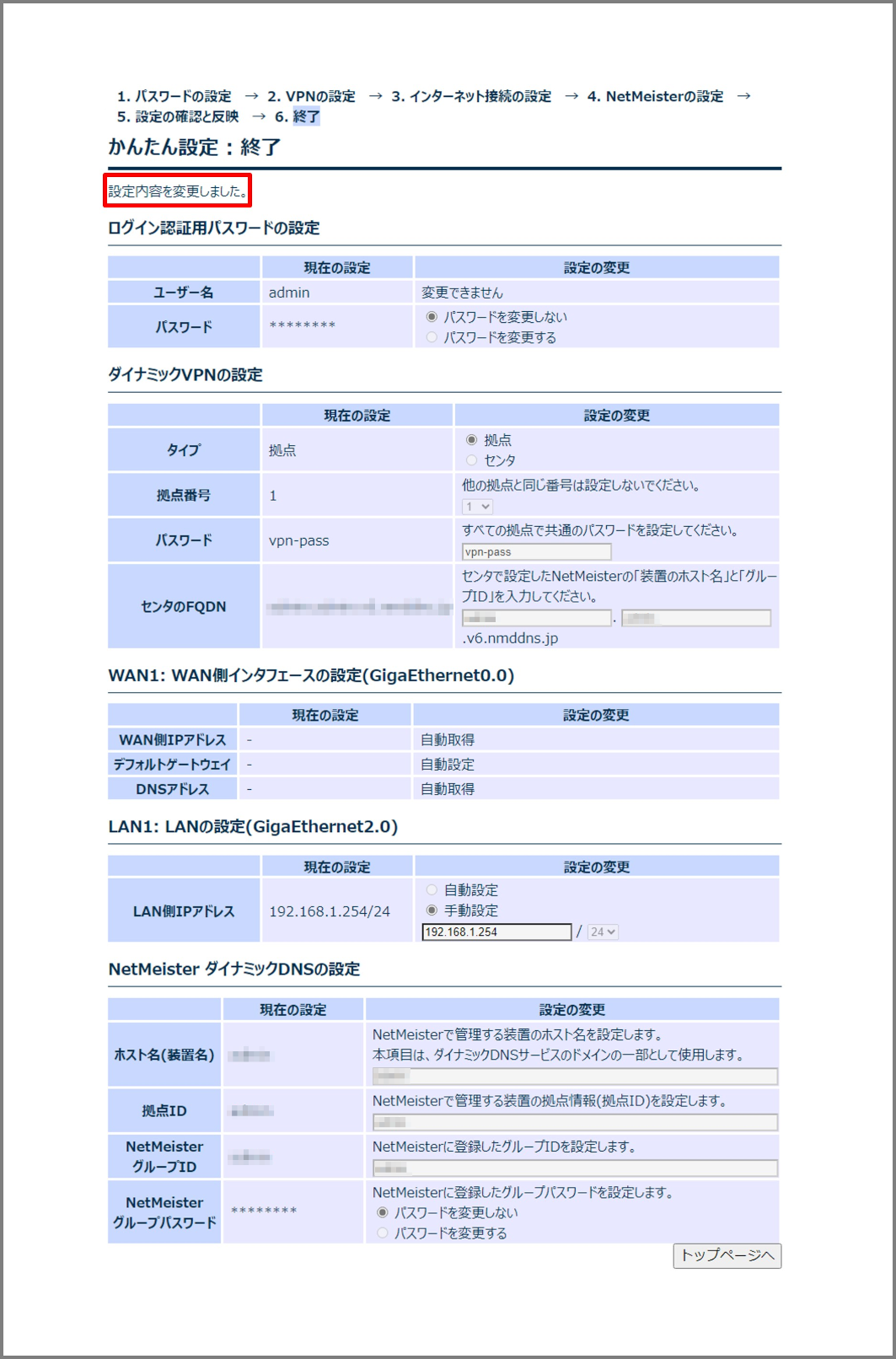
トップページでWAN情報の接続状態を確認します。
メモ
[更新]ボタンをクリックすると、情報を更新することが可能です。
- VPN情報は、接続名にマウスカーソルを近づけることで、詳細情報を確認することができます。また、接続名をわかりやすいように変更することができます。
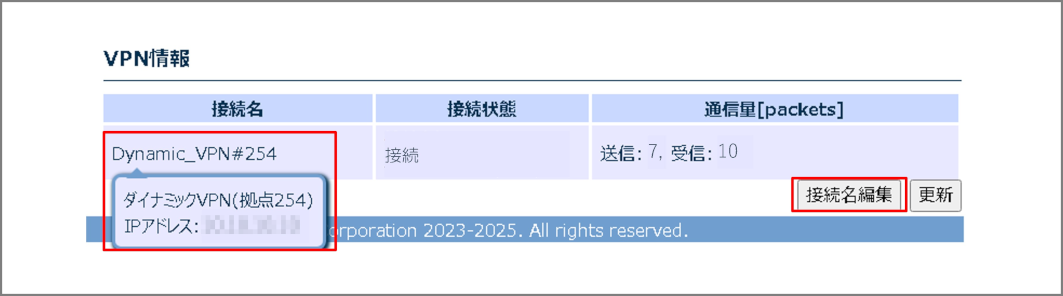

番号 |
項目 |
内容 |
|---|---|---|
1 |
接続名 |
接続名を設定します。
|
メモ
接続名は漢字やひらがななどの全角文字で入力することもできます。
メニューエリア、または、メッセージエリアから[設定の保存]をクリックします。

[保存実行]ボタンをクリックします。
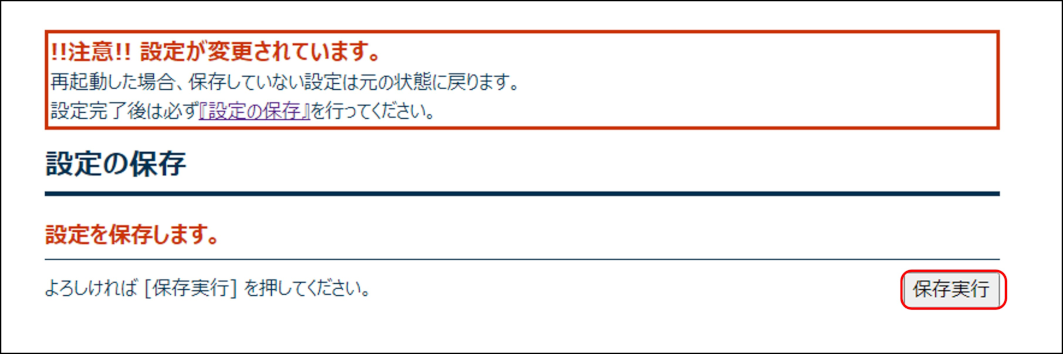
「設定を保存しました。」のメッセージを確認します。
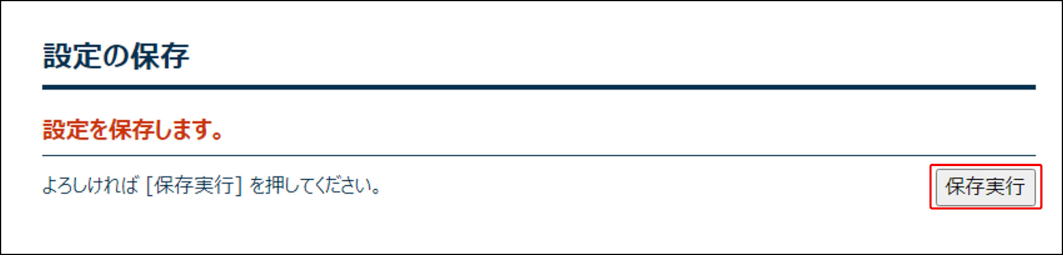
7.6. IPv6 IPoE接続
フレッツ光などで各プロバイダーが提供するIPv6 IPoEサービスを使用したインターネット接続を設定します。

<設定手順>
接続種別の選択
パスワードの設定
IPv6 IPoE接続の設定
設定の確認と反映
終了
ログイン後のトップページから[かんたん設定]をクリックします。
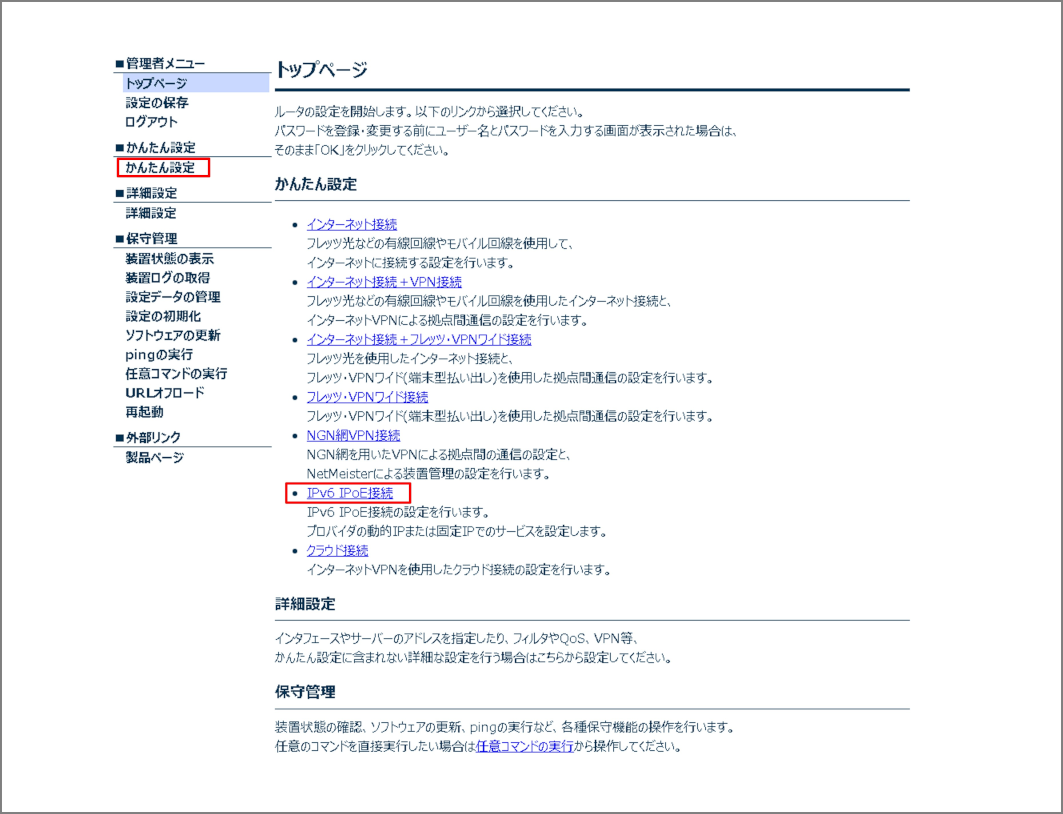
メモ
トップページのリンクをクリックすることで、接続種別の各ページに移動することもできます。
接続種別の選択で[IPv6 IPoE接続]にチェックを入れ、[次へ]ボタンをクリックします。

メモ
接続種別を変更する場合には、設定の初期化が必要となります。
管理者パスワードを変更する場合は、[パスワードを変更する]を選択し、パスワードを設定した後、[次へ]ボタンをクリックします。
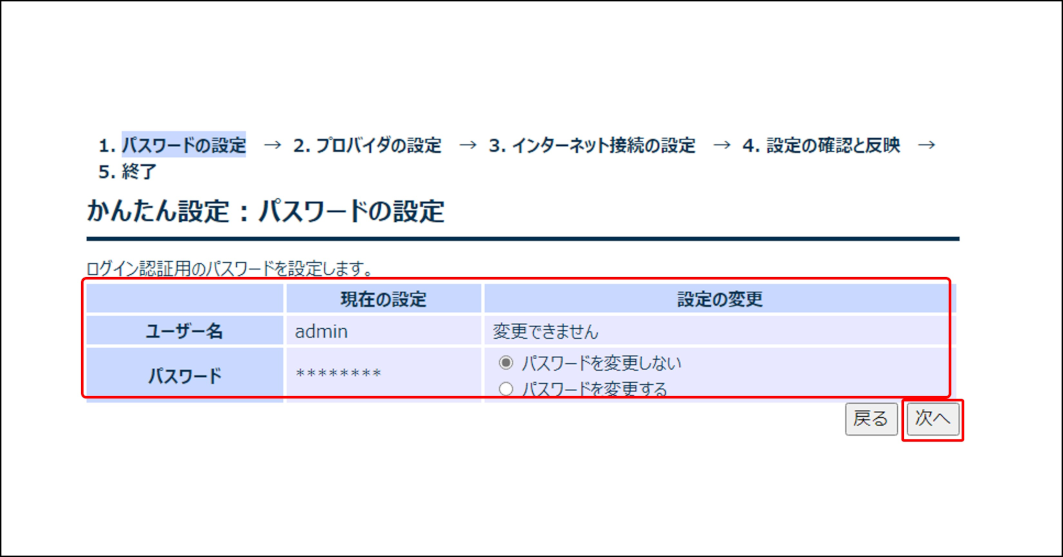
番号 |
項目 |
内容 |
|---|---|---|
1 |
ユーザー名 |
本装置にログインするときのユーザー名です。
|
2 |
パスワード |
本装置にログインするときのパスワードです。
注意 パスワード : adminは設定できません。 注意 パスワードは第三者に推測されにくい文字列を入力してください。 メモ パスワードの入力文字は表示されません。
●●●のように伏せ文字で表示されます。
|
メモ
管理者パスワードを変更する必要がない場合は、そのまま[次へ]ボタンをクリックします。
メモ
接続種別の選択に戻る場合は、[戻る]ボタンをクリックしてください。
[プロバイダーの設定]の各項目を設定し、[次へ]ボタンをクリックします。
<OCNの場合>
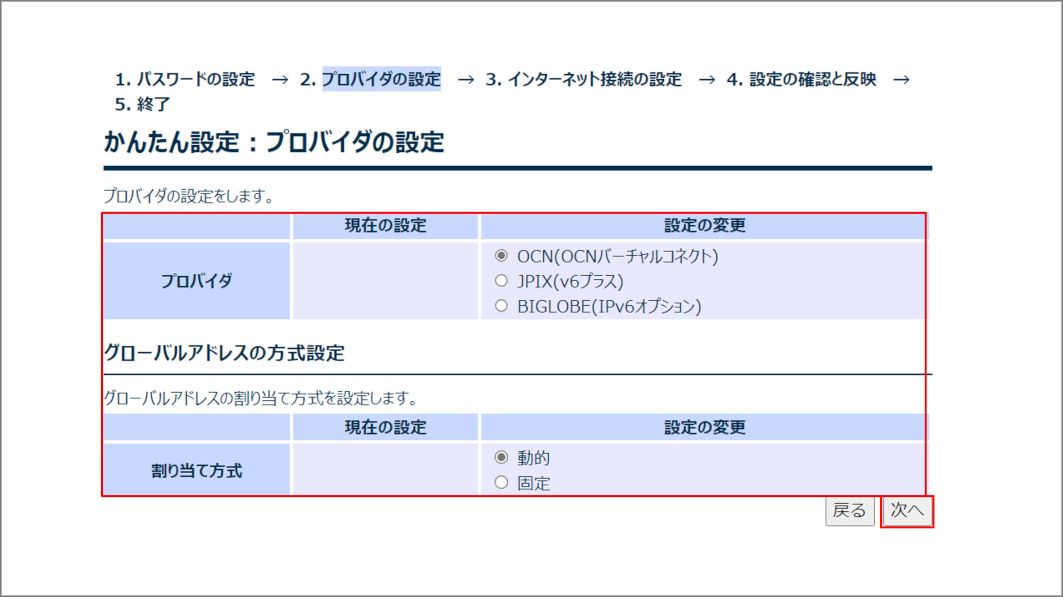
番号 |
項目 |
内容 |
|---|---|---|
1 |
プロバイダー |
[OCN(OCNバーチャルコネクト)]を選択します。 |
2 |
割り当て方式 |
割り当て方式で[動的]/[固定]を選択します。 |
<JPIXで動的の場合>

番号 |
項目 |
内容 |
|---|---|---|
1 |
プロバイダー |
[JPIX(v6プラス)]を選択します。 |
2 |
割り当て方式 |
割り当て方式で[動的]を選択します。 |
<JPIXで固定の場合>

番号 |
項目 |
内容 |
|---|---|---|
1 |
プロバイダー |
[JPIX(v6プラス)]を選択します。 |
2 |
割り当て方式 |
割り当て方式で[固定]を選択します。 |
3 |
URL |
プロバイダーから通知されているダイナミックDNSサーバーのURLを設定します。 |
4 |
ユーザー名 |
プロバイダーから通知されているユーザー名を設定します。
|
5 |
パスワード |
プロバイダーから通知されているパスワードを設定します。
|
6 |
BRアドレス |
プロバイダーから通知されているBR(Border Relay)のIPv6アドレスを設定します。 |
7 |
IPv4グローバルアドレス |
プロバイダーから通知されているIPv4グローバルアドレスを設定します。 |
<BIGLOBEの場合>
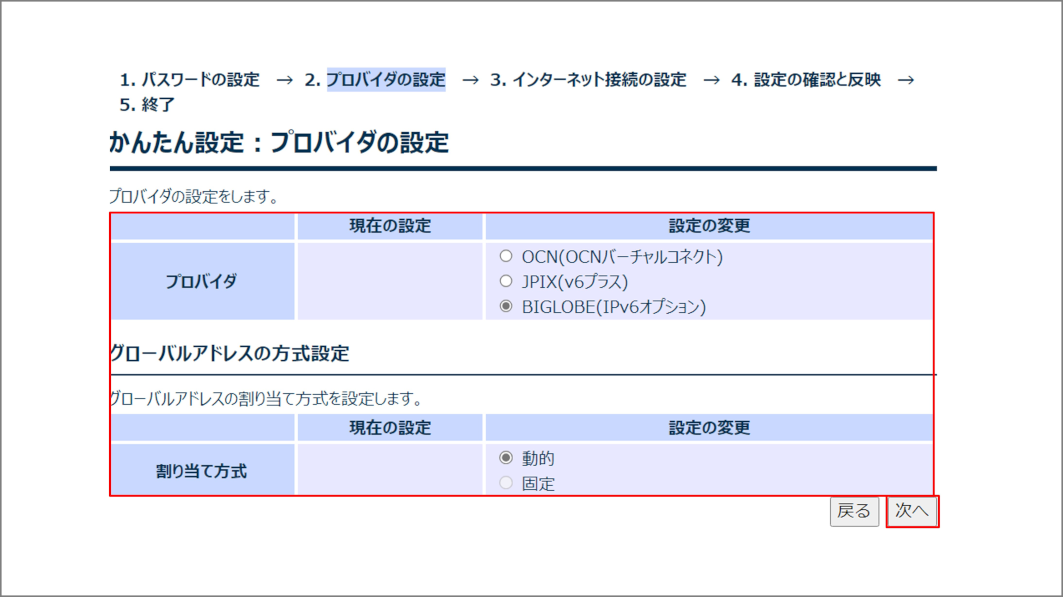
番号 |
項目 |
内容 |
|---|---|---|
1 |
プロバイダー |
[BIGLOBE(IPv6オプション)]を選択します。 |
2 |
割り当て方式 |
割り当て方式で[動的]を選択します。 |
メモ
パスワードの設定に戻る場合は、[戻る]ボタンをクリックしてください。
[インターネット接続の設定]の項目を設定し、[設定の確認]ボタンをクリックします。
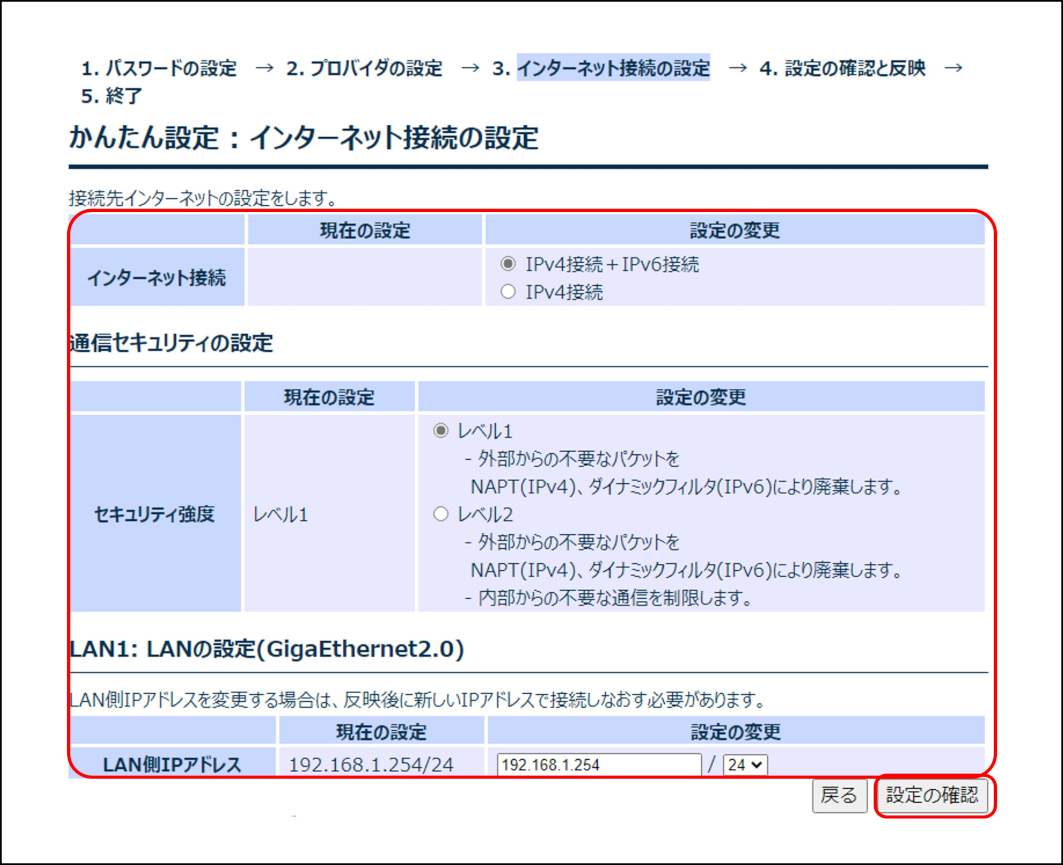
番号 |
項目 |
内容 |
|||||||||||||||||
|---|---|---|---|---|---|---|---|---|---|---|---|---|---|---|---|---|---|---|---|
1 |
インターネット接続 |
[IPv4接続+IPv6接続]または[IPv4接続]を選択します。
|
|||||||||||||||||
2 |
セキュリティ強度 |
通信セキュリティの強度を設定します。
外部からの不要なパケットをNAPTにより廃棄する場合は[レベル1]を選択します。
外部からの不要なパケットをNAPTにより廃棄し、さらに内部からの不要な通信も制限する場合は[レベル2]を選択します。
|
|||||||||||||||||
3 |
LAN側IPアドレス |
LAN側IPアドレスを設定します。 注意 LAN側のIPアドレスを変更した場合、現在の接続が切断されます。
変更後のIPアドレス宛てに、Webコンソールを接続しなおしてください。
|
メモ
プロバイダーの設定に戻る場合は、[戻る]ボタンをクリックしてください。
入力した項目が正しいことを確認し、[反映]ボタンをクリックします。
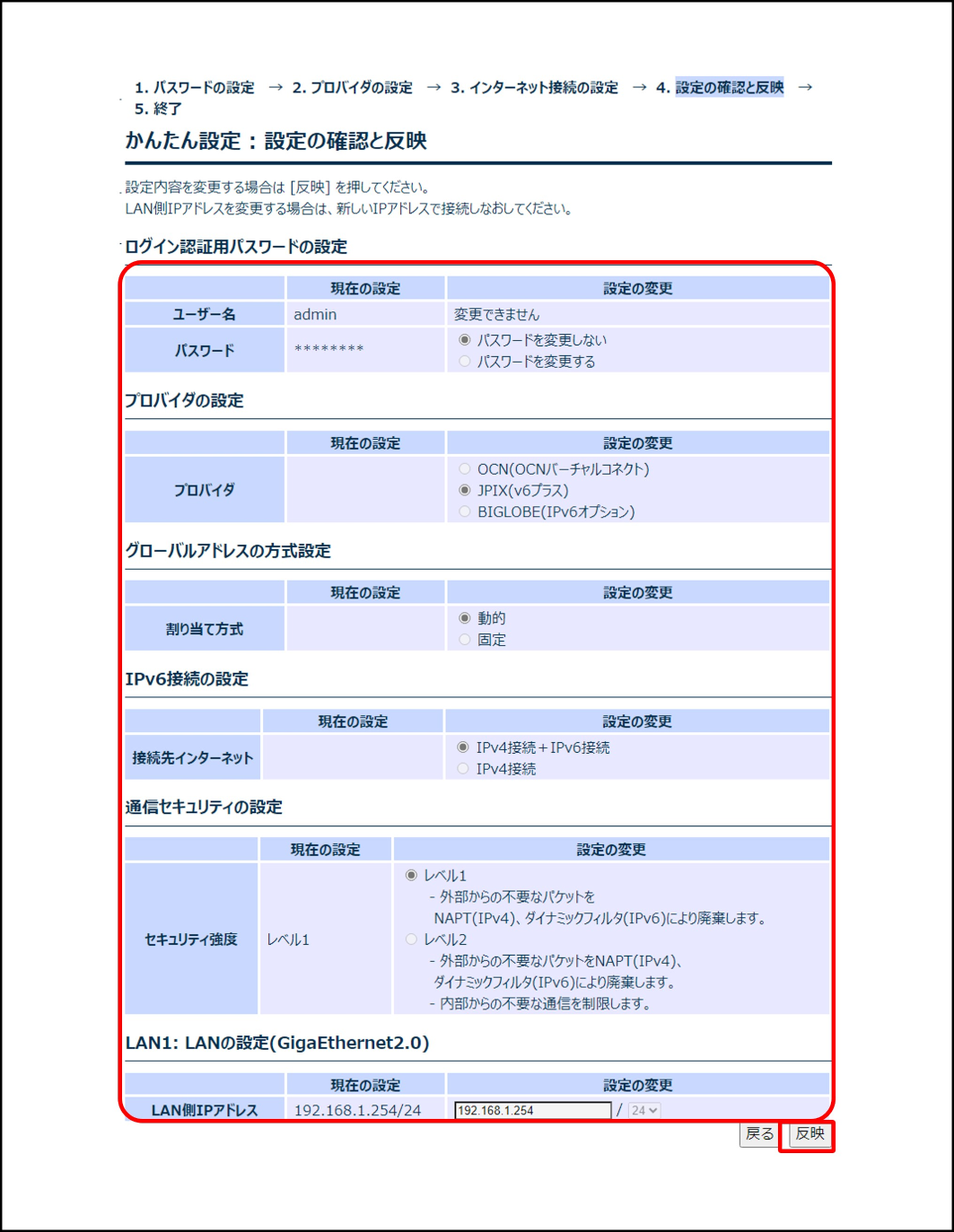
メモ
インターネット接続の設定に戻る場合は、[戻る]ボタンをクリックしてください。
「設定内容を変更しました。」のメッセージが表示されることを確認し、[トップページへ]ボタンをクリックします。
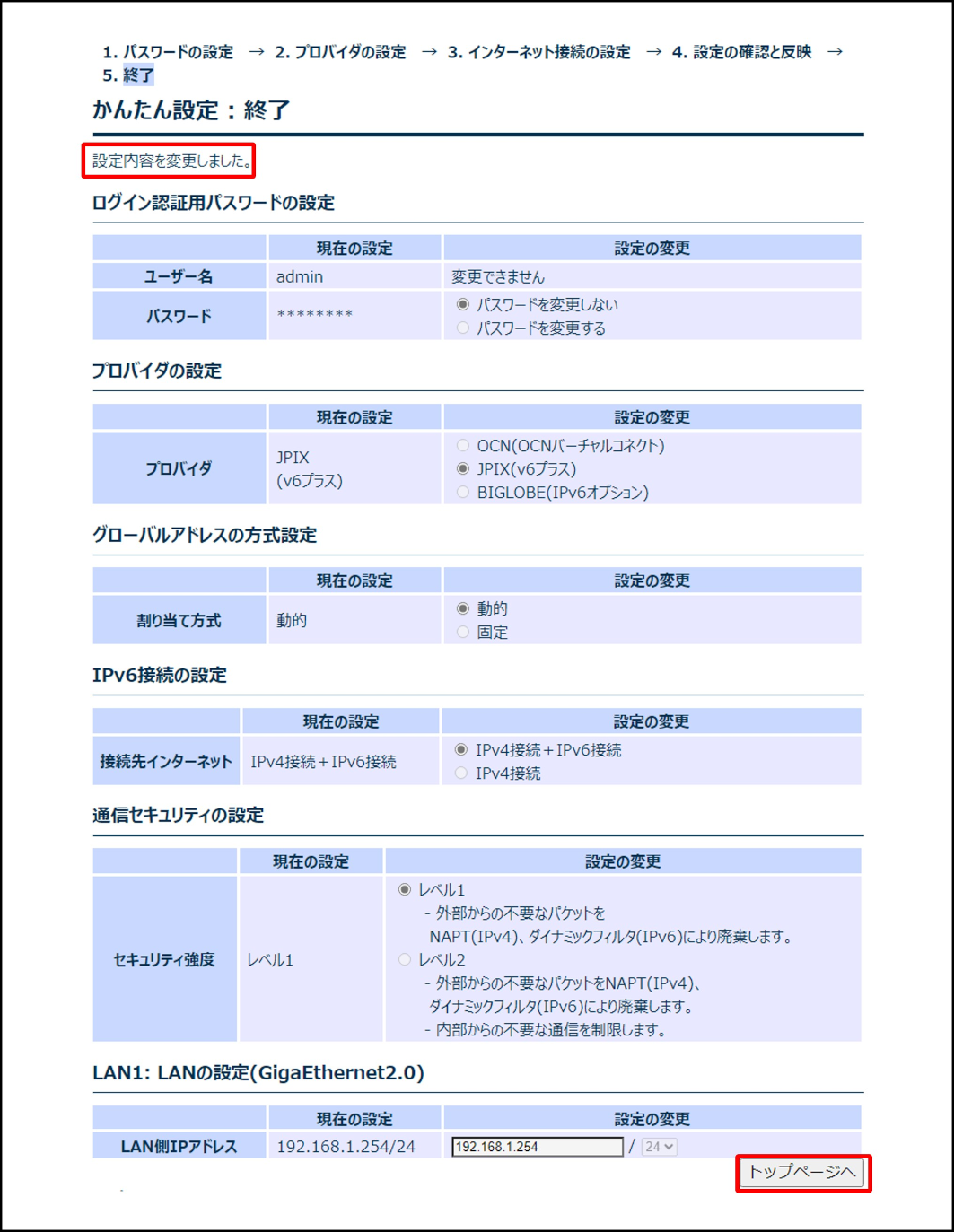
トップページでWAN情報の接続状態を確認します。
メモ
[更新]ボタンをクリックすると、情報を更新することができます。
- VPN情報は、接続名にマウスカーソルを近づけることで、詳細情報を確認することができます。また、接続名をわかりやすいように変更することができます。
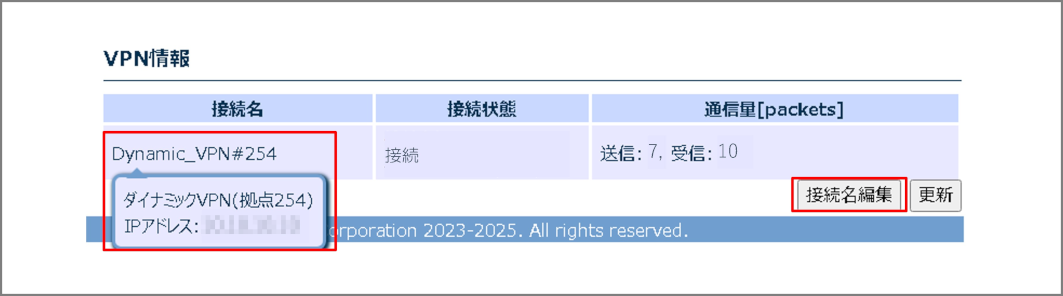

番号 |
項目 |
内容 |
|---|---|---|
1 |
接続名 |
接続名を設定します。
|
メモ
接続名は漢字やひらがななどの全角文字で入力することもできます。
メニューエリア、または、メッセージエリアから[設定の保存]をクリックします。
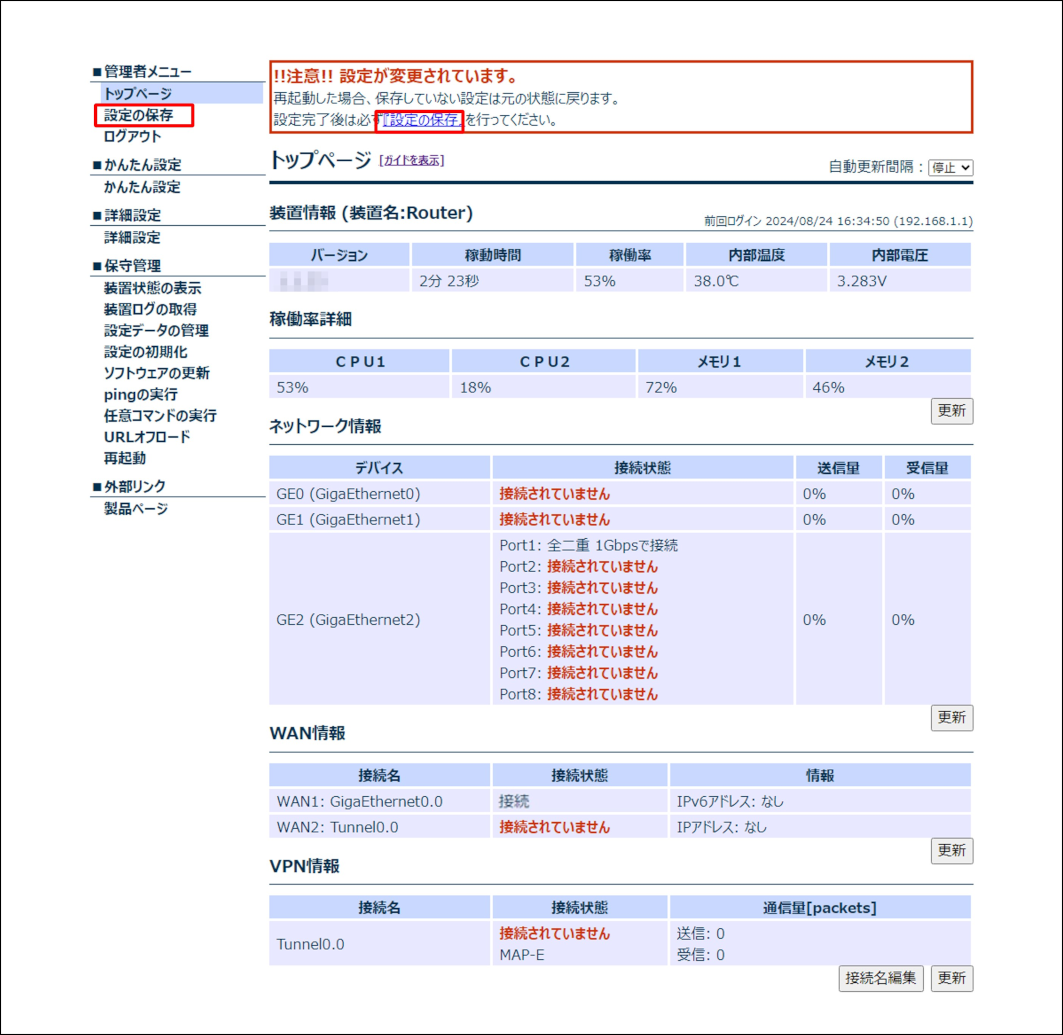
[保存実行]ボタンをクリックします。

「設定を保存しました。」のメッセージを確認します。
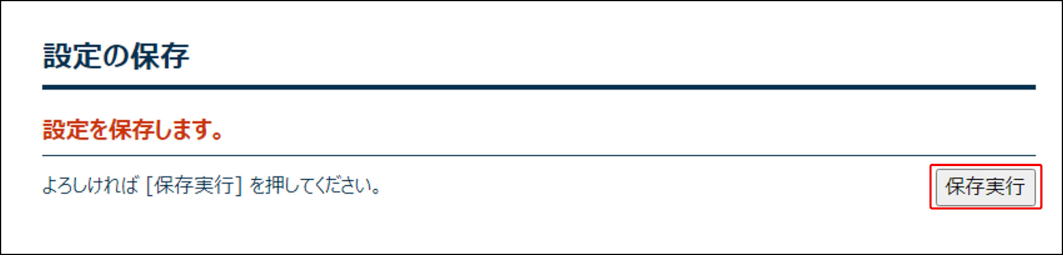
7.7. クラウド接続
インターネットVPNを使用したクラウド接続を設定します。
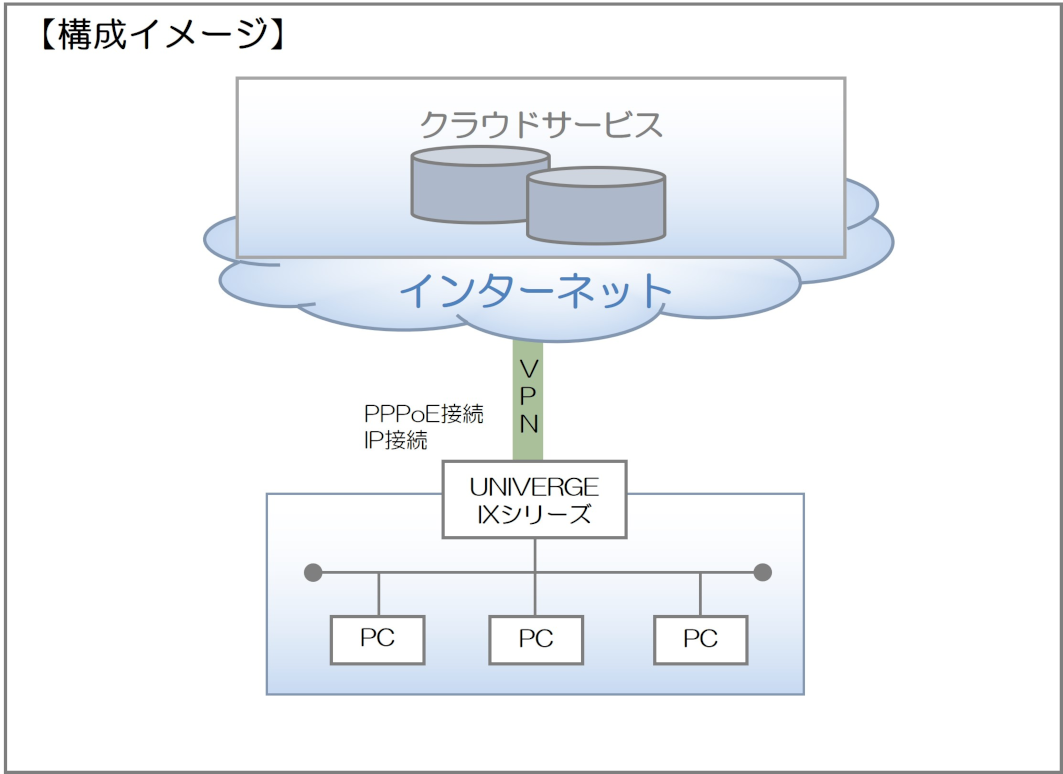
<設定手順>
接続種別の選択
パスワードの設定
クラウドの設定
インターネット接続の設定
設定の確認と反映
終了
ログイン後のメニューエリアから[かんたん設定]をクリックします。

メモ
トップページのリンクをクリックすることで、接続種別の各ページに移動することもできます。
接続種別の選択で[クラウド接続]にチェックを入れ、[次へ]ボタンをクリックします。
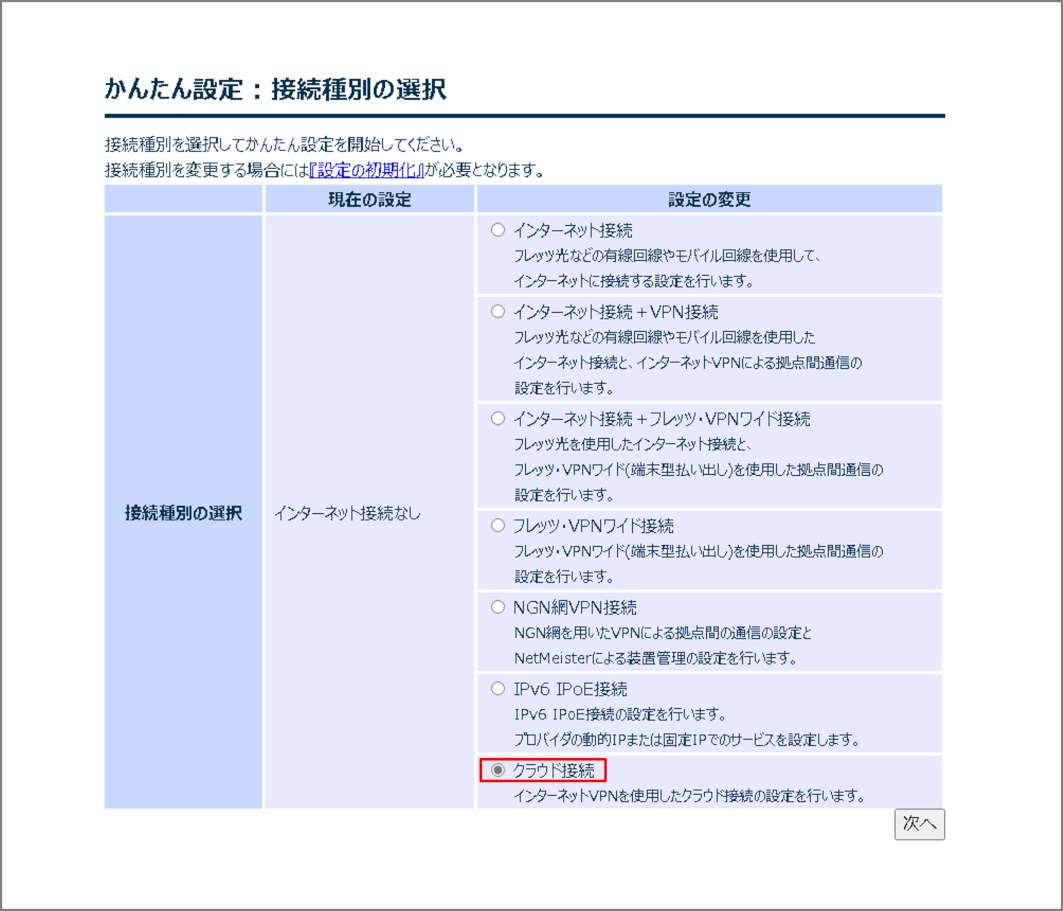
メモ
接続種別を変更する場合には、設定の初期化が必要となります。
管理者パスワードを変更する場合は、[パスワードを変更する]を選択し、パスワードを設定した後、[次へ]ボタンをクリックします。
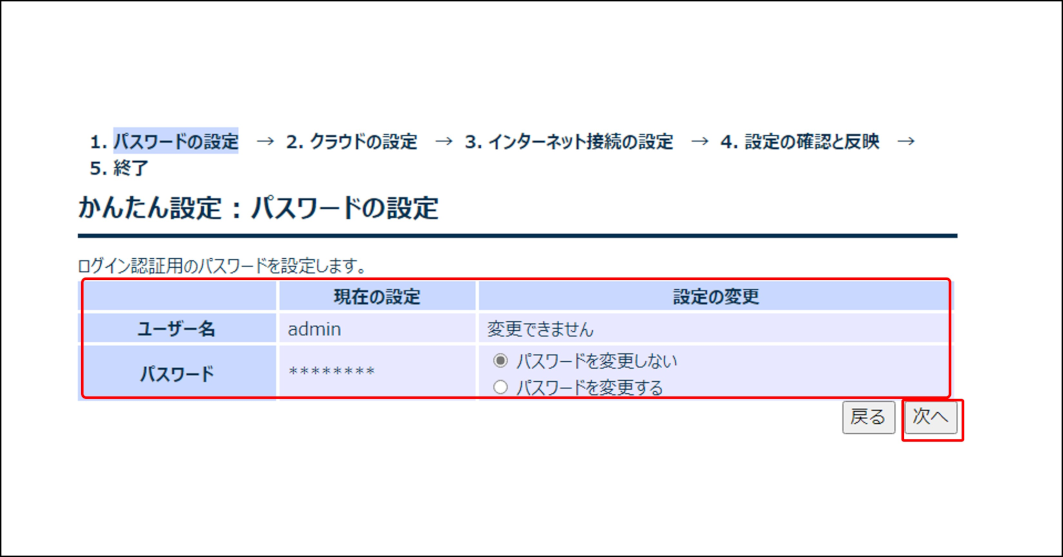
番号 |
項目 |
内容 |
|---|---|---|
1 |
ユーザー名 |
本装置にログインするときのユーザー名です。
|
2 |
パスワード |
本装置にログインするときのパスワードです。
注意 パスワード : adminは設定できません。 注意 パスワードは第三者に推測されにくい文字列を入力してください。 メモ パスワードの入力文字は表示されません。
●●●のように伏せ文字で表示されます。
|
メモ
管理者パスワードを変更する必要がない場合は、そのまま[次へ]ボタンをクリックします。
メモ
接続種別の選択に戻る場合は、[戻る]ボタンをクリックしてください。
[クラウドの設定]の各項目を設定し、[設定の確認]ボタンをクリックします。
<AWSに接続する場合>
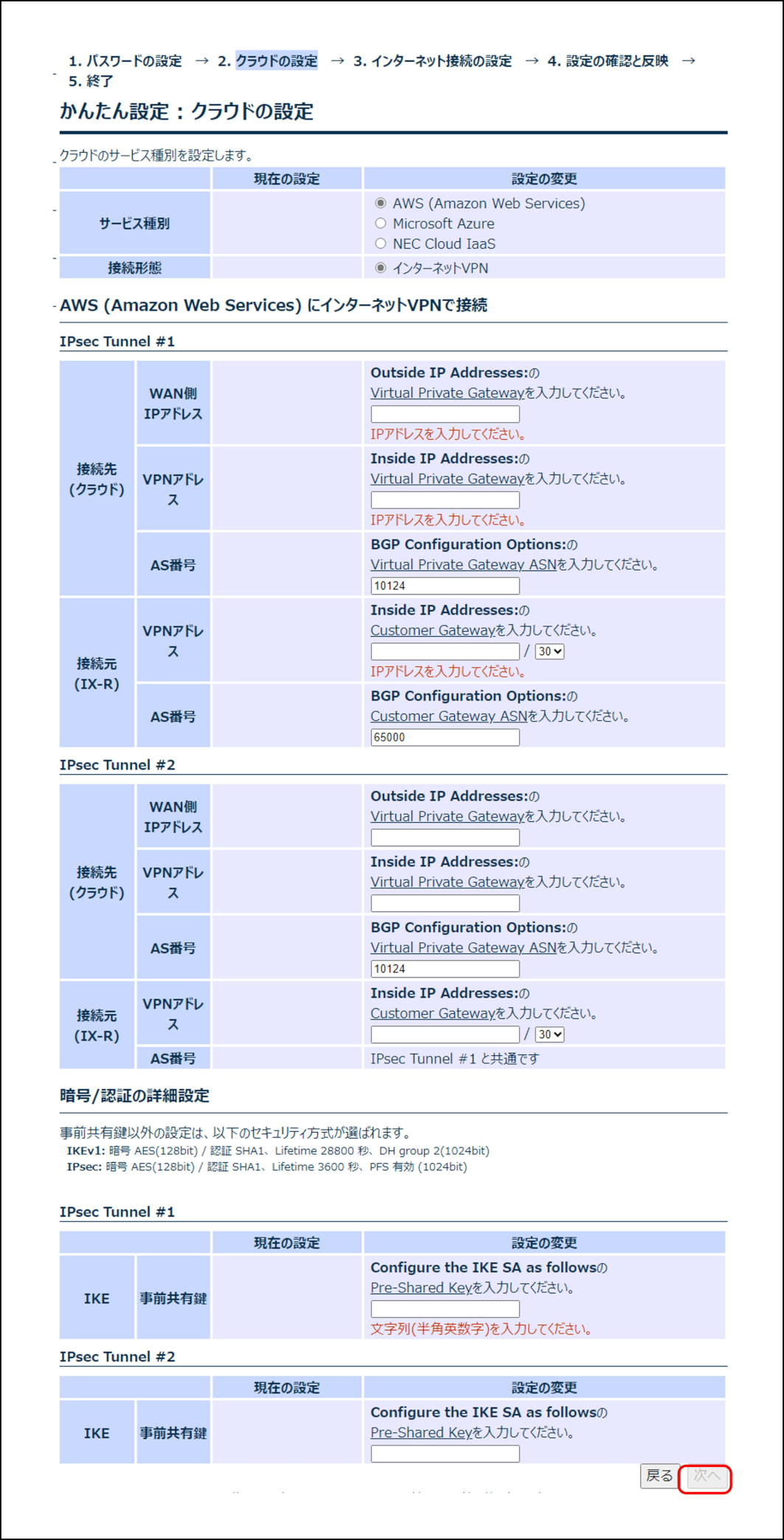
番号 |
項目 |
内容 |
||||||||||||||||||
|---|---|---|---|---|---|---|---|---|---|---|---|---|---|---|---|---|---|---|---|---|
1 |
サービス種別 |
[AWS (Amazon Web Services)]を選択します。 |
||||||||||||||||||
2 |
接続形態 |
[インターネットVPN]を選択します。 |
||||||||||||||||||
3 |
IPsec Tunnel#1
接続先(クラウド)
WAN側IPアドレス
|
IPsec Tunnel#1のOutside IP Addresses:のVirtual Private Gatewayを設定します。 |
||||||||||||||||||
4 |
IPsec Tunnel#1
接続先(クラウド)
VPNアドレス
|
IPsec Tunnel#1のInside IP Addresses:のVirtual Private Gatewayを設定します。 |
||||||||||||||||||
5 |
IPsec Tunnel#1
接続先(クラウド)
AS番号
|
IPsec Tunnel#1のBGP Configuration Options:のVirtual Private Gateway ASN(1~65535)を設定します。
初期値は10124です。
|
||||||||||||||||||
6 |
IPsec Tunnel#1
接続元(IX-R)
VPNアドレス
|
IPsec Tunnel#1のInside IP Addresses:のCustomer Gatewayを設定します。 |
||||||||||||||||||
7 |
IPsec Tunnel#1
接続元(IX-R)
AS番号
|
IPsec Tunnel#1のBGP Configuration Options:のCustomer Gateway ASN(1~65535)を設定します。
初期値は65000です。
|
||||||||||||||||||
8 |
IPsec Tunnel#2
接続先(クラウド)
WAN側IPアドレス
|
IPsec Tunnel#2のOutside IP Addresses:のVirtual Private Gatewayを設定します。 メモ 複数VPNを使用しない場合は、本設定は不要です。 |
||||||||||||||||||
9 |
IPsec Tunnel#2
接続先(クラウド)
VPNアドレス
|
IPsec Tunnel#2のInside IP Addresses:のVirtual Private Gatewayを設定します。 メモ 複数VPNを使用しない場合は、本設定は不要です。 |
||||||||||||||||||
10 |
IPsec Tunnel#2
接続先(クラウド)
AS番号
|
IPsec Tunnel#2のBGP Configuration Options:のVirtual Private Gateway ASN(1~65535)を設定します。
初期値は10124です。
メモ 複数VPNを使用しない場合は、本設定は不要です。 |
||||||||||||||||||
11 |
IPsec Tunnel#2
接続元(IX-R)
VPNアドレス
|
IPsec Tunnel#2のInside IP Addresses:のCustomer Gatewayを設定します。 メモ 複数VPNを使用しない場合は、本設定は不要です。 |
||||||||||||||||||
12 |
IPsec Tunnel#1
IKE 事前共有鍵
|
IPsec Tunnel#1のConfigure the IKE SA as followsのPre-Shared Keyを設定します。
|
||||||||||||||||||
13 |
IPsec Tunnel#2
IKE 事前共有鍵
|
IPsec Tunnel#2のConfigure the IKE SA as followsのPre-Shared Keyを設定します。
メモ 複数VPNを使用しない場合は、本設定は不要です。 |
||||||||||||||||||
<Microsoft Azureに接続する場合>
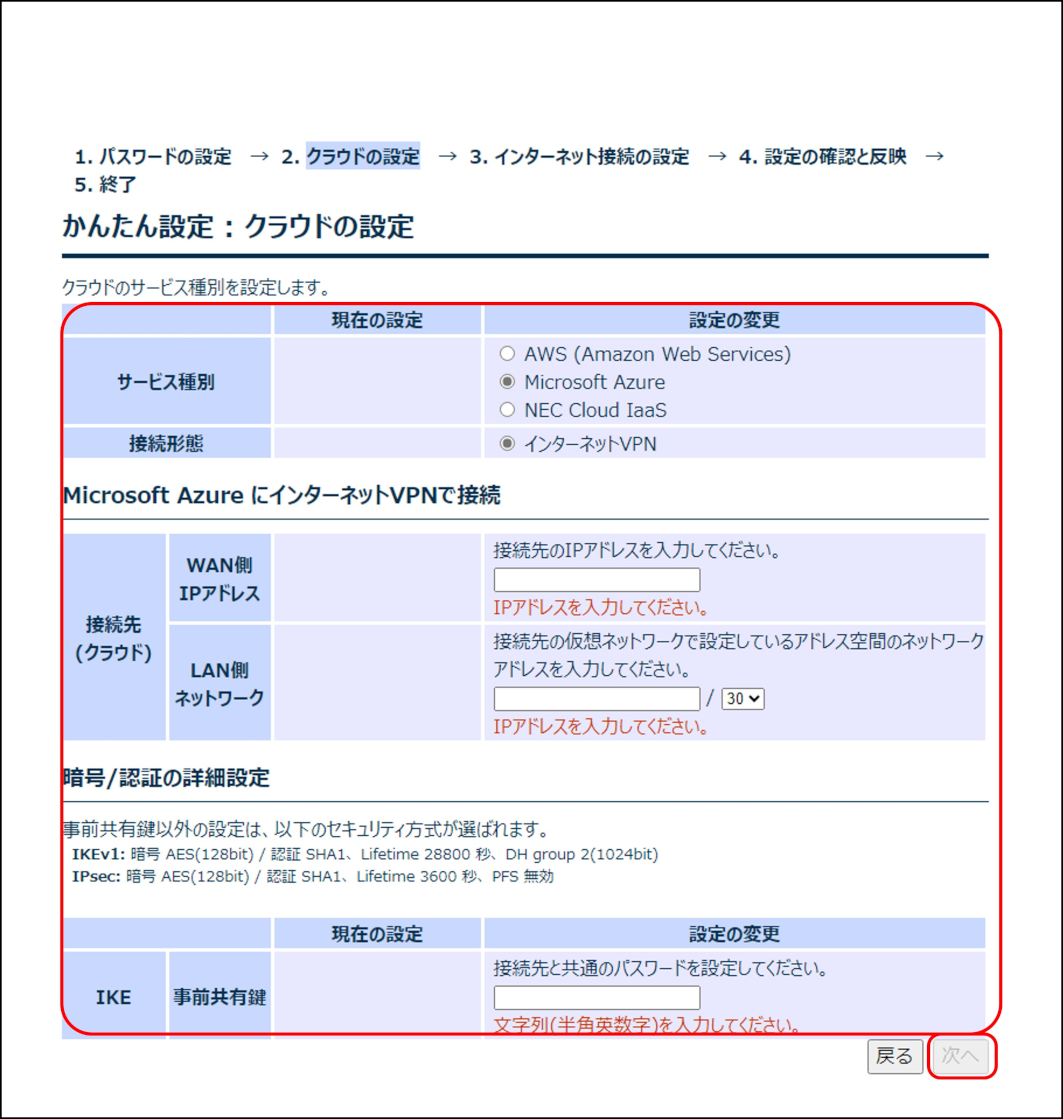
番号 |
項目 |
内容 |
||||||||||||||||||
|---|---|---|---|---|---|---|---|---|---|---|---|---|---|---|---|---|---|---|---|---|
1 |
サービス種別 |
[Microsoft Azure]を選択します。 |
||||||||||||||||||
2 |
接続形態 |
[インターネットVPN]を選択します。 |
||||||||||||||||||
3 |
接続先(クラウド)
WAN側IPアドレス
|
接続先のIPアドレスを設定します。 |
||||||||||||||||||
4 |
接続先(クラウド)
LAN側ネットワーク
|
接続先のLAN側のネットワークアドレスを設定します。
|
||||||||||||||||||
5 |
IKE 事前共有鍵 |
接続先と共通のパスワードを設定します。
|
||||||||||||||||||
<NEC Cloud IaaSに接続する場合>
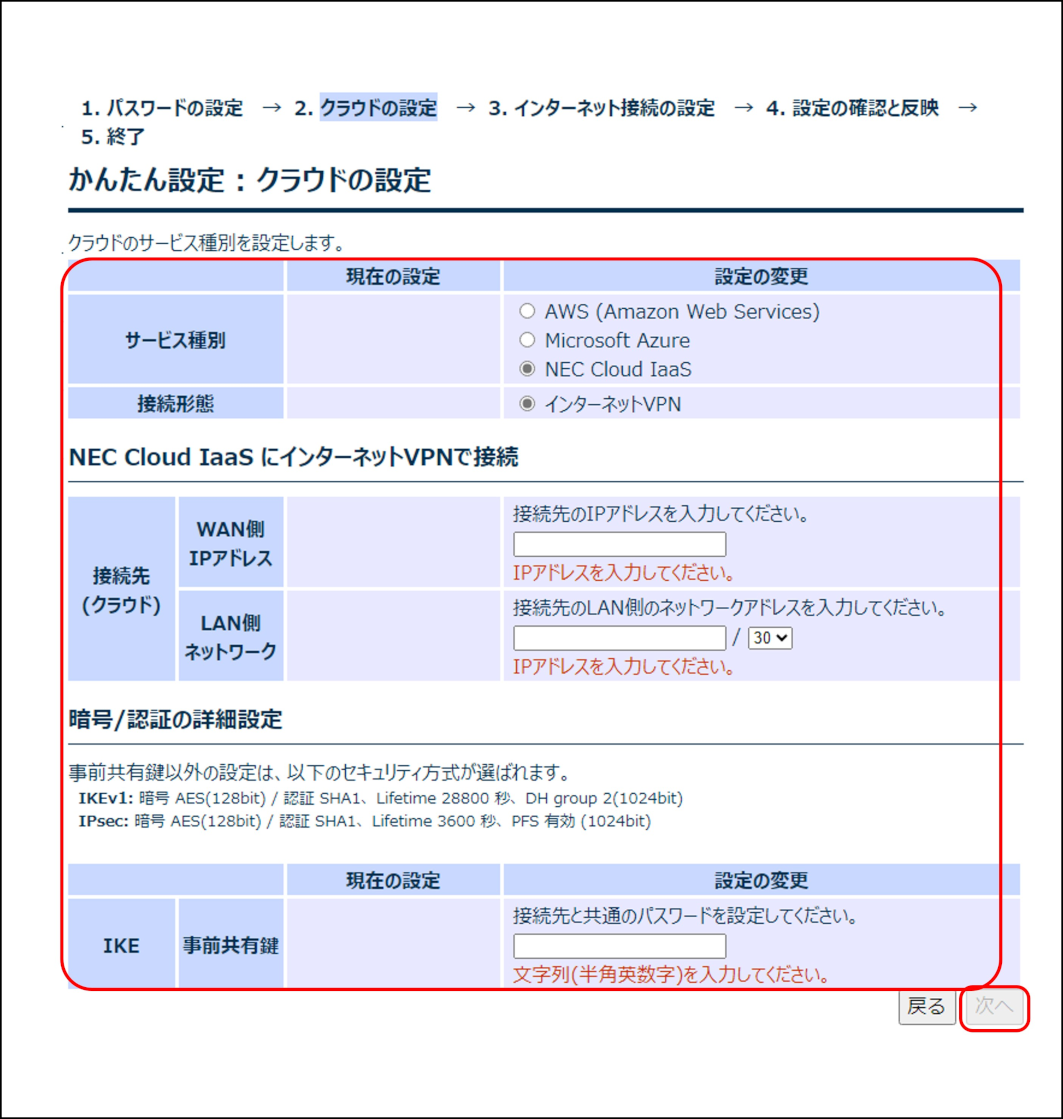
番号 |
項目 |
内容 |
||||||||||||||||||
|---|---|---|---|---|---|---|---|---|---|---|---|---|---|---|---|---|---|---|---|---|
1 |
サービス種別 |
[NEC Cloud IaaS]を選択します。 |
||||||||||||||||||
2 |
接続形態 |
[インターネットVPN]を選択します。 |
||||||||||||||||||
3 |
接続先(クラウド)
WAN側IPアドレス
|
接続先のIPアドレスを設定します。 |
||||||||||||||||||
4 |
接続先(クラウド)
LAN側ネットワーク
|
接続先のLAN側のネットワークアドレスを設定します。
|
||||||||||||||||||
5 |
IKE 事前共有鍵 |
接続先と共通のパスワードを設定します。
|
||||||||||||||||||
メモ
パスワードの設定に戻る場合は、[戻る]ボタンをクリックしてください。
[インターネット接続の設定]の各項目を設定し、[設定の確認]ボタンをクリックします。
<PPPoE接続の場合>
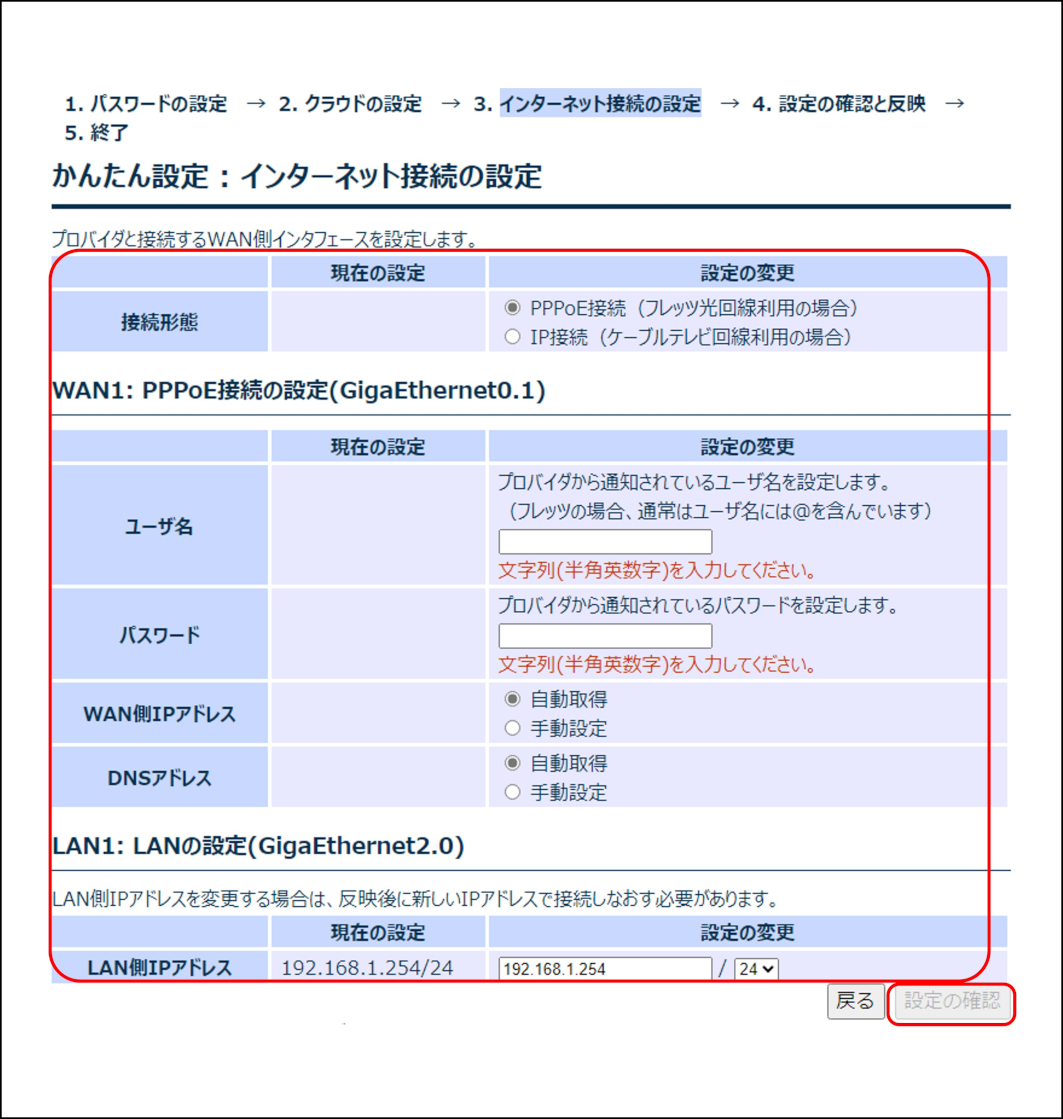
番号 |
項目 |
内容 |
|---|---|---|
1 |
接続形態 |
[PPPoE接続(フレッツ光回線利用の場合)]を選択します。 |
2 |
ユーザー名 |
プロバイダーから通知されているユーザー名を設定します。
(フレッツの場合、通常はユーザー名には@を含んでいます。)
|
3 |
パスワード |
プロバイダーから通知されているパスワードを設定します。
|
4 |
WAN側IPアドレス
|
PPPoE接続のWAN側IPアドレスを設定します。
動的にIPアドレスを取得するときは[自動取得]を、固定IPアドレスを設定するときは[手動設定]を選択します。
[手動設定]を選択したときは、IPアドレスを入力し、サブネットマスクを設定します。
注意 他のインタフェースに設定されているIPアドレスを設定することはできません。 |
5 |
DNSアドレス
|
PPPoE接続のDNSサーバーのIPアドレスを設定します。
動的にDNSサーバーのIPアドレスを取得するときは[自動取得]を、DNSサーバーの固定IPアドレスを設定するときは[手動設定]を選択します。
[手動設定]を選択したときは、プライマリーDNSサーバーのIPアドレスを上段に、セカンダリーDNSサーバーのIPアドレスを下段に設定します。
|
6 |
LAN側IPアドレス |
LAN側IPアドレスを設定します。 注意 LAN側のIPアドレスを変更した場合、現在の接続が切断されます。
変更後のIPアドレス宛てに、Webコンソールを接続しなおしてください。
|
<IP接続の場合>
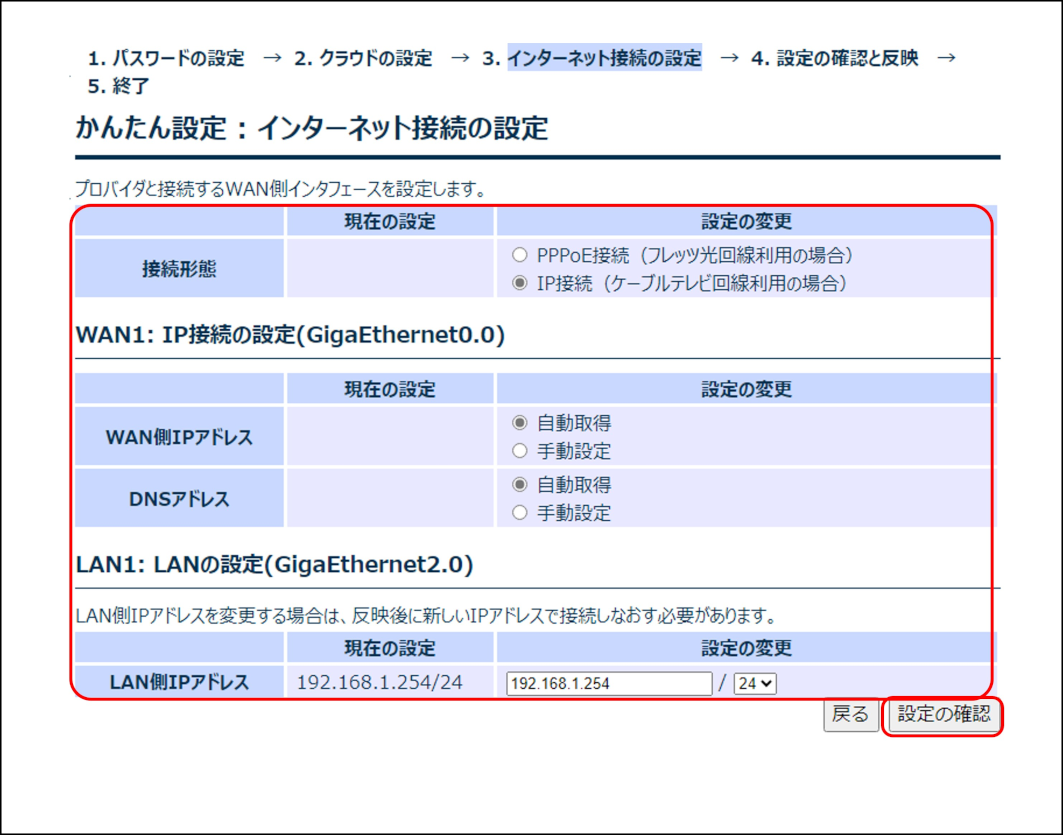
番号 |
項目 |
内容 |
|---|---|---|
1 |
接続形態 |
[IP接続(ケーブルテレビ回線利用の場合)]を選択します。 |
2 |
WAN側IPアドレス |
IP接続のWAN側IPアドレスを設定します。
動的にIPアドレスを取得するときは[自動取得]を、固定IPアドレスを設定するときは[手動設定]を選択します。
[手動設定]を選択したときは、IPアドレスを入力し、サブネットマスクを設定します。
注意 他のインタフェースに設定されているIPアドレスを設定することはできません。 |
3 |
DNSアドレス |
IP接続のDNSサーバーのIPアドレスを設定します。
動的にDNSサーバーのIPアドレスを取得するときは[自動取得]を、DNSサーバーの固定IPアドレスを設定するときは[手動設定]を選択します。
[手動設定]を選択したときは、プライマリーDNSサーバーのIPアドレスを上段に、セカンダリーDNSサーバーのIPアドレスを下段に設定します。
|
4 |
デフォルトゲートウェイ |
デフォルトゲートウェイを設定します。
|
5 |
LAN側IPアドレス |
LAN側IPアドレスを設定します。 注意 LAN側のIPアドレスを変更した場合、現在の接続が切断されます。
変更後のIPアドレス宛てに、Webコンソールを接続しなおしてください。
|
<モバイル接続の場合>
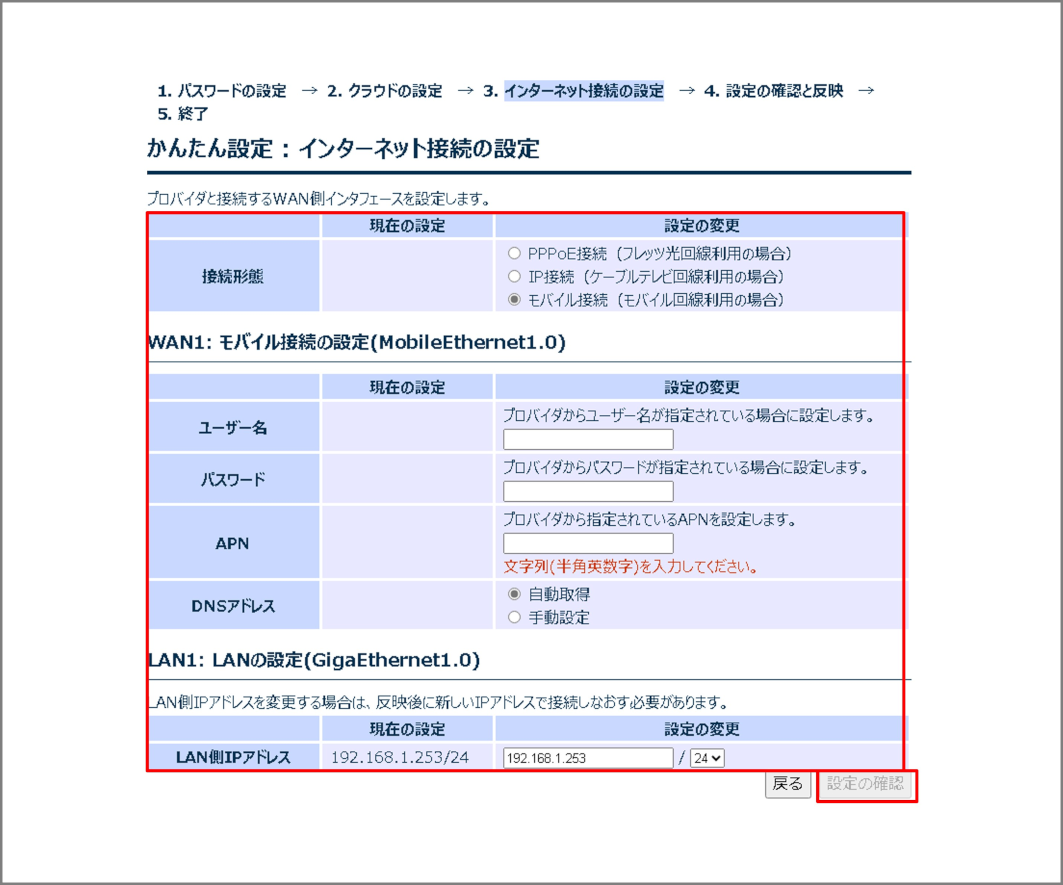
番号 |
項目 |
内容 |
|---|---|---|
1 |
接続形態 |
[モバイル接続(モバイル回線利用の場合)]を選択します。 |
2 |
ユーザー名 |
ISP/通信事業者から通知されているユーザー名を設定します。
|
3 |
パスワード |
ISP/通信事業者から通知されているパスワードを設定します。
|
4 |
APN |
ISP/通信事業者から通知されているアクセスポイントネーム(APN)を設定します。
|
5 |
DNSアドレス |
モバイル接続のDNSサーバーのIPアドレスを設定します。
動的にDNSサーバーのIPアドレスを取得するときは[自動取得]を、DNSサーバーの固定IPアドレスを設定するときは[手動設定]を選択します。
[手動設定]を選択したときは、プライマリーDNSサーバーのIPアドレスを上段に、セカンダリーDNSサーバーのIPアドレスを下段に設定します。
|
6 |
LAN側IPアドレス |
LAN側IPアドレスを設定します。 注意 LAN側のIPアドレスを変更した場合、現在の接続が切断されます。
変更後のIPアドレス宛てに、Webコンソールを接続しなおしてください。
|
メモ
モバイル接続はIX-R2610のみ対応しています。
メモ
クラウドの設定に戻る場合は、[戻る]ボタンをクリックしてください。
入力した項目が正しいことを確認し、[反映]ボタンをクリックします。
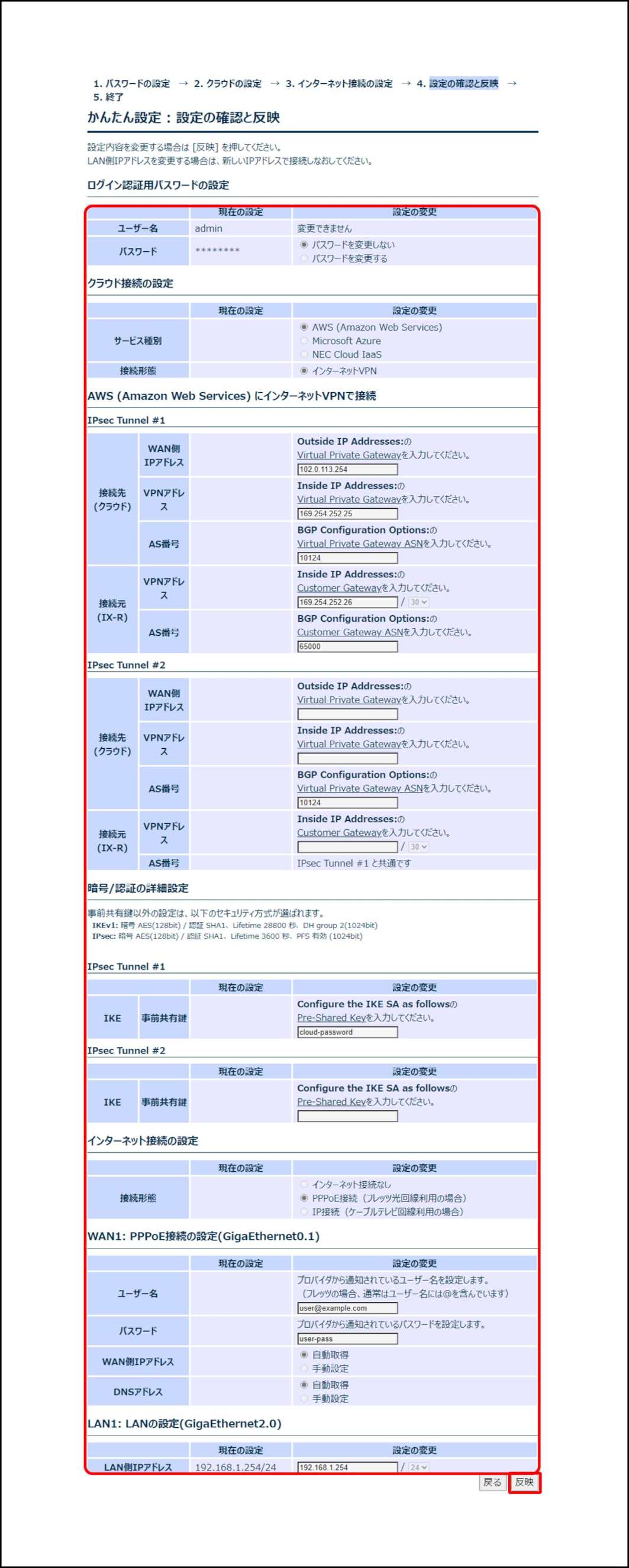
メモ
インターネット接続の設定に戻る場合は、[戻る]ボタンをクリックしてください。
「設定内容を変更しました。」のメッセージが表示されることを確認し、[トップページへ]ボタンをクリックします。
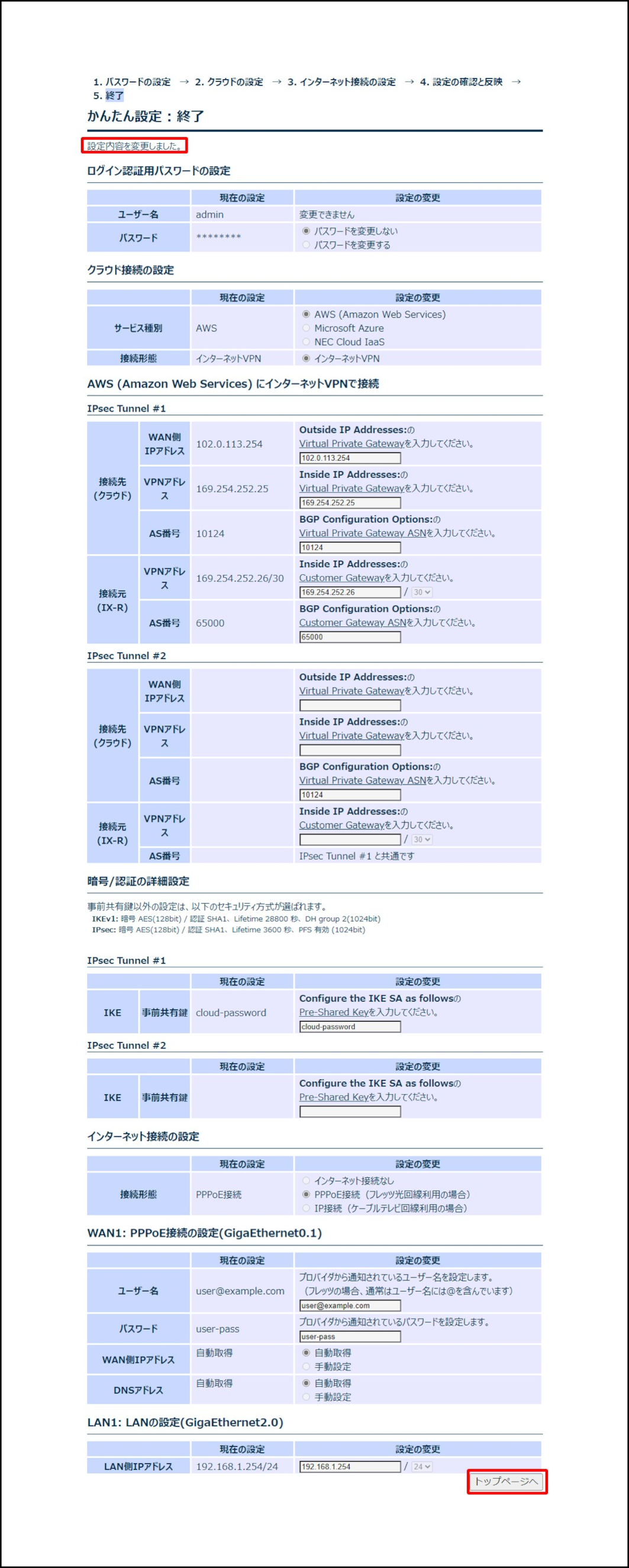
トップページでWAN情報の接続状態を確認します。
メモ
[更新]ボタンをクリックすると、情報を更新することができます。
- VPN情報は、接続名にマウスカーソルを近づけることで、詳細情報を確認することができます。また、接続名をわかりやすいように変更することができます。
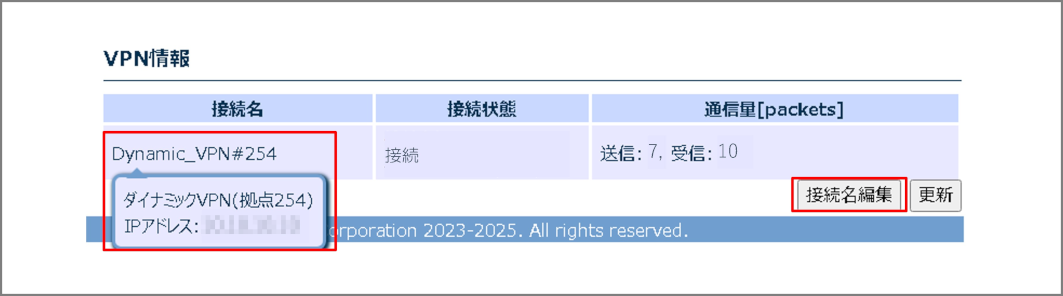

番号 |
項目 |
内容 |
|---|---|---|
1 |
接続名 |
接続名を設定します。
|
メモ
接続名は漢字やひらがななどの全角文字で入力することもできます。
メニューエリア、またはメッセージエリアから[設定の保存]をクリックします。
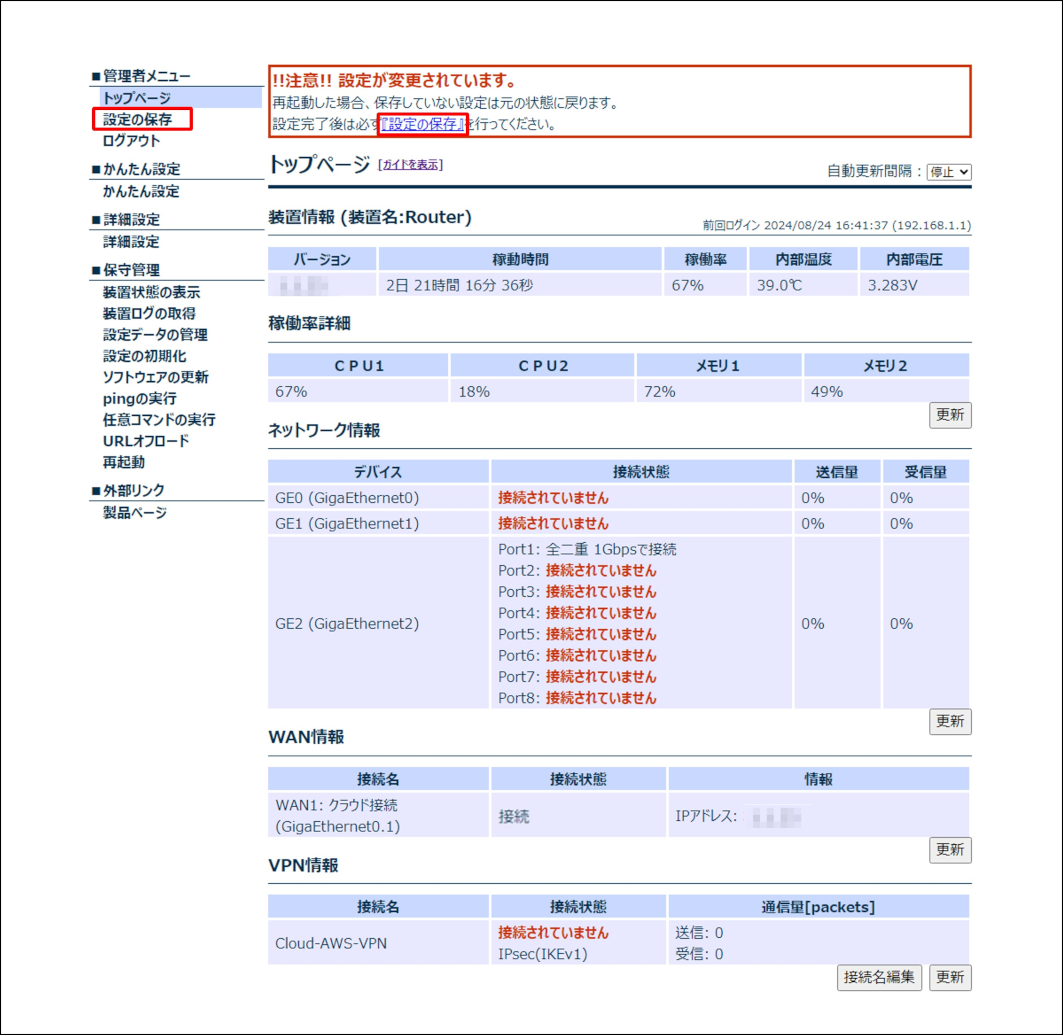
[保存実行]ボタンをクリックします。
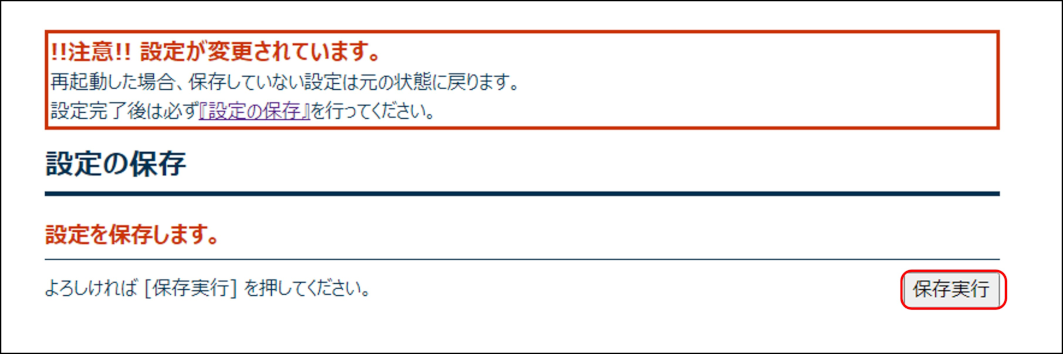
「設定を保存しました。」のメッセージを確認します。