5. Webコンソールの準備【IX-V(VMware ESXi™)】
本章では、IX-VシリーズをESXi環境でWebコンソールのトップページにアクセスするまでの手順について説明します。
5.1. IX-Vの準備
『ユーザーズガイド for VMware ESXi hypervisor』に沿って、IX-Vの起動およびIX-Vの管理ユーザーを作成してください。
5.2. Webコンソール接続のための設定を投入
test-user 、パスワード test-pass で設定しています。Router(config)# http-server username test-user password test-pass
Router(config)# ip dhcp profile dhcp-prof
Router(config-dhcp-dhcp-prof)# dns-server 192.168.1.254
Router(config-dhcp-dhcp-prof)# exit
Router(config)# interface GigaEthernet1.0
Router(config-GigaEthernet1.0)# ip address 192.168.1.254/24
Router(config-GigaEthernet1.0)# ip dhcp enable
Router(config-GigaEthernet1.0)# ip dhcp binding dhcp-prof
Router(config-GigaEthernet1.0)# http-server ip enable
Router(config-GigaEthernet1.0)# no shutdown
Router(config-GigaEthernet1.0)# exit
Router(config)#
注意
パスワードは、第三者に推測されにくい文字列を設定してください。
メモ
メモ
ネットワークの作成およびsystem information lanコマンドで指定したインタフェースに設定します。
メモ
設定したコンフィグは、show running-configコマンドから確認できます。
5.3. パソコンの準備
5.3.1. ネットワークの設定
パソコンの画面下にあるWindowsの[スタート]メニューをクリックし、メニューの[設定]をクリックします。
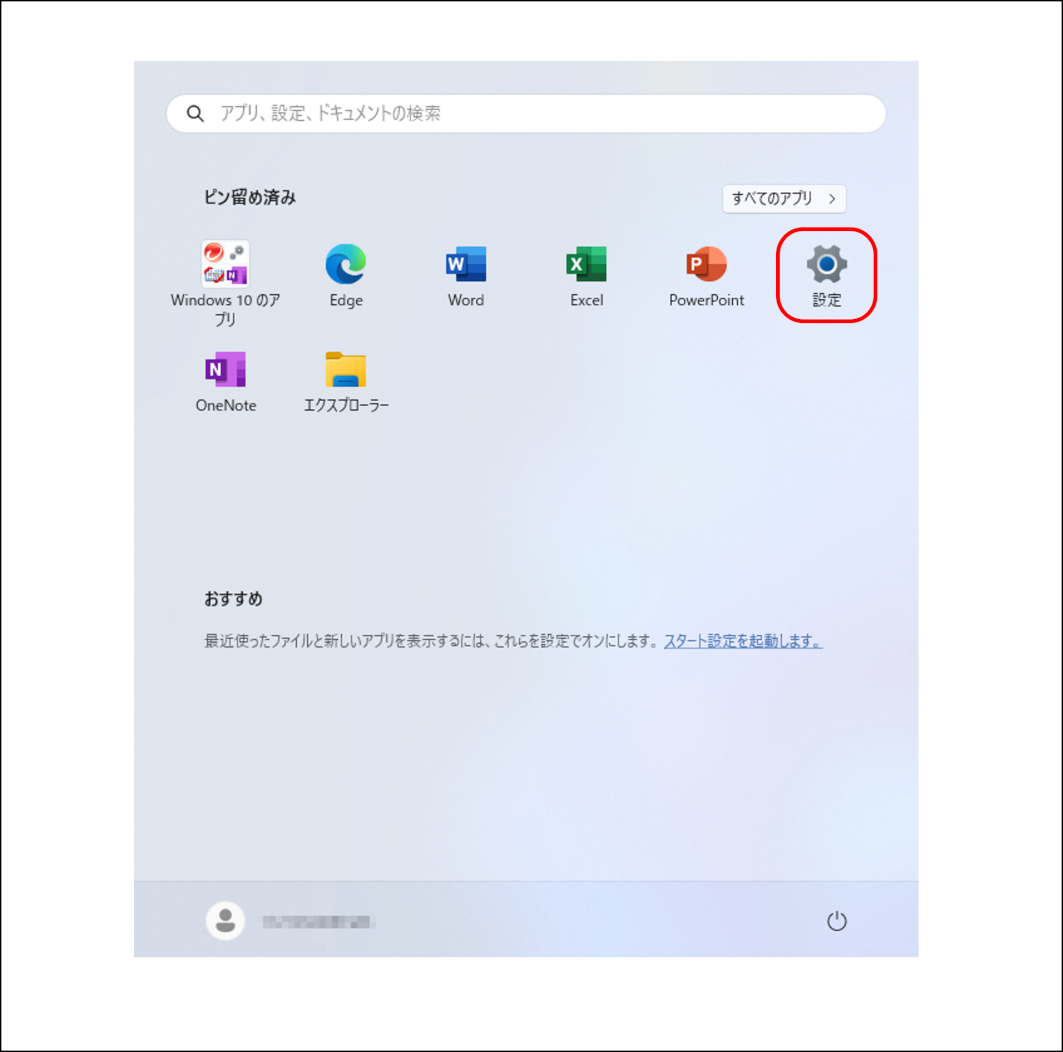
[ネットワークとインターネット]をクリックします。
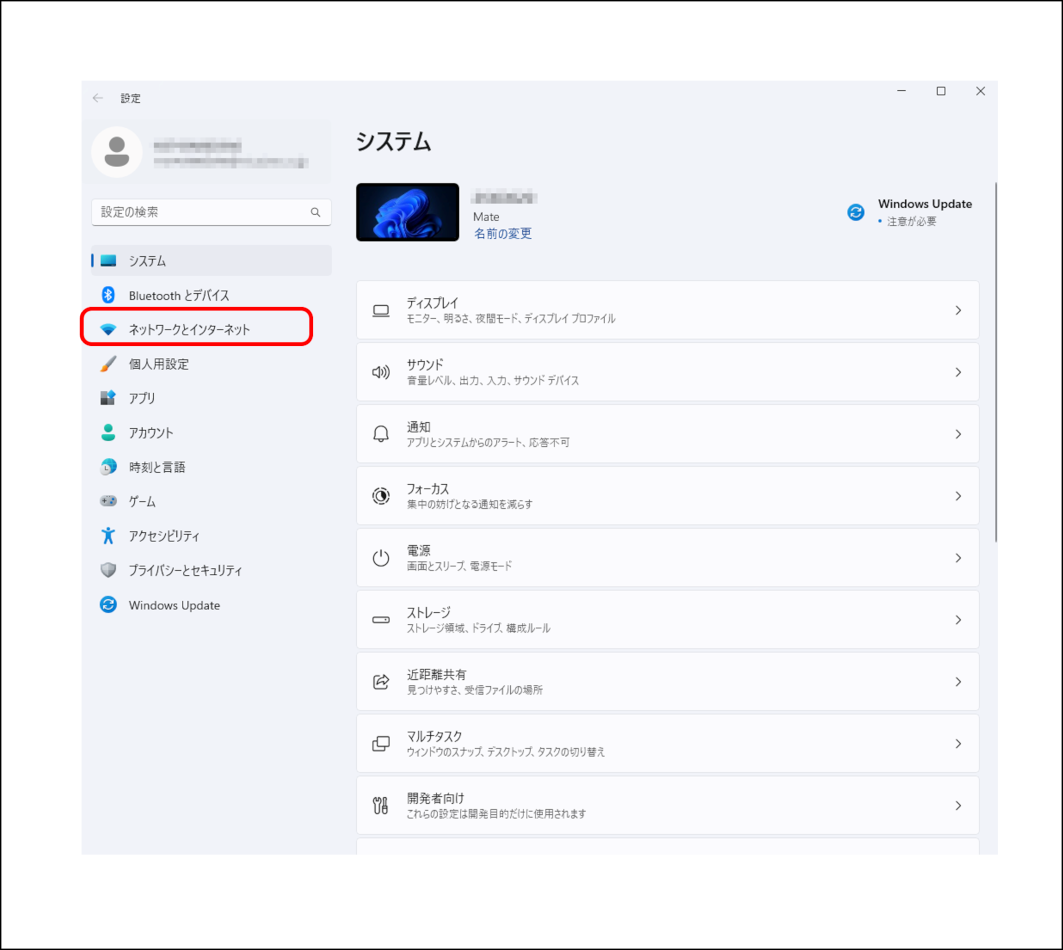
[ネットワークの詳細設定]をクリックします。

[ネットワークアダプター]の[イーサネット]をクリックし、[編集]を選択します。
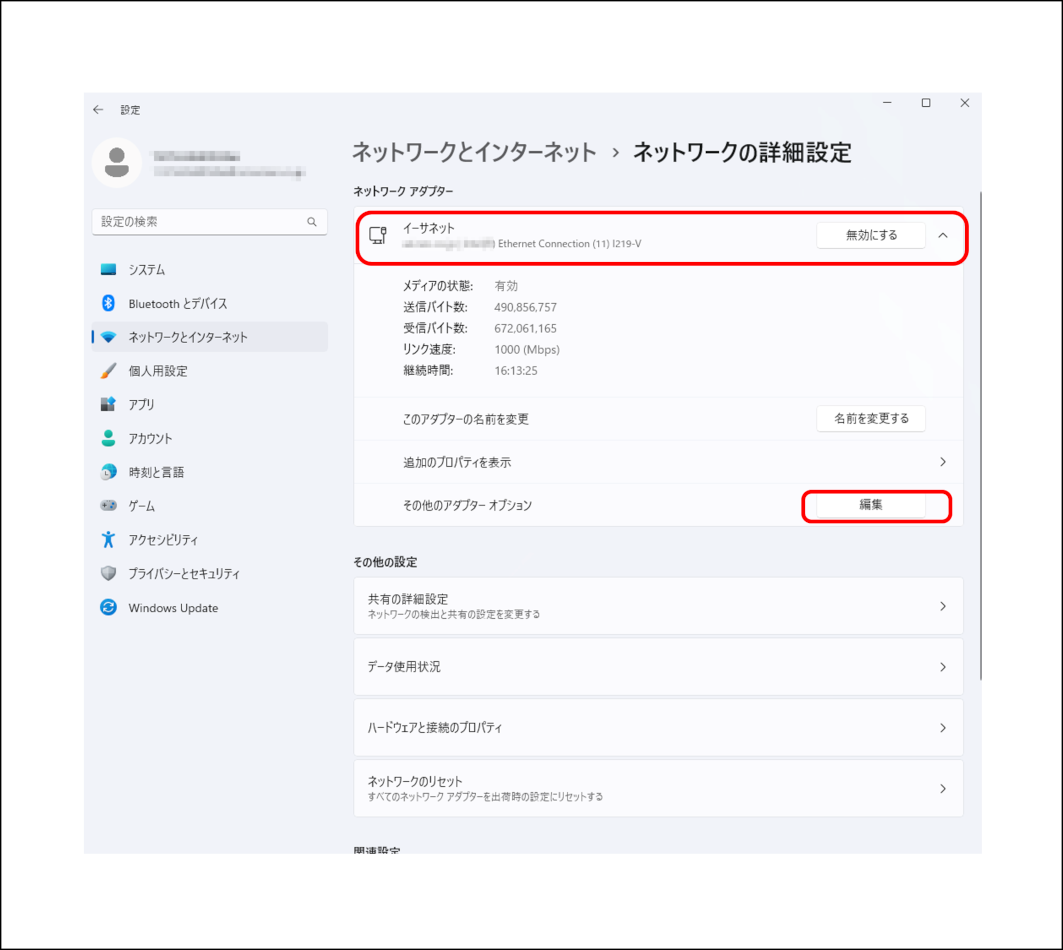
[インターネットプロトコルバージョン4(TCP/IPv4)]を選択します。
[プロパティ(R)]をクリックします。

[全般]タブをクリックします。
[IPアドレスを自動的に取得する(O)] のラジオボタンをチェックします。
[DNSサーバーのアドレスを自動的に取得する(B)]のラジオボタンをチェックします。
[OK]をクリックして、[インターネットプロトコルバージョン4(TCP/IPv4)のプロパティ]画面を閉じます。
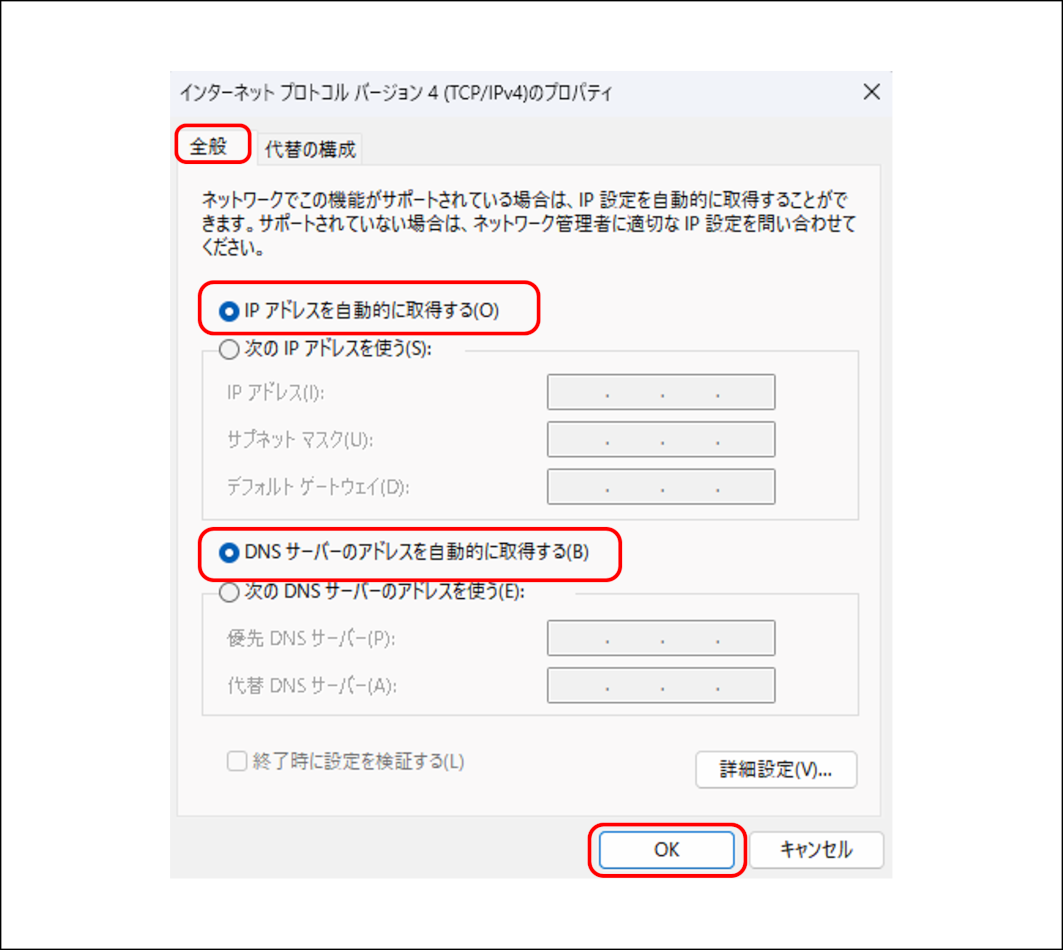
[OK]をクリックして、[イーサネットのプロパティ]の画面を閉じます。
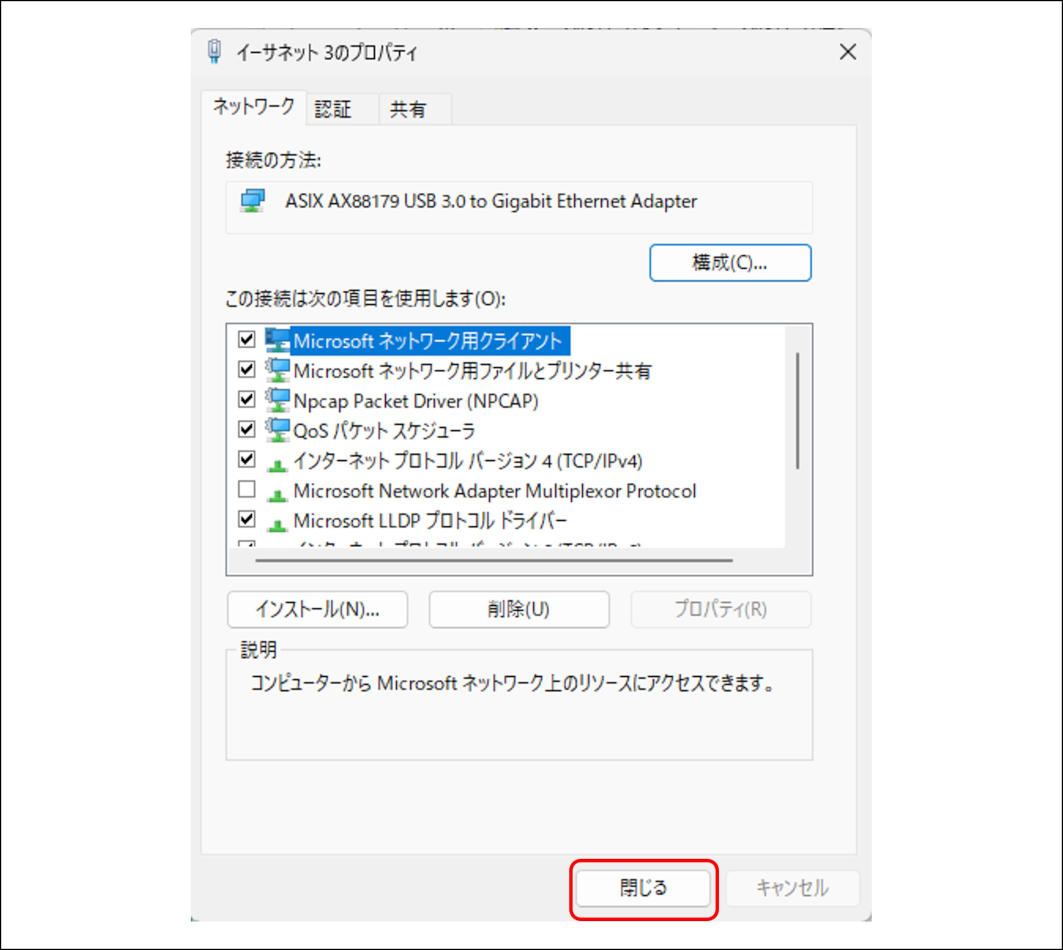
5.3.2. Webブラウザの設定
メモ
Webブラウザの種類およびバージョンにより、画面の表示内容が異なります。
パソコンで、Webブラウザを起動します。下記は、Microsoft Edgeでの表示例です。
Webブラウザのメニュー[…]をクリックし、[設定]をクリックします。
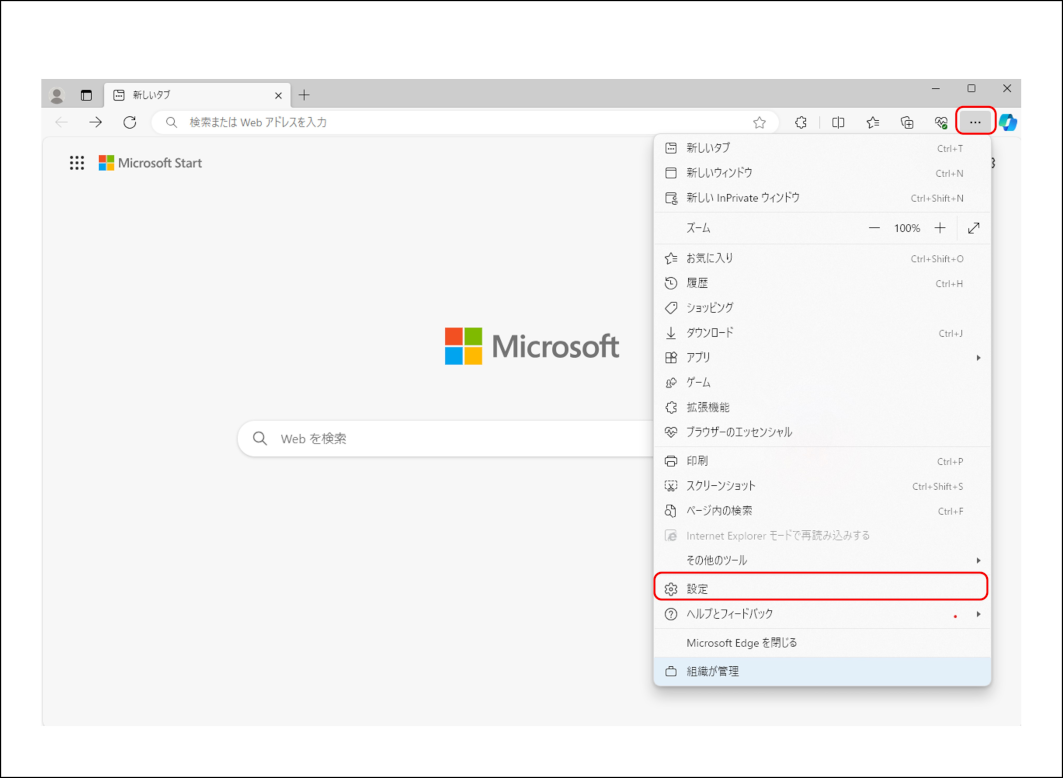
設定メニューの[システムとパフォーマンス]をクリックし、[コンピューターのプロキシ設定を開く]をクリックします。
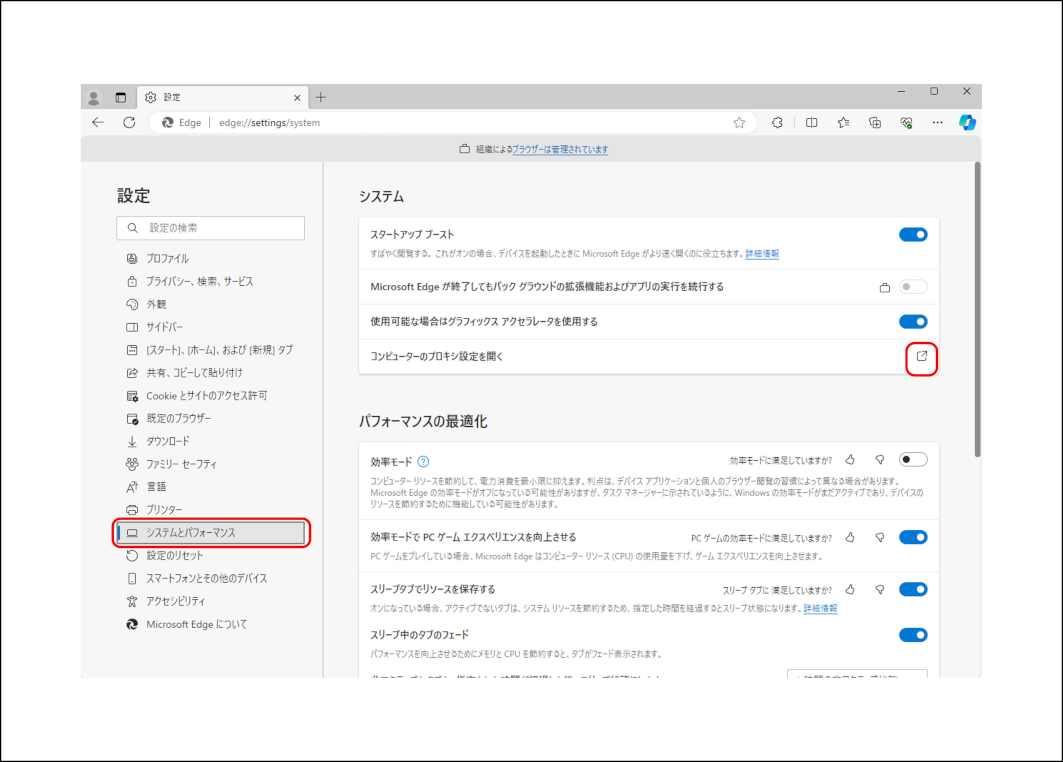
[手動プロキシ セットアップ]の[セットアップ]をクリックしてください。
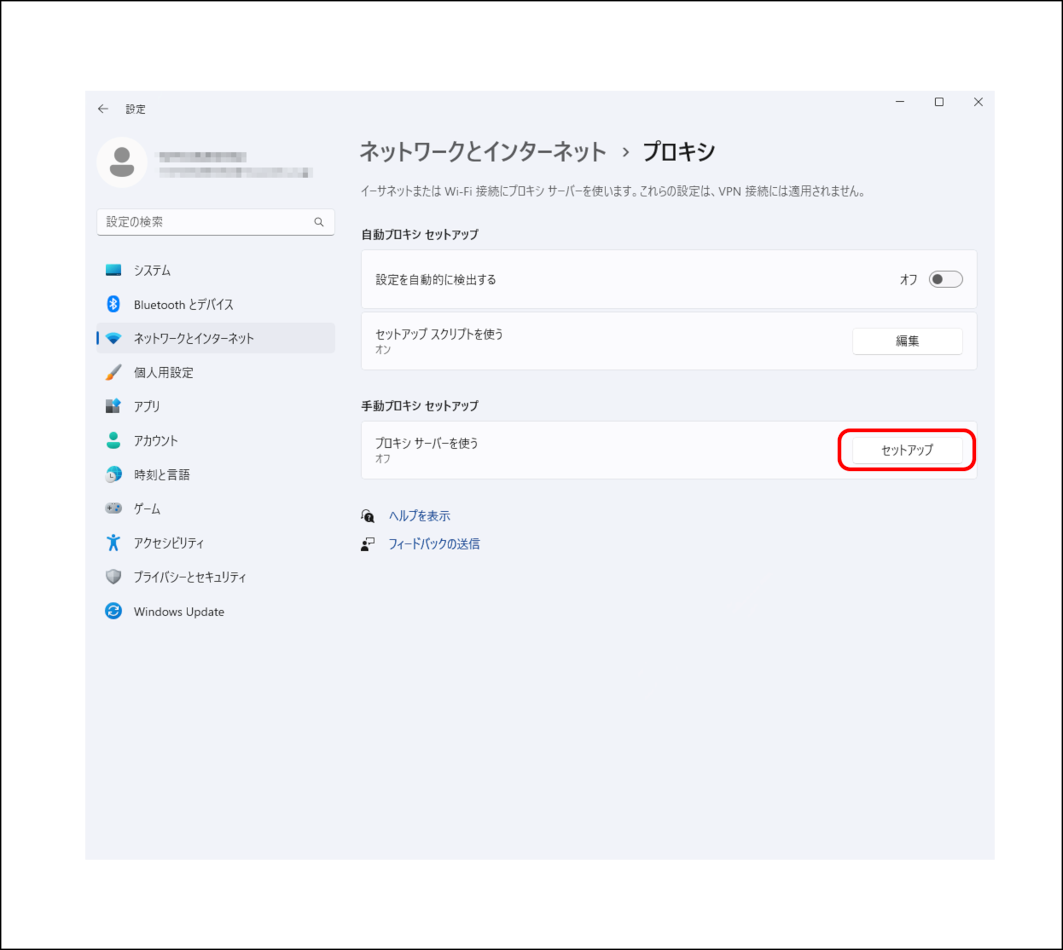
[手動プロキシ セットアップ]を下方にスクロールし、[プロキシ サーバーを使う]を[オフ]にするか、[ローカル(イントラネット)のアドレスにはプロキシサーバーを使わない]にチェックして、[保存]をクリックしてください。
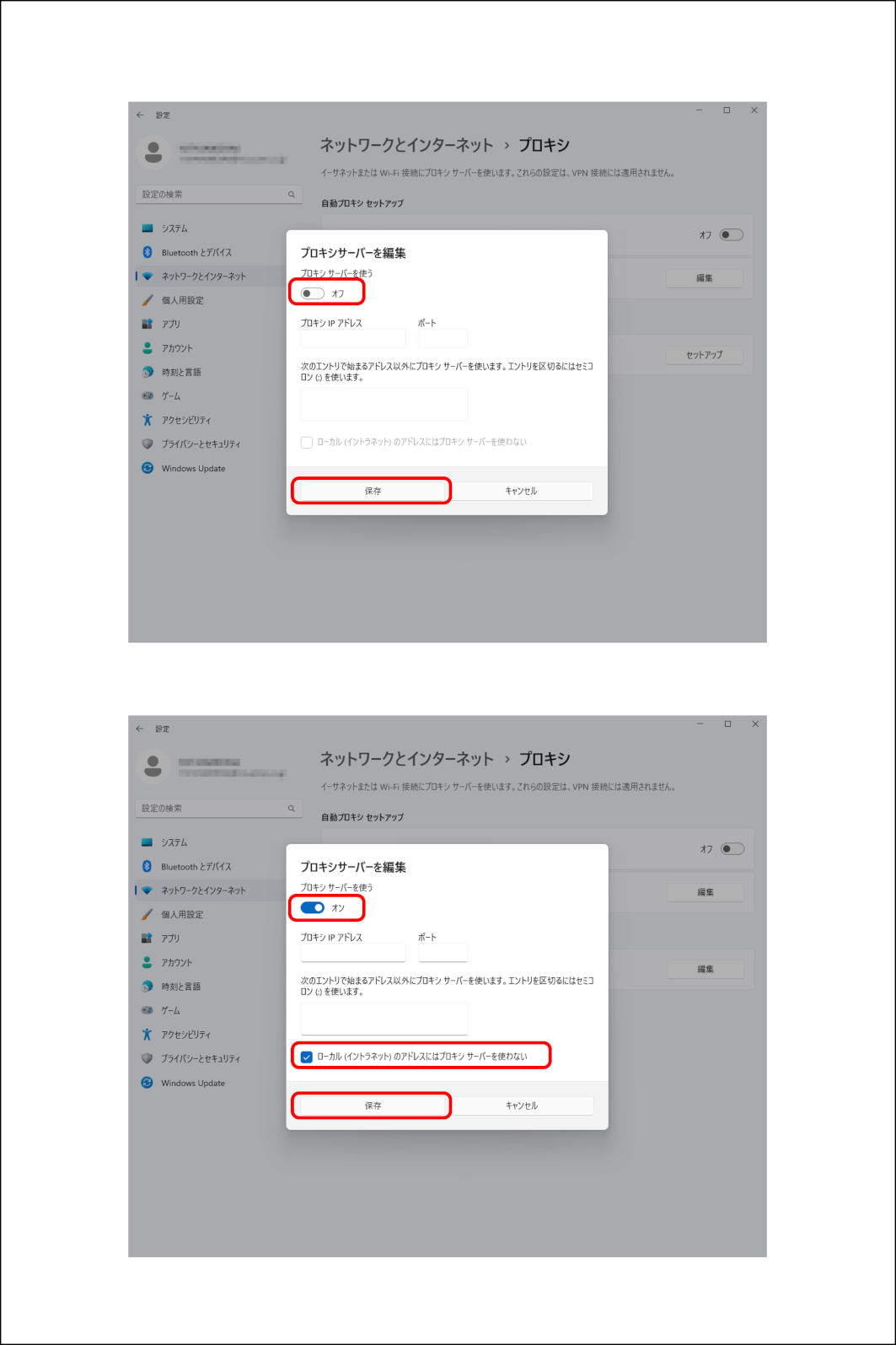
注意
5.3.3. LAN側ポートの接続
パソコンのLANポートとIX-Vと接続する物理NICを、LANケーブルを使って接続します。
5.4. Webコンソールのトップページ
Webブラウザのアドレスバーに半角英数字で「https://192.168.1.254/」と入力し、[Enter]キーを押します。

メモ
- 警告メッセージ画面が表示されます。[詳細設定]をクリックします。

メモ
警告メッセージ画面が表示されない場合はログインをクリックしてください。
[192.168.1.254 に進む (安全ではありません)]をクリックします。

- ユーザー名とパスワードを入力する画面が表示されます。[ユーザー名]と[パスワード]を入力し、[サインイン]ボタンをクリックします。
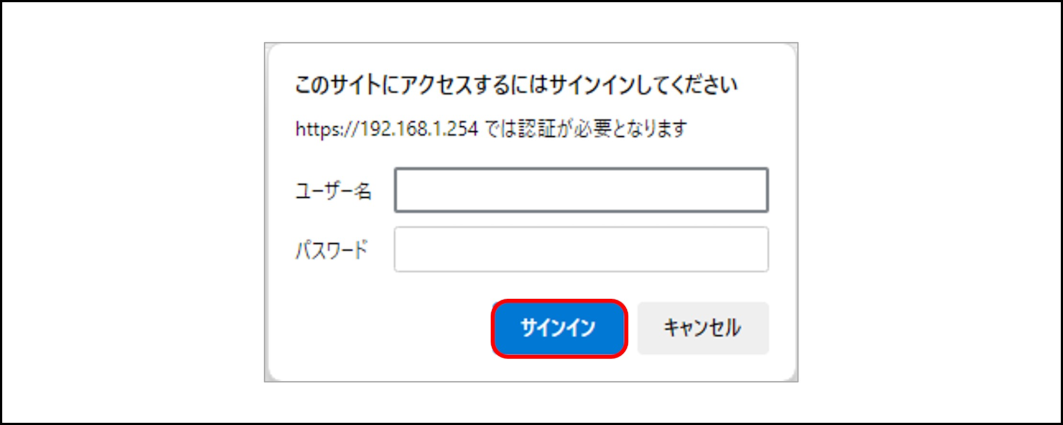
メモ
{Webコンソール接続のための設定を投入}のhttp-serverコマンドで設定したユーザー名とパスワードを入力します。
メモ
パスワードは、詳細設定から変更できます。
Webコンソールのトップページが表示されることを確認します。
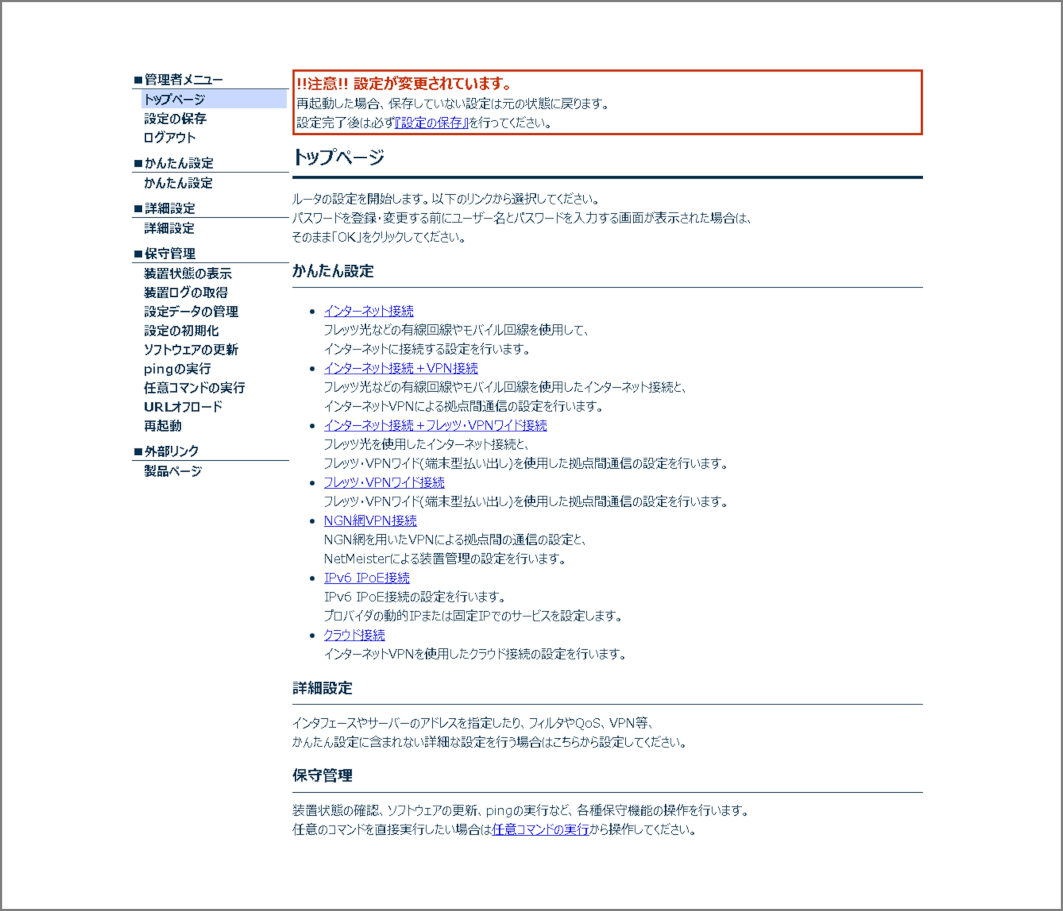
メモ
強制ログインが表示された場合、[強制ログイン実行]をクリックしてください。
5.5. トップページを開けないとき
以下の点を確認し、対処してください。
- {IX-Vの準備}にしたがって、IX-VやESXiの設定が正しいか確認してください。
- {Webコンソール接続のための設定を投入}にしたがって、Webコンソールを使用するための設定が正しく設定されているか確認してください。
- {パソコンの準備}にしたがって、パソコンのWebブラウザ設定が正しいか確認してください。