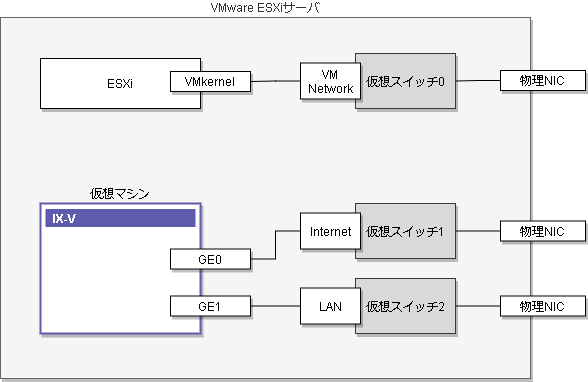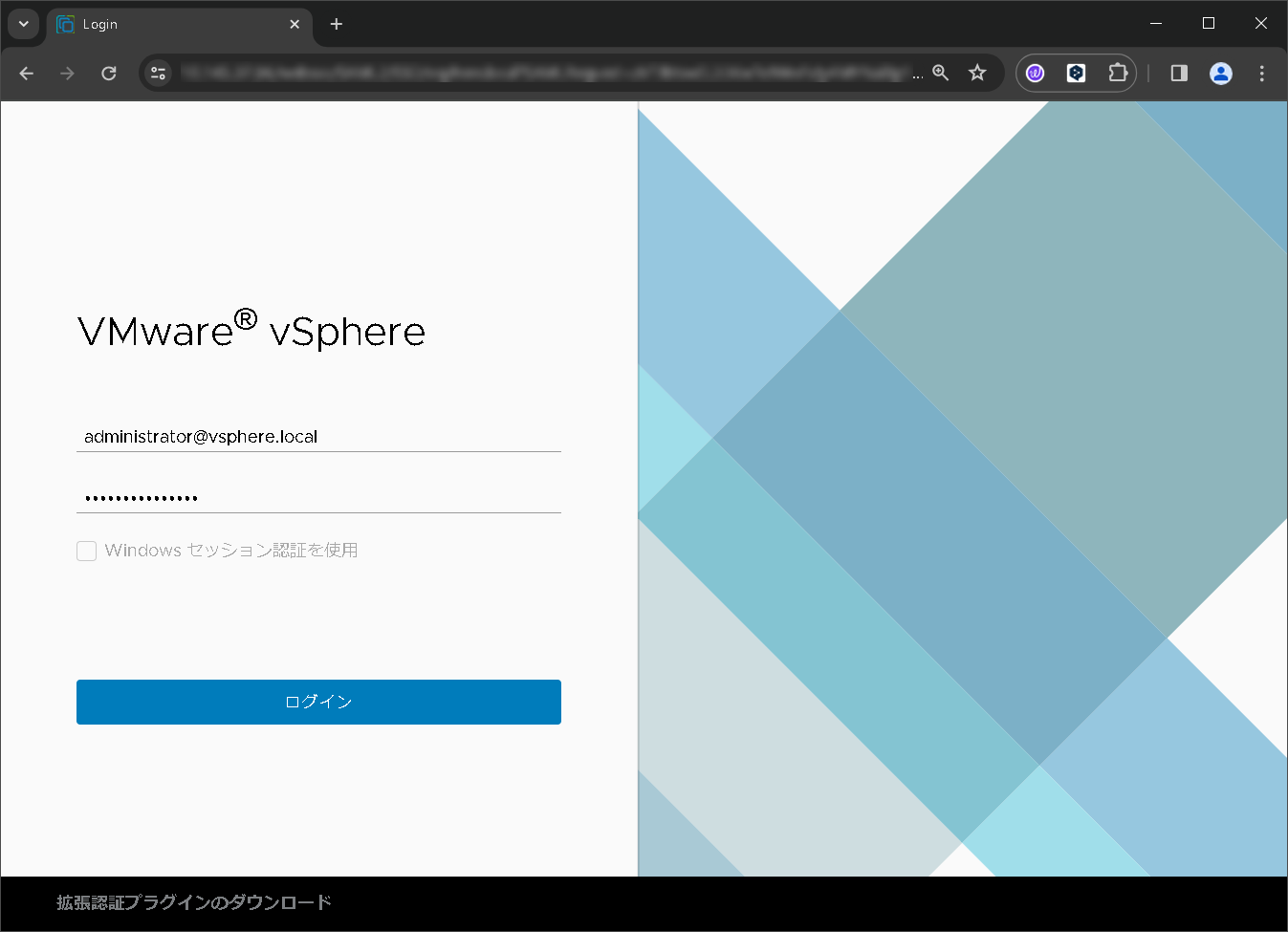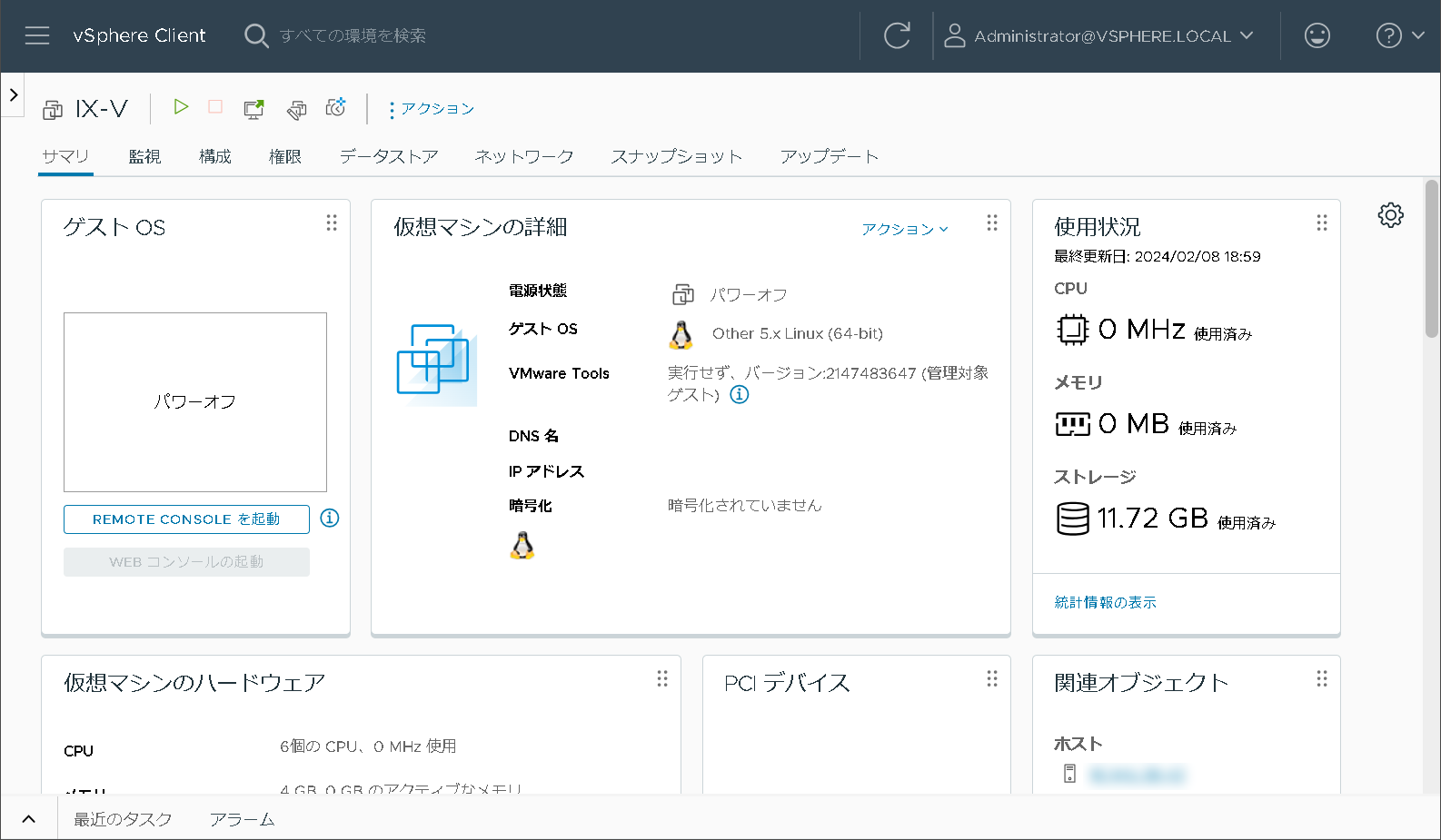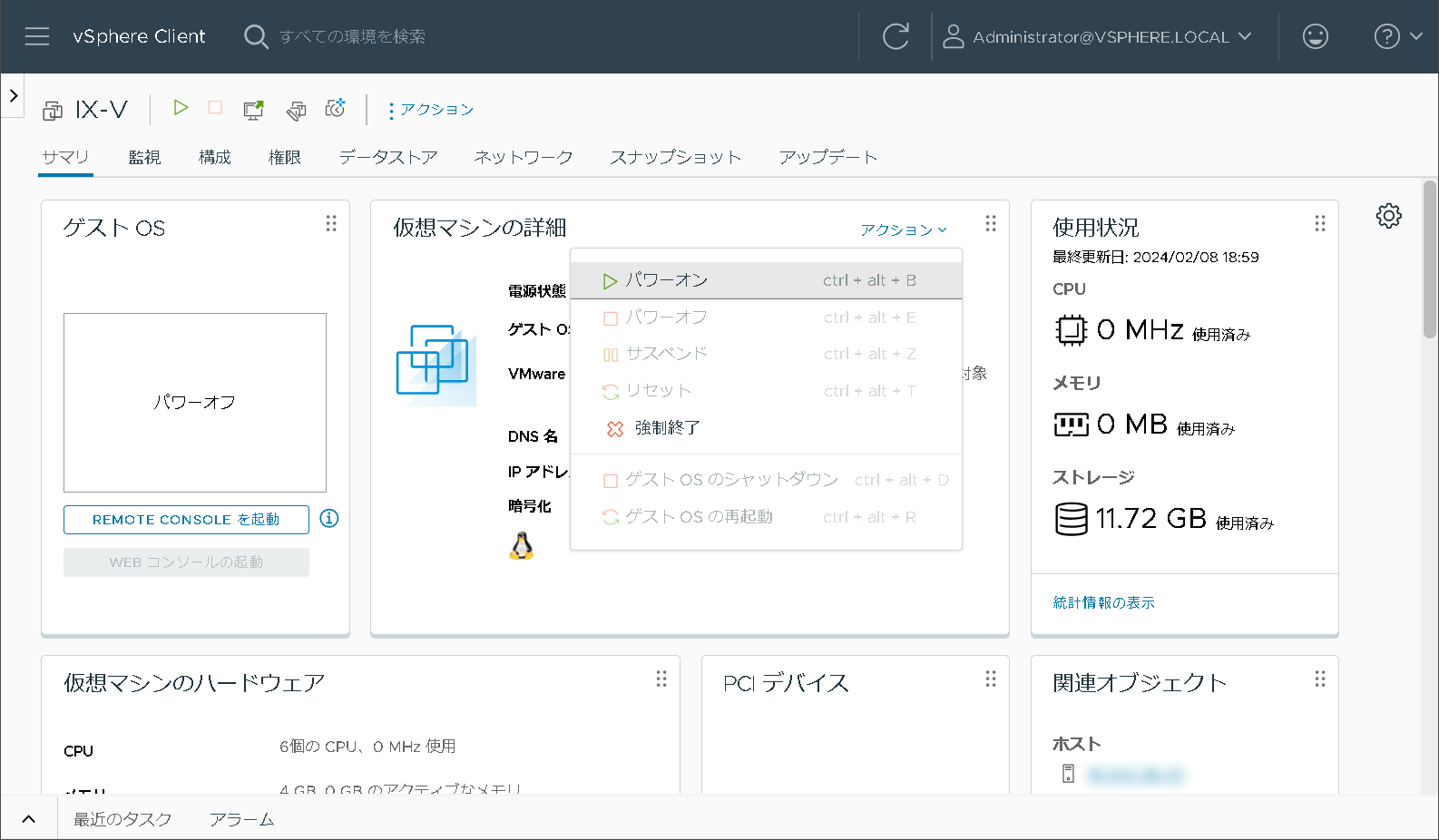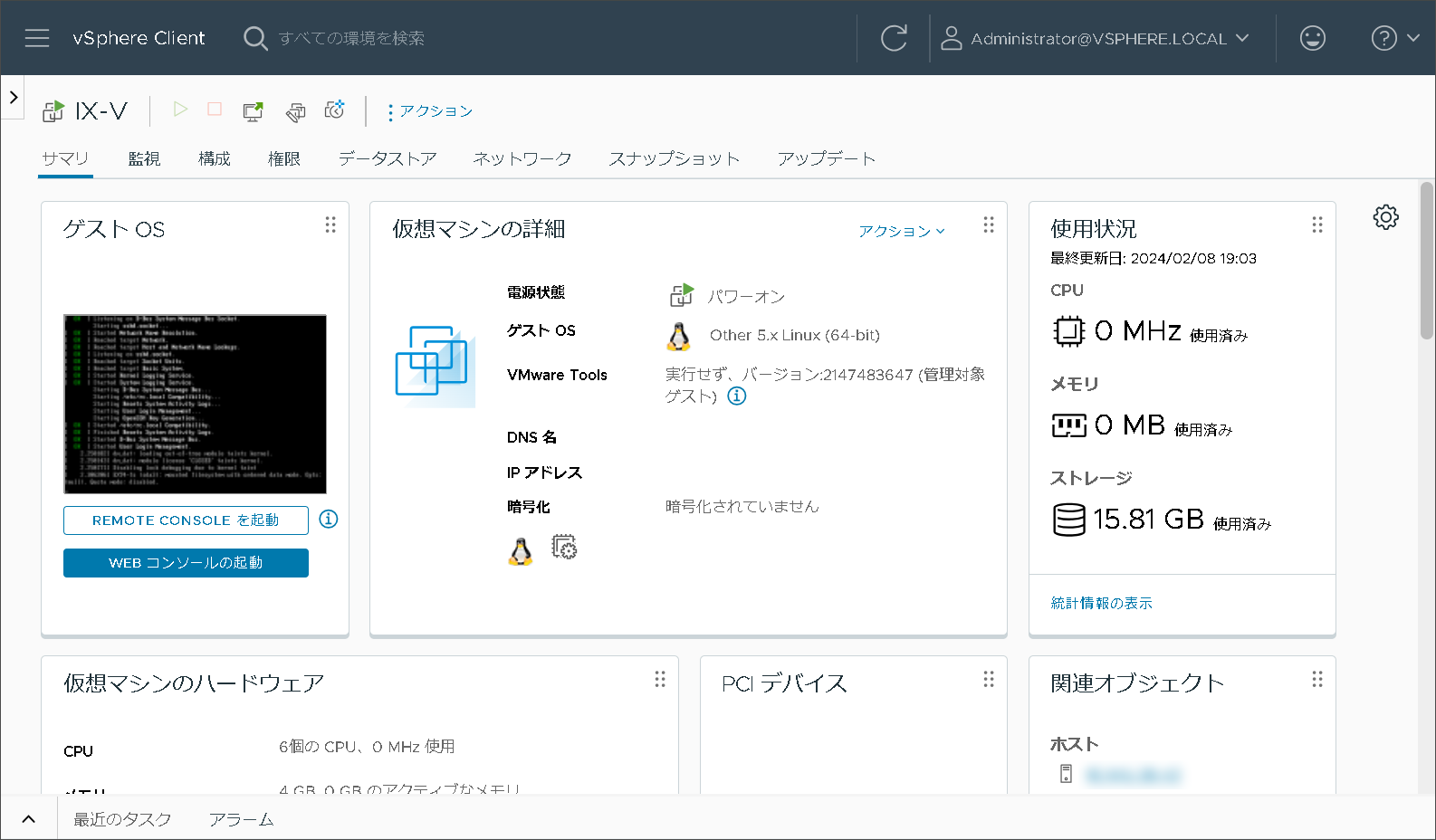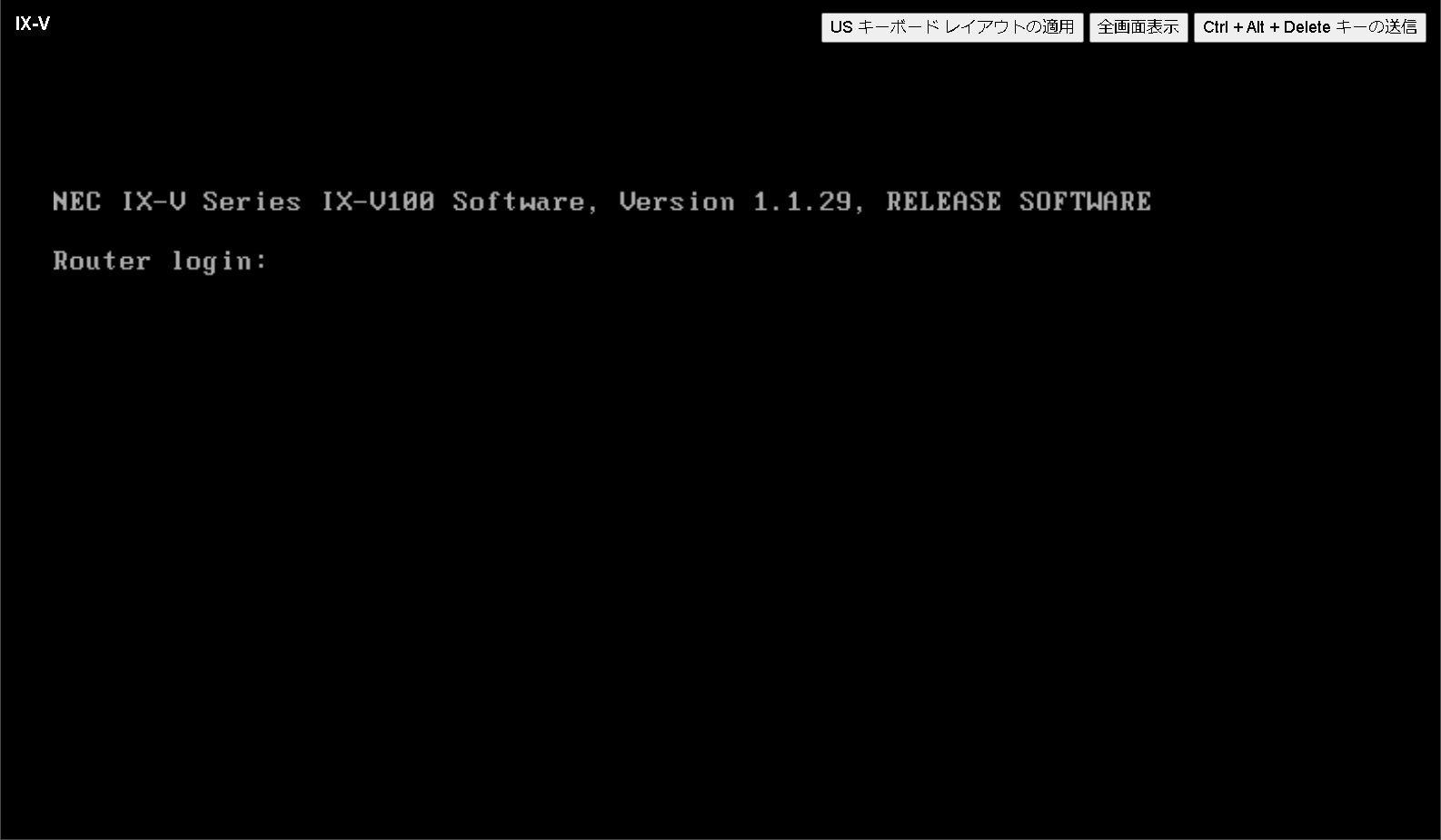5. UNIVERGE IX-Vシリーズのデプロイ - vCenterServer -
5.1. UNIVERGE IX-Vシリーズのイメージファイルの取得
UNIVERGE IX-Vシリーズのポータルサイト から、UNIVERGE IX-Vシリーズのイメージファイルを取得します。
はじめに、IX-Vシリーズの 利用規約 をお読みになり内容に同意の上ご利用ください。
IX-Vシリーズの ダウンロードページ でリンクを開き、 [ダウンロード] ボタンをクリックします。
少し待つとダウンロードURLが表示されます。
ダウンロードURLをクリックしてイメージファイルをダウンロードします。
注釈
ダウンロードURLの有効期限は1時間です。
5.2. VMware vCenterServer へのログイン
5.3. 仮想ネットワークの作成
IX-Vをデプロイする仮想ネットワークを作成します。
5.3.1. 仮想スイッチの作成
画面左のDatacenterから、IX-Vをデプロイするホストを選択します。
画面右のホストの詳細画面で アクション メニューを開きます。
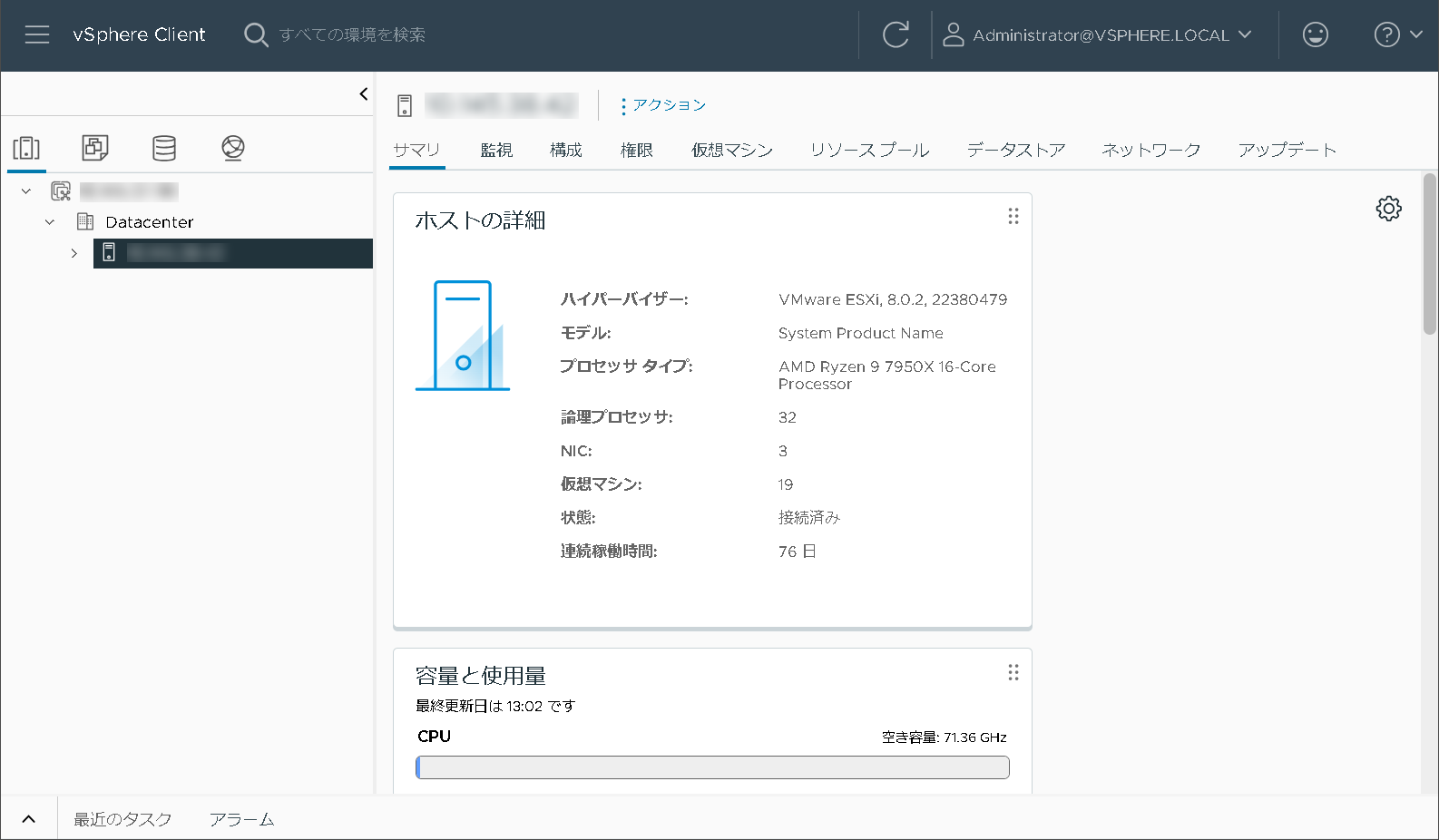
アクションメニューの中から ネットワークの追加 を選択します。
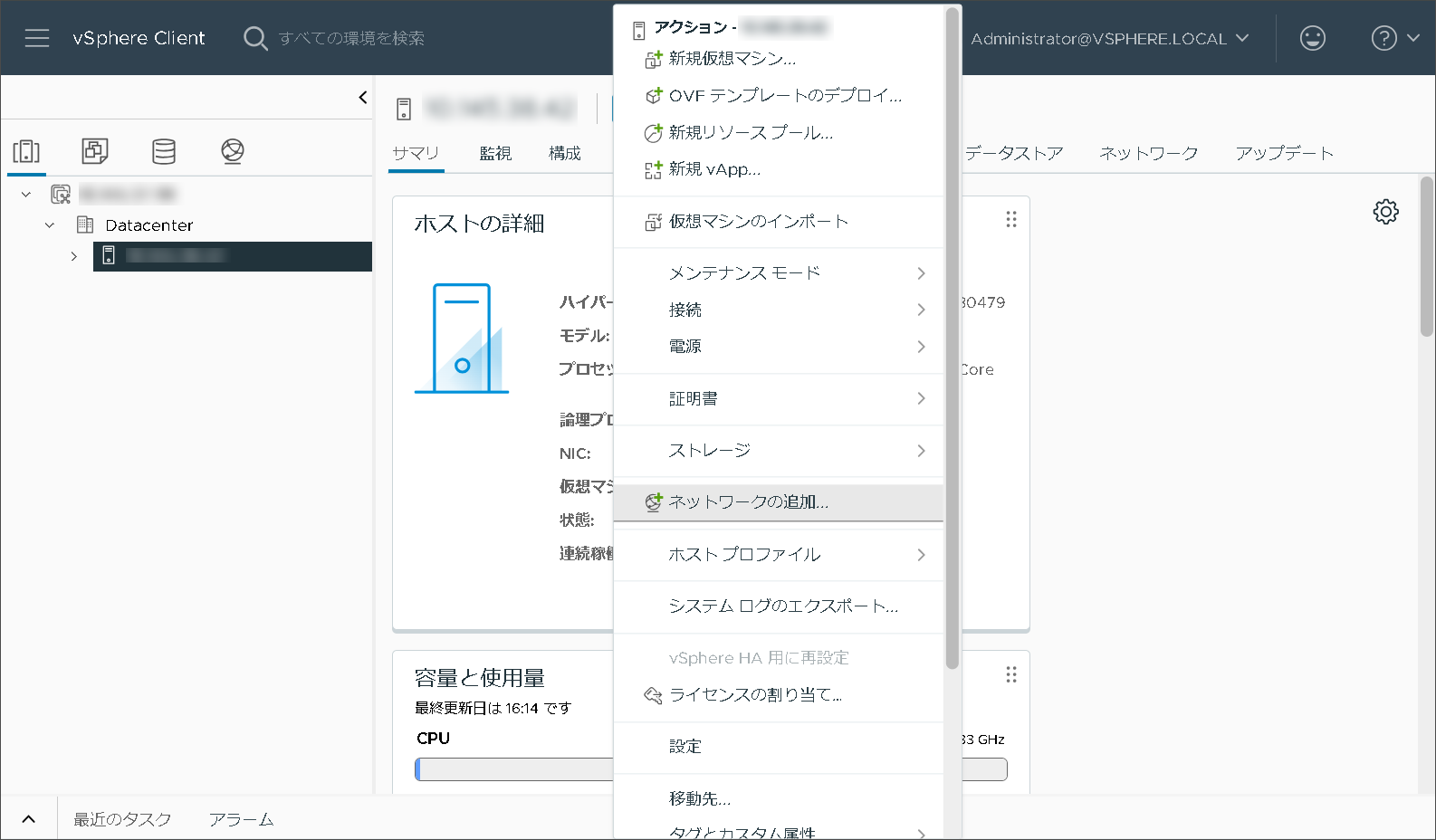
ネットワークの追加画面が開きます。
接続タイプの選択画面で 標準スイッチの仮想マシンのポートグループ を選択します。
次へ をクリックします。
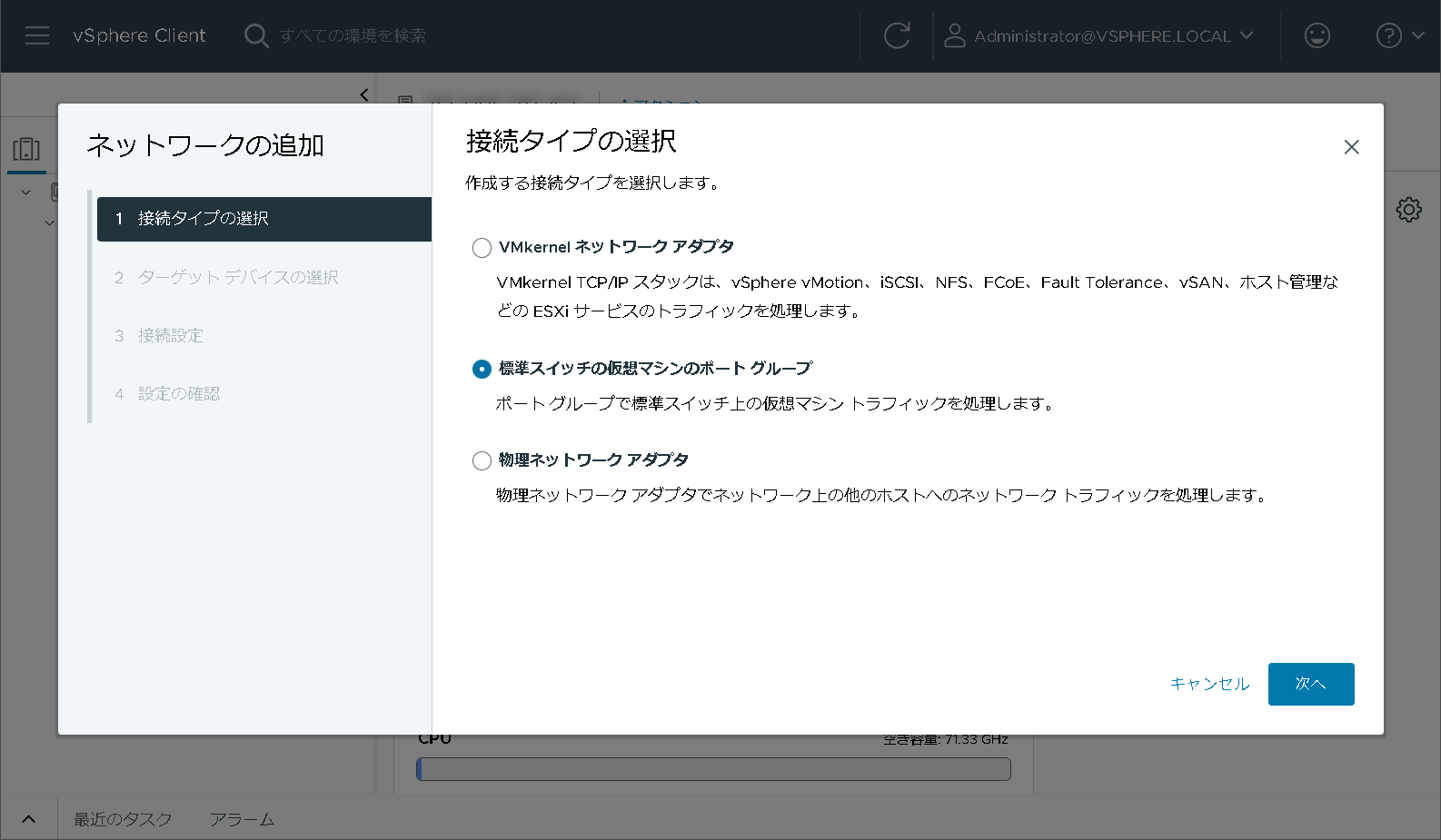
ターゲットデバイスの選択画面で 新しい標準スイッチ を選択します。
- MTUの値を入力します。
ここでは既定値の1500バイトとしています。
次へ をクリックします。
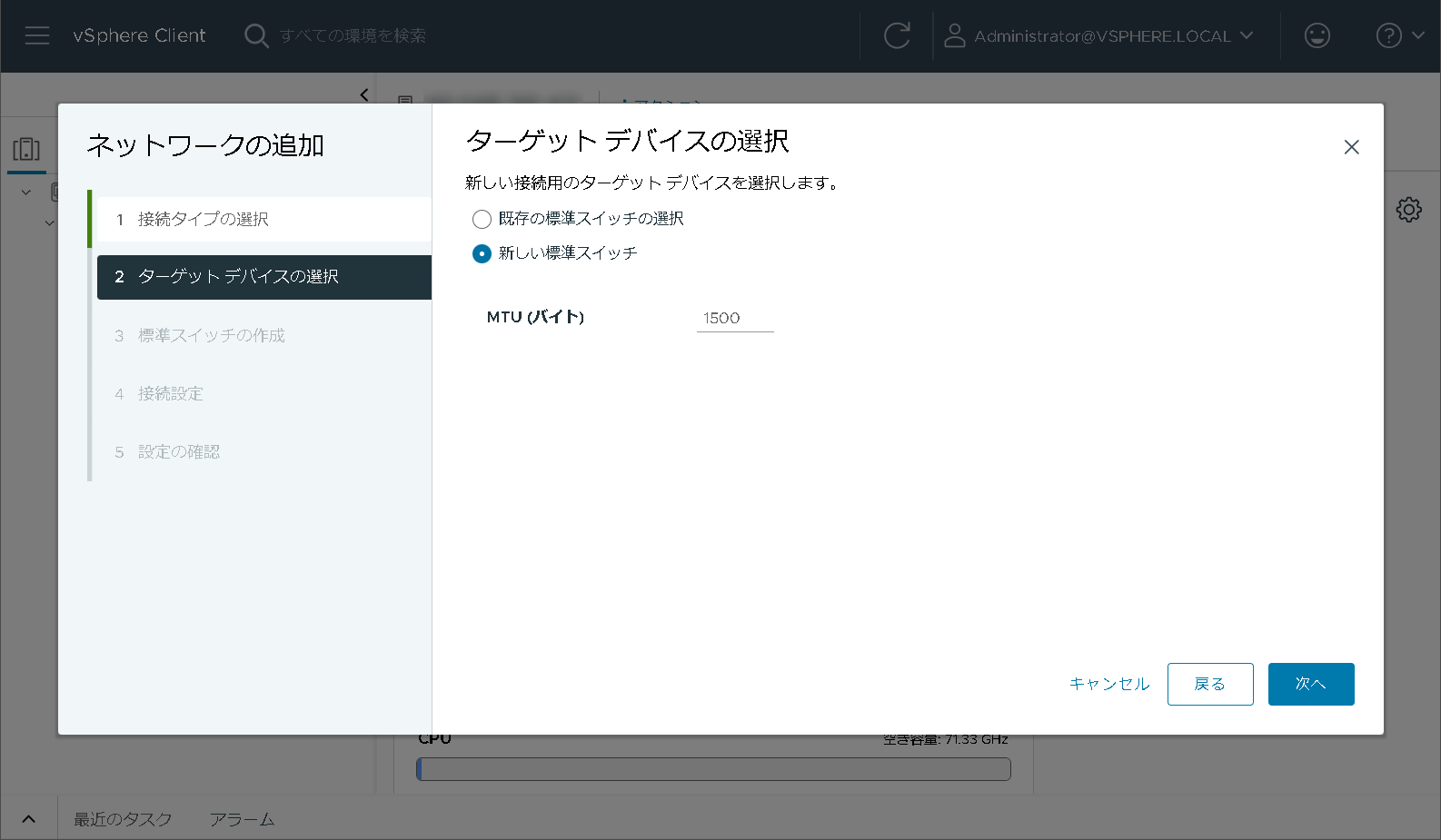
標準スイッチの作成画面で仮想スイッチにネットワークアダプタを割り当てます。
空いているネットワークアダプタを選択して、アダプタの情報を確認します。
ここでは vmnic2 を割り当てます。
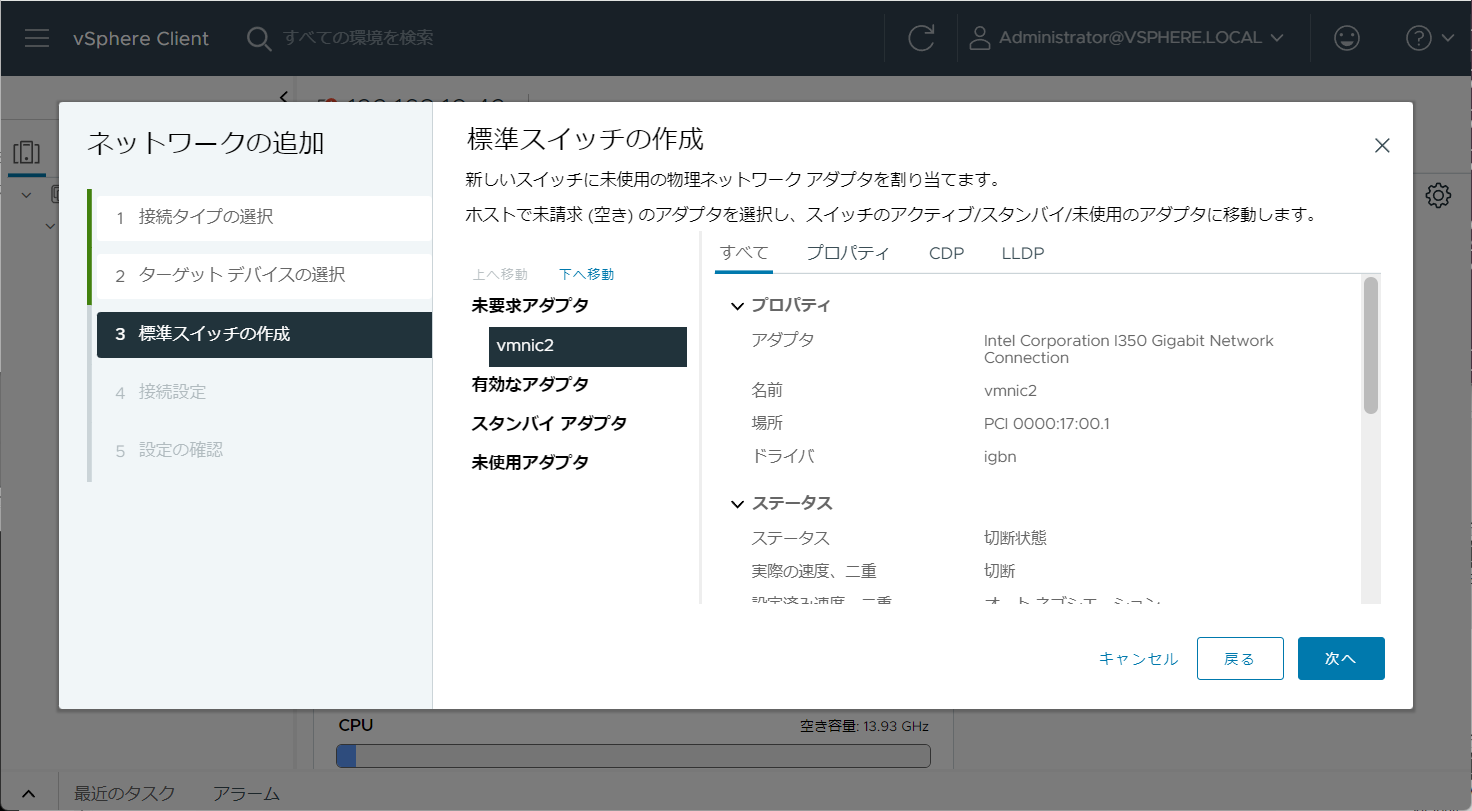
下へ移動 をクリックして 有効なアダプタ に移動します。
次へ をクリックします。
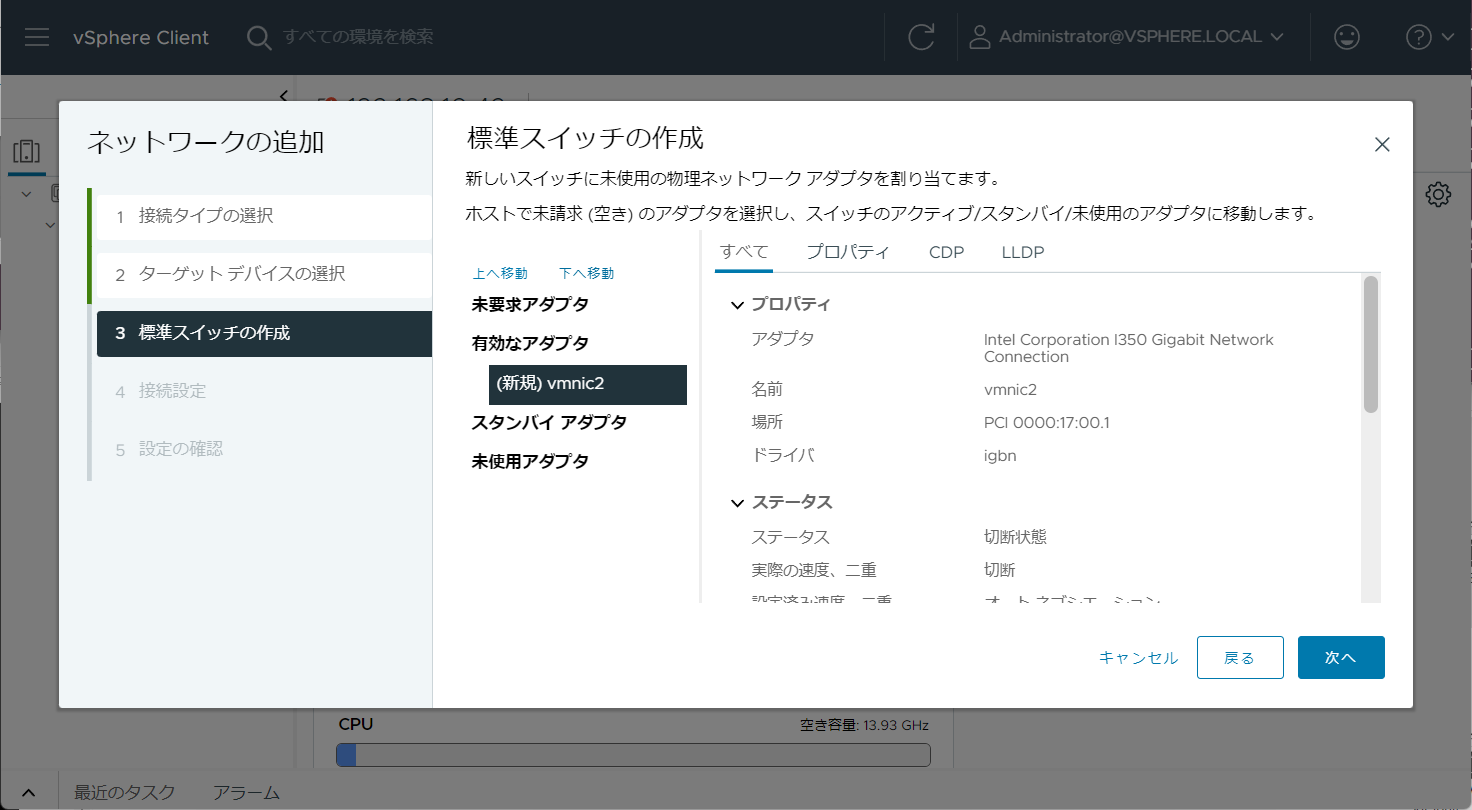
接続設定の画面でネットワークラベルとVLAN IDの設定をします。
- ネットワークラベルはポートグループの名前になります。
ここでは以下のように入力します。
ネットワークラベル : InternetVLAN ID : なし (0)
次へ をクリックします。
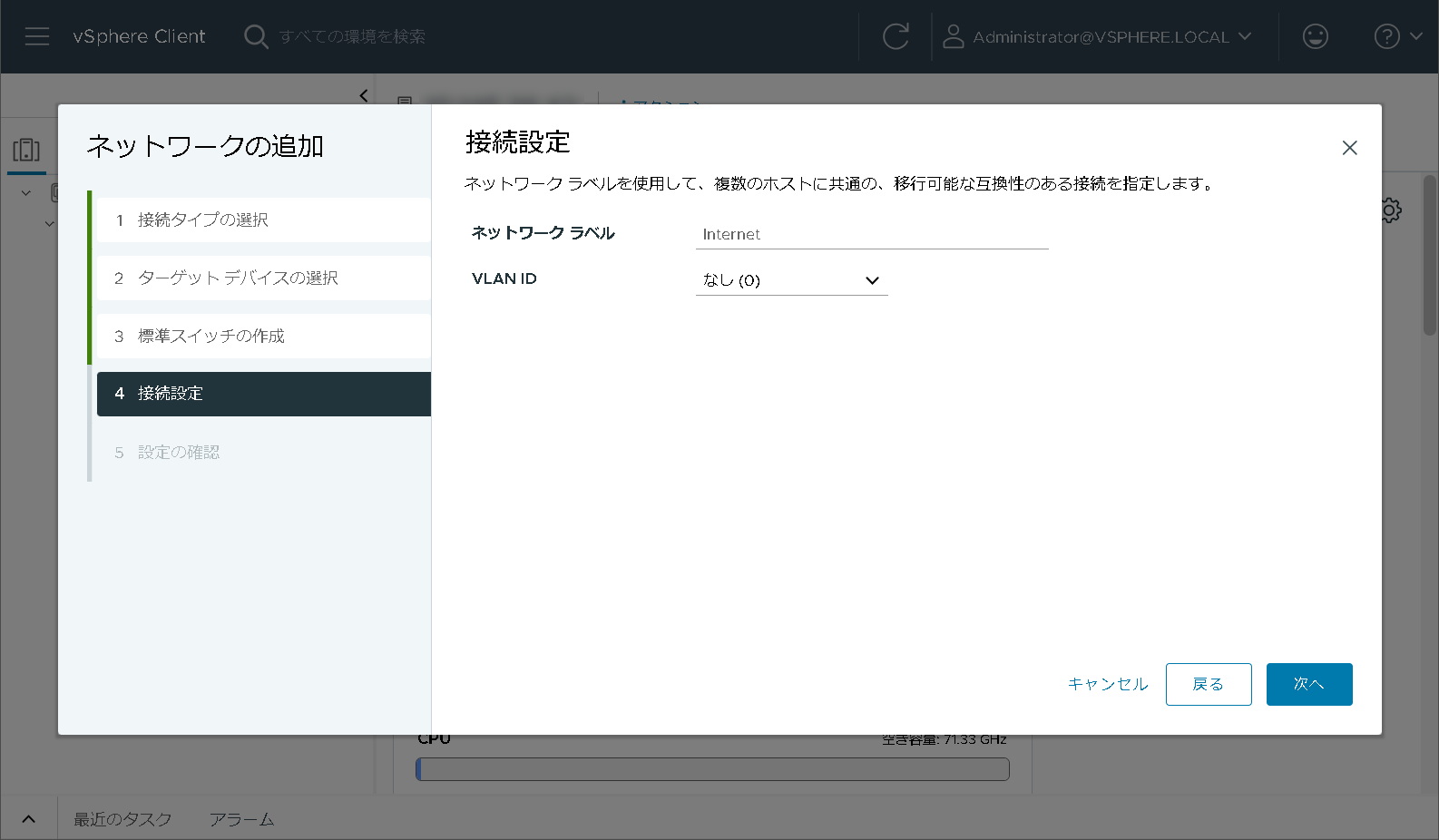
設定の確認画面で設定内容を確認します。
ここでは以下の内容で仮想スイッチが作成されます。
仮想スイッチの名前: vSwitch1仮想スイッチのMTU: 1500割り当てる物理NIC: vmnic2割り当てるポートグループの名前: InternetポートグループのVLAN ID: なし (0)完了 ボタンをクリックしてネットワークの追加画面を閉じます。
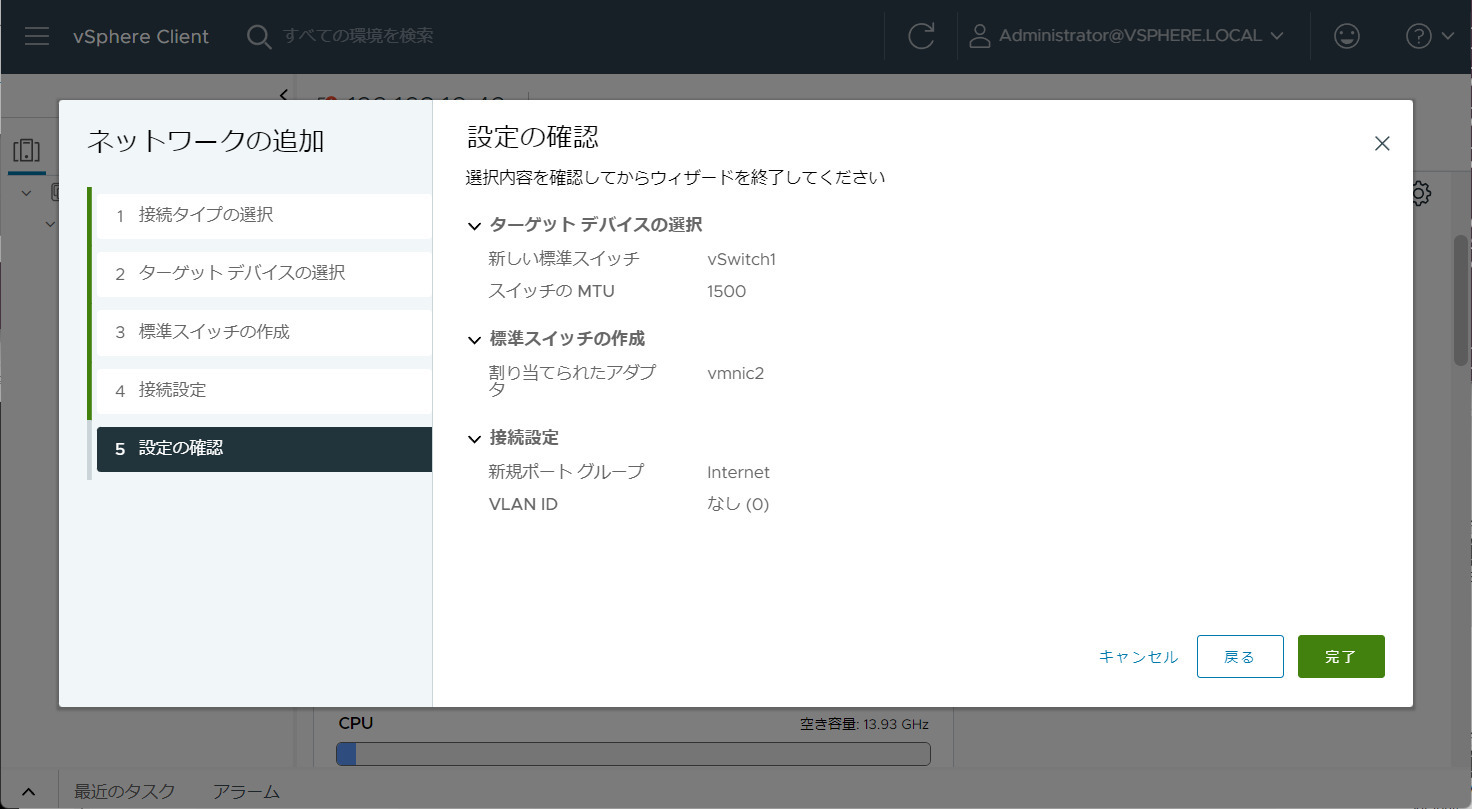
構成 タブを選択します。
ネットワークカテゴリの 仮想スイッチ を選択します。
仮想スイッチの画面で、さきほど作成したvSwitch1が追加されていることを確認します。
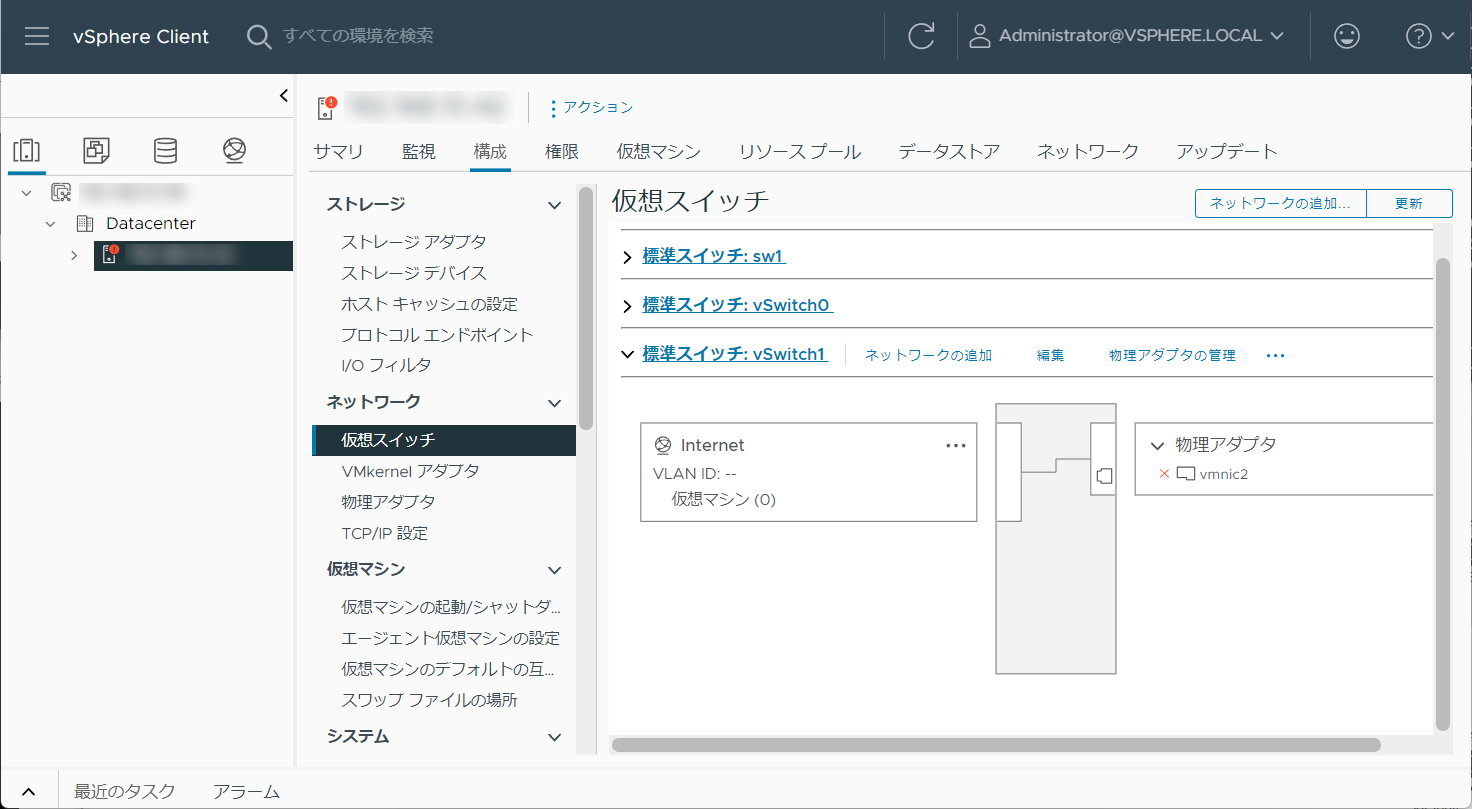
編集 をクリックしてvSwitch1の設定の編集画面を開きます。
セキュリティのページで以下のとおり設定を変更します。
OK をクリックして設定の編集画面を閉じます。
無差別モード: 承諾MACアドレス変更: 承諾偽装転送: 承諾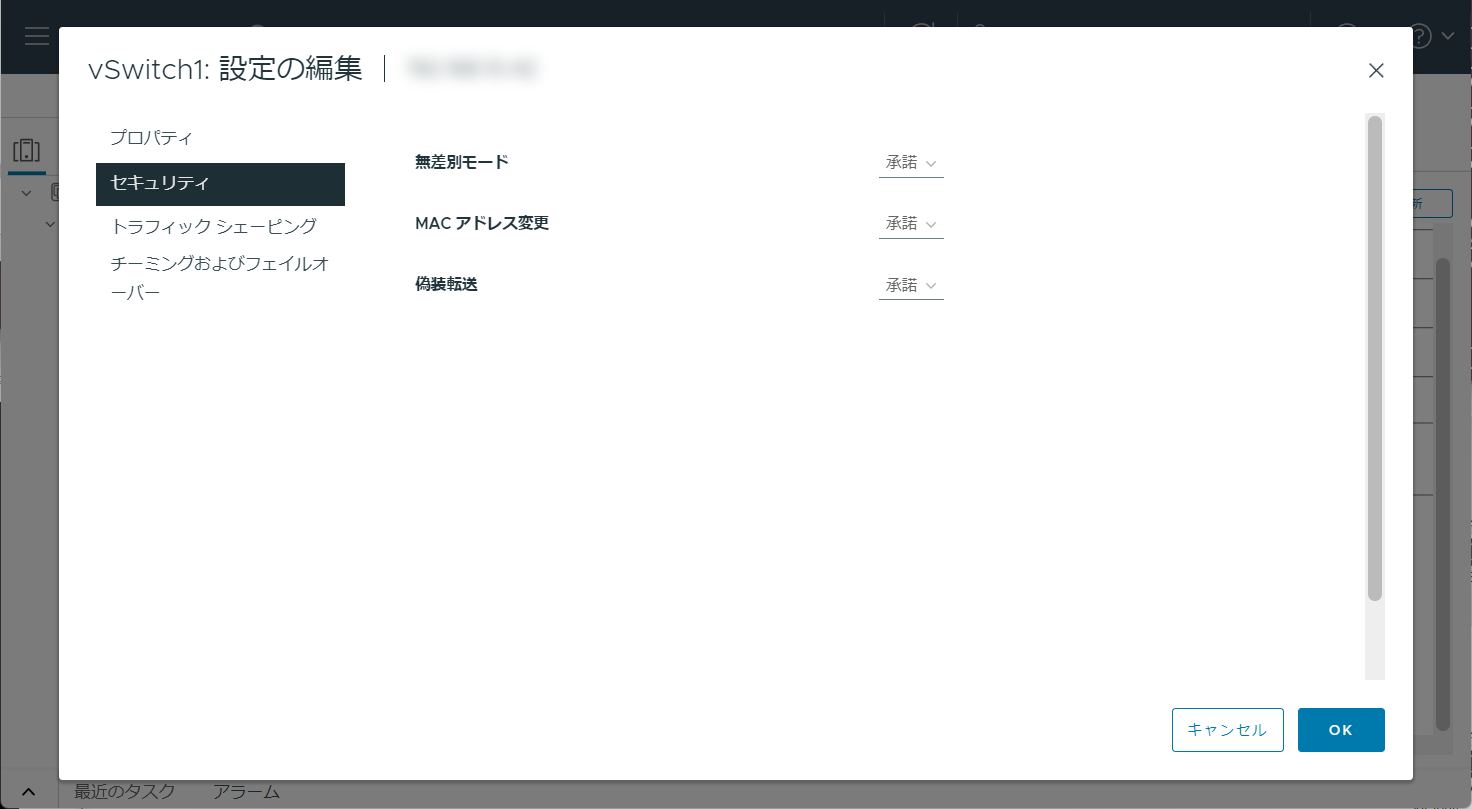
同様の手順でもうひとつ仮想スイッチを作成します。
vSwitch2が追加されることを確認します。
仮想スイッチの名前: vSwitch2仮想スイッチのMTU: 1500割り当てる物理NIC: vmnic0割り当てるポートグループの名前: LANポートグループのVLAN ID: なし (0)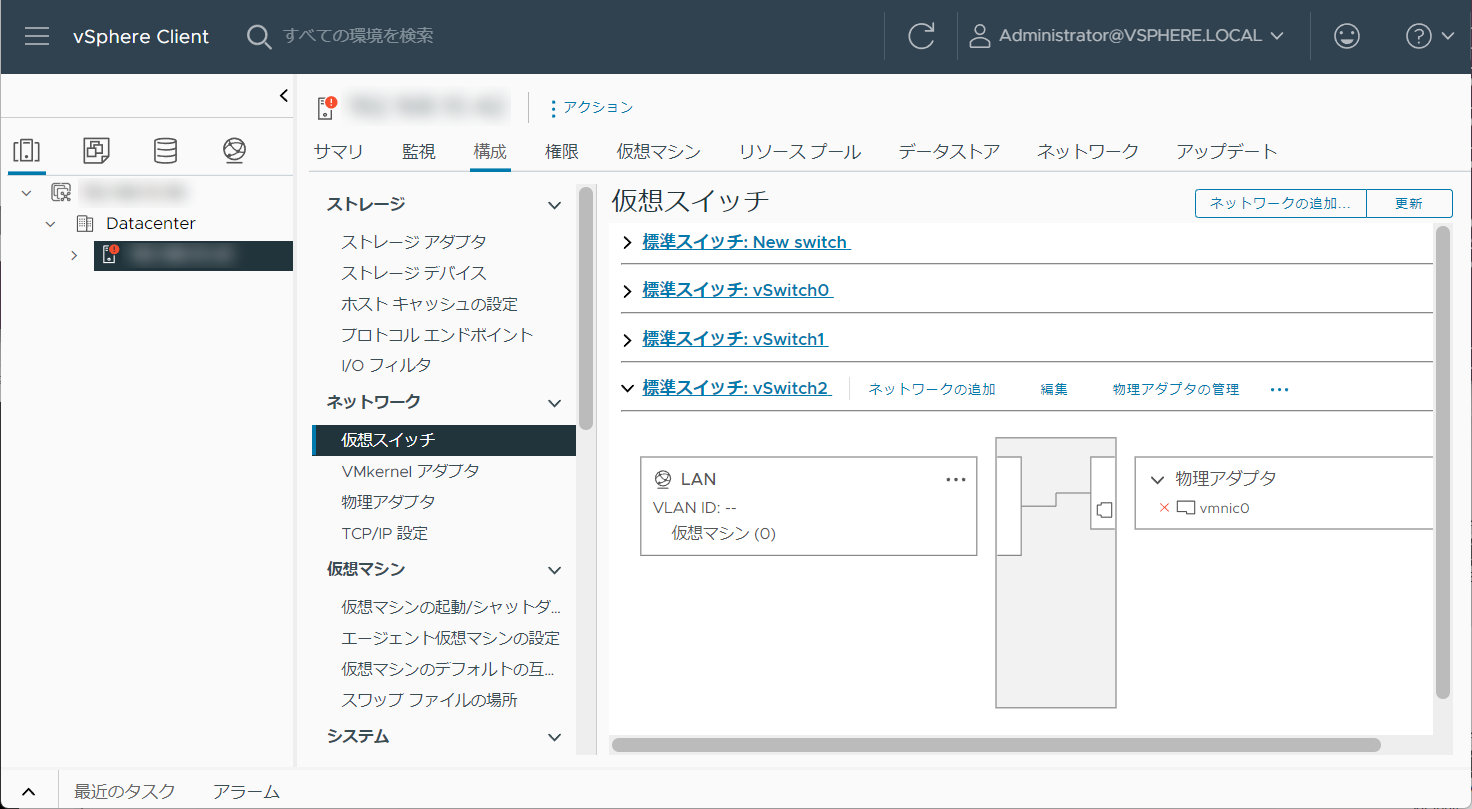
vSwitch2についてもセキュリティの設定を変更します。
無差別モード: 承諾MACアドレス変更: 承諾偽装転送: 承諾仮想スイッチの作成は完了です。
5.4. 仮想マシンの作成
IX-Vの仮想マシンを作成します。
画面左のDatacenterから、IX-Vをデプロイするホストを選択します。
画面右のホストの詳細画面で アクション メニューを開きます。
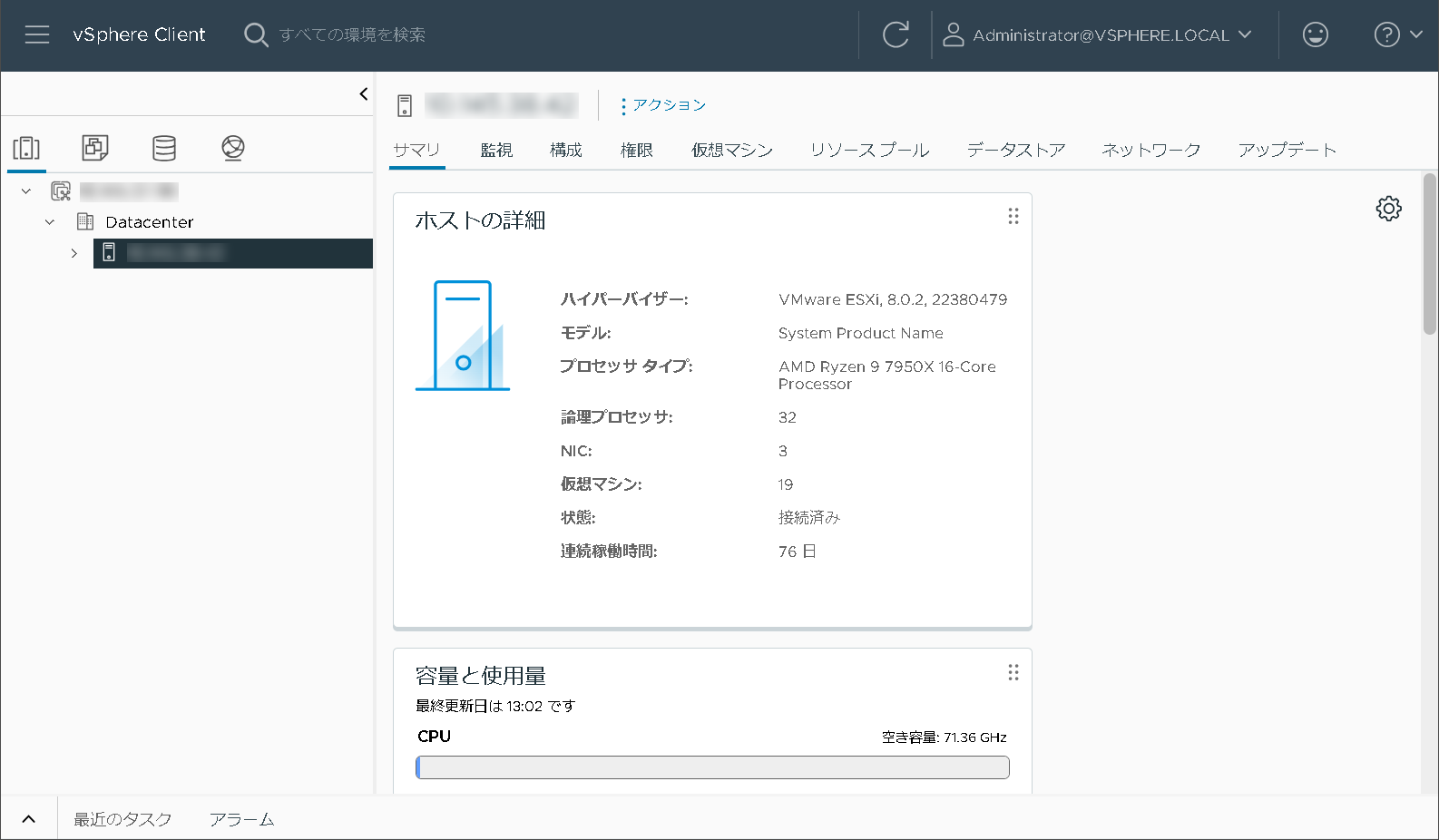
アクションメニューの中から OVFテンプレートのデプロイ を選択します。
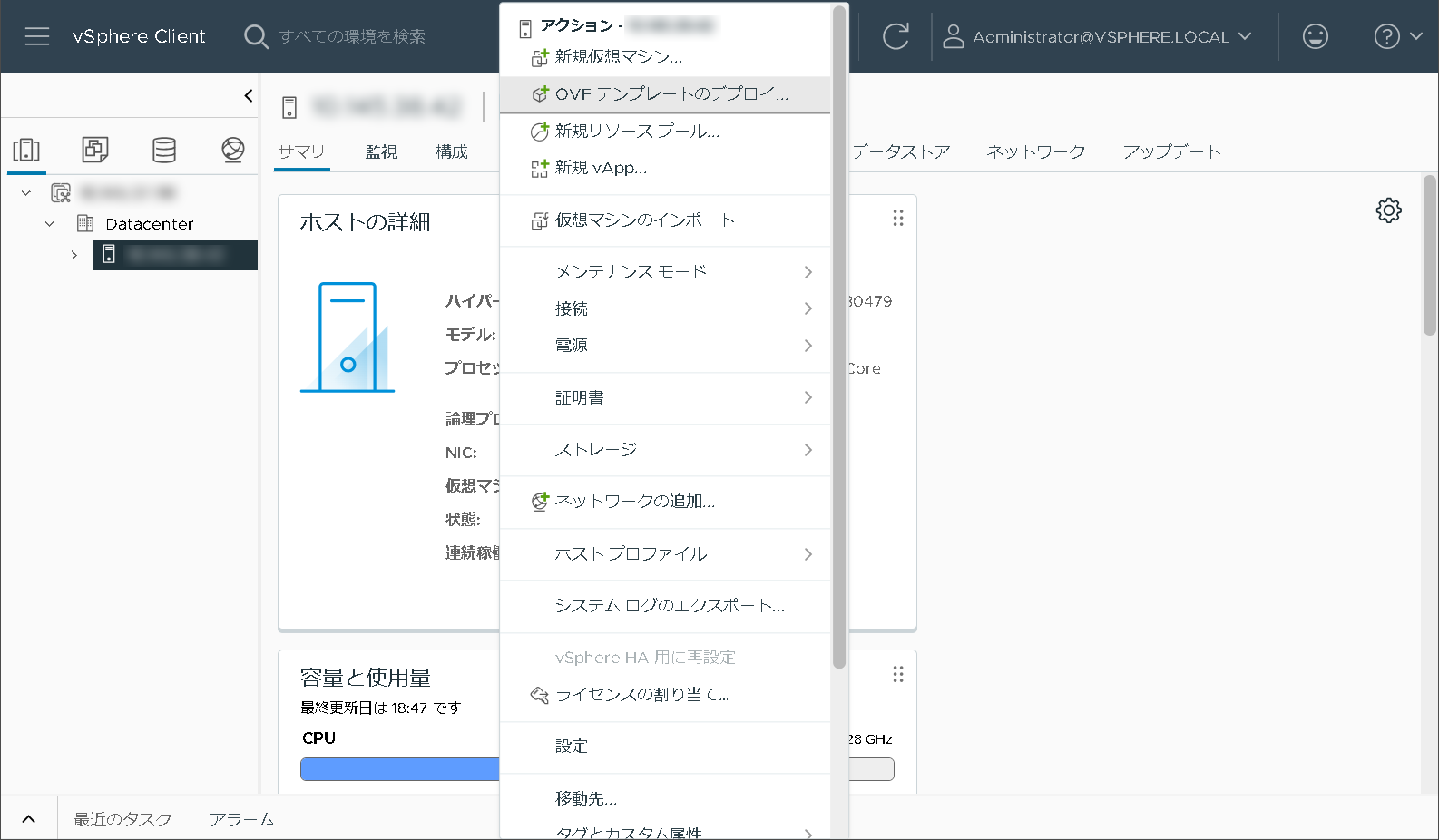
OVFテンプレートのデプロイ画面が開きます。
OVFテンプレートの選択で ローカルファイル を選択します。
ファイルのアップロード をクリックします。
UNIVERGE IX-Vシリーズのイメージファイルの取得 で取得したOVAファイルを選択します。
次へ をクリックします。
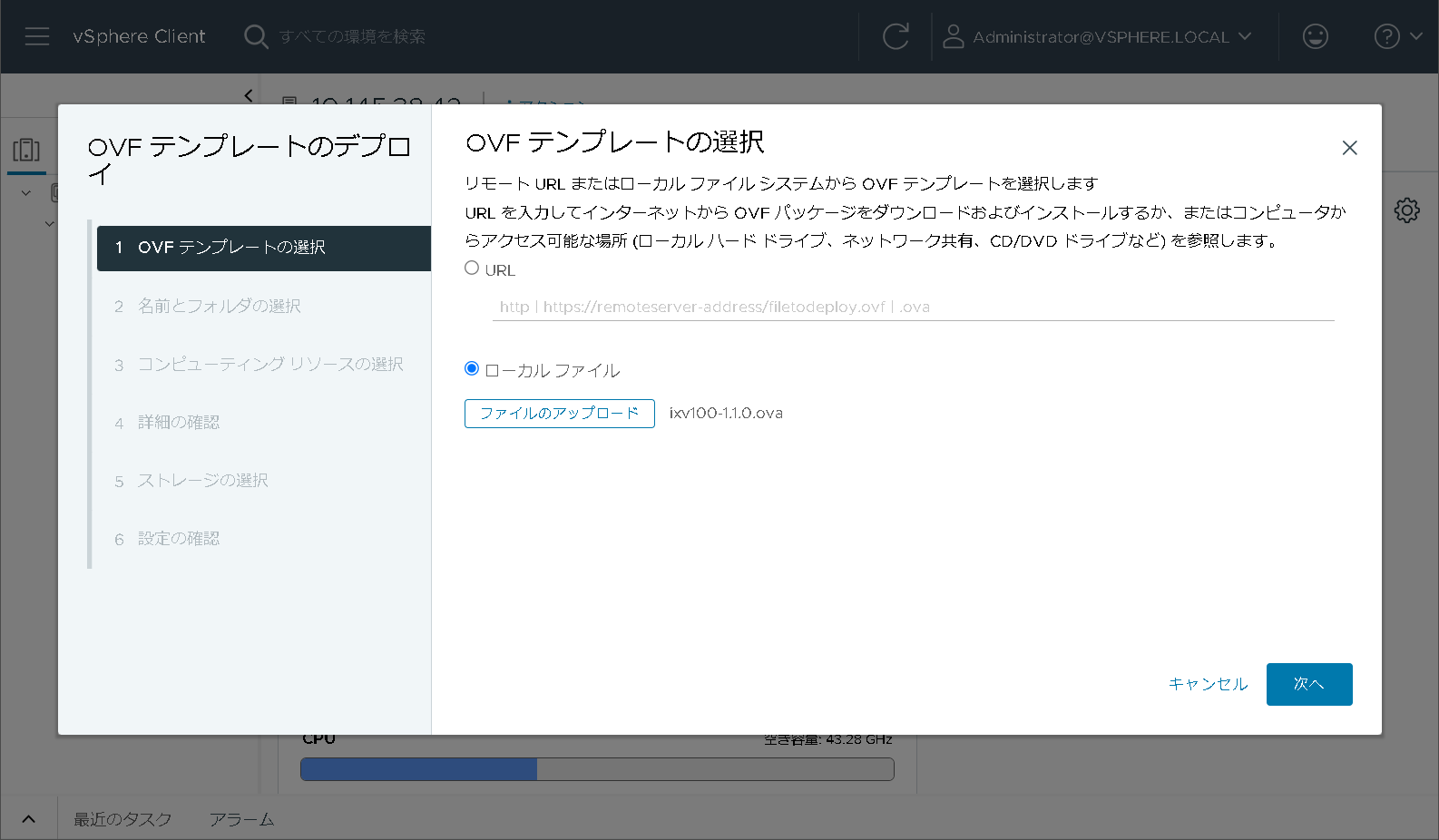
仮想マシンの名前を設定します。
ここでは IX-V としています。
仮想マシンの場所を指定します。
ここでは Datacenter を指定しています。
次へ をクリックします。
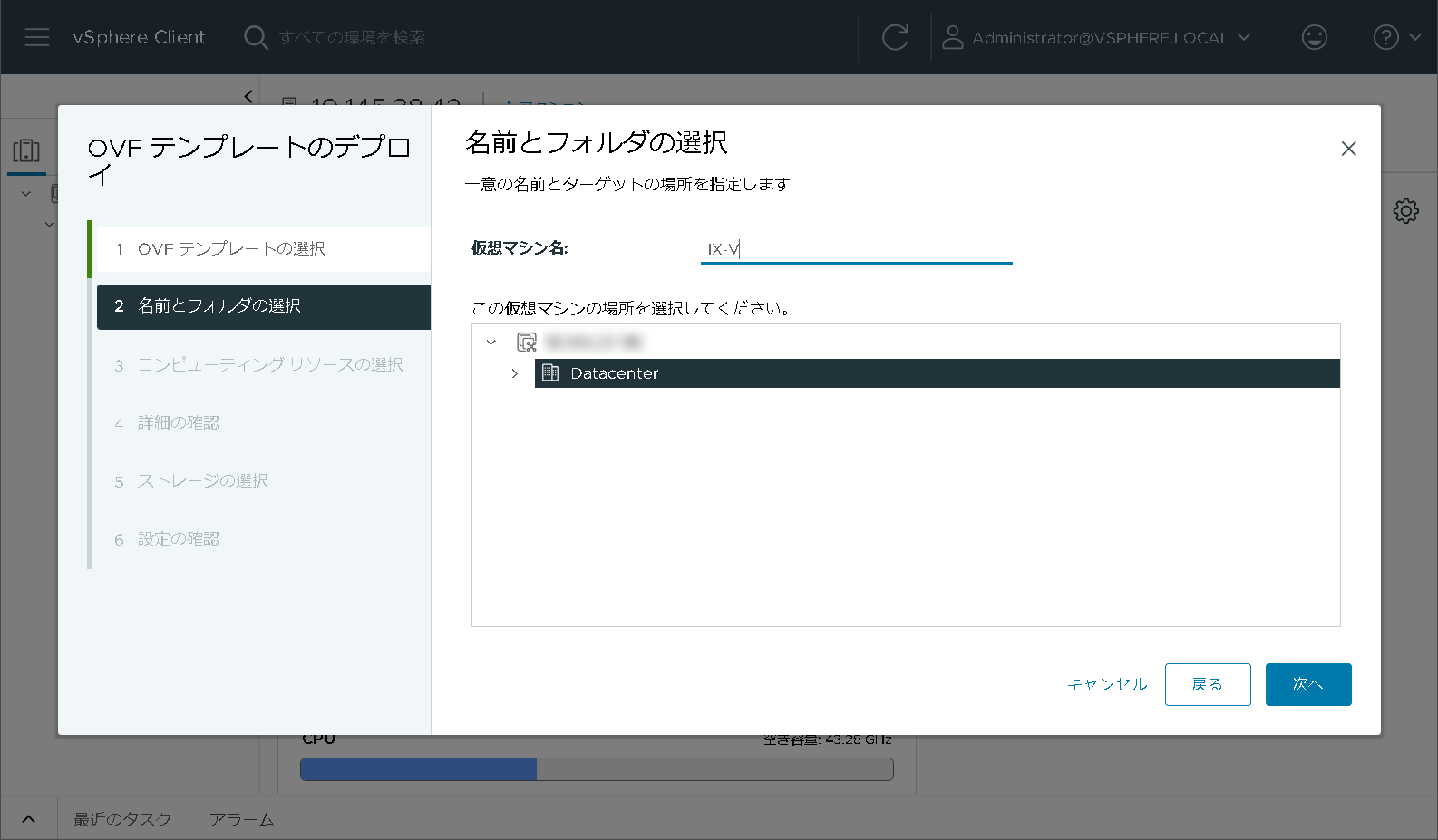
仮想マシンをデプロイするリソースを選択します。
Datacenter配下のESXiホストを選択します。
次へ をクリックします。
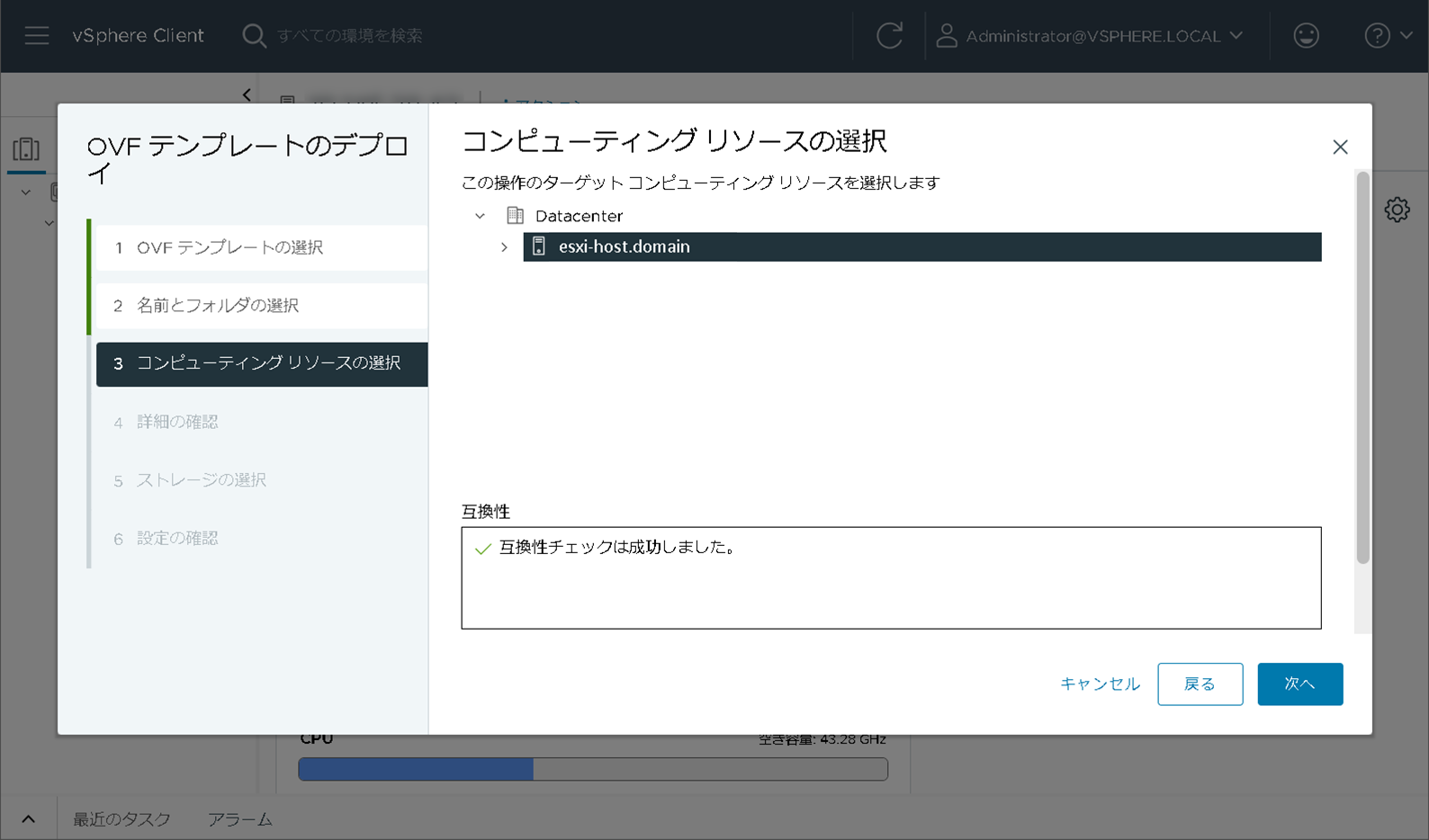
詳細を確認します。
次へ をクリックします。
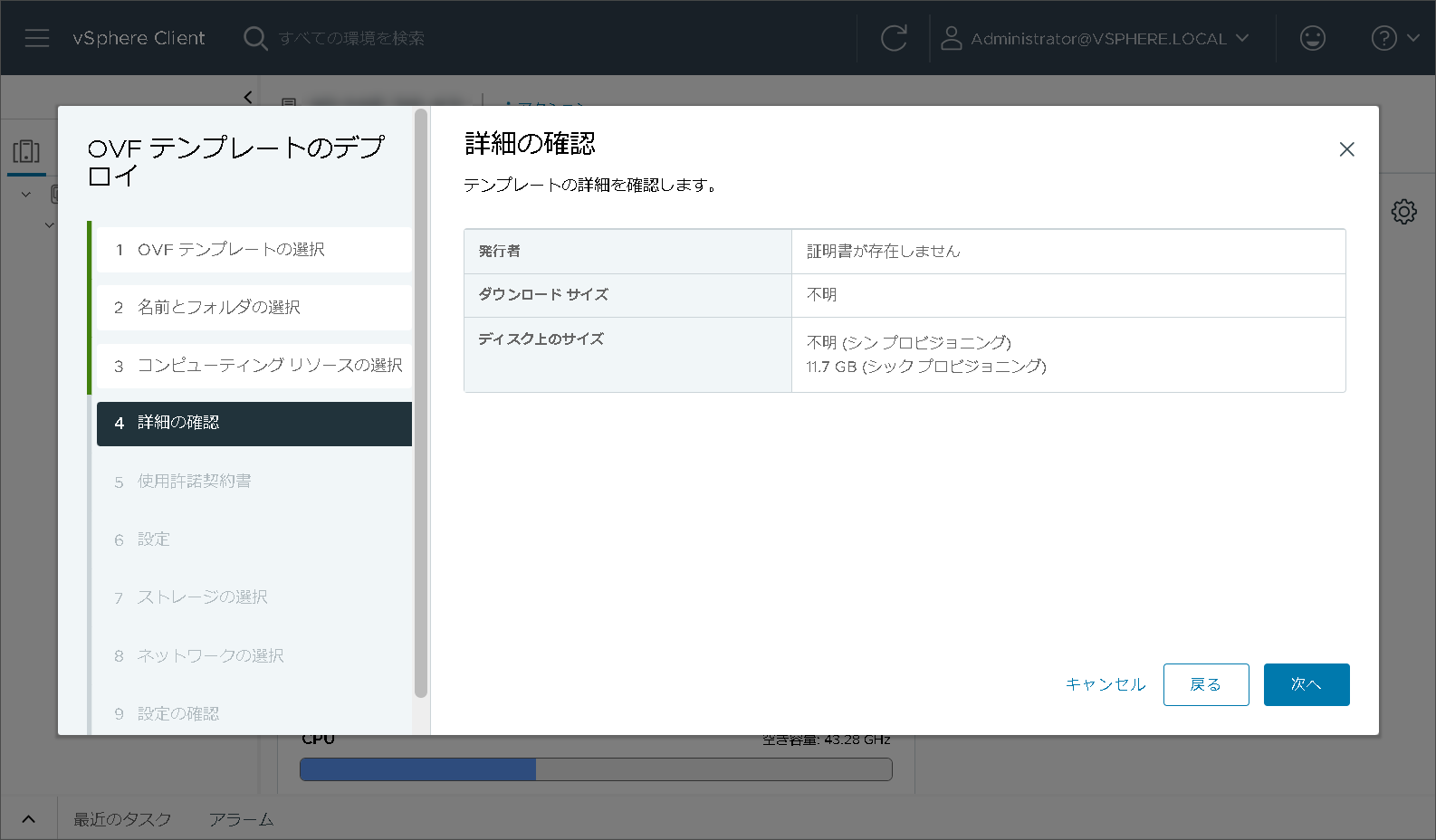
使用許諾契約書を確認します。
内容に同意する場合は すべての使用許諾契約書に同意します をチェックします。
次へ ボタンをクリックします。
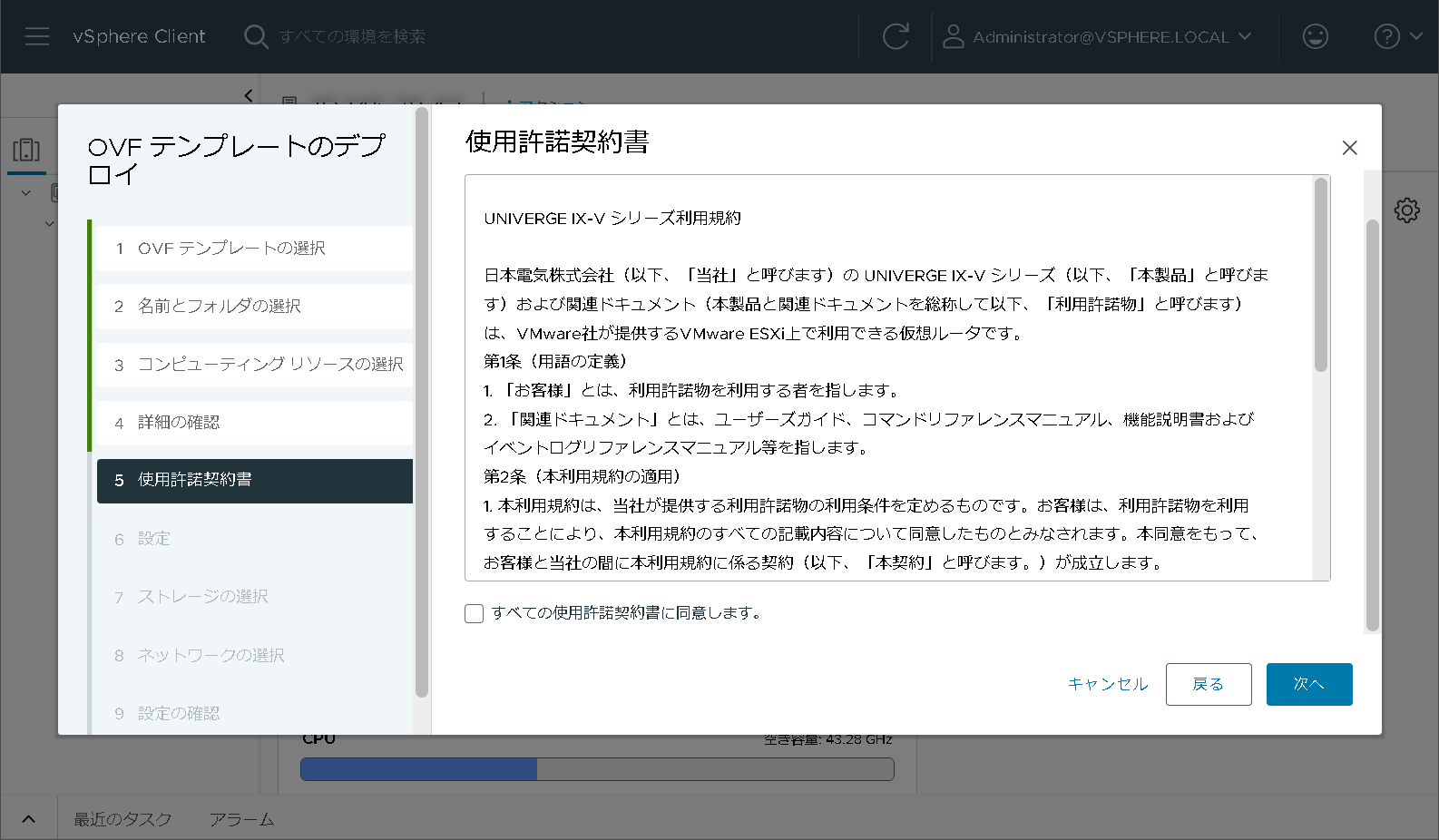
デプロイする構成を選択します。
構成によって設定できるBGP経路数などに違いがあります。
ここでは 最小構成(メモリ4GB) を選択しています。
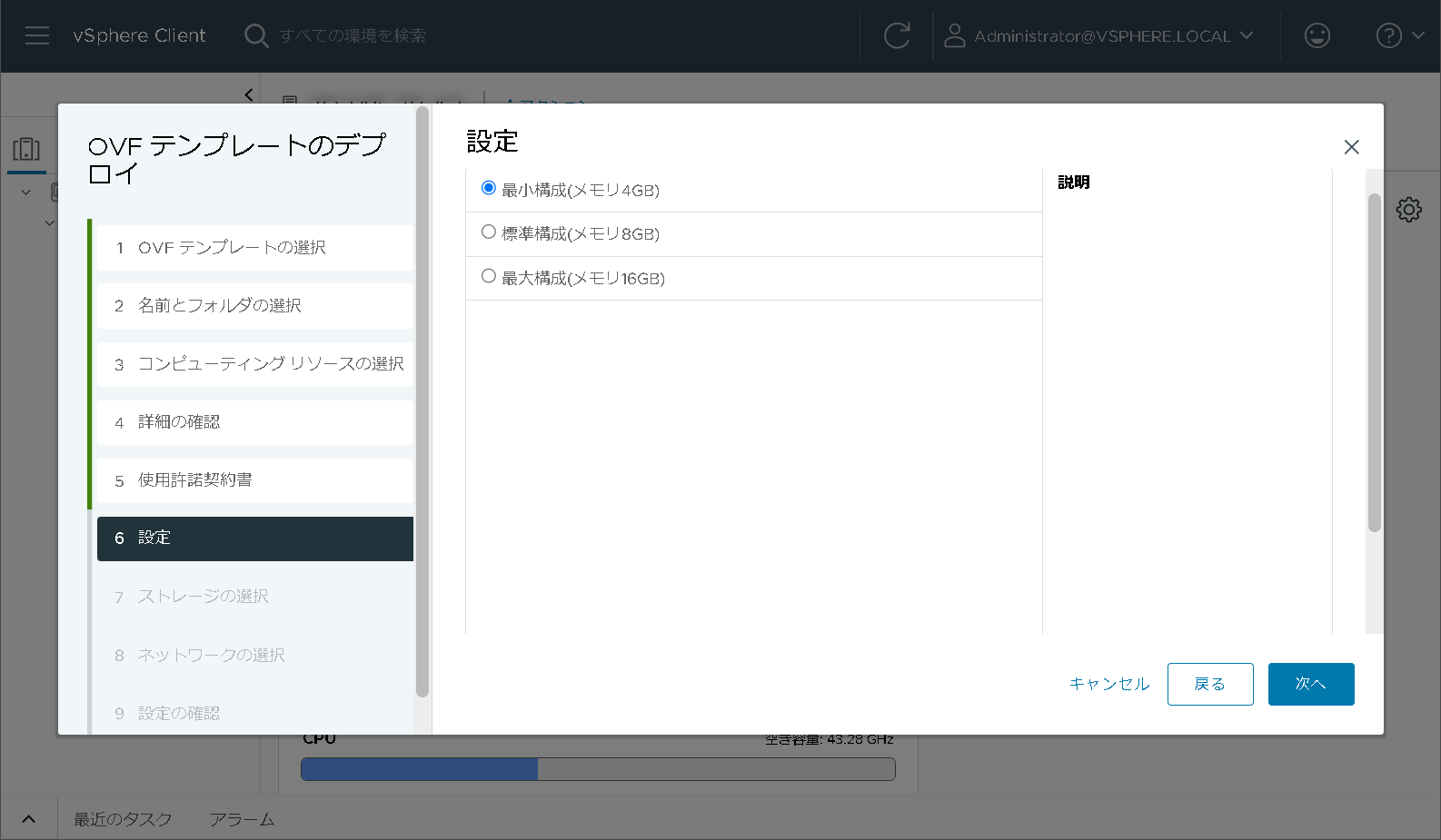
ストレージを選択します。
ここでは以下のようにしています。
仮想ディスクフォーマットの選択: シンプロビジョニング仮想マシンストレージポリシー: データストアのデフォルトポリシーデータストア: datastore1次へ をクリックします。
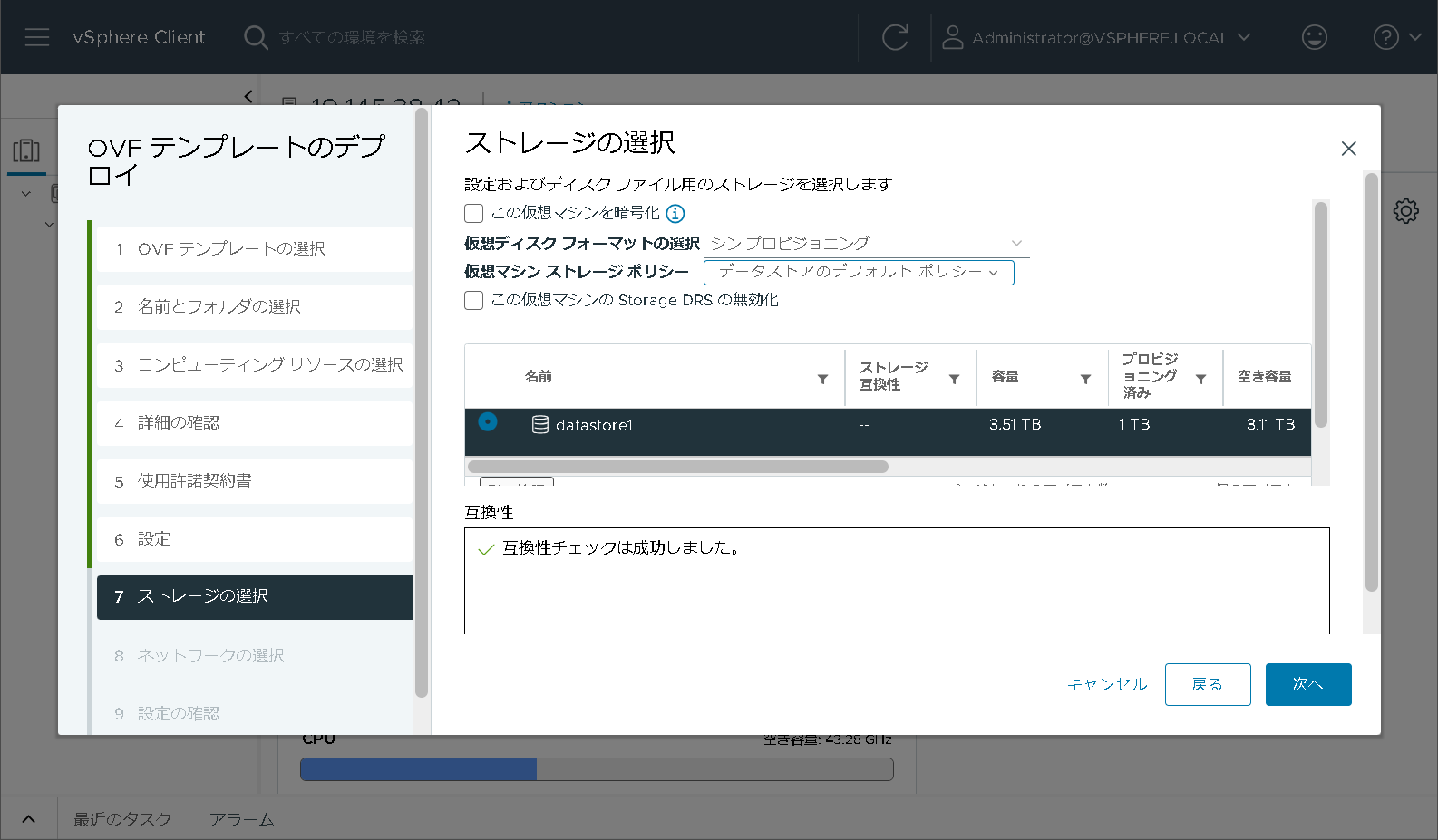
ネットワークを選択します。
GigaEthernet0とGigaEthernet1を選択できます。
仮想ネットワークの作成 で作成したネットワーク Internet と LAN を選択します。
次へ をクリックします。
GigaEthernet0: InternetGigaEthernet1: LAN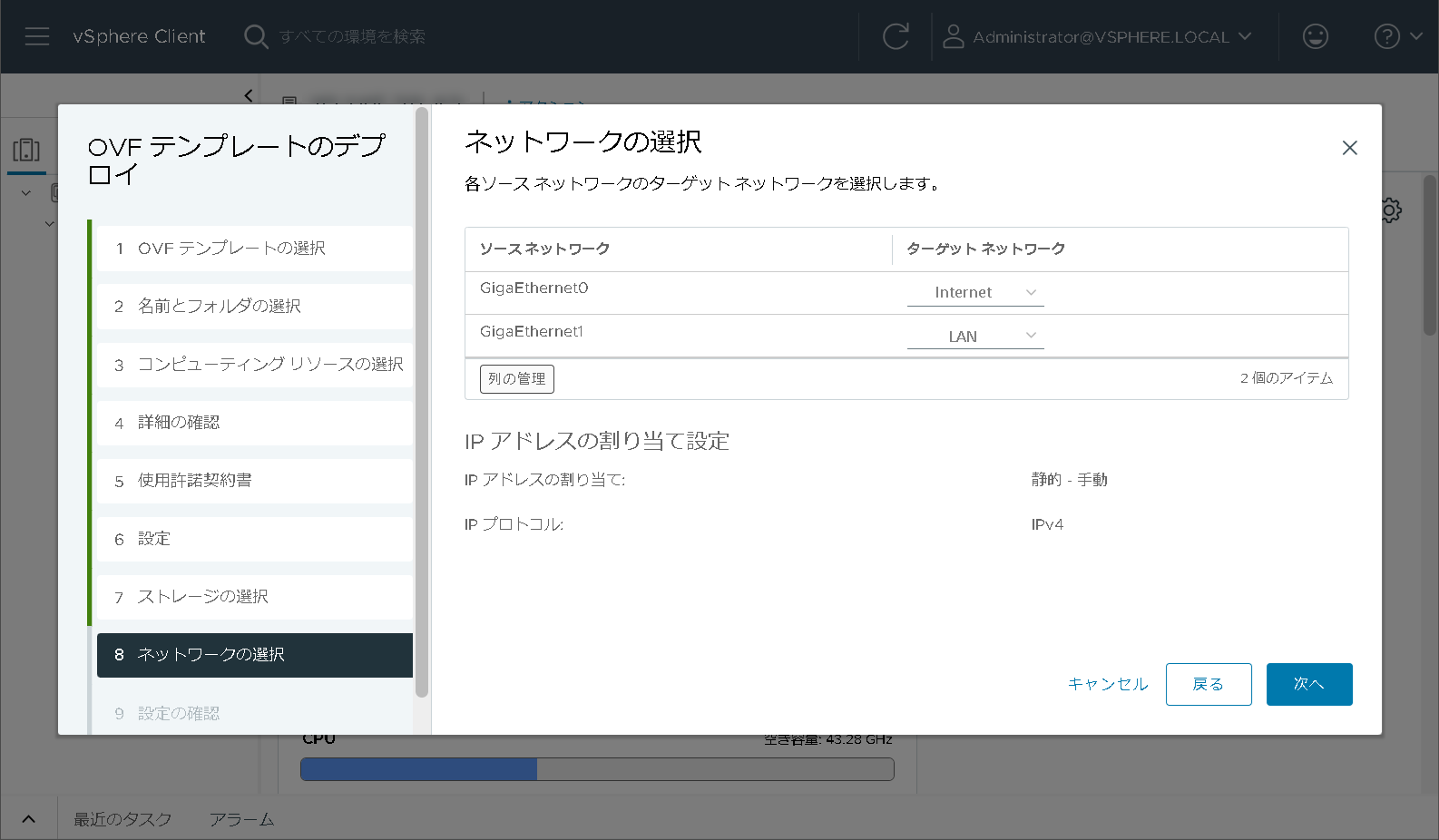
設定を確認します。
設定内容に問題がなければ 完了 をクリックします。
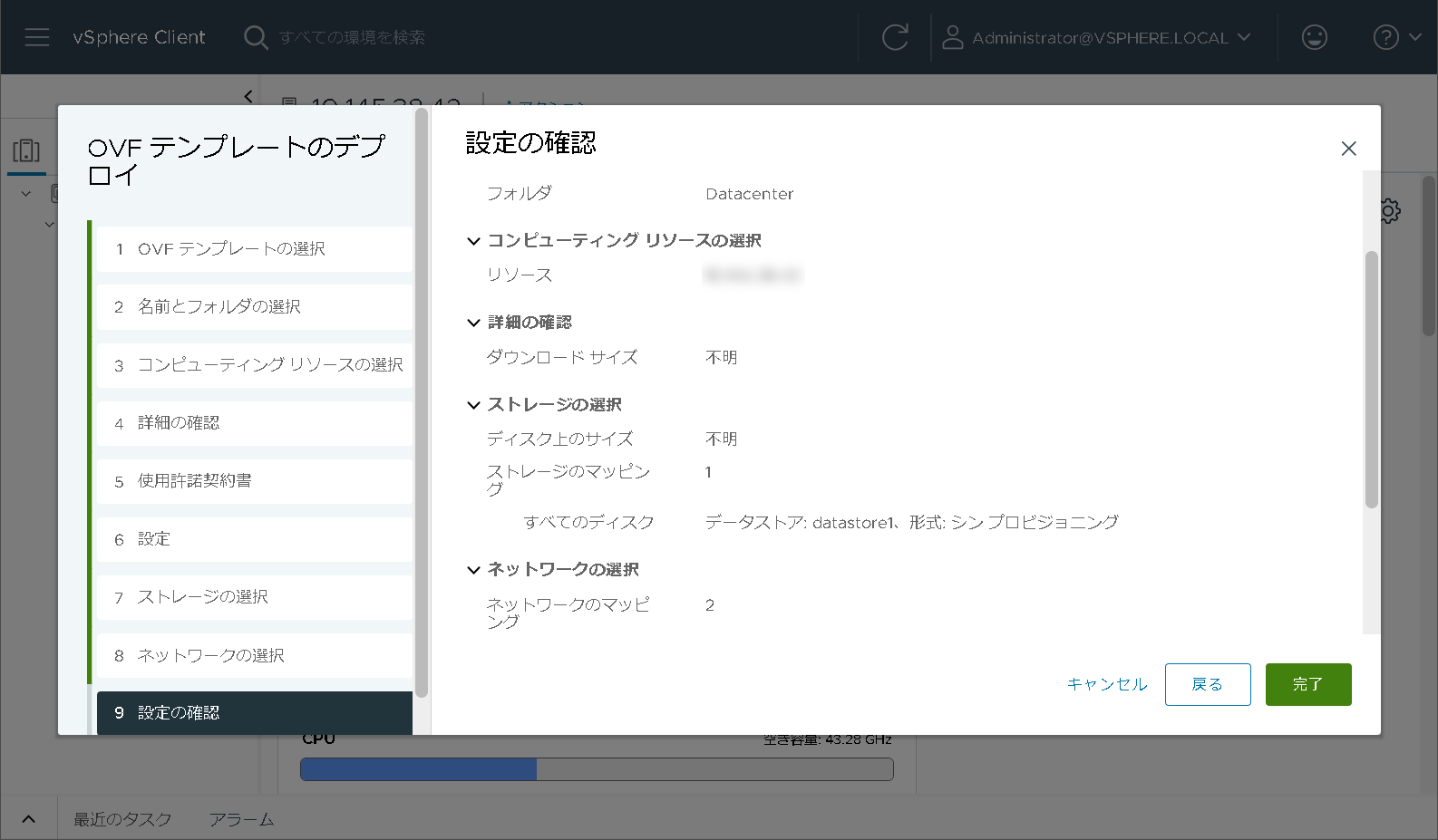
仮想マシンの画面で、作成したIX-V仮想マシンが表示されていることを確認します。
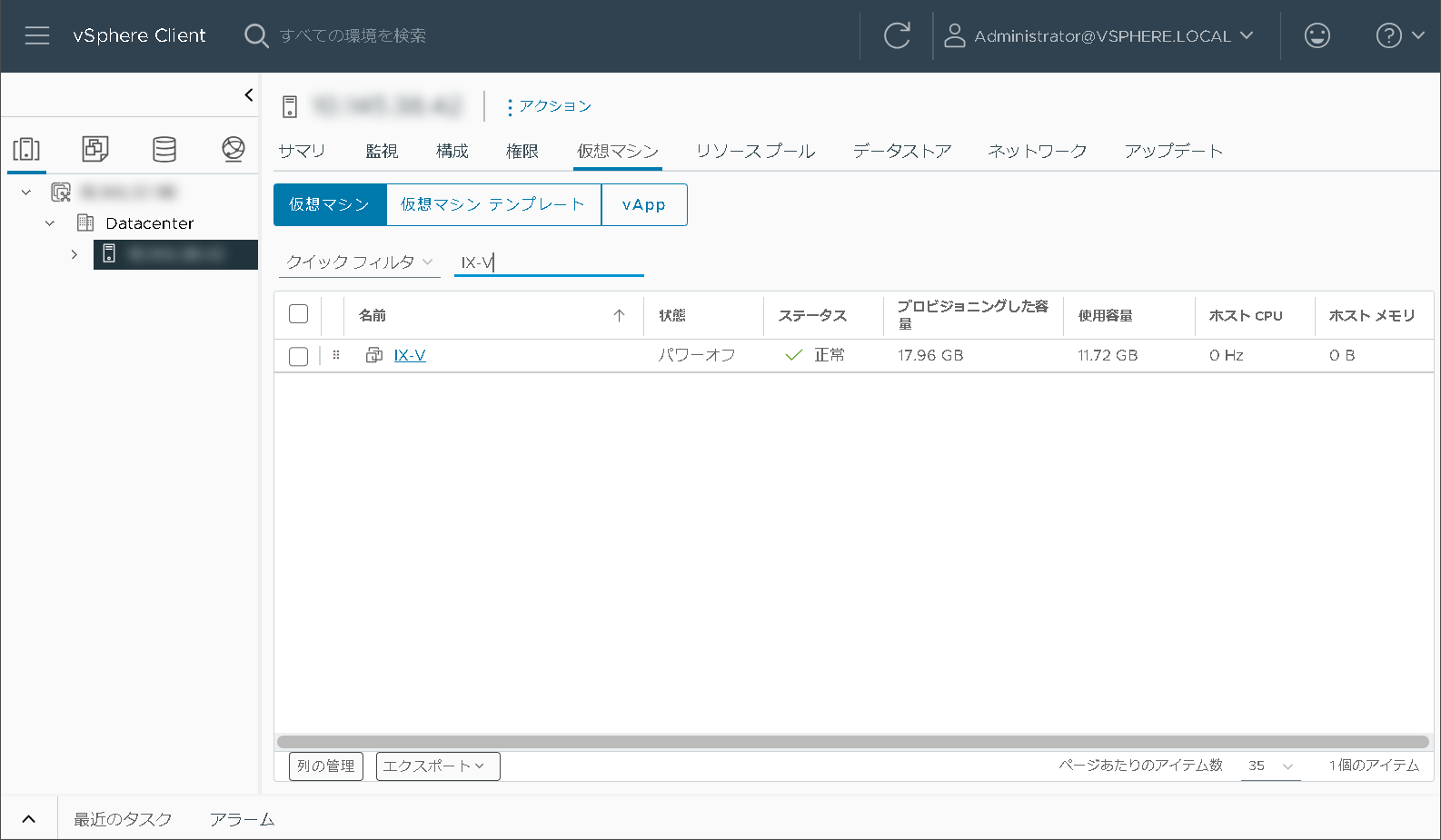
ここまでで、インターネットに接続するための物理NICとLANに接続するための物理NICが接続された仮想ルータが作成されました。