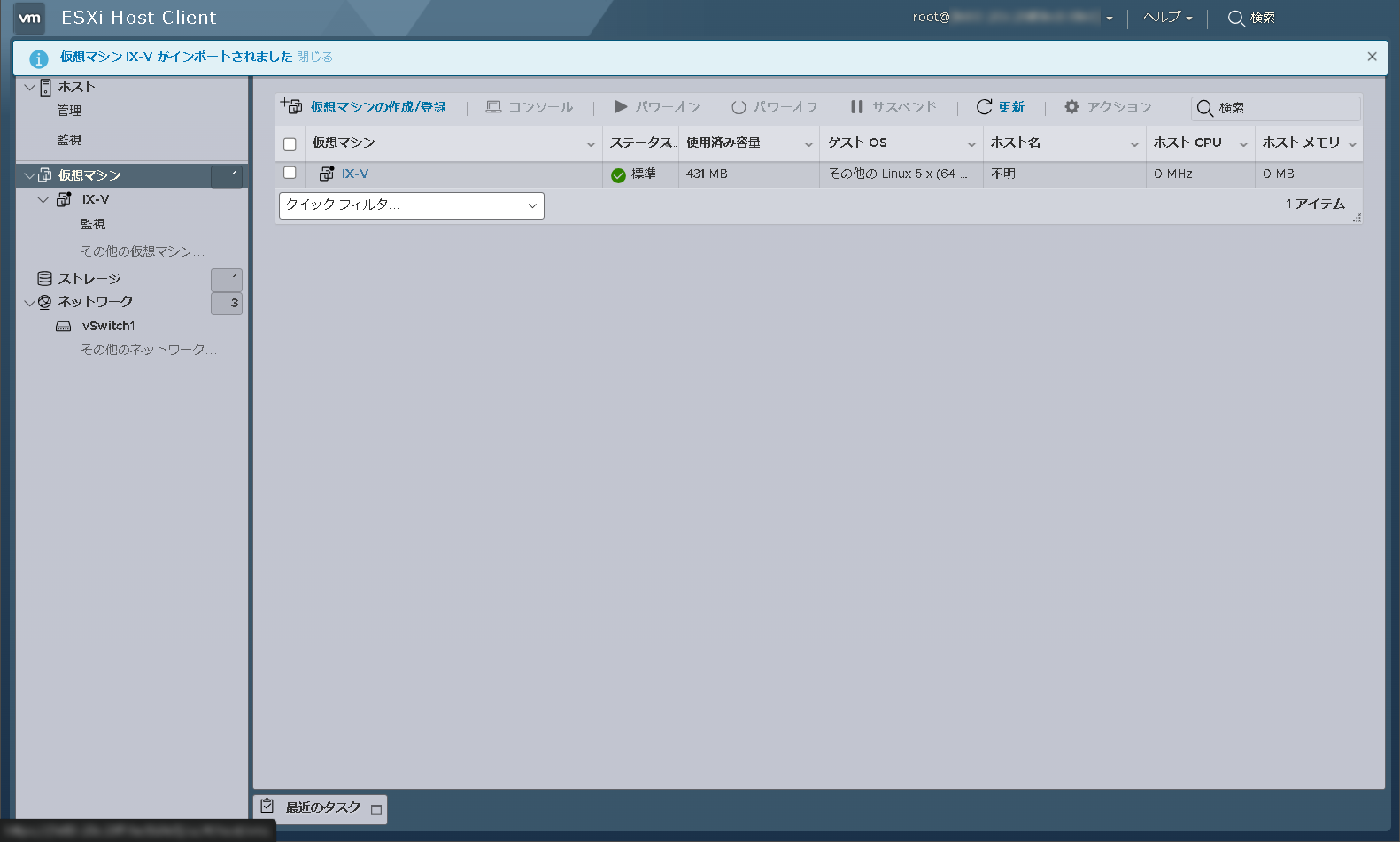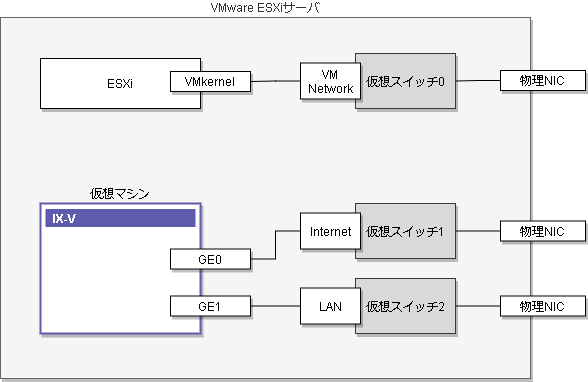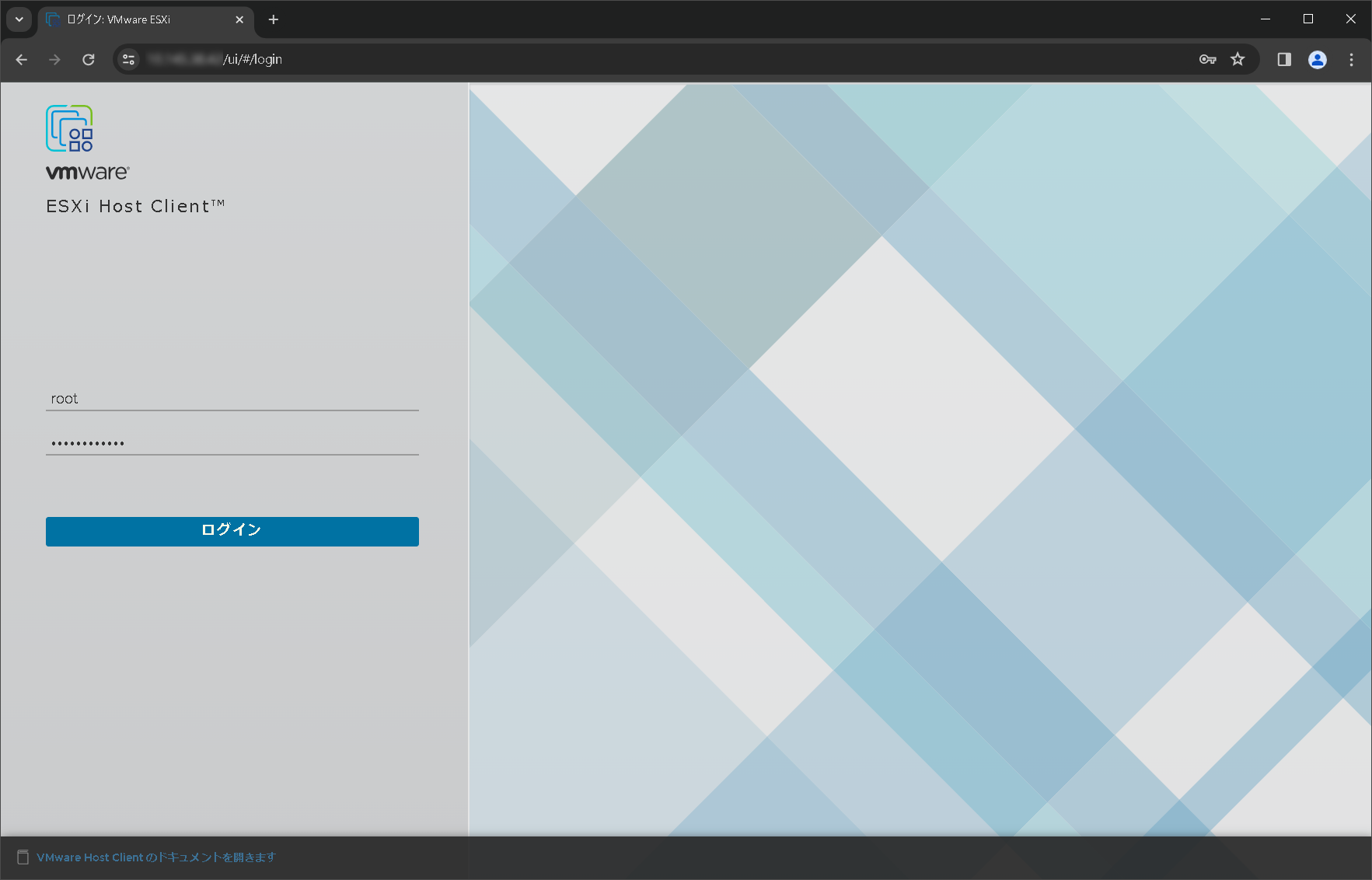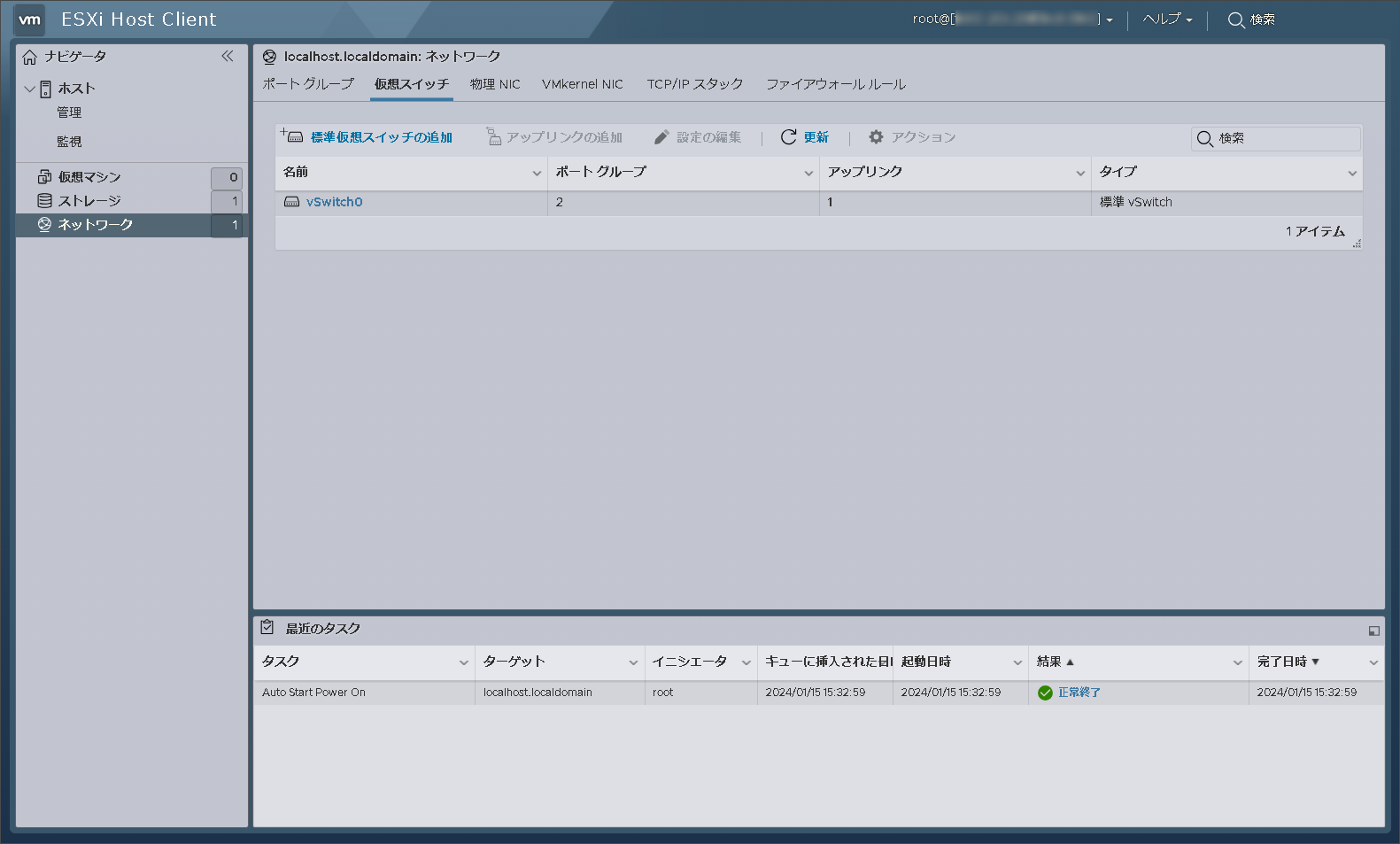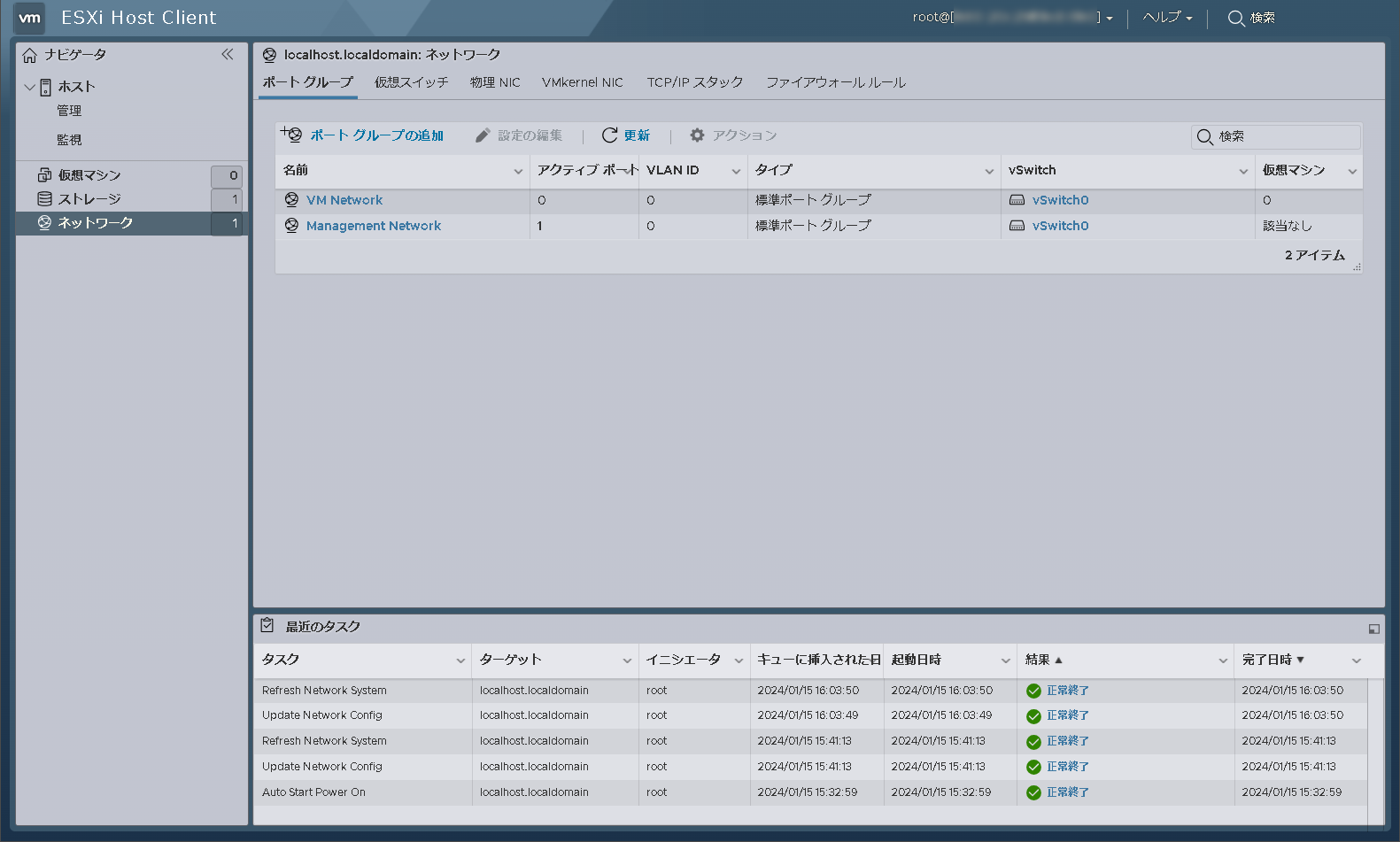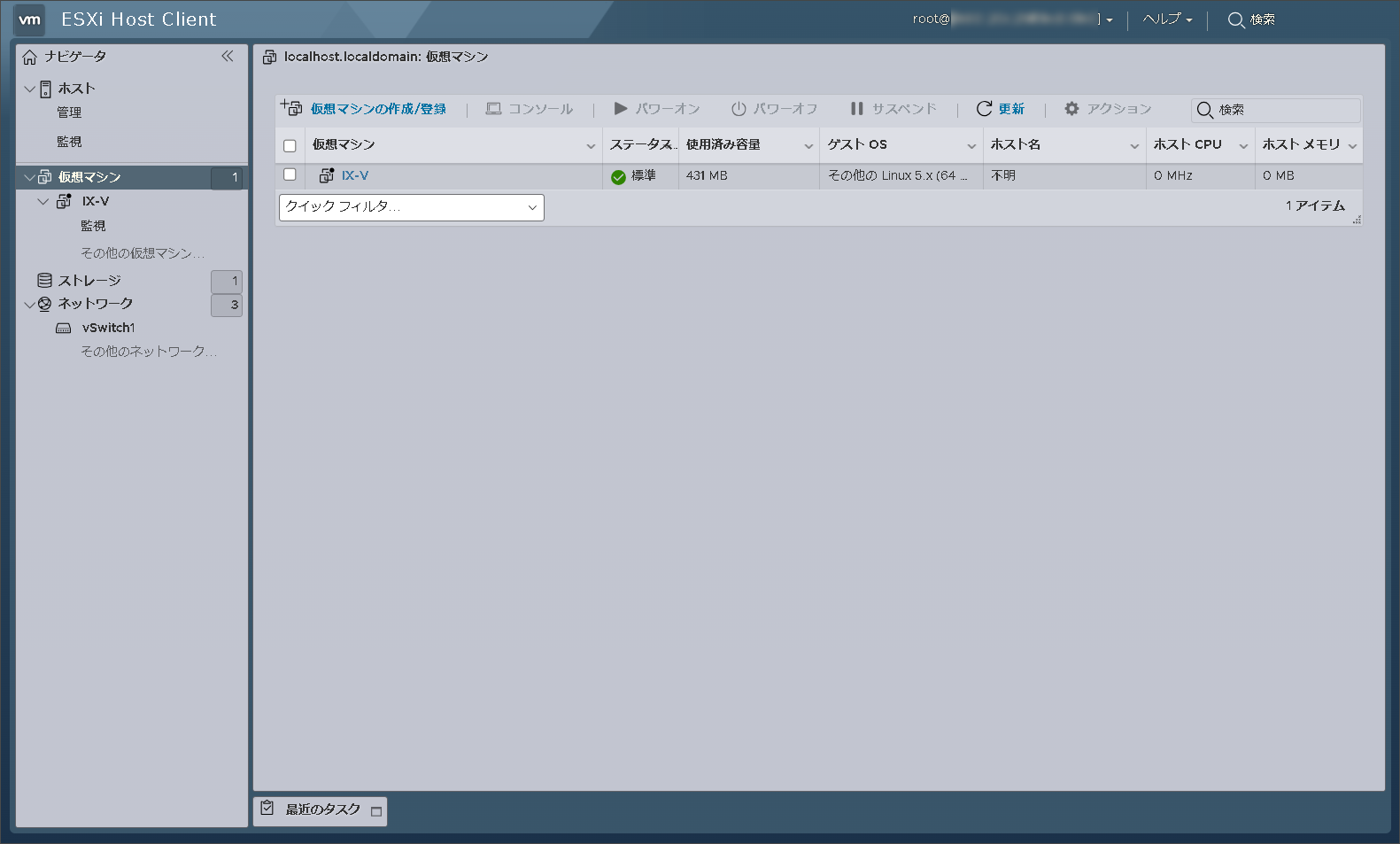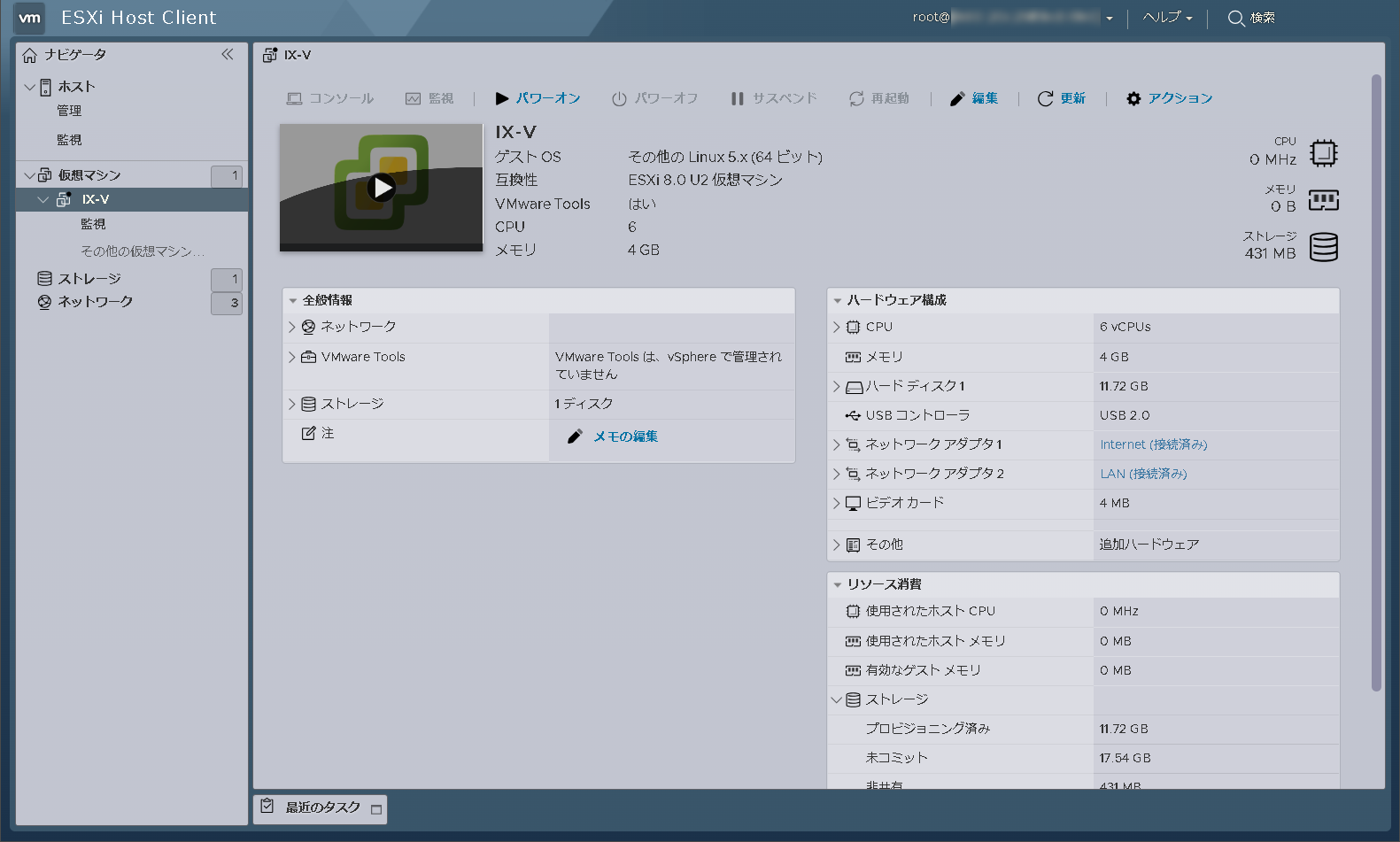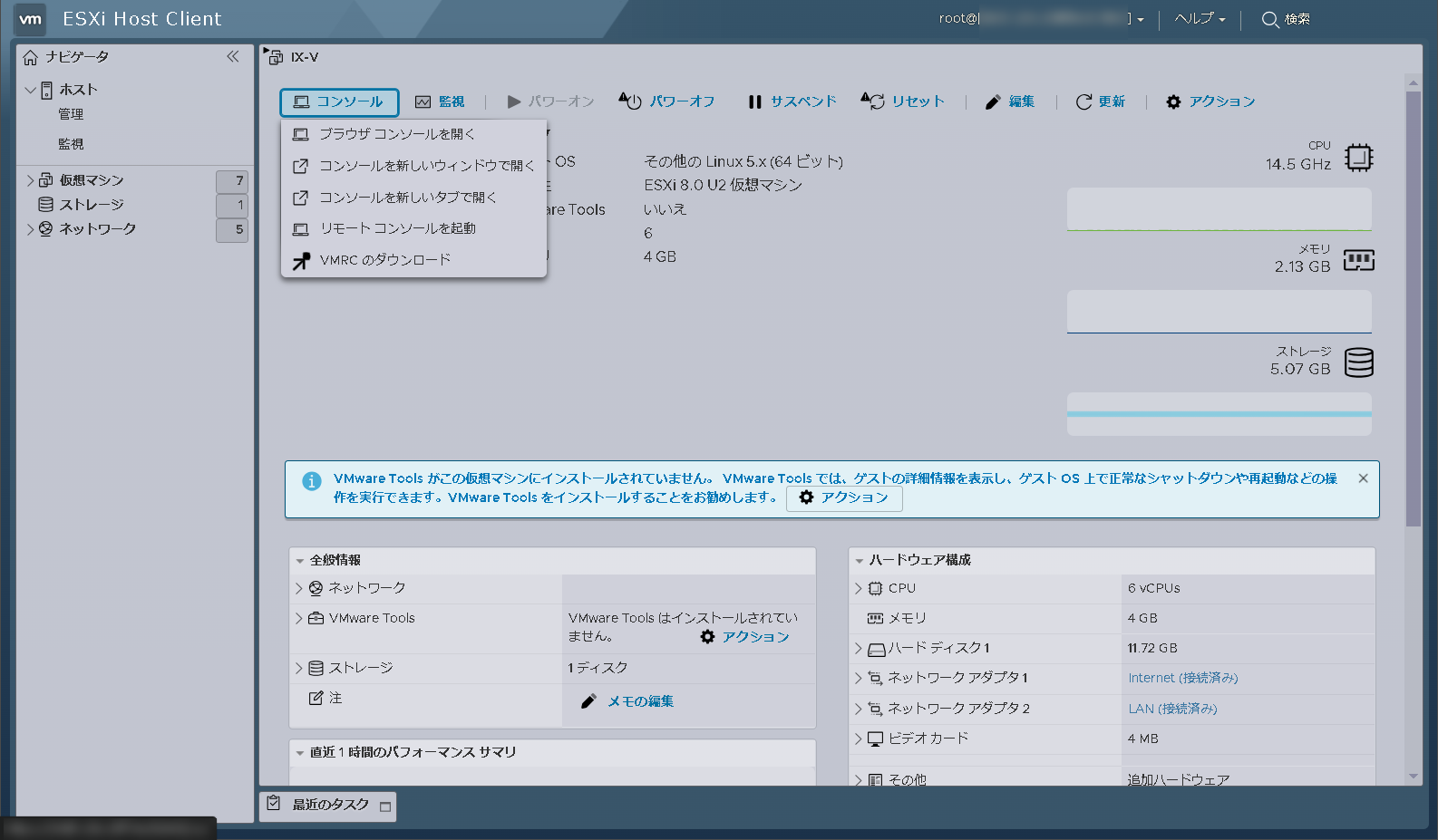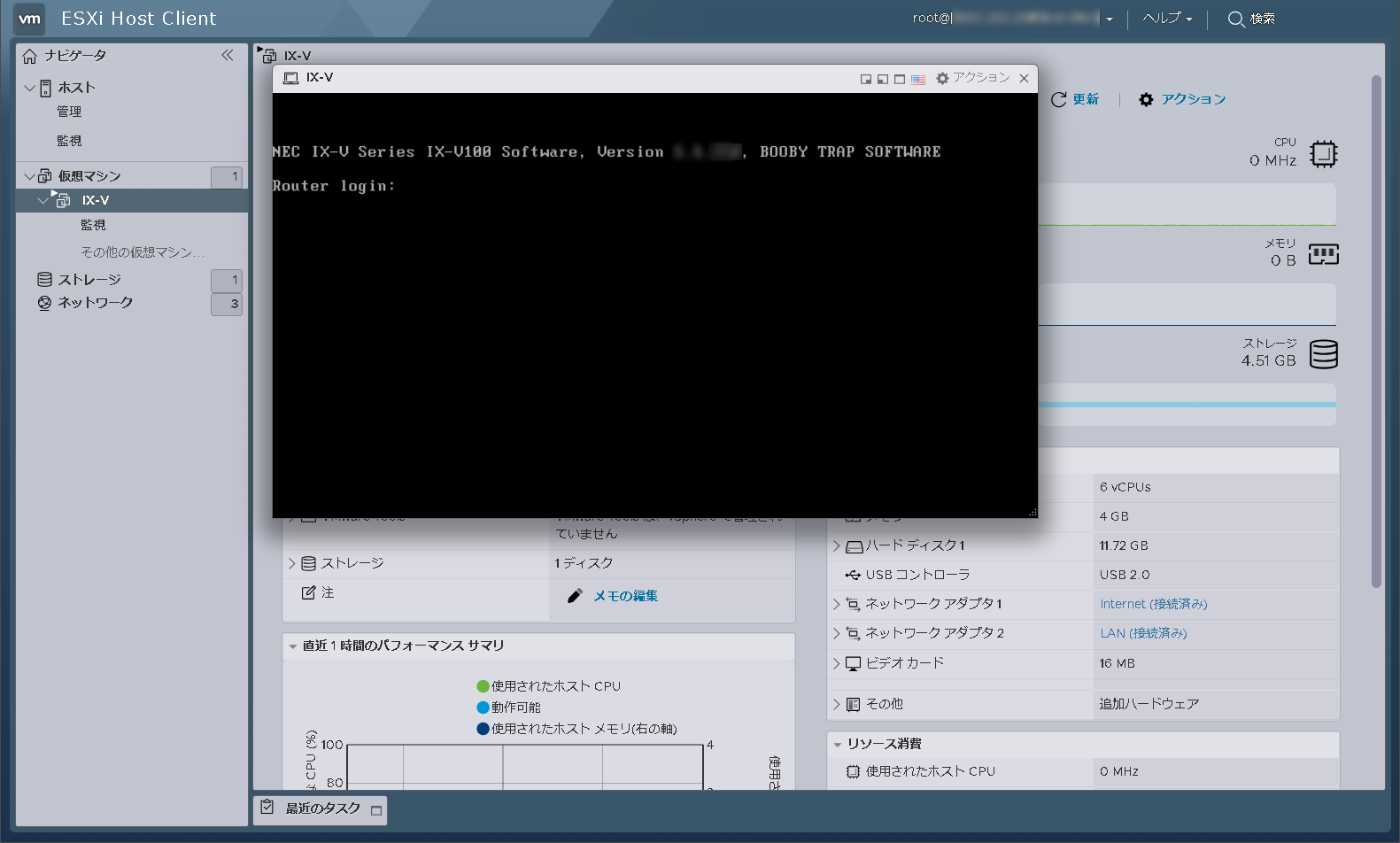4. UNIVERGE IX-Vシリーズのデプロイ - ESXi -
4.1. UNIVERGE IX-Vシリーズのイメージファイルの取得
UNIVERGE IX-Vシリーズのポータルサイト から、UNIVERGE IX-Vシリーズのイメージファイルを取得します。
はじめに、IX-Vシリーズの 利用規約 をお読みになり内容に同意の上ご利用ください。
IX-Vシリーズの ダウンロードページ でリンクを開き、 [ダウンロード] ボタンをクリックします。
少し待つとダウンロードURLが表示されます。
ダウンロードURLをクリックしてイメージファイルをダウンロードします。
注釈
ダウンロードURLの有効期限は1時間です。
4.2. VMware ESXi へのログイン
4.3. 仮想ネットワークの作成
IX-Vをデプロイする仮想ネットワークを作成します。
4.3.1. 仮想スイッチの作成
画面左のナビゲータで 「ネットワーク」 を選択します。
物理NICのタブを開きます。
必要な数の物理NICが表示されていることを確認します。
MACアドレスから、インターネットに接続する物理NICとLANに接続する物理NICの名前(vmnic0~1)を確認します。
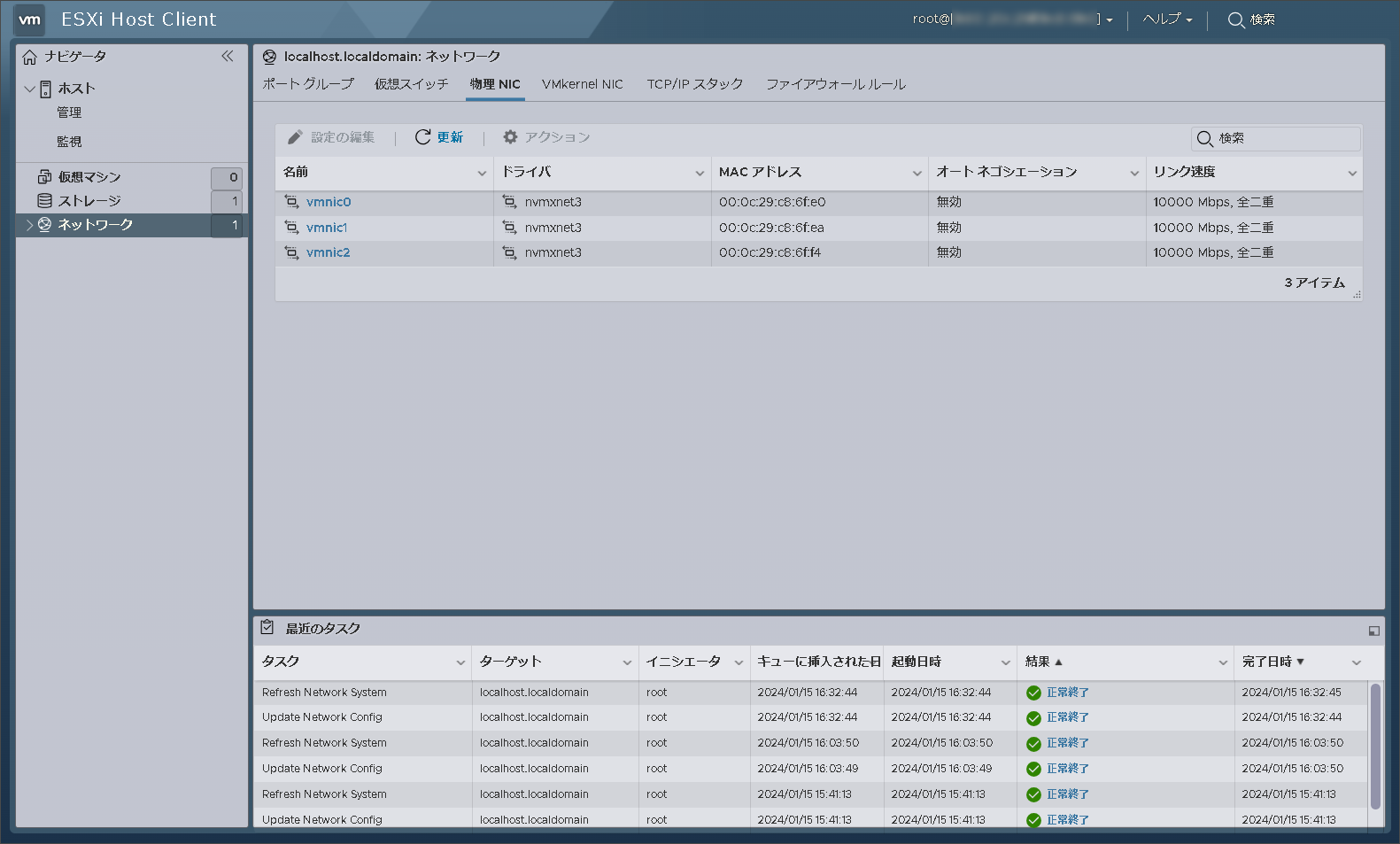
仮想スイッチのタブを開きます。
「標準仮想スイッチの追加」 をクリックします。
標準仮想スイッチの追加画面が開きます。
vSwitch名:に仮想スイッチの名前を入力します。
ここでは 「vSwitch1」 とします。
アップリンク1:仮想スイッチに接続する物理NICを選択します。
ここではvmnic1を選択します。
セキュリティ:ルータで必要な動作に応じてセキュリティを設定します。
ここでは 「無差別モード」「MACアドレス変更」「偽装転送」 を承諾に変更します。
追加をクリックします。
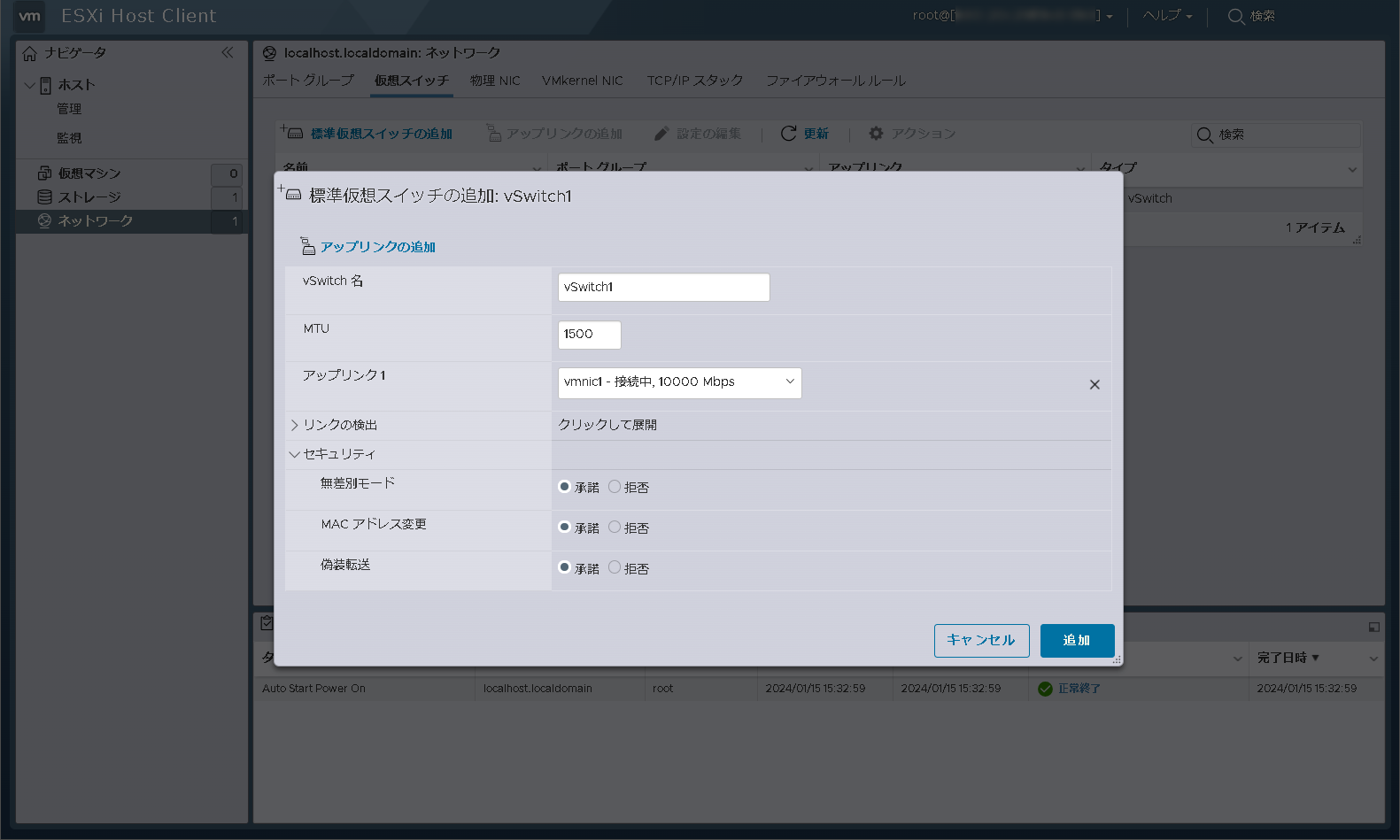
vSwitch1が追加されたことを確認します。
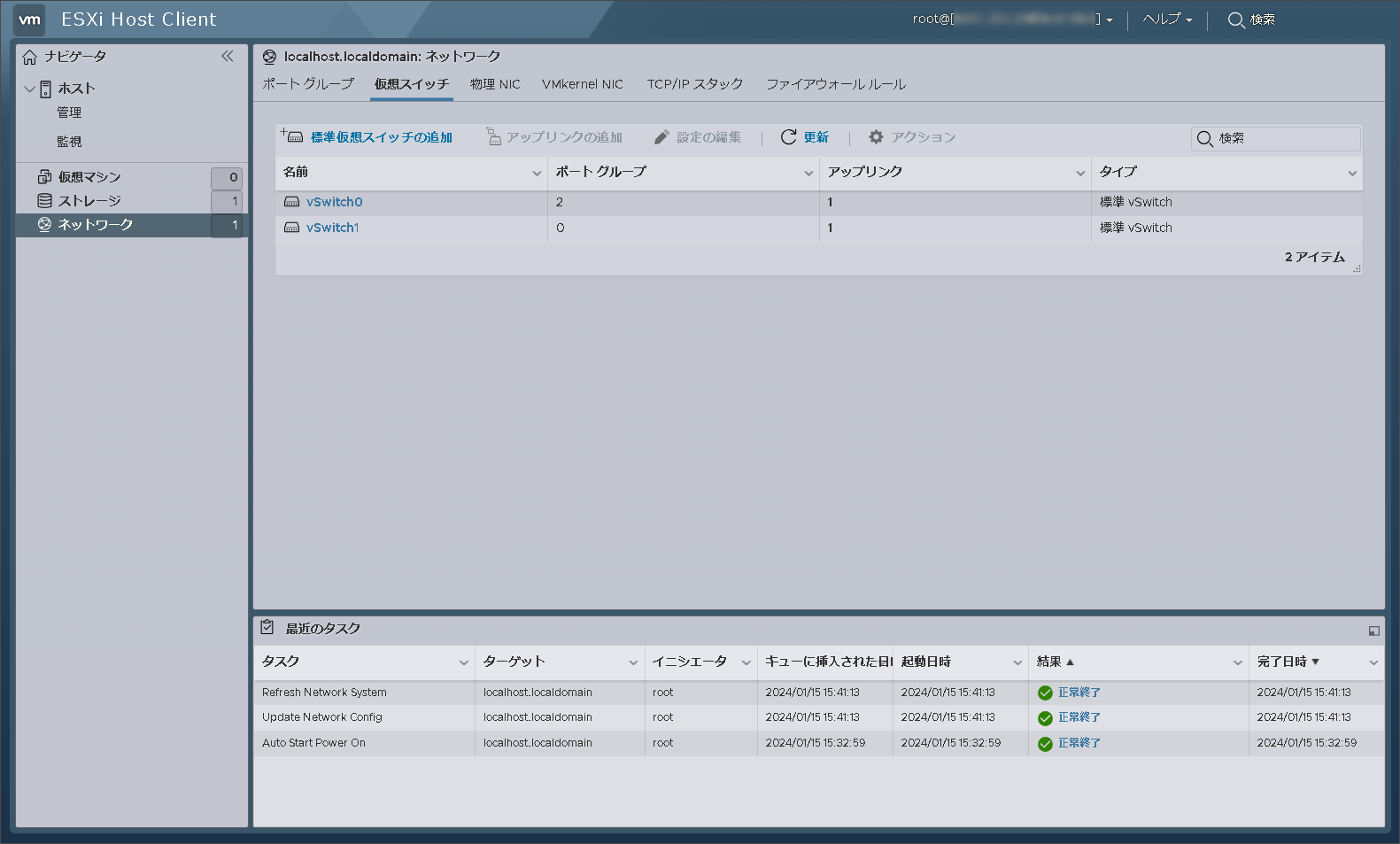
同様にvSwitch2を追加します。
vSwitch名:に仮想スイッチの名前を入力します。
ここでは 「vSwitch2」 とします。
アップリンク1:仮想スイッチに接続する物理NICを選択します。
ここではvmnic2を選択します。
セキュリティ:ルータで必要な動作に応じてセキュリティを設定します。
ここでは 「無差別モード」「MACアドレス変更」「偽装転送」 を承諾に変更します。
追加をクリックします。
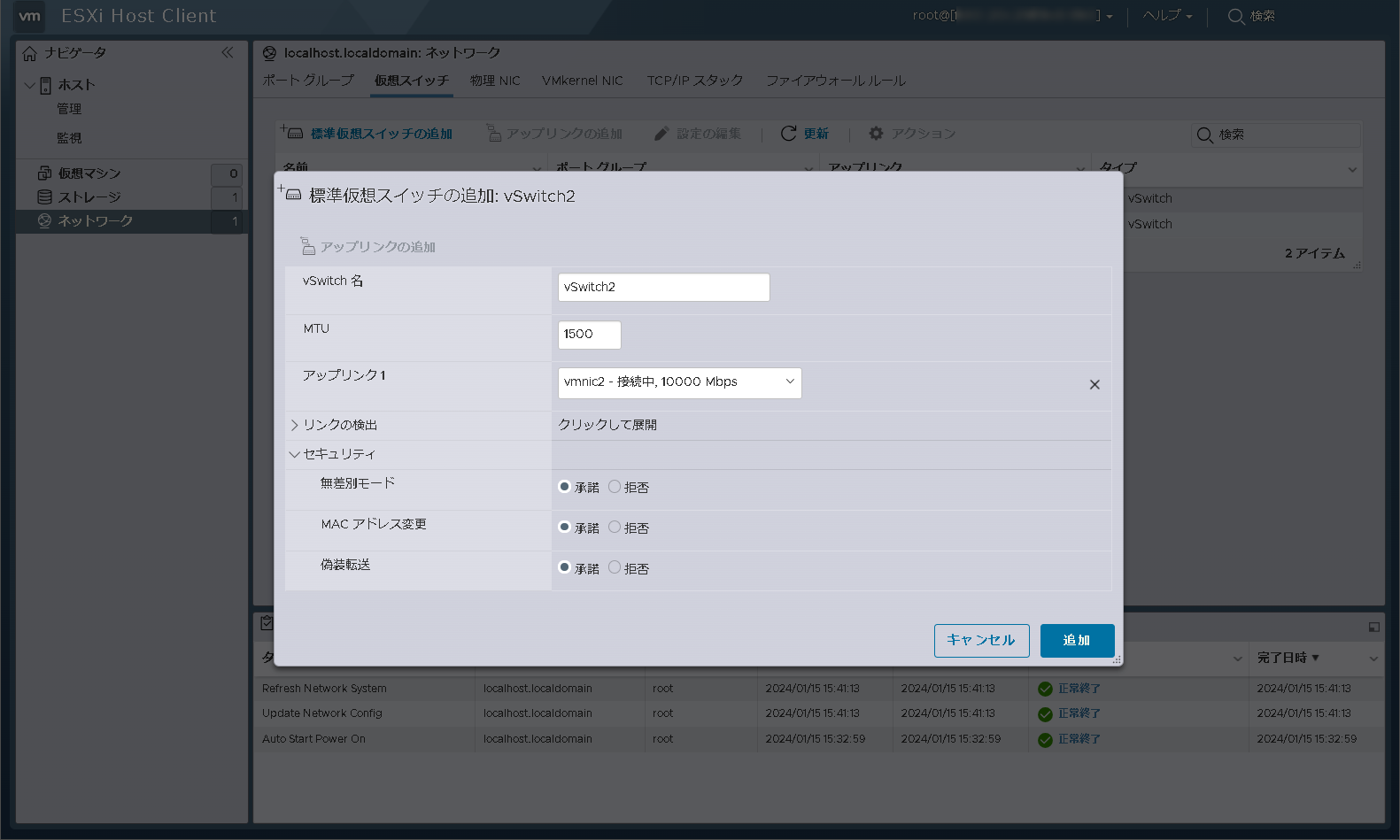
vSwitch2が追加されたことを確認します。
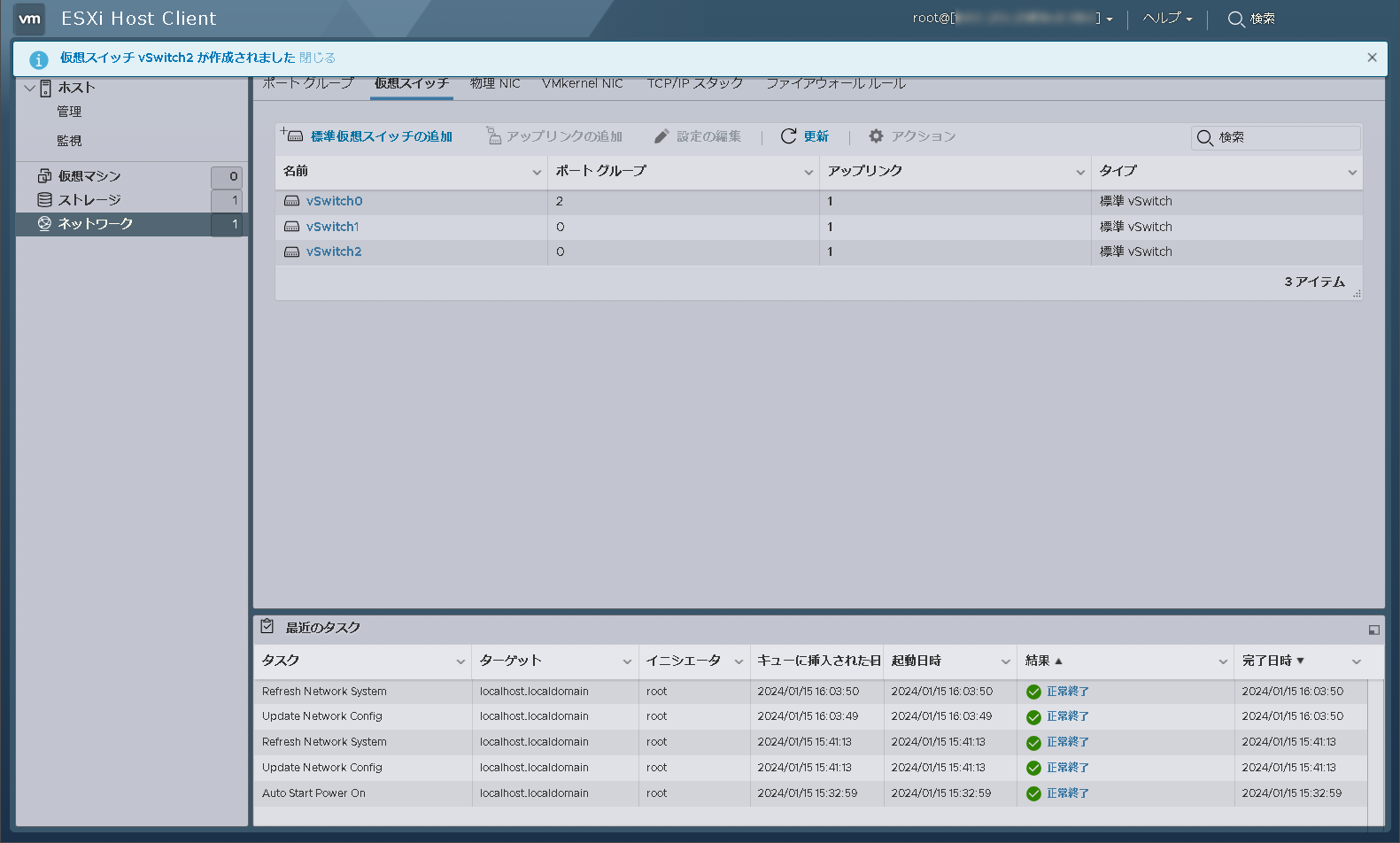
仮想スイッチの作成は完了です。
4.3.2. ポートグループの作成
ネットワークの画面でポートグループのタブを開きます。
"VM Network"と"Management Network"が初めから作成されています。これはESXiの管理用ポートグループなので変更しません。
「ポートグループの追加」 をクリックします。
ポートグループの追加画面が開きます。
名前:ポートグループの名前を入力します。
ここでは 「Internet」 とします。
仮想スイッチ:ポートグループを割り当てる仮想スイッチを選択します。
ここでは 「 vSwitch1 」 を選択します。
セキュリティ:ポートグループのセキュリティを設定します。
ここでは 「vSwitchから継承」 を選択します。
追加をクリックします。
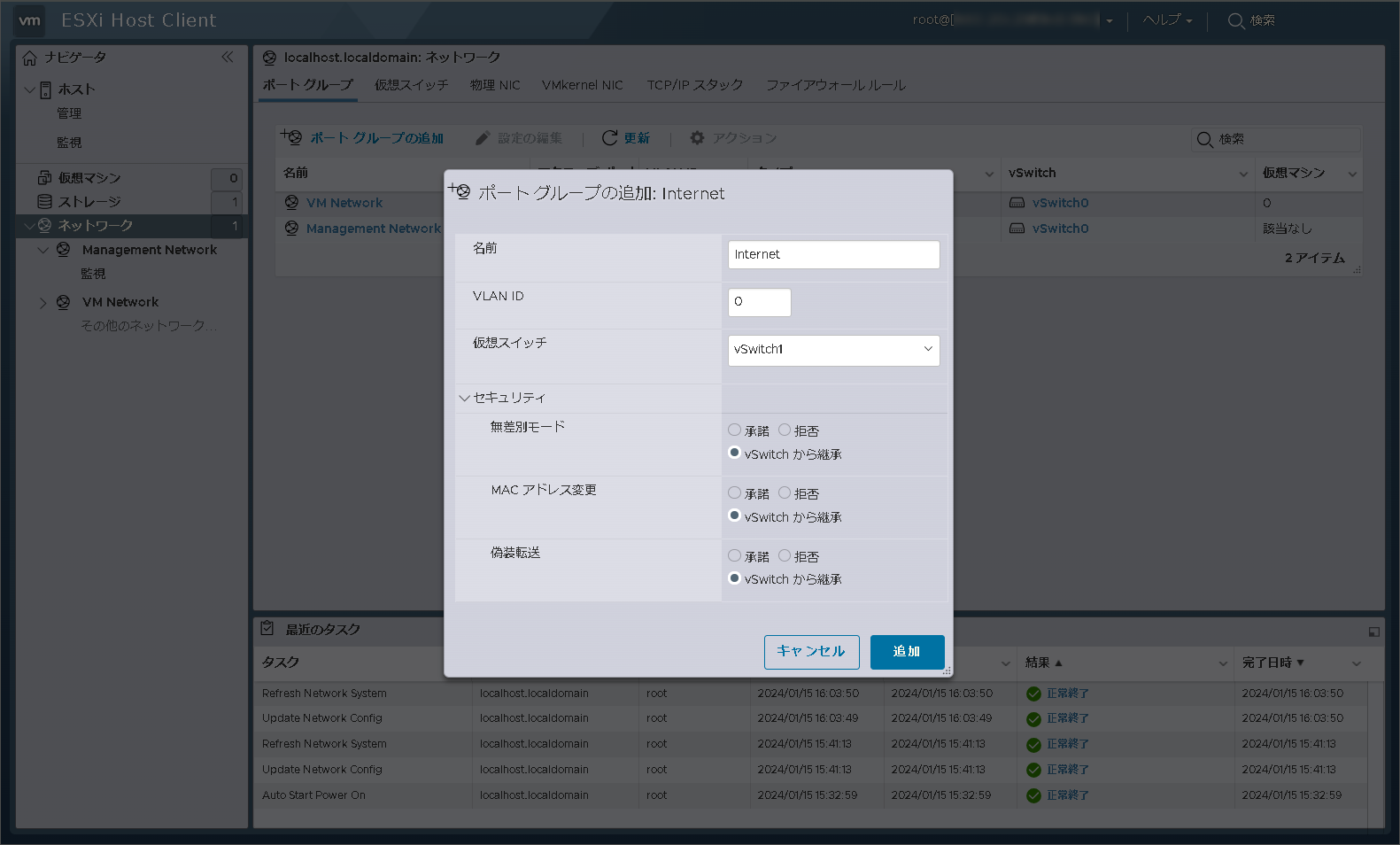
ポートグループ 「Internet」 が追加されていることを確認します。
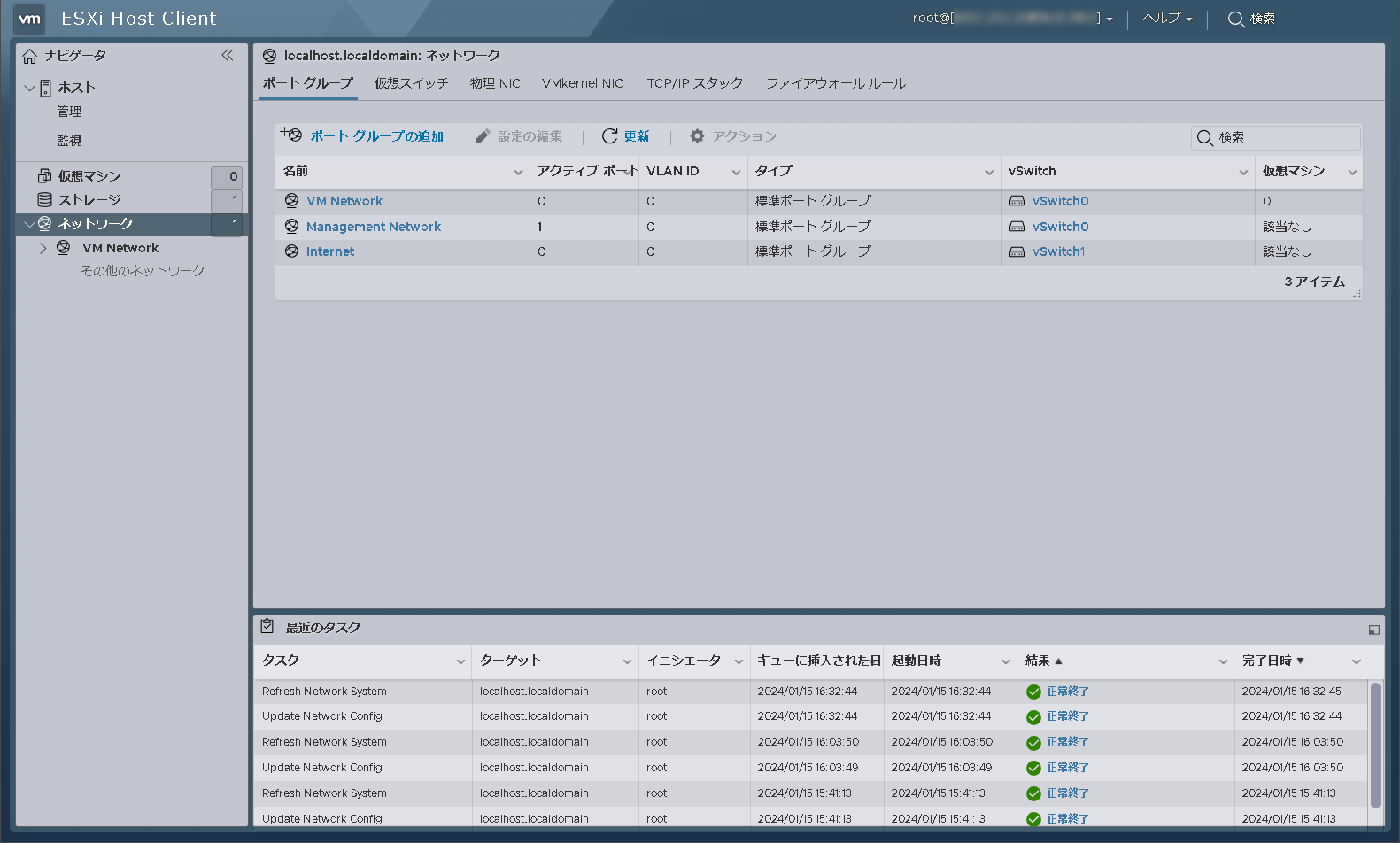
同様にもう1つポートグループを作成します。
名前: 「 LAN 」 とします。
仮想スイッチ: 「 vSwitch2 」 を選択します。
セキュリティ: 「vSwitchから継承」 を選択します。
追加をクリックします。
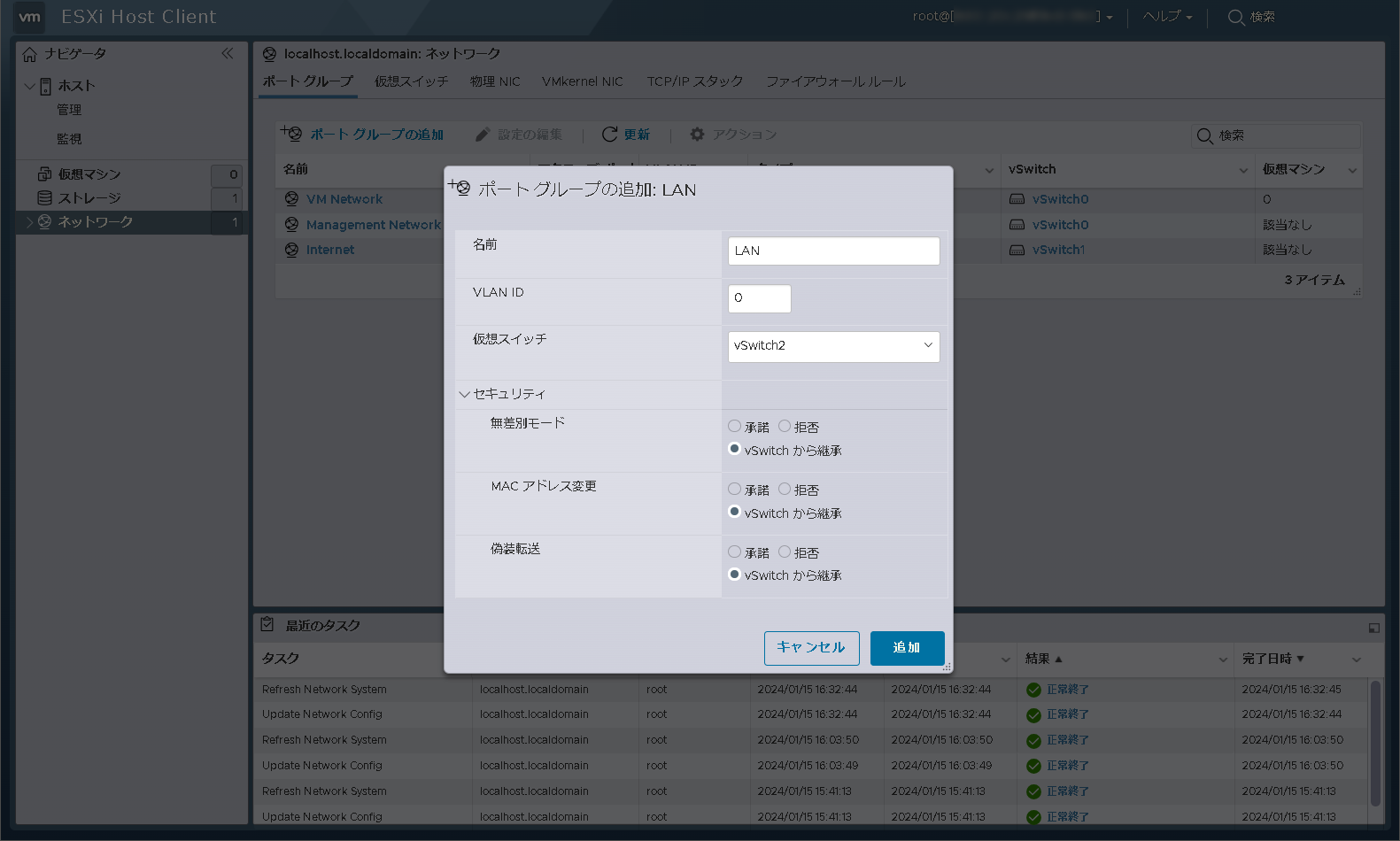
ポートグループ 「LAN」 が追加されていることを確認します。
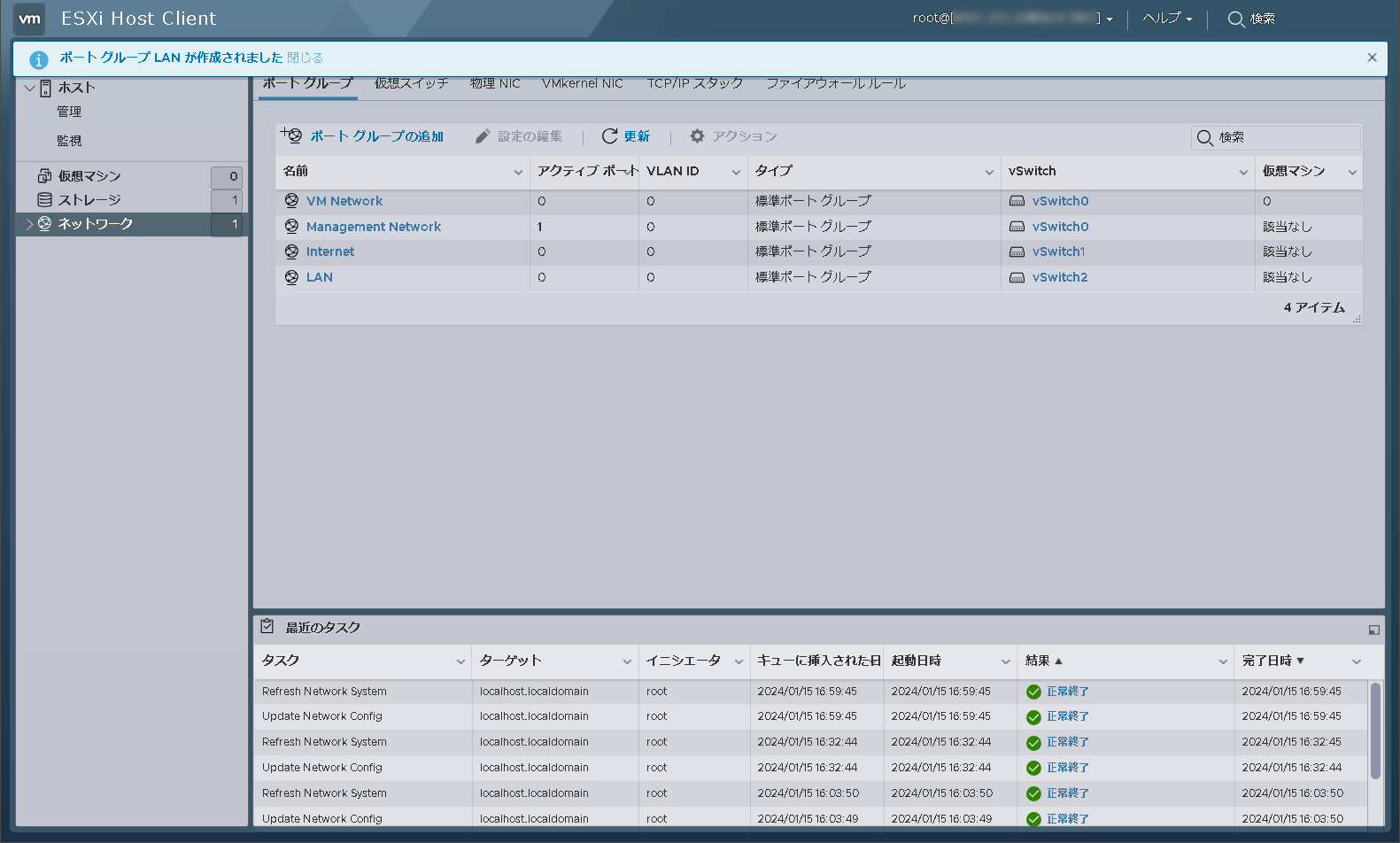
ポートグループの作成は完了です。
4.4. 仮想マシンの作成
IX-Vの仮想マシンを作成します。
ナビゲータで 仮想マシン を選択します。
仮想マシンの作成/登録 をクリックします。
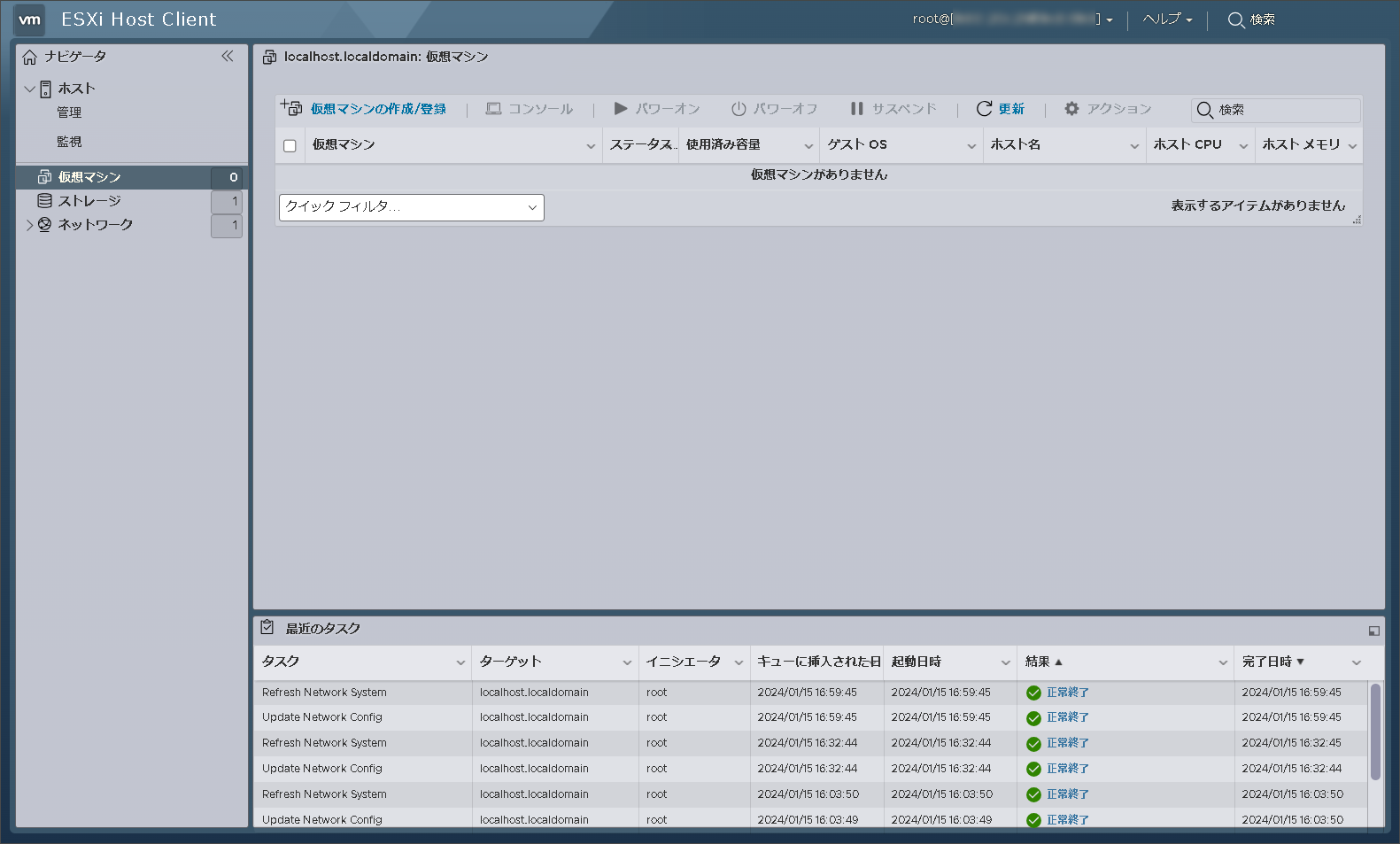
新規仮想マシン 画面が表示されます。
OVFファイルまたはOVAファイルから仮想マシンをデプロイ を選択します。
「次へ」ボタンをクリックします。
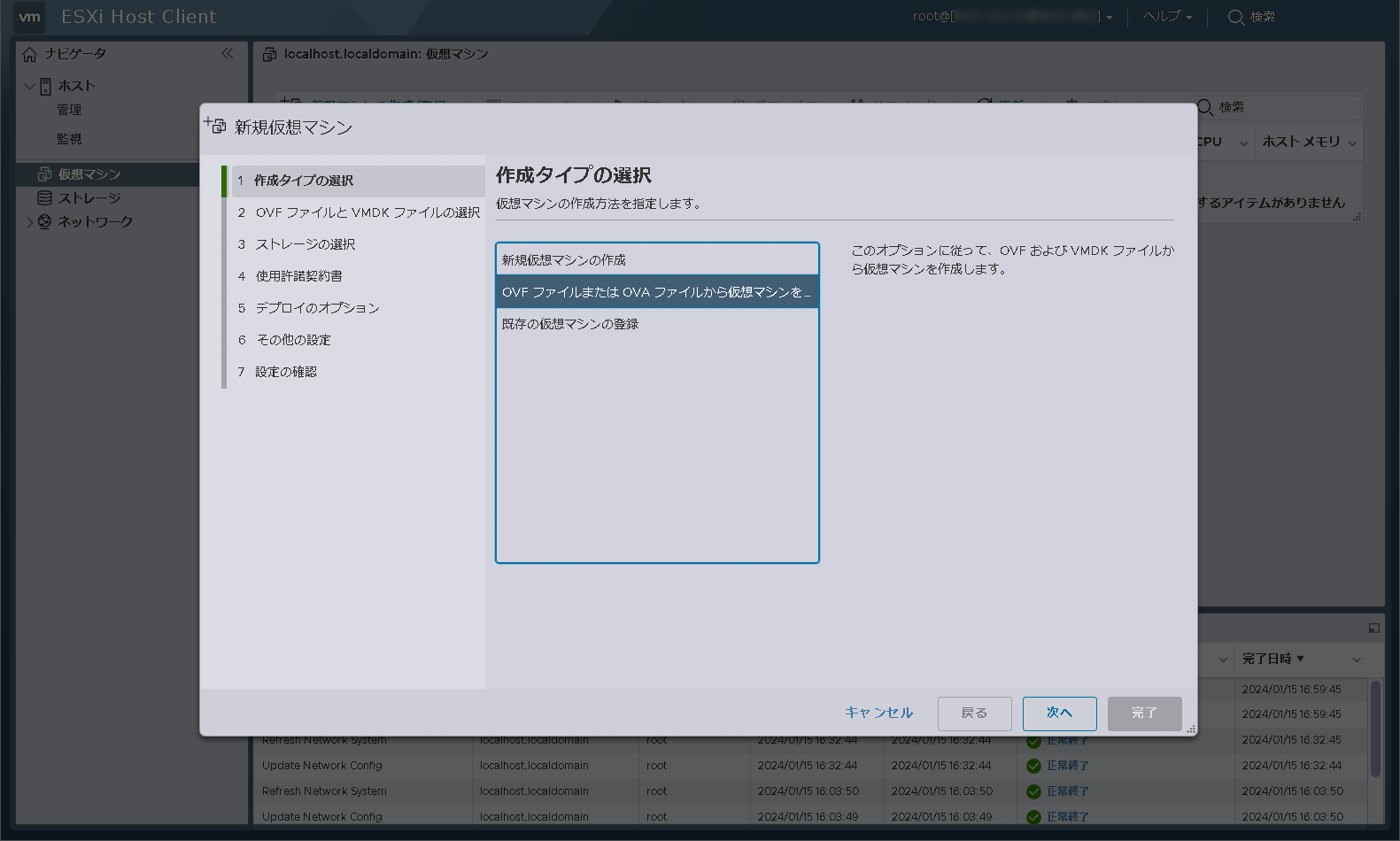
仮想マシンの名前を入力します。ここでは IX-V と入力します。
OVAファイルを選択します。IX-Vの製品ページから取得したOVAファイルを選択します。
図のファイル名は、実際のファイル名と異なる場合があります。
「次へ」ボタンをクリックします。
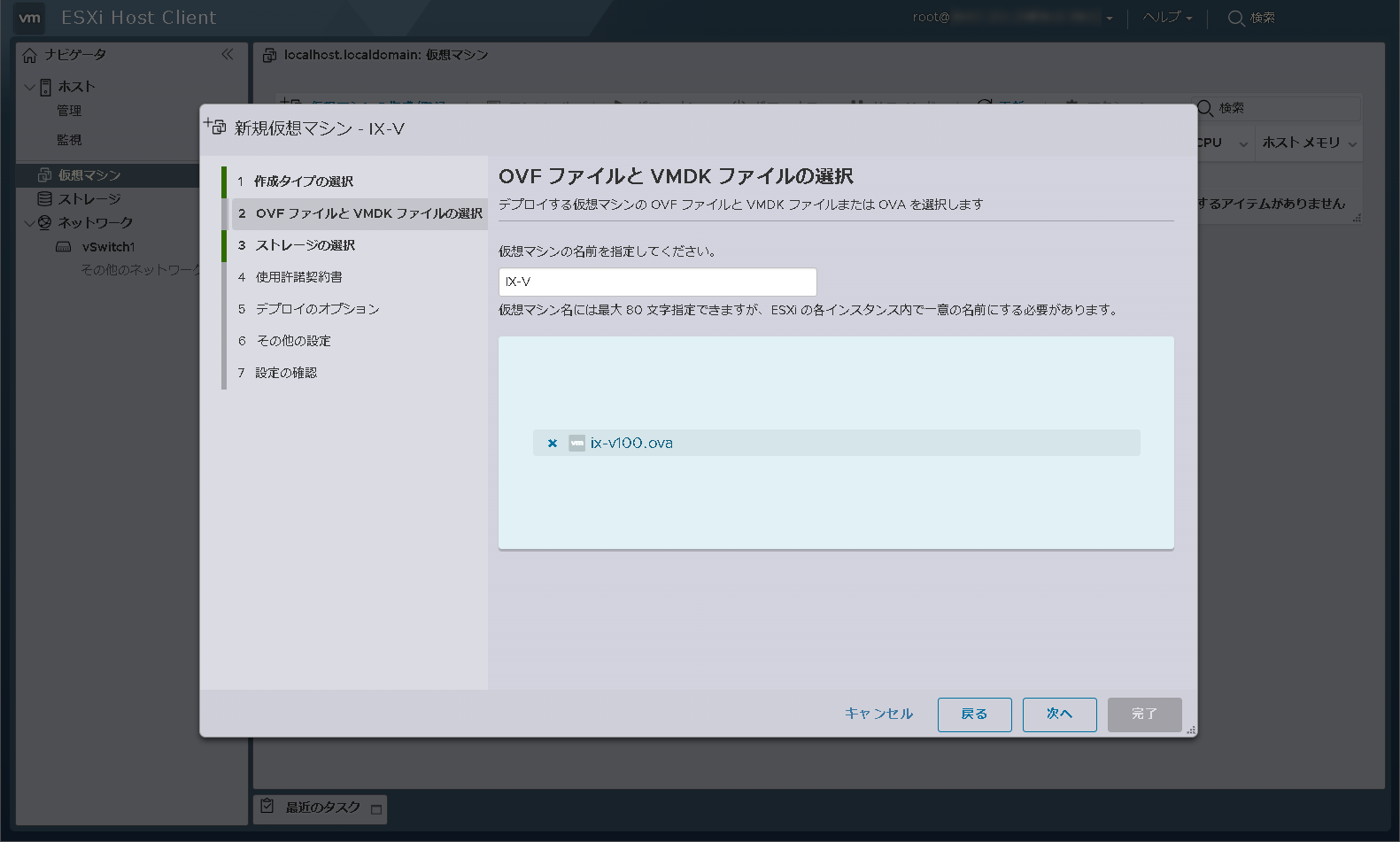
仮想マシンのストレージを選択します。
ここでは datastore1 を選択します。
「次へ」ボタンをクリックします。
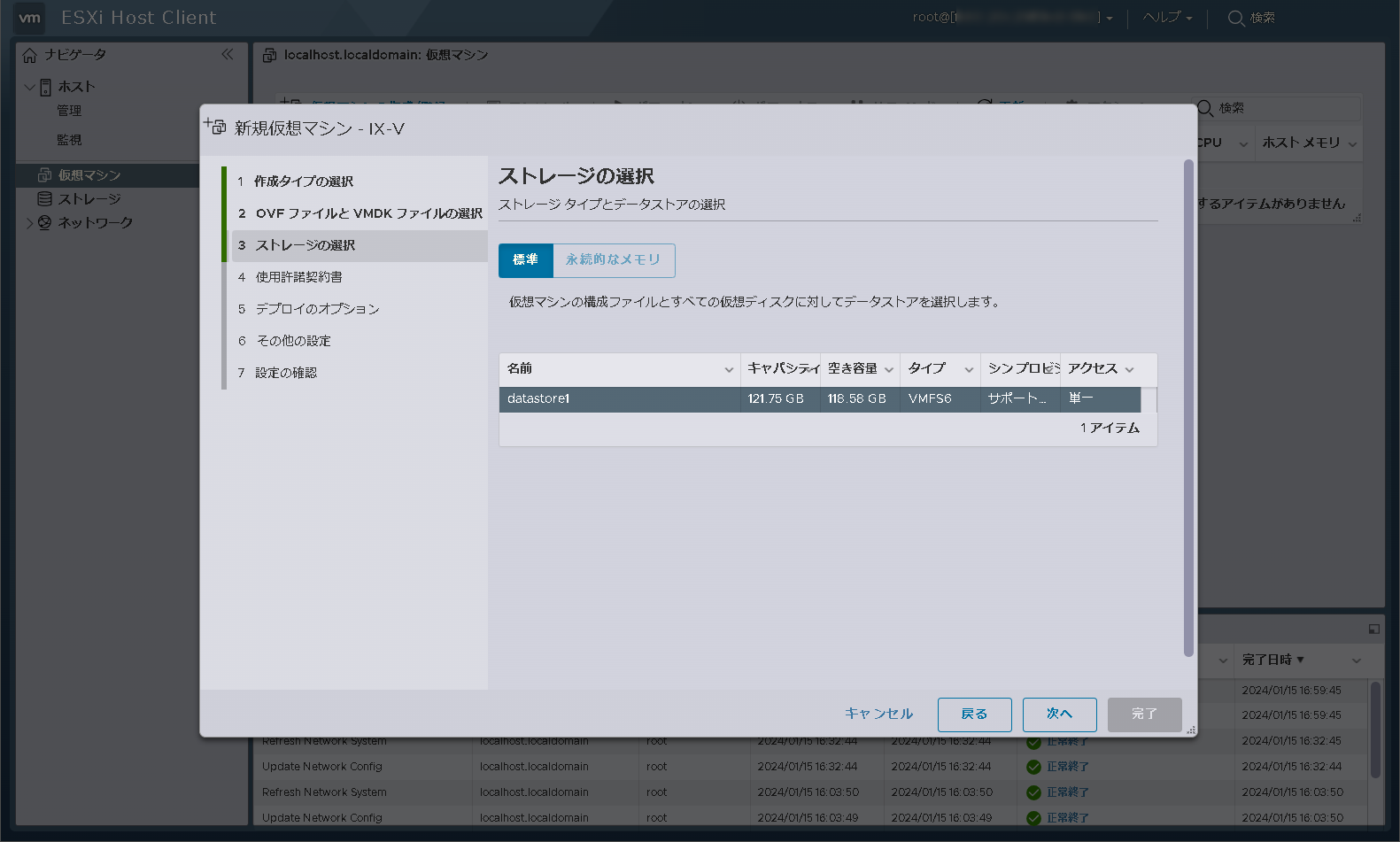
使用許諾契約書を確認します。
内容に同意する場合は 同意します をクリックします。
「次へ」ボタンをクリックします。
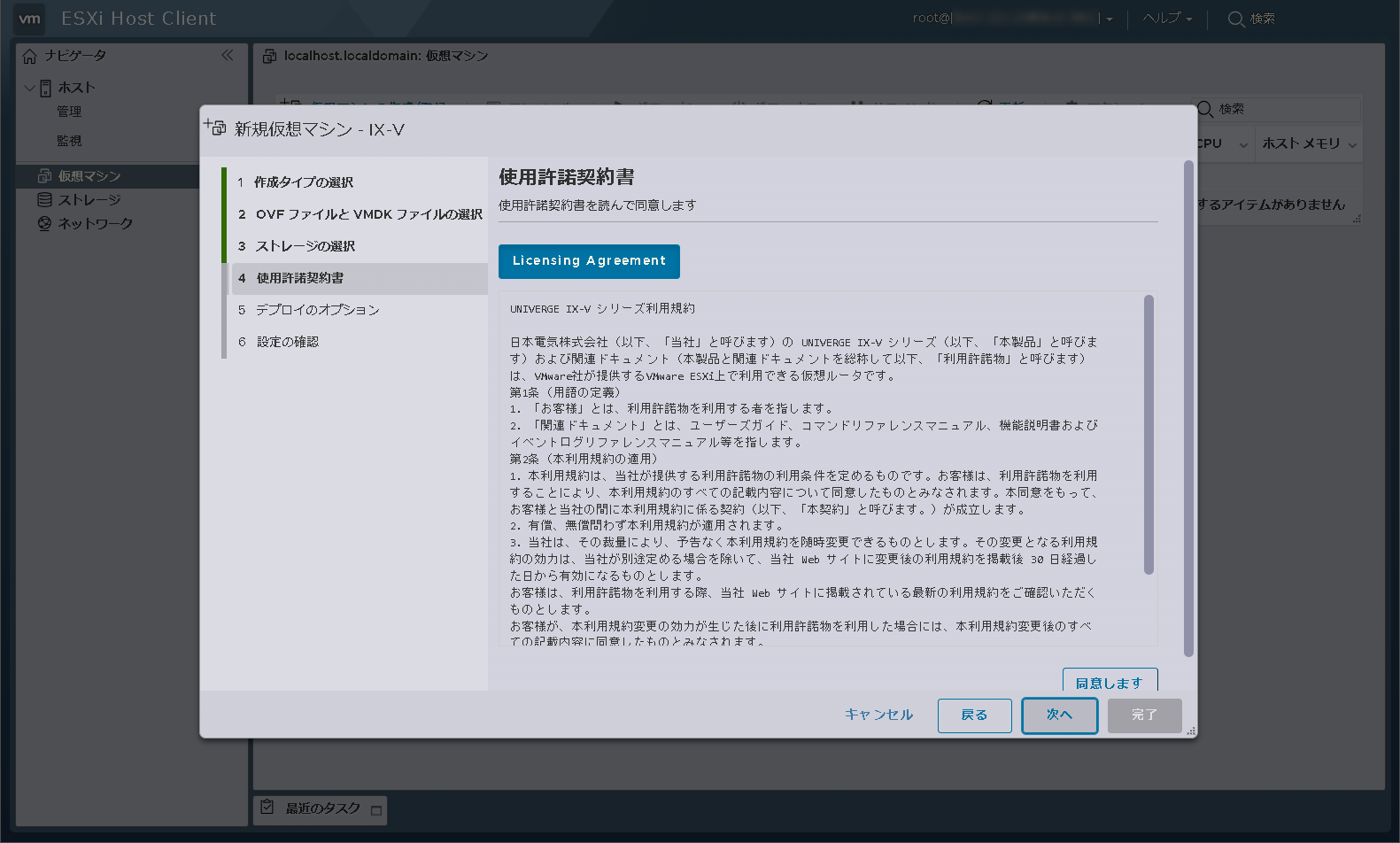
デプロイのオプションを設定します。
IX-VのGigaEthernetポートに、事前に作成したポートグループを割り当てます。
IX-Vを使用する規模に応じてデプロイタイプを選択します。
ここでは以下のように設定します。
ネットワークのマッピング: GigaEthernet0 = Internetネットワークのマッピング: GigaEthernet1 = LANデプロイタイプ: 最小構成(メモリ4GB)ディスクプロビジョニング: シン自動的にパワーオン: チェック「次へ」ボタンをクリックします。
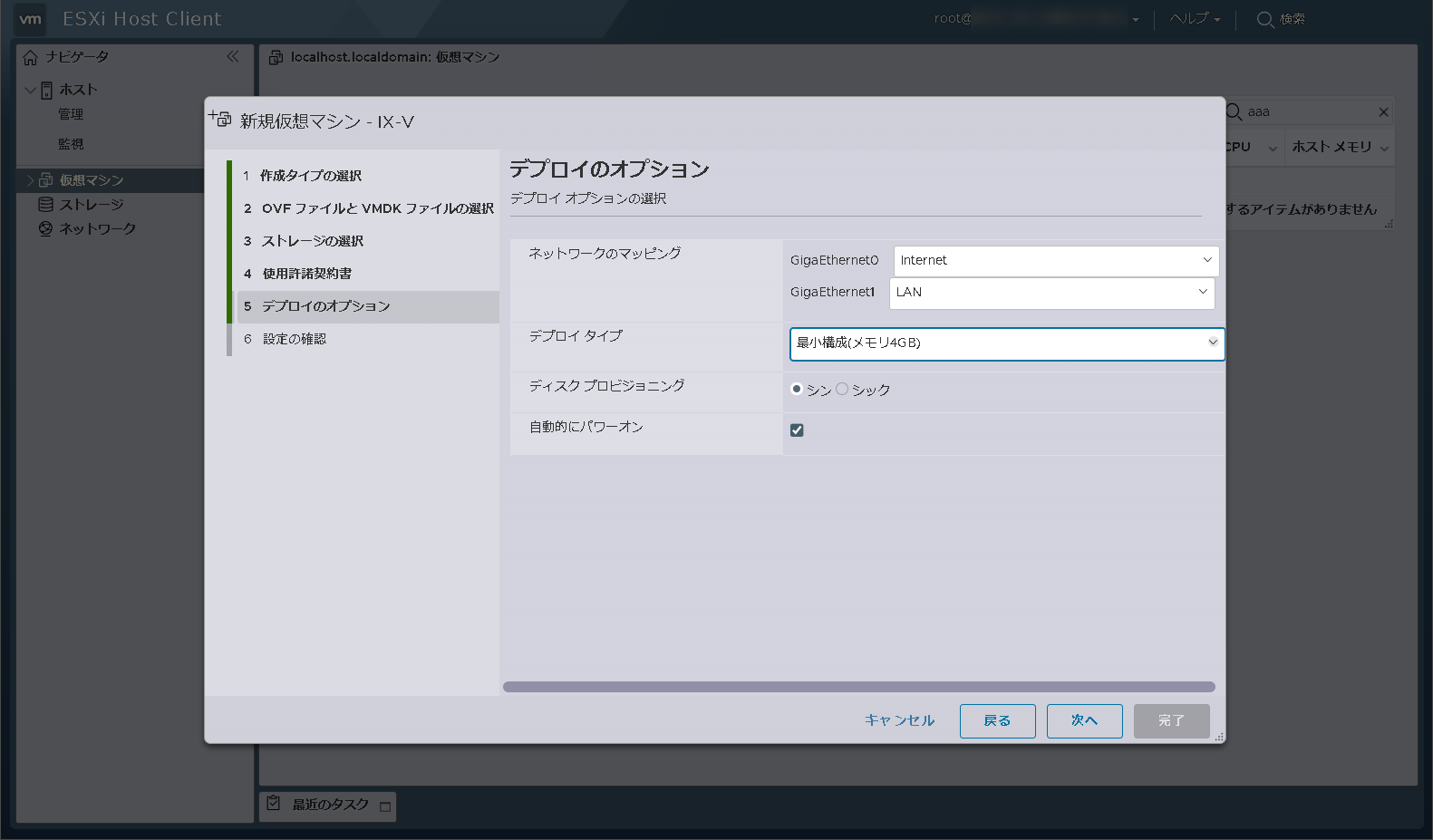
設定を確認します。
問題なければ「完了」ボタンをクリックします。
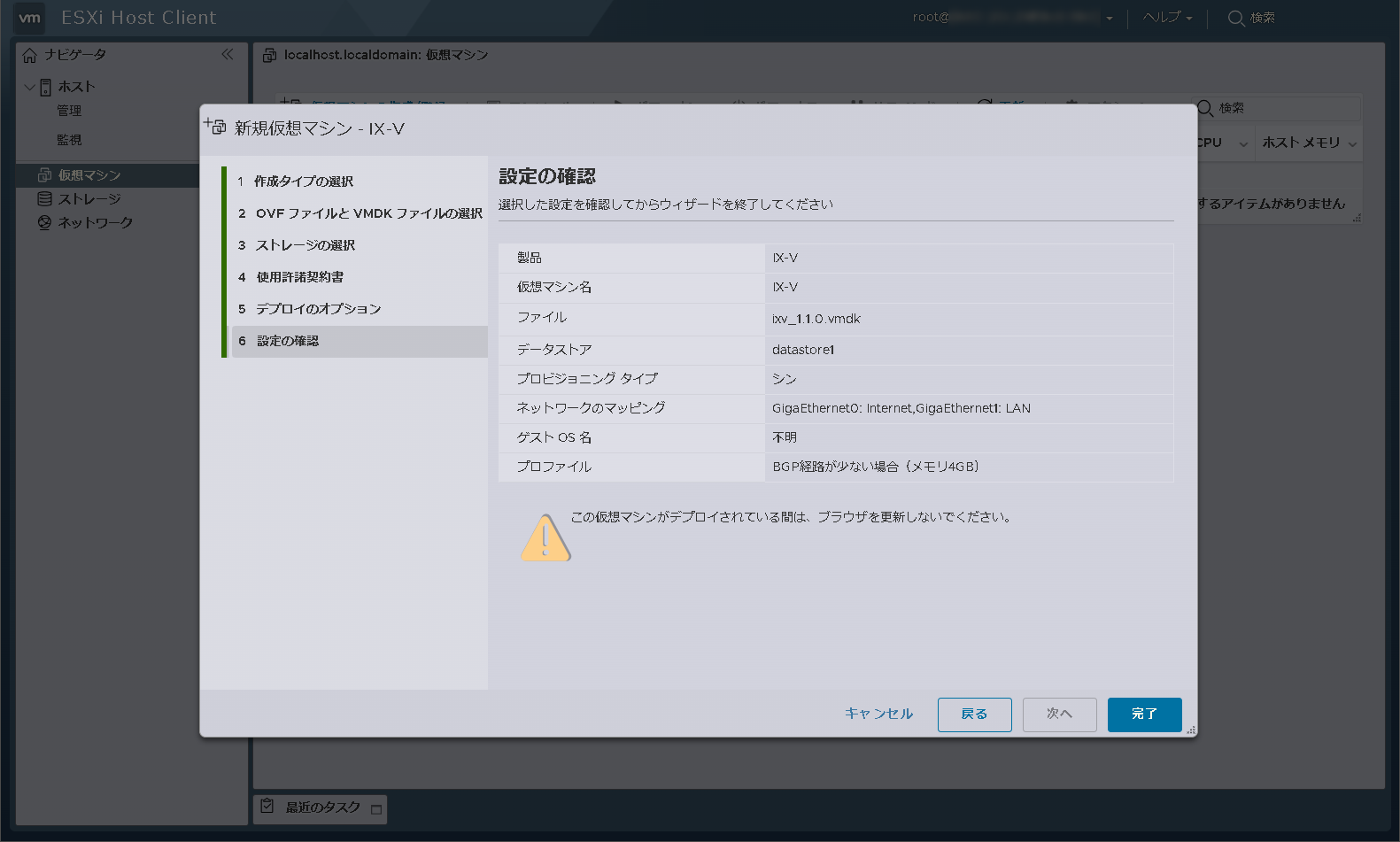
仮想マシンの画面で、作成したIX-V仮想マシンが表示されていることを確認します。