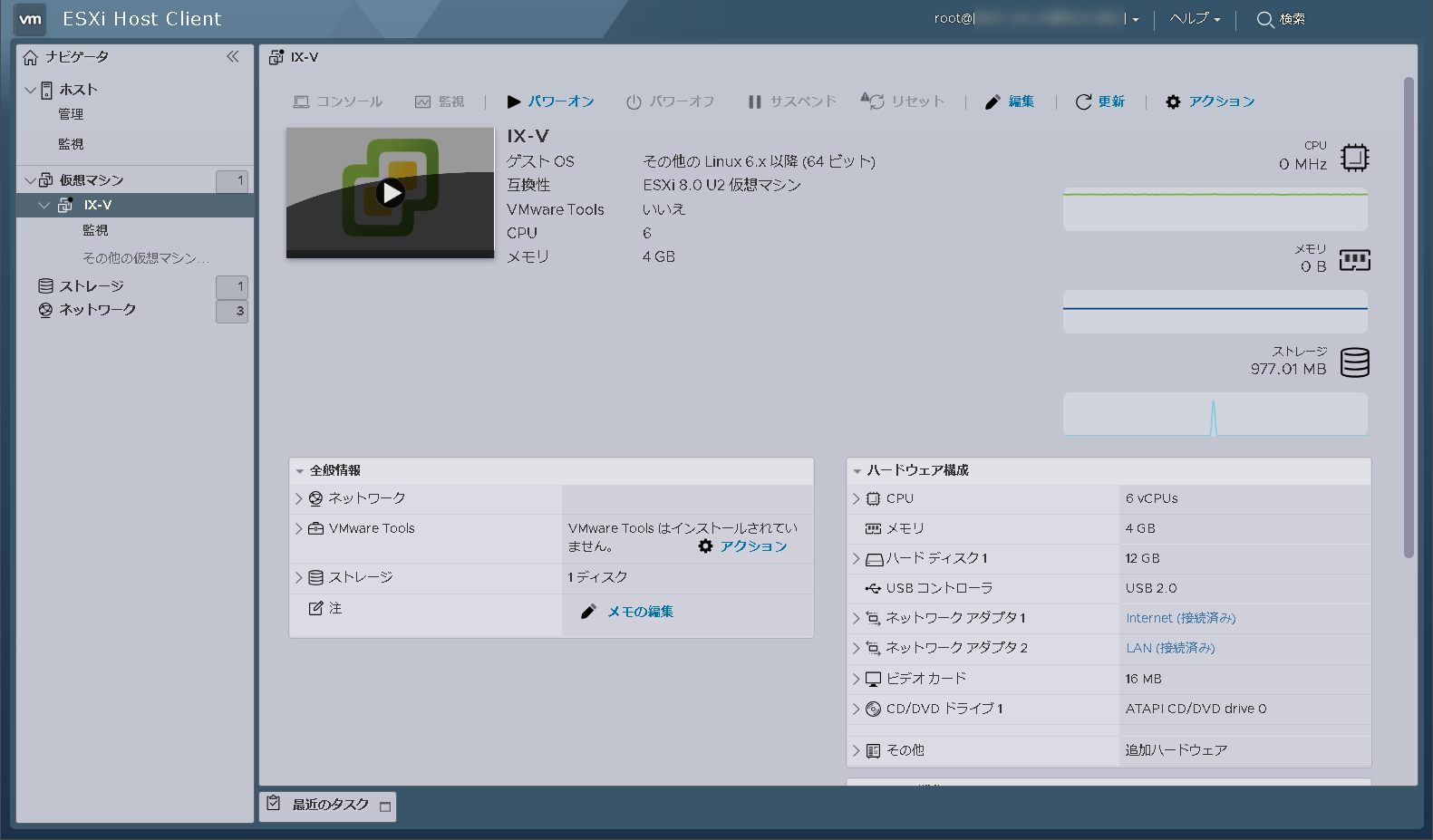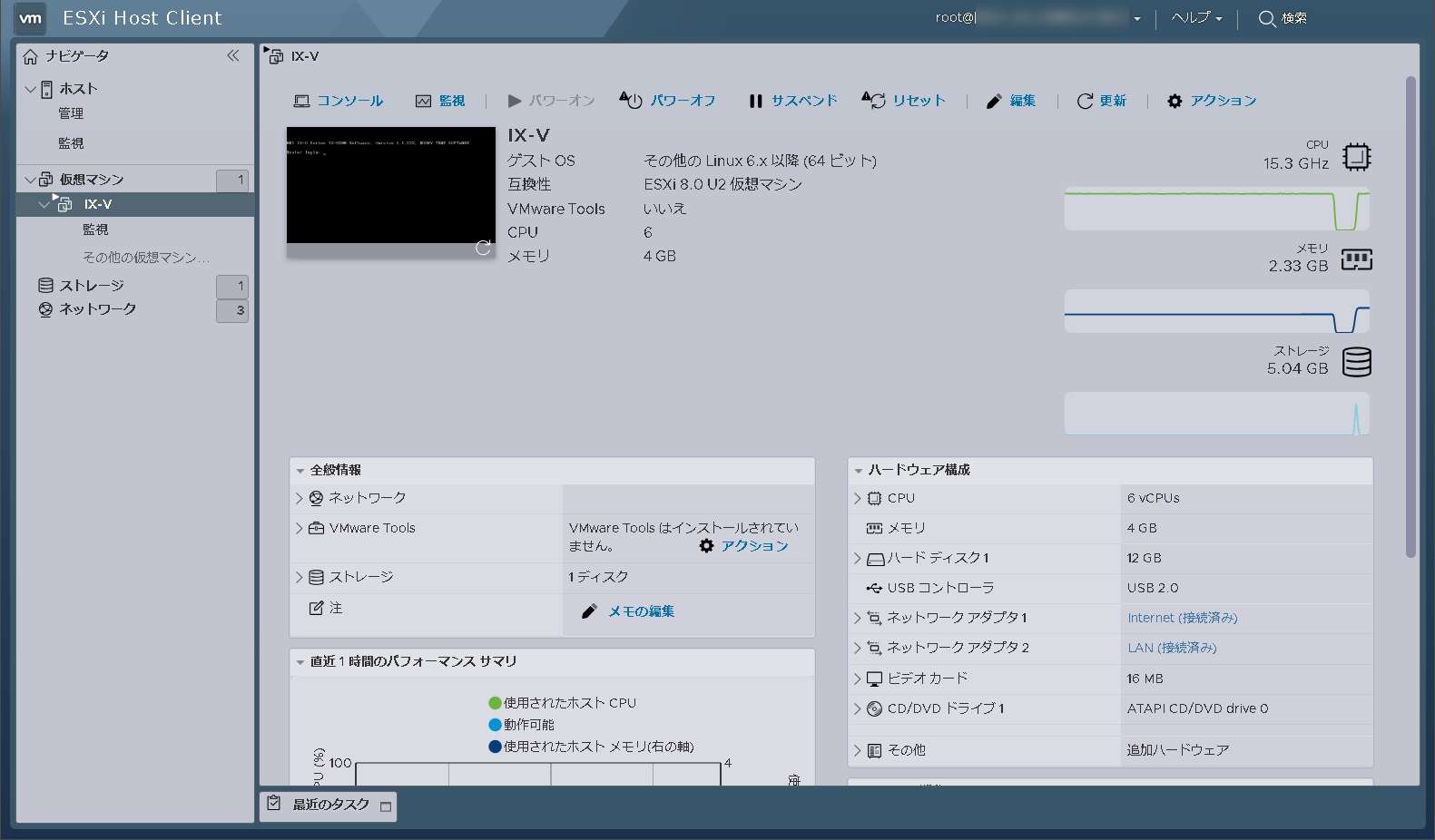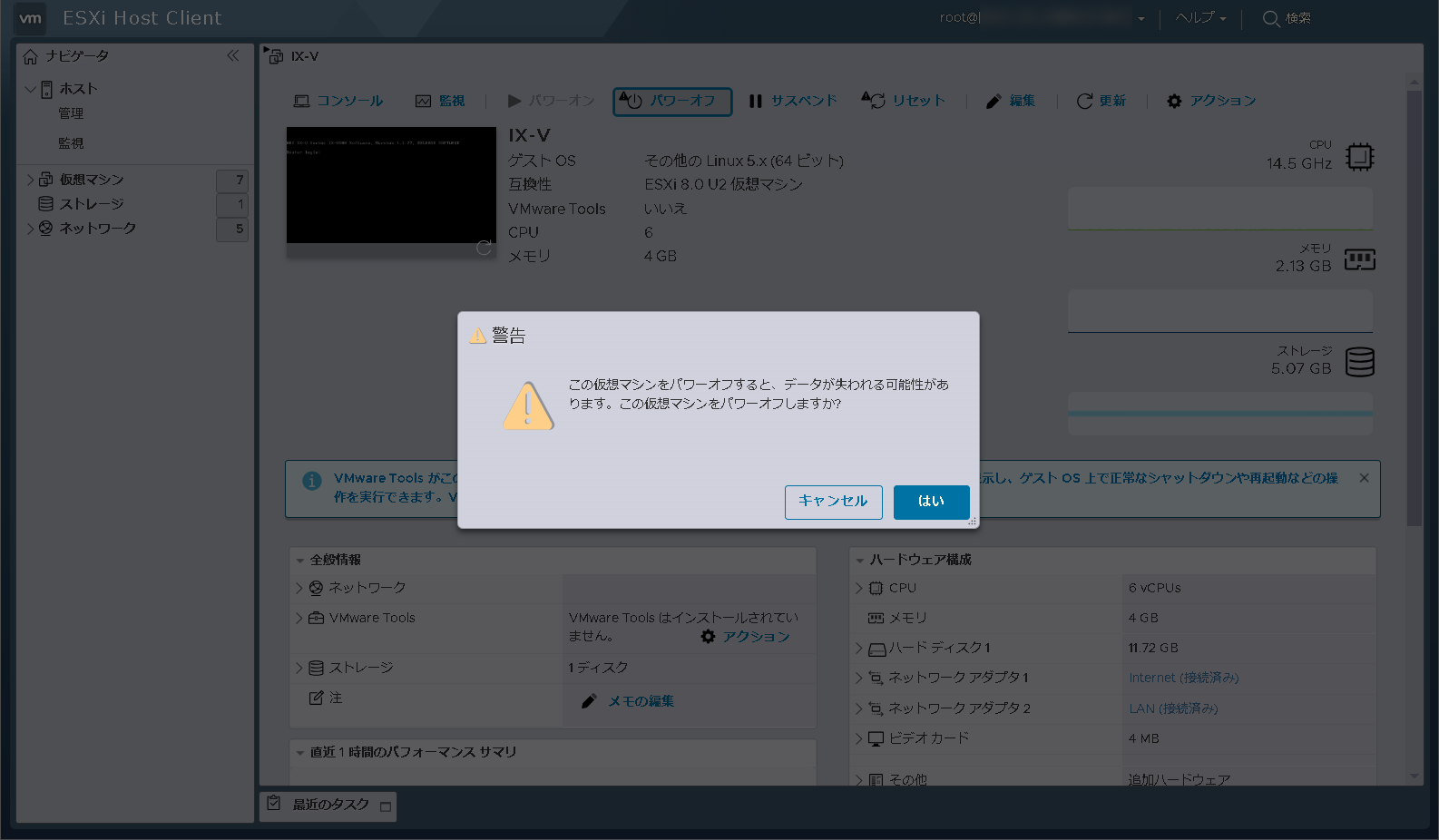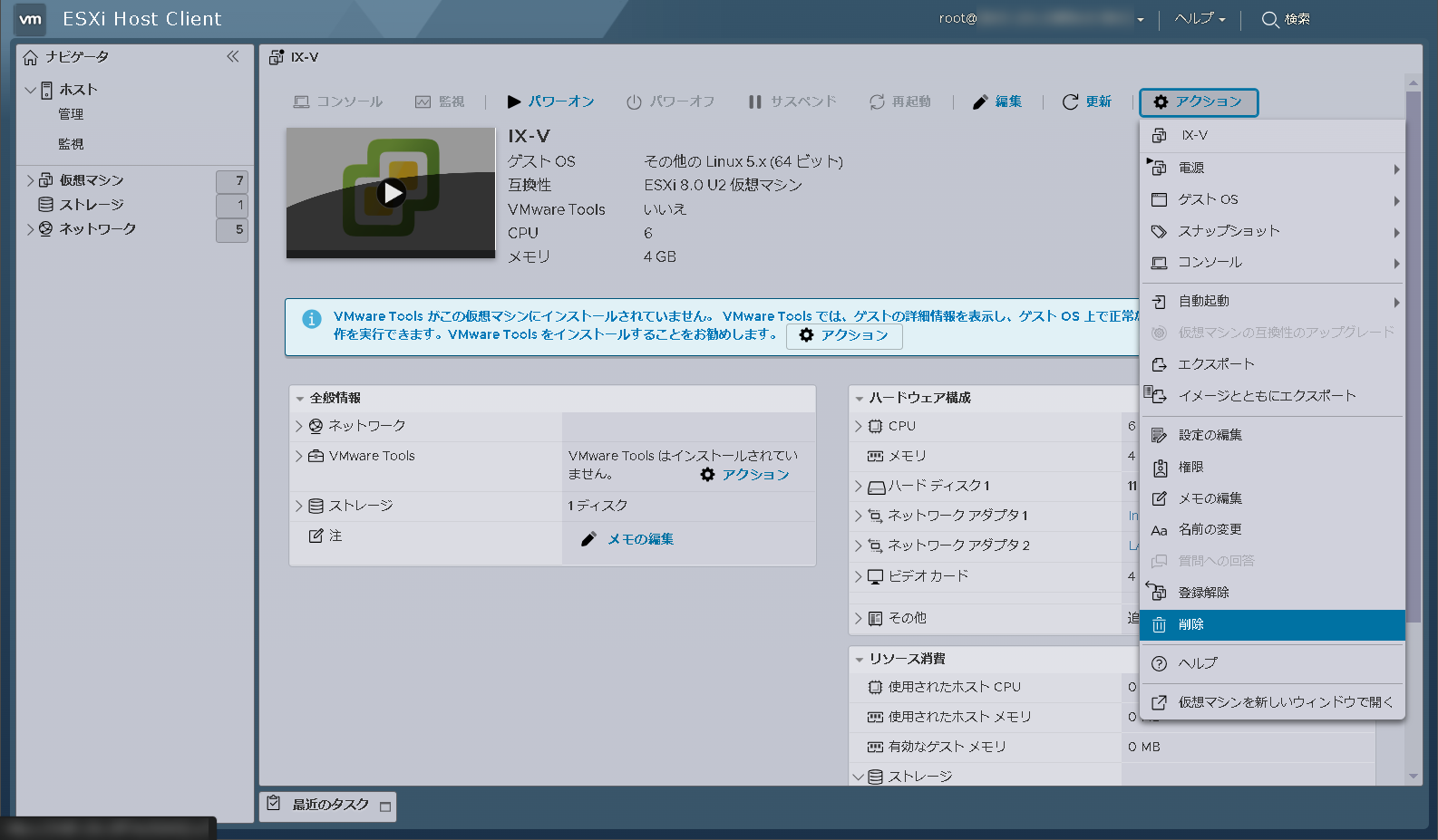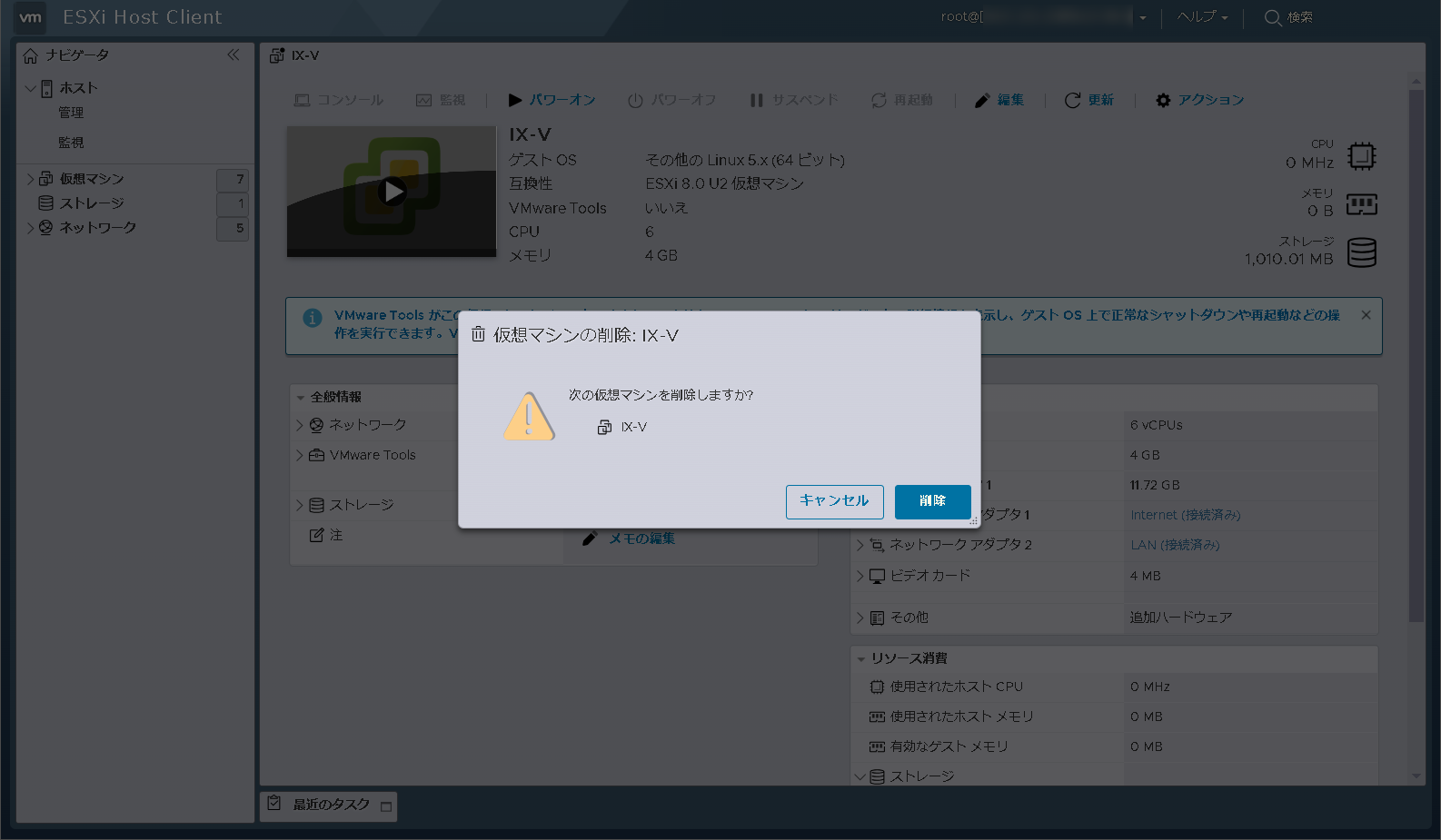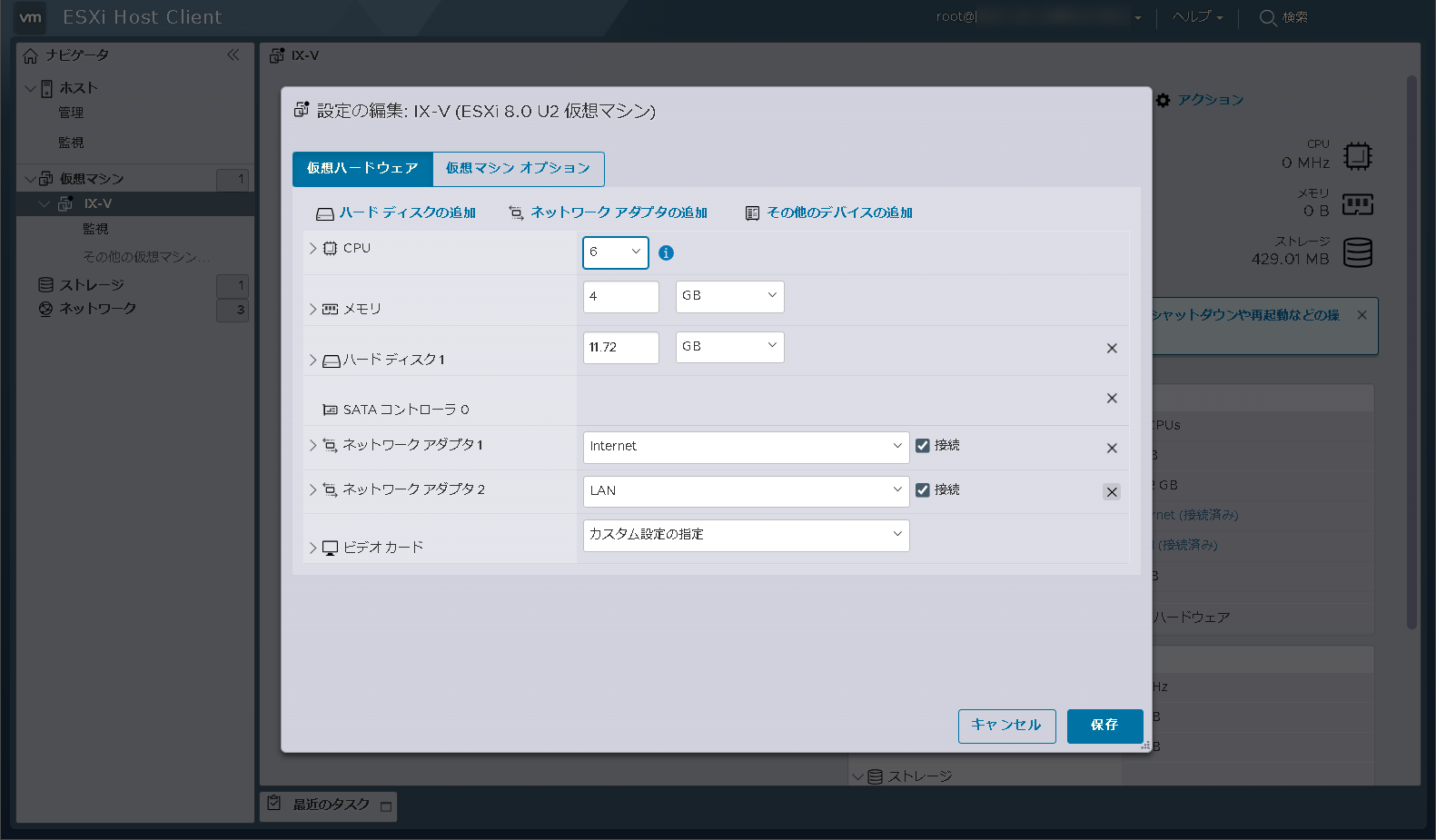7. 運用管理
7.1. IX-Vの運用
7.1.1. IX-Vの起動
IX-Vの電源をONにします。
7.1.2. IX-Vの停止
IX-Vの電源をOFFにします。
7.1.3. IX-Vの再起動
NetMeister または コマンドライン のどちらかで再起動を行ってください。
NetMeisterで再起動する
NetMeisterの装置一覧画面で再起動したい装置を選択します。
画面右上のトグルボタンで編集モードにします。
アクションメニューから 再起動 をクリックします。
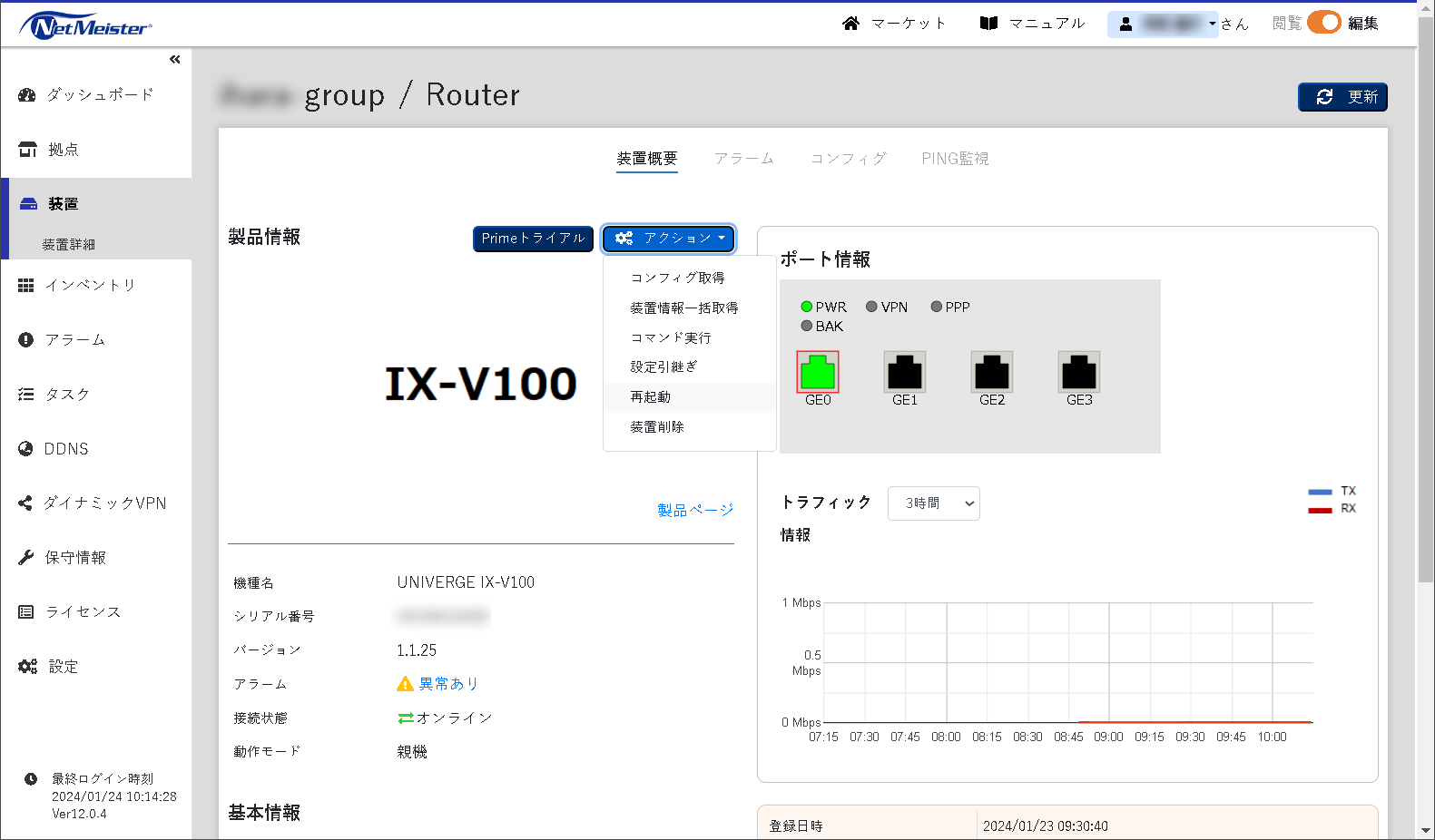
再起動のダイアログボックスが表示されたら装置名などを確認し、[再起動] ボタンをクリックします。
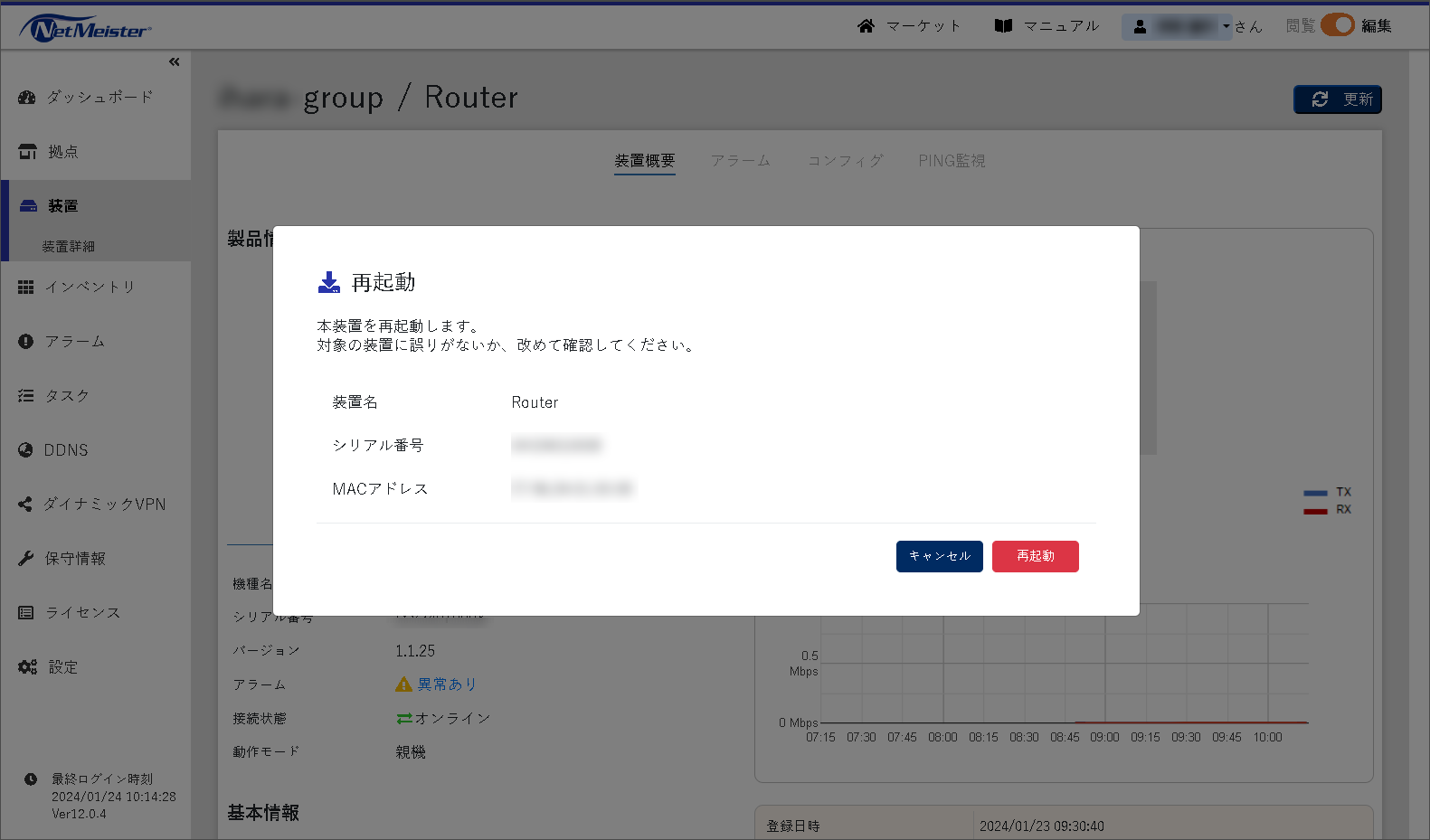
コマンドラインで再起動する
UNIVERGE IX-Vシリーズとコマンドライン入出力で接続します。
reloadコマンドで再起動します。
Router(config)# reload Notice: The router will be RESTARTED. Are you sure you want to restart the router? (Yes or [No]): yes SYSLINUX 6.04 6.04-pre2 Copyright (C) 1994-2015 H. Peter Anvin et al Loading /vmlinuz... ok Router login:
再起動できない場合
NetMeisterまたはコマンドラインによる接続ができない場合は、 IX-Vの停止 と IX-Vの起動 を行ってください。
ESXi Host ClientまたはvSphere Clientの再起動(リセット)は、IX-Vの停止 と IX-Vの起動 を行うのと同等の操作になります。
リセット をクリックすると警告画面が表示されます。
はい をクリックしてIX-Vをリセットします。
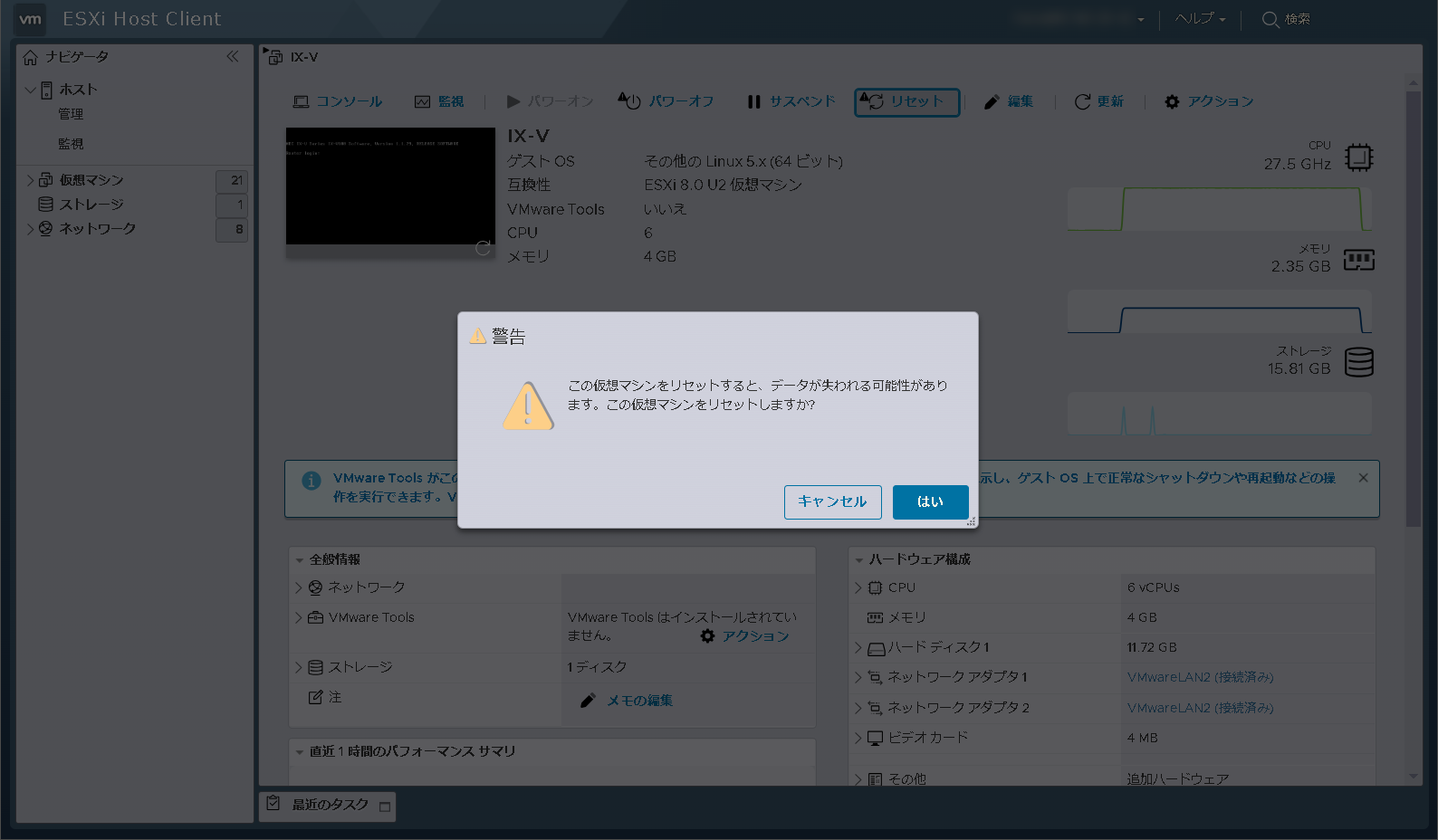
注釈
7.1.4. IX-Vのサスペンド
7.2. コンフィグの確認
7.2.1. 現在のコンフィグを確認する
NetMeisterでコンフィグを取得する
NetMeisterの装置一覧画面で現在コンフィグを取得したい装置を選択します。
アクションメニューから コンフィグ取得 を選択します。
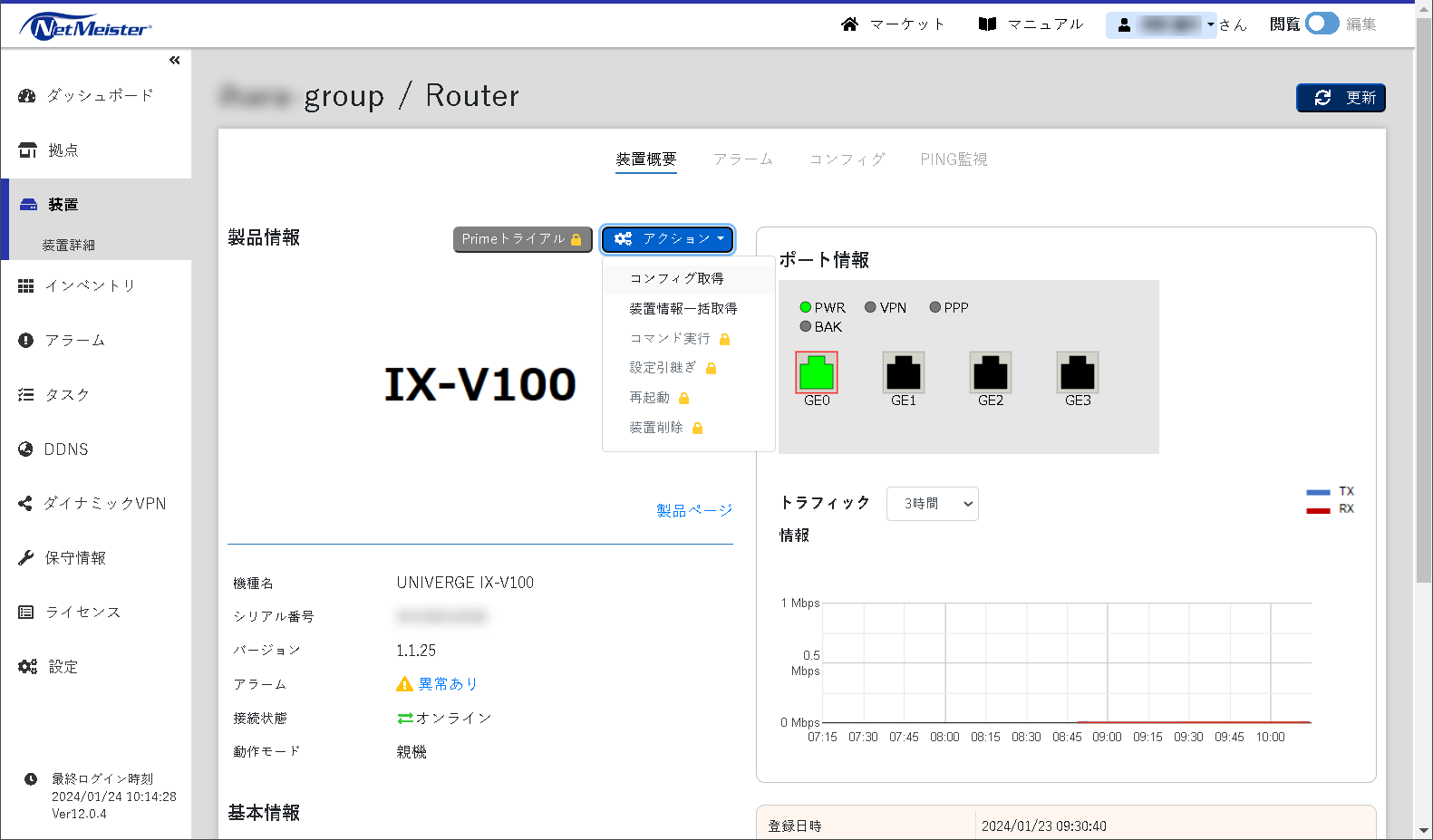
コンフィグ取得のダイアログボックスが表示されたら、装置名などを確認し 取得 をクリックします。
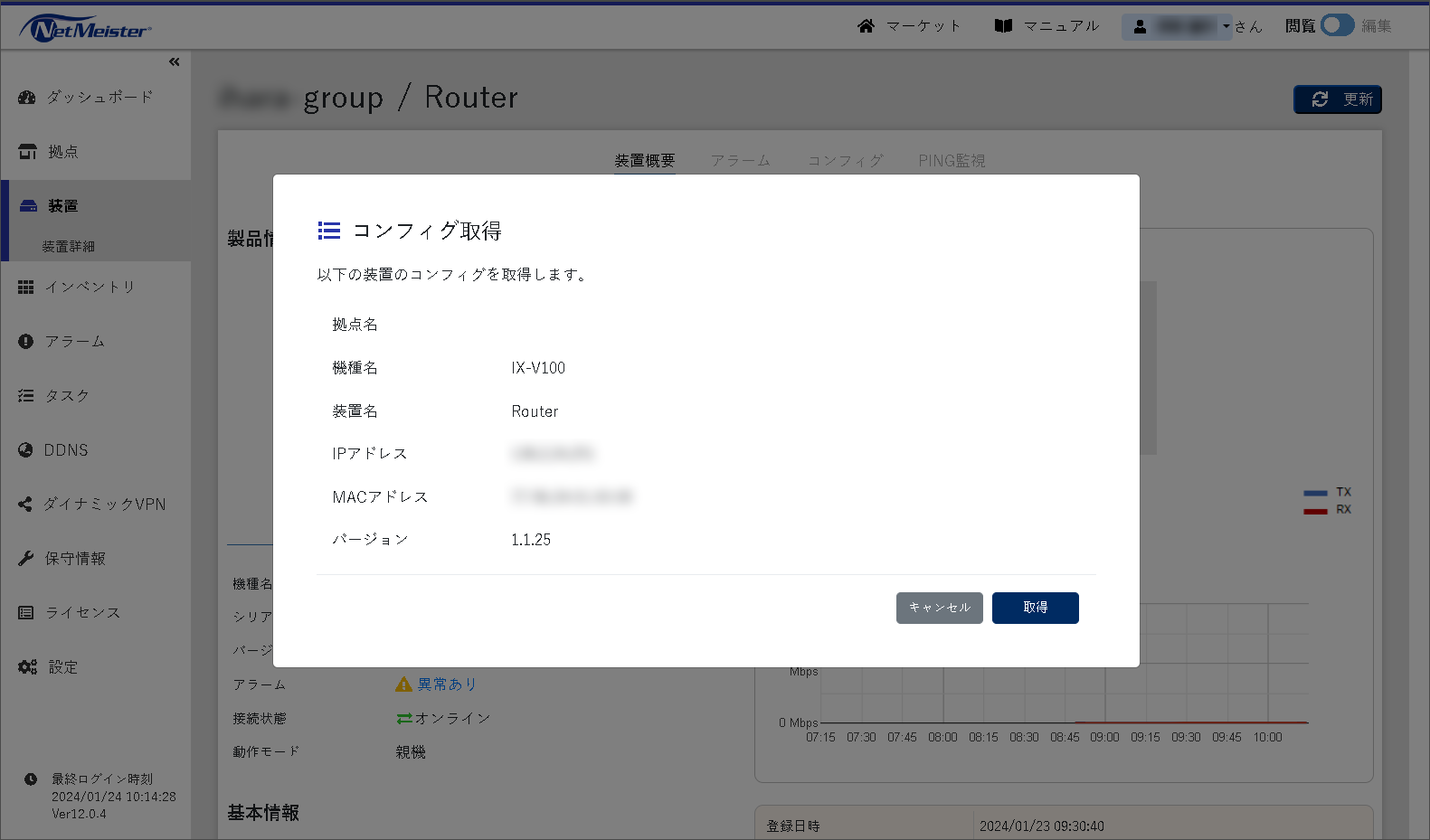
コンフィグ取得完了のダイアログボックスが表示されたら、 ダウンロード をクリックします。
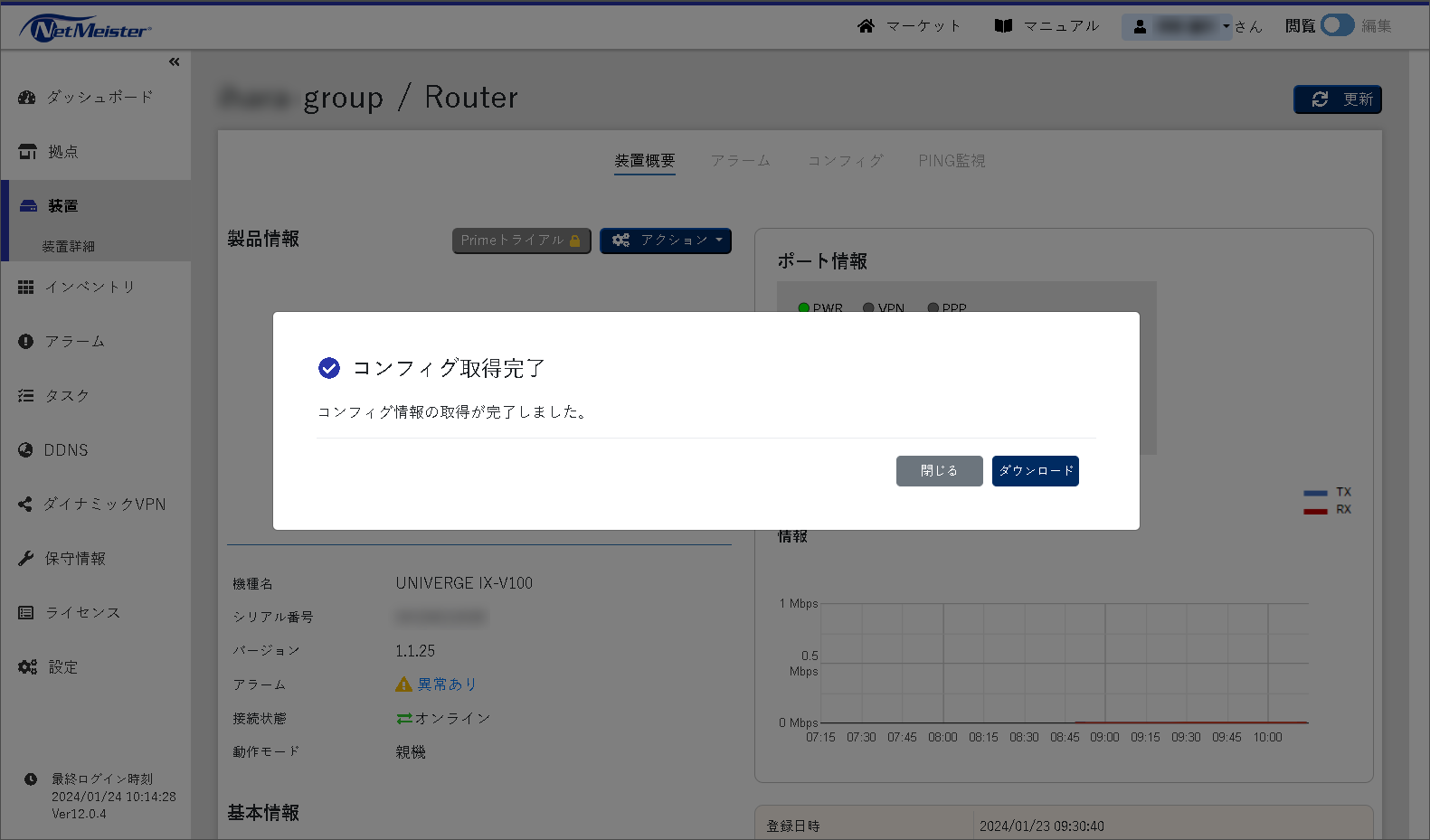
ZIPファイルでコンフィグがダウンロードされます。
ダイアログボックスの 閉じる をクリックして完了です。
コマンドラインでコンフィグを取得する
UNIVERGE IX-Vシリーズとコマンドライン入出力で接続します。
show running-configコマンドで、現在のコンフィグを取得します。
Router(config)# terminal length 0 Router(config)# show running-config
ヒント
コンフィグの行数が多いと
--More--と表示されて入力待ちになります。terminal length 0を設定しておくことで、すべてのコンフィグを一度に表示することができます。
7.2.2. 装置情報の確認
NetMeisterで装置情報を取得する
NetMeisterの装置一覧画面で装置情報を取得したい装置を選択します。
アクションメニューから、[装置情報一括取得]を選択します。
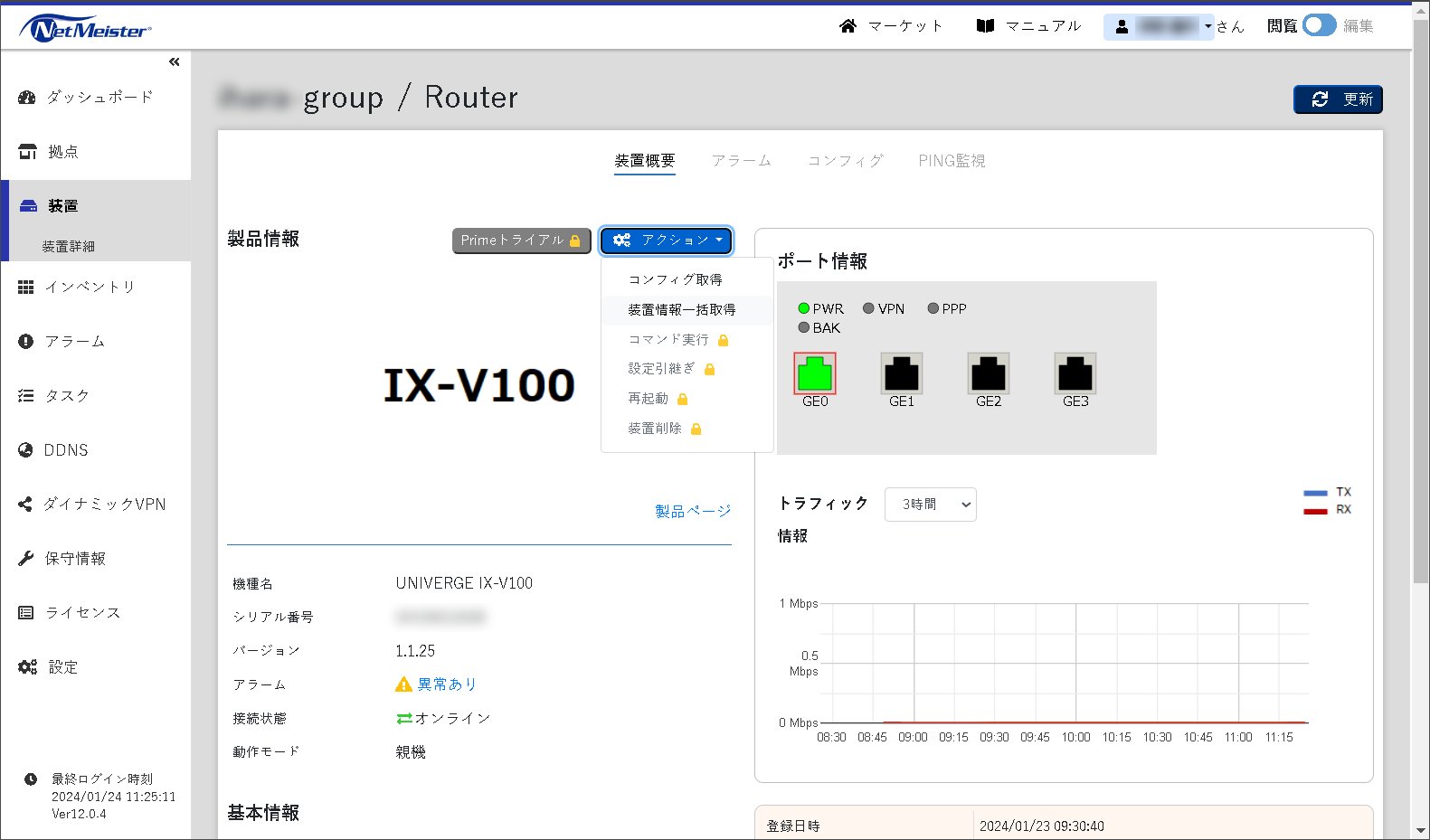
装置情報一括取得のダイアログボックスが表示されたら、装置名などを確認して 取得 をクリックします。
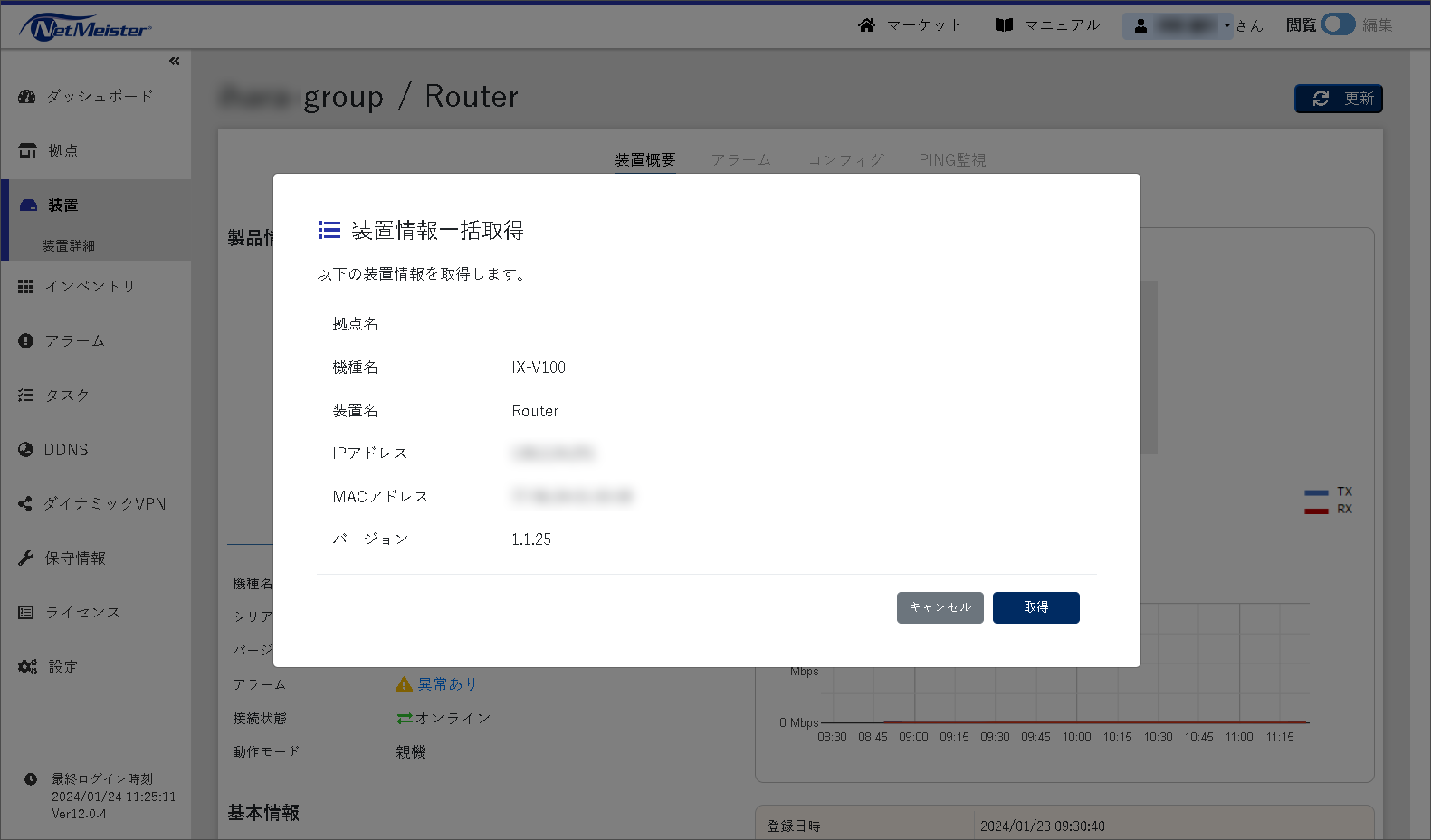
装置情報一括取得完了のダイアログボックスが表示されたら、 ダウンロード をクリックします。
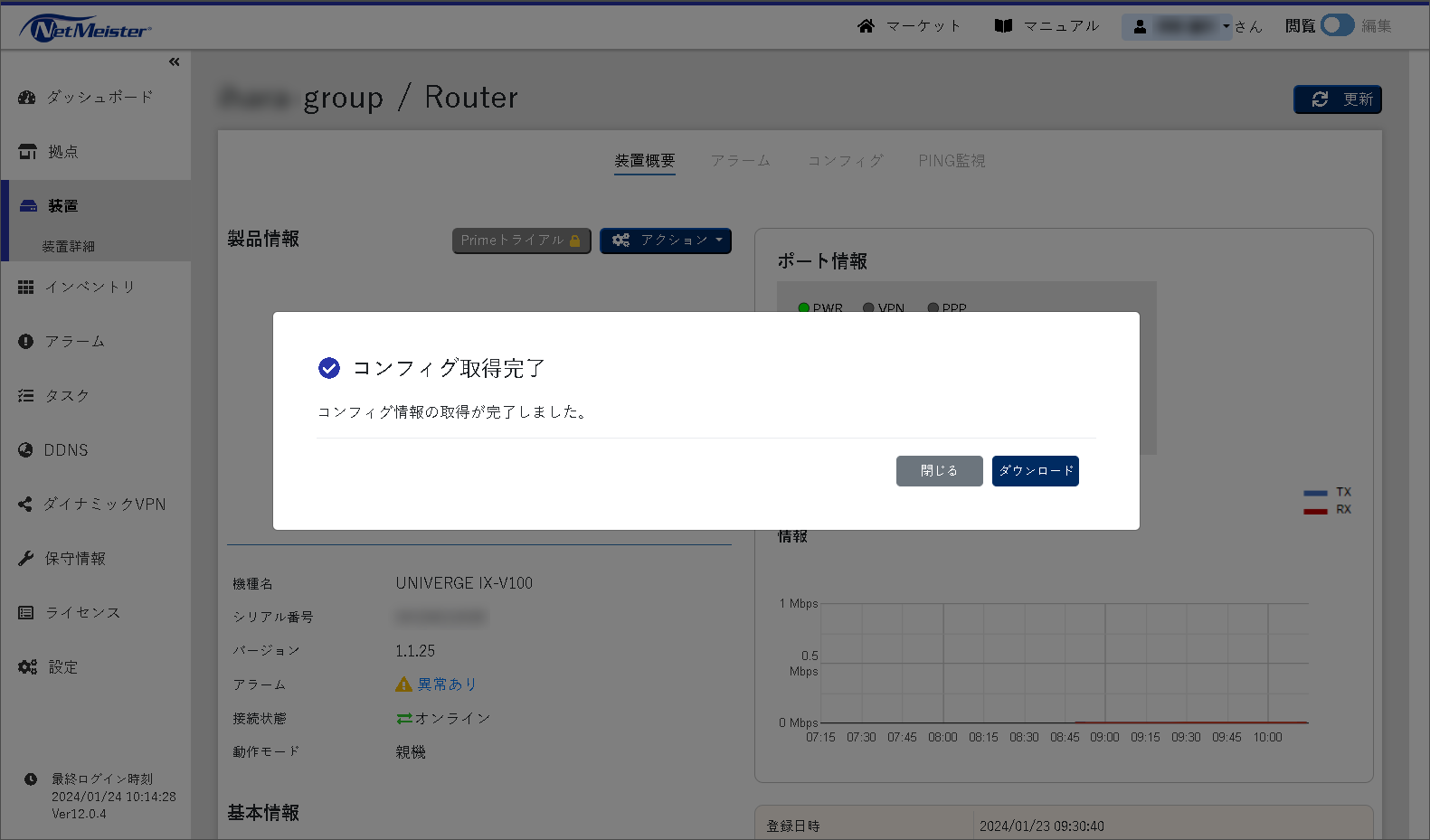
ZIPファイルでコンフィグがダウンロードされます。
ダイアログボックスの 閉じる をクリックして完了です。
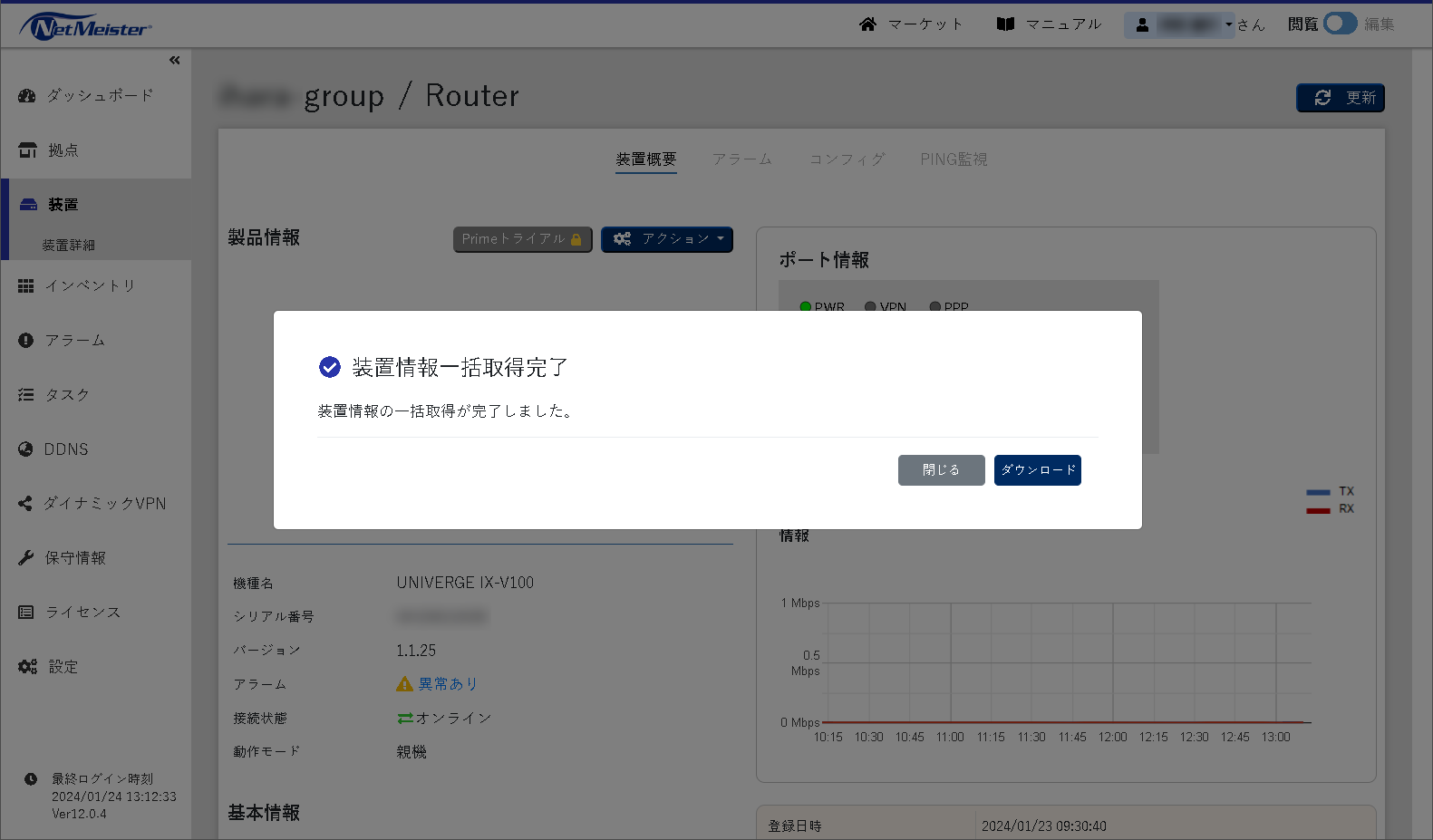
コマンドラインでコンフィグを取得する
UNIVERGE IX-Vシリーズとコマンドライン入出力で接続します。
show tech-supportコマンドとshow syslogコマンドで、装置情報を取得します。
Router(config)# terminal length 0 Router(config)# show tech-support Router(config)# show syslog
ヒント
行数が多いと
--More--と表示されて入力待ちになります。terminal length 0を設定しておくことで、すべての装置情報を一度に表示することができます。
7.2.3. コンフィグの保存
NetMeisterでコンフィグを保存する
NetMeisterの装置一覧画面でコンフィグ保存したい装置を選択します。
保存されていないコンフィグを検出すると、メッセージと保存ボタンが表示されます。
画面右上のトグルボタンで編集モードにします。
[保存] ボタンをクリックすると、コンフィグ保存のダイアログボックスが表示されます。
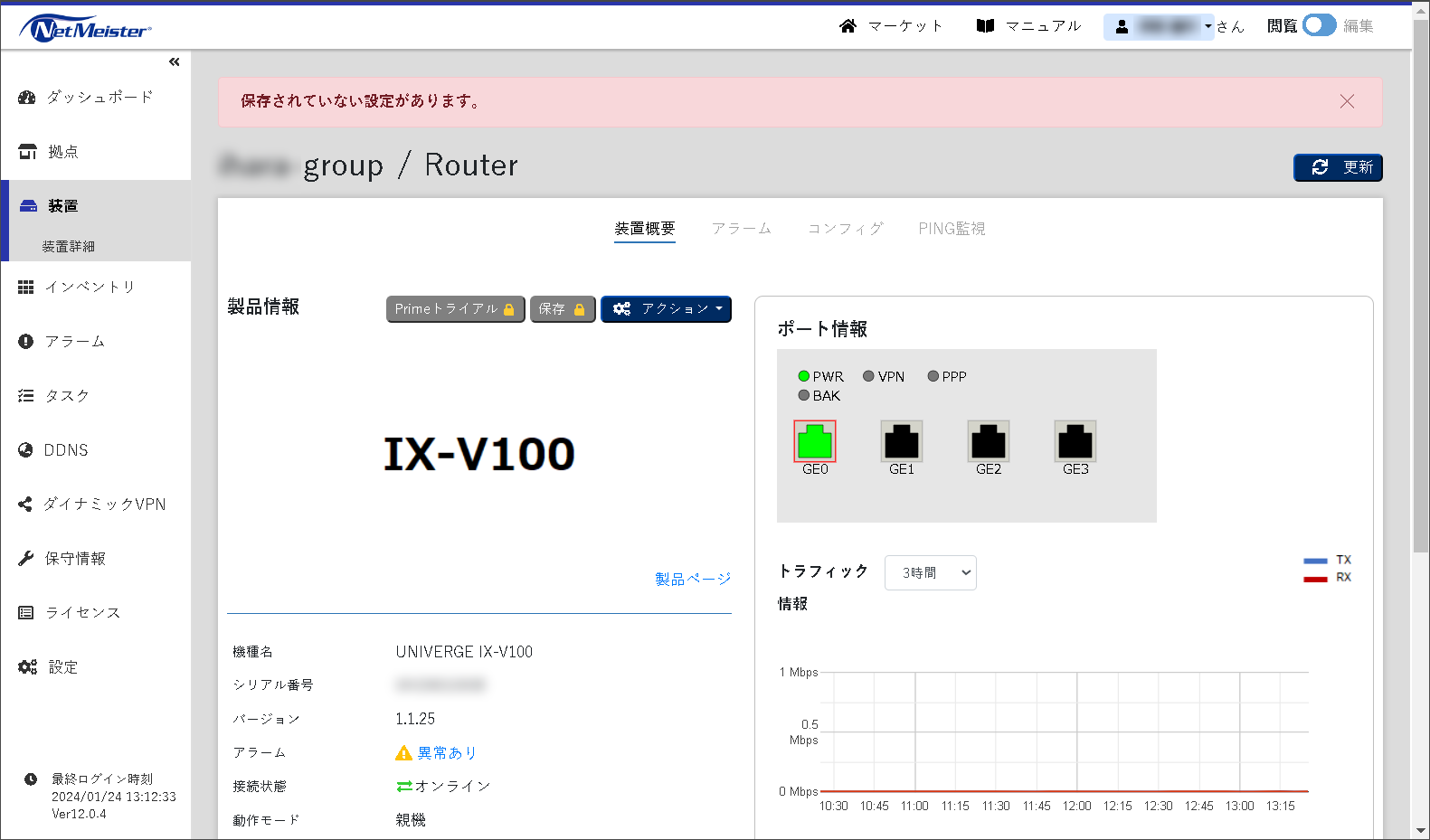
コンフィグ保存のダイアログボックスが表示されたら、差分を見る をクリックして変更内容を確認します。
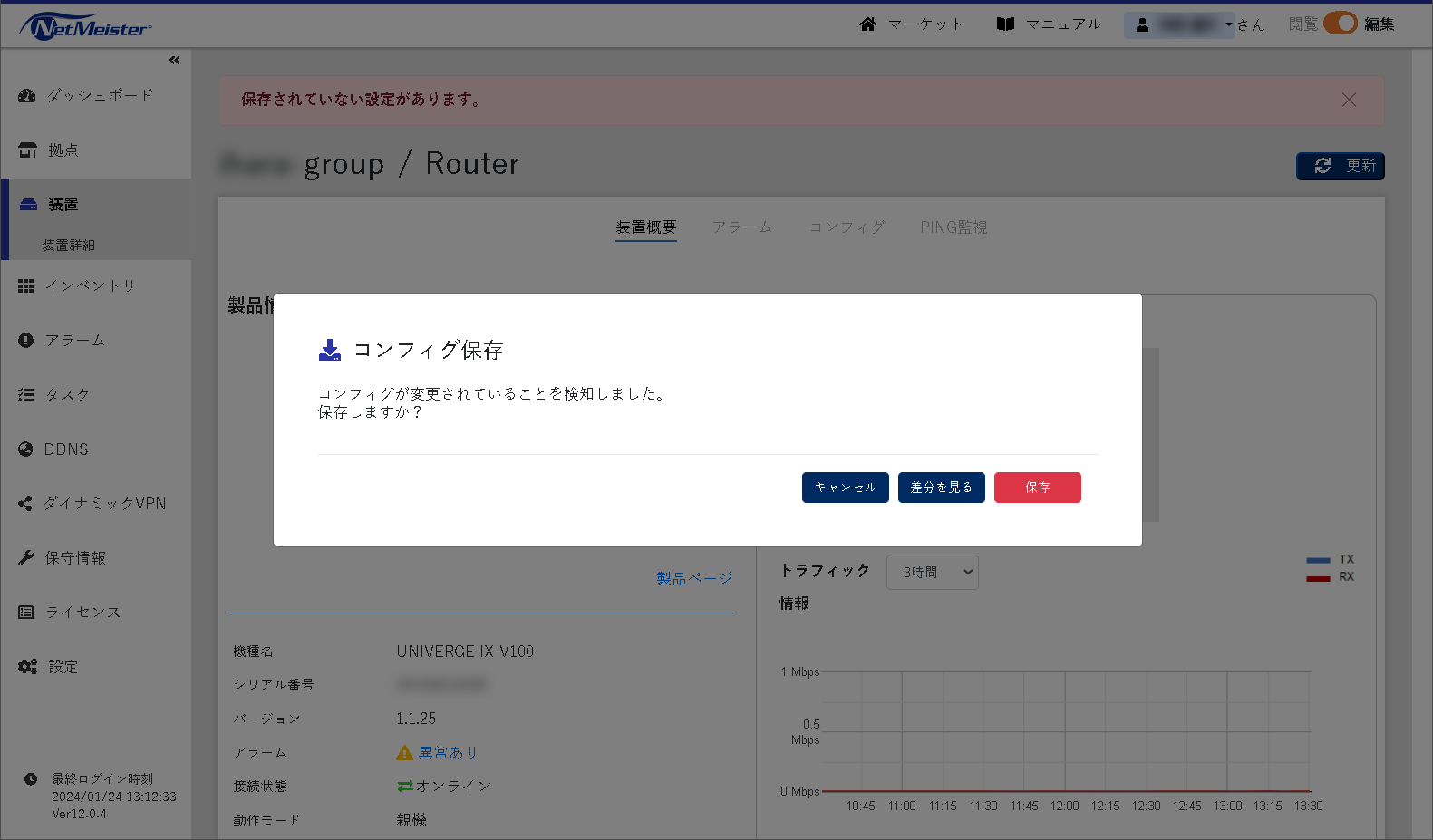
変更内容を確認し、問題がなければ 保存 をクリックします。
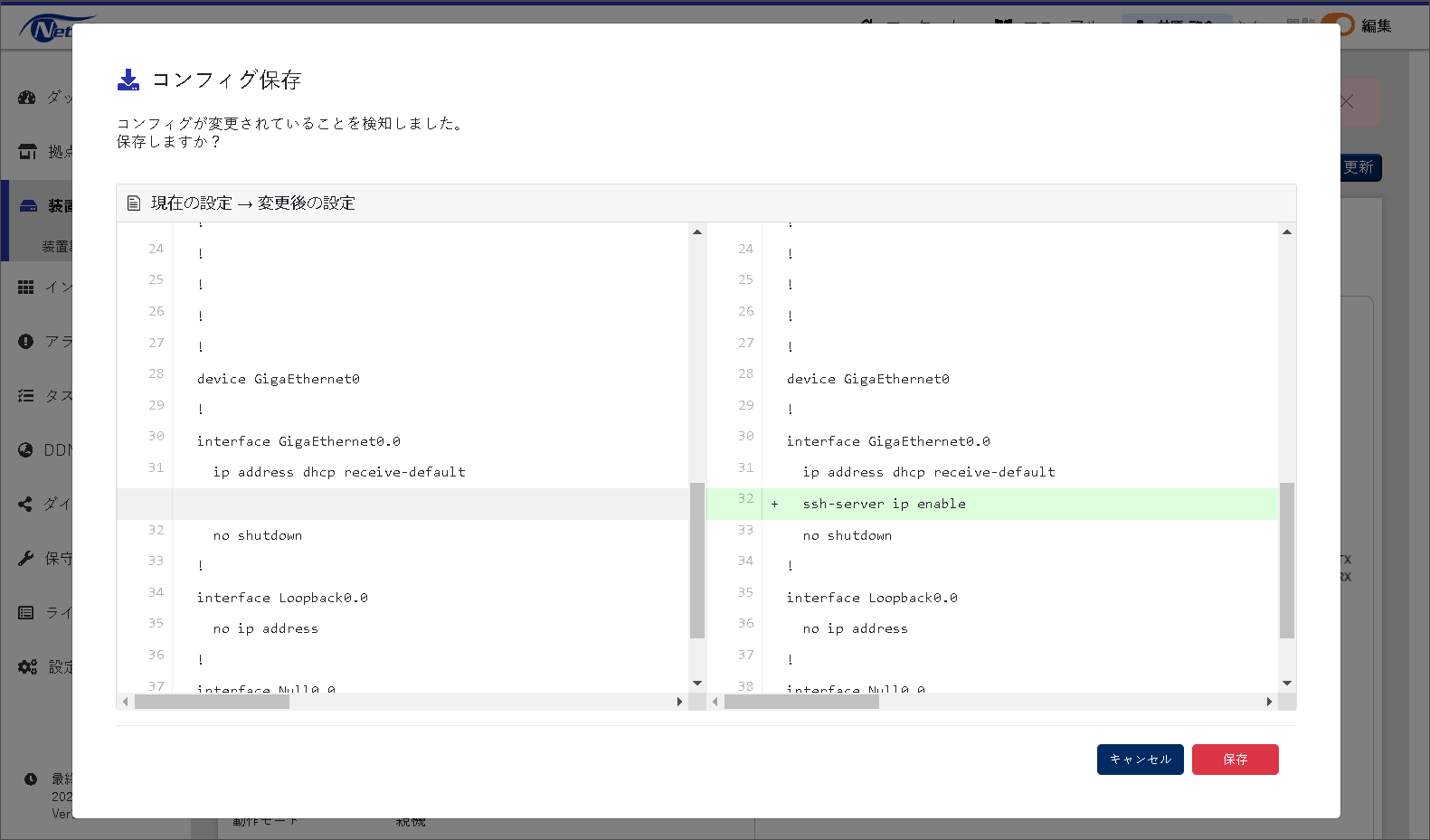
コンフィグ保存完了のダイアログボックスが表示されたら保存完了です。
閉じる をクリックしてダイアログボックスを閉じます。
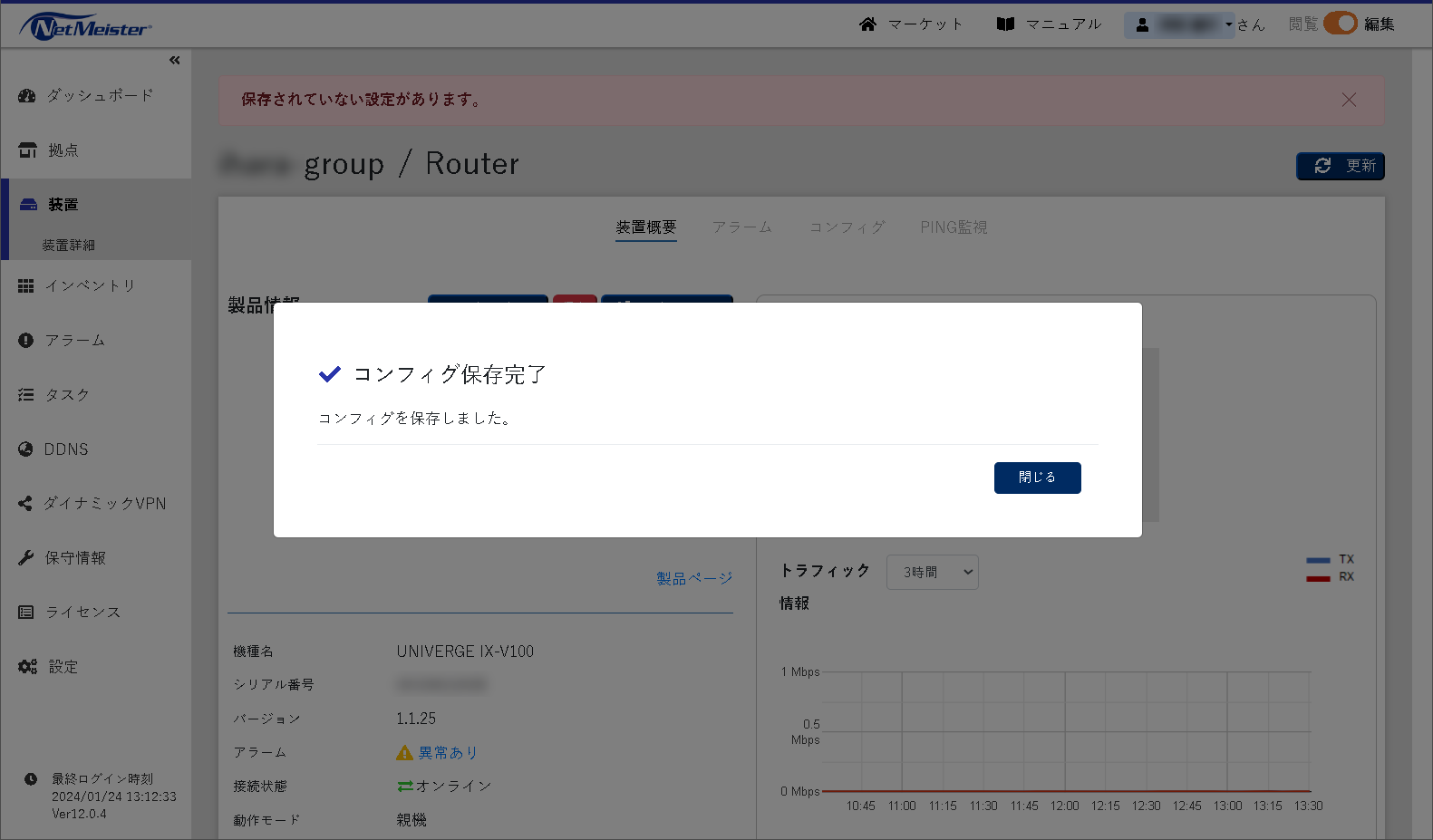
コマンドラインでコンフィグを保存する
UNIVERGE IX-Vシリーズとコマンドライン入出力で接続します。
グローバルコンフィグレーションモードに入ります。
write memoryコマンドで保存します。
Router# configure Router(config)# write memory Building configuration... % Warning: do NOT enter CNTL/Z while saving to avoid config corruption. Router(config)#
プロンプトが返ってきたら保存完了です。
7.3. バージョンアップ手順
バージョンアップをするには、下記の手順を行う必要があります。
7.3.1. 旧バージョンのコンフィグの保存
古いバージョンのIX-Vでコンフィグを保存します。
ログイン および コンフィグモードへの遷移 を行います。
以下のコマンドを実行します。
Router(config)# terminal length 0 Router(config)# show running-config handover
出力結果をコピーし、手元に保存しておきます。
注釈
表示が一定行数毎に入力待ちにならないように terminal length 0 の設定を行っています。IX-Vのライセンスを移行するために handover オプションを付けます。handoverコードが出力されるので、他のコンフィグと一緒に新しいバージョンのIX-Vに入力することでライセンスが移行されます。
7.3.2. 新バージョンのIX-Vを起動
UNIVERGE IX-Vシリーズのイメージファイルの取得 で新しいバージョンのIX-Vイメージをダウンロードします。
仮想マシンの作成 で仮想マシンを作成します。
IX-Vの起動 でIX-Vを起動します。
7.3.3. 新バージョンのIX-Vにコンフィグを設定
新しいバージョンのIX-Vにコンフィグを投入しライセンス認証を行います。
SSHサーバーの設定 でSSHサーバーの設定をして、SSHでIX-Vに接続します。
旧バージョンのコンフィグの保存 で保存したコンフィグを投入します。
NetMeisterの設定 および ライセンスの登録 を参照して、ライセンス状態やNetMeister接続の確認を行います。
注釈
新バージョンのIX-VでNetMeister接続しライセンス認証した時点で、旧バージョンのIX-Vライセンスは無効になります。
7.3.4. 旧バージョンのIX-Vを停止
古いバージョンのIX-Vを停止します。
IX-Vの停止 の手順で仮想マシンをパワーオフします。
7.3.5. 旧バージョンのIX-Vを削除
古いバージョンのIX-Vを削除します。
7.4. ネットワークアダプタの追加
IX-VにGigaEthernetポートを追加する方法について説明します。
IX-Vの停止 を行います。
IX-Vの詳細画面を開きます。
編集 をクリックします。
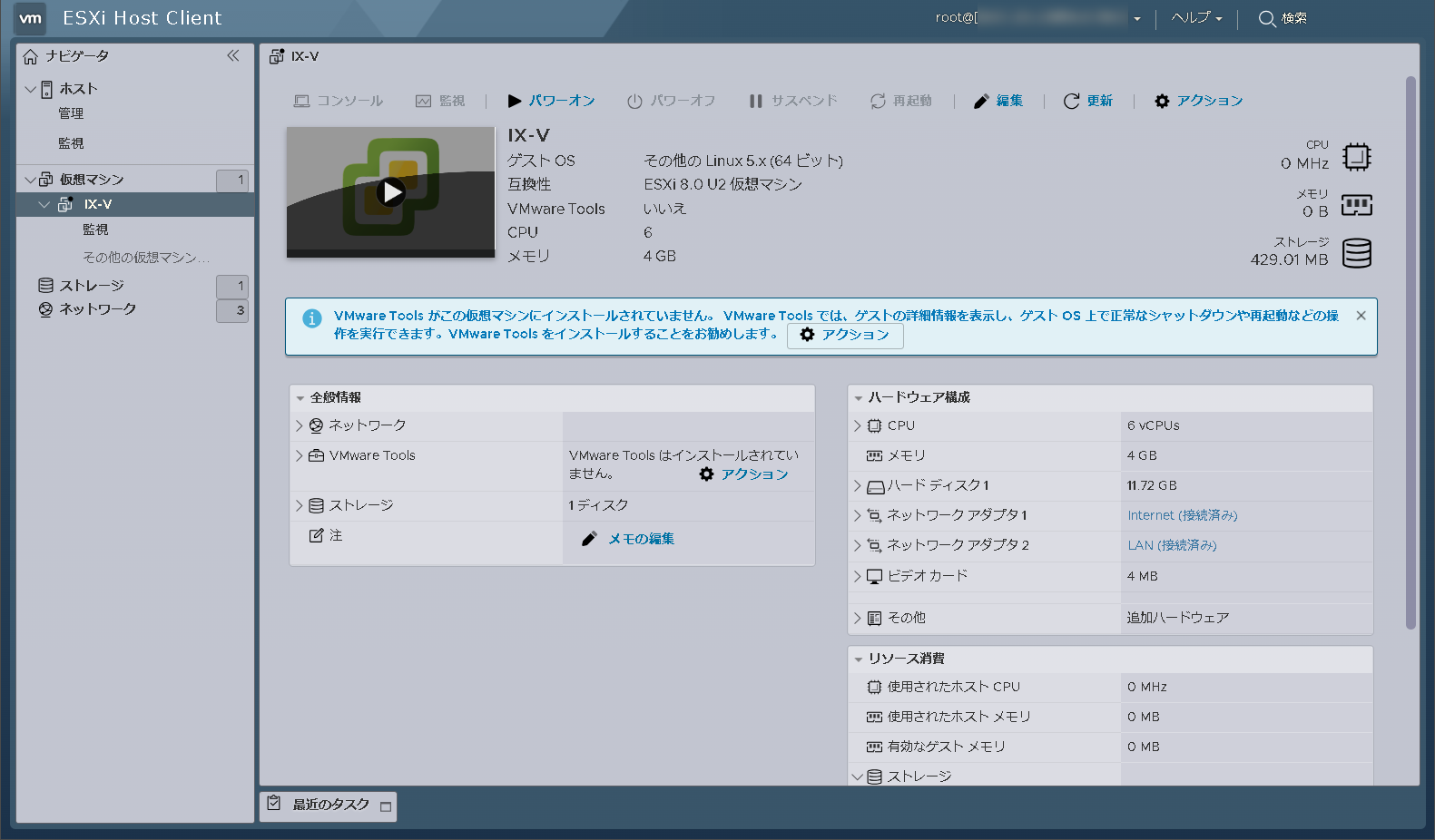
設定の編集画面で ネットワークアダプタの追加 をクリックします。
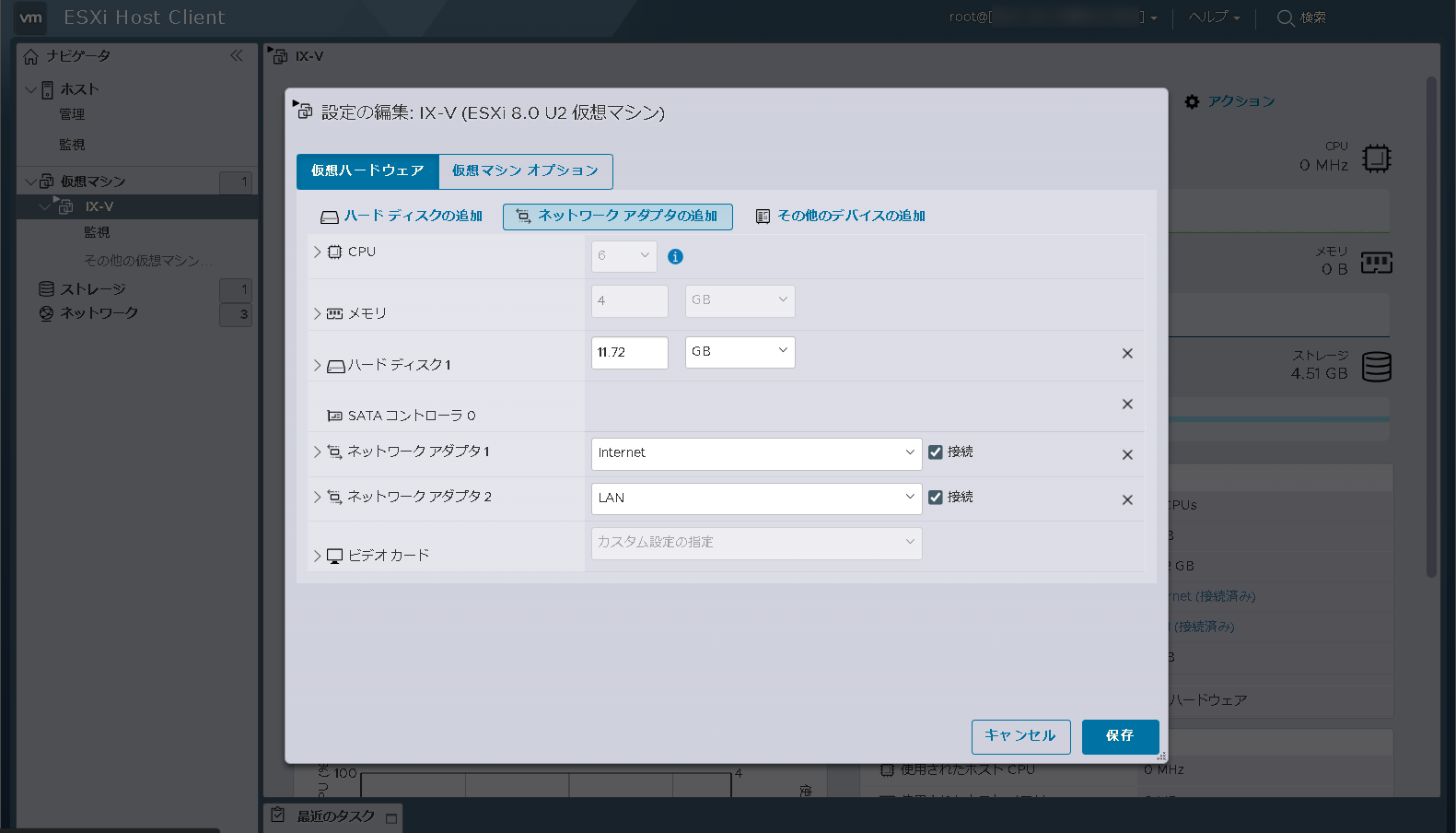
新規ネットワークアダプタ の項目が追加されることを確認します。
追加されたネットワークアダプタに割り当てるポートグループを選択します。
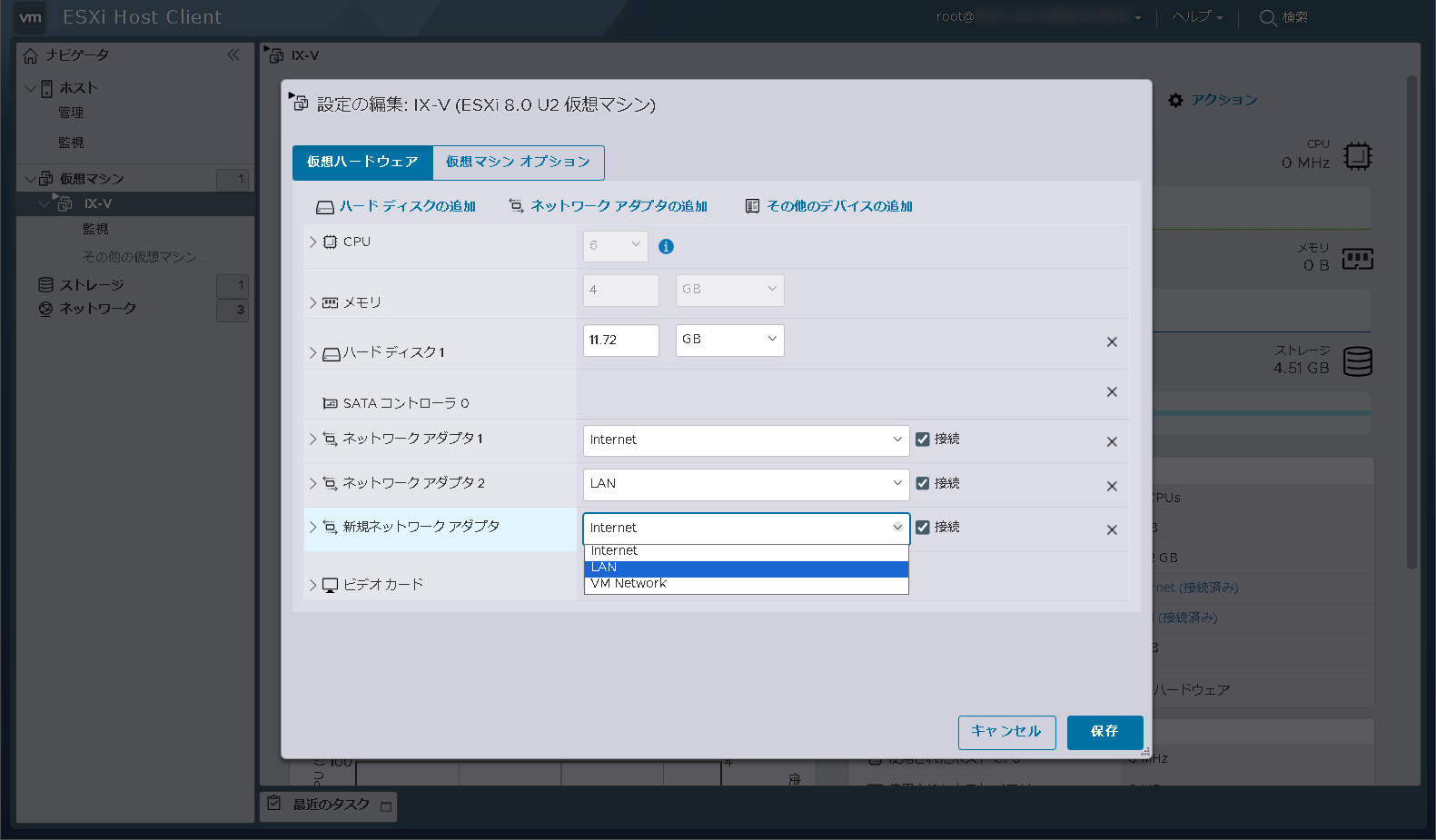
保存 をクリックして設定の編集画面を閉じます。
IX-Vの起動 を行います。
showコマンドを使ってGigaEthernetが追加されたことを確認します。
Router(config)# show devices Device GigaEthernet0 is up ... Device GigaEthernet1 is up ... Device GigaEthernet2 is up ifIndex is 2 GigaEthernet status:
7.5. ネットワークアダプタの削除
IX-Vのネットワークアダプタを削除する方法について説明します。
7.6. メモリの追加
IX-Vにメモリを追加する方法について説明します。
IX-Vの停止 を行います。
IX-Vの詳細画面を開きます。
編集 をクリックします。
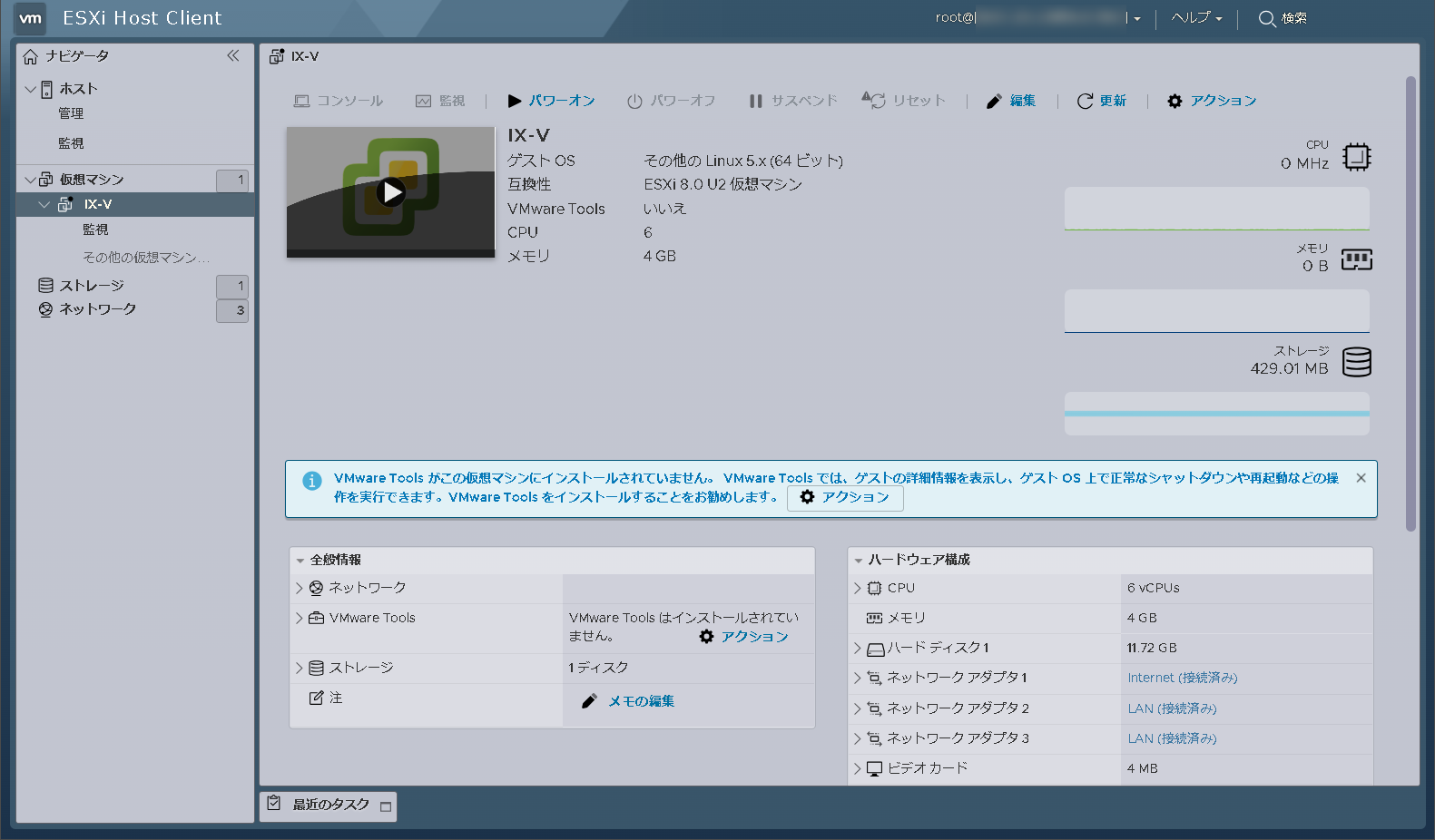
メモリの項目に新しいメモリサイズを入力します。
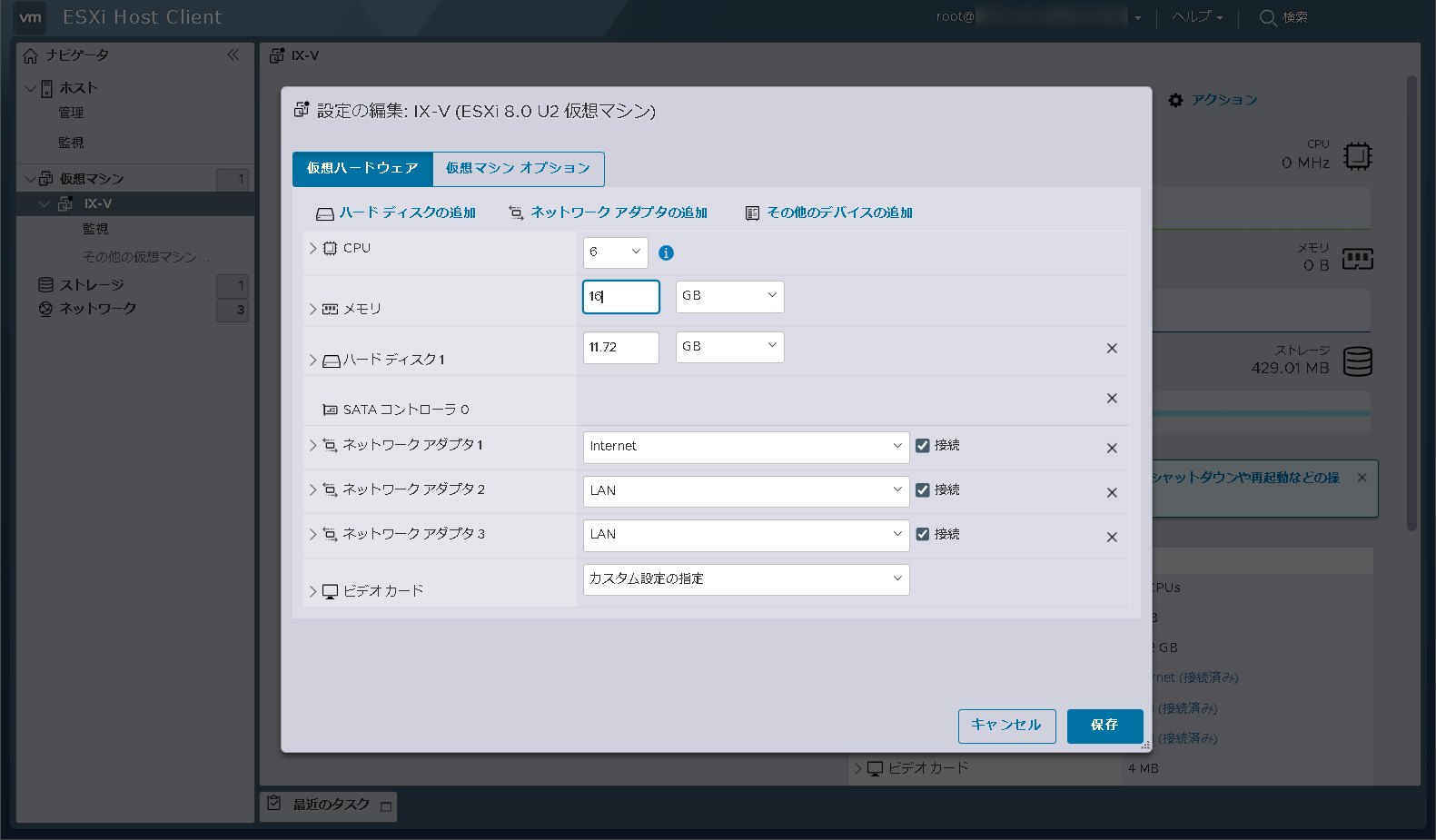
保存 をクリックして設定の編集画面を閉じます。
注釈
ホストマシンが使用できるメモリサイズより大きいサイズは設定しないでください。