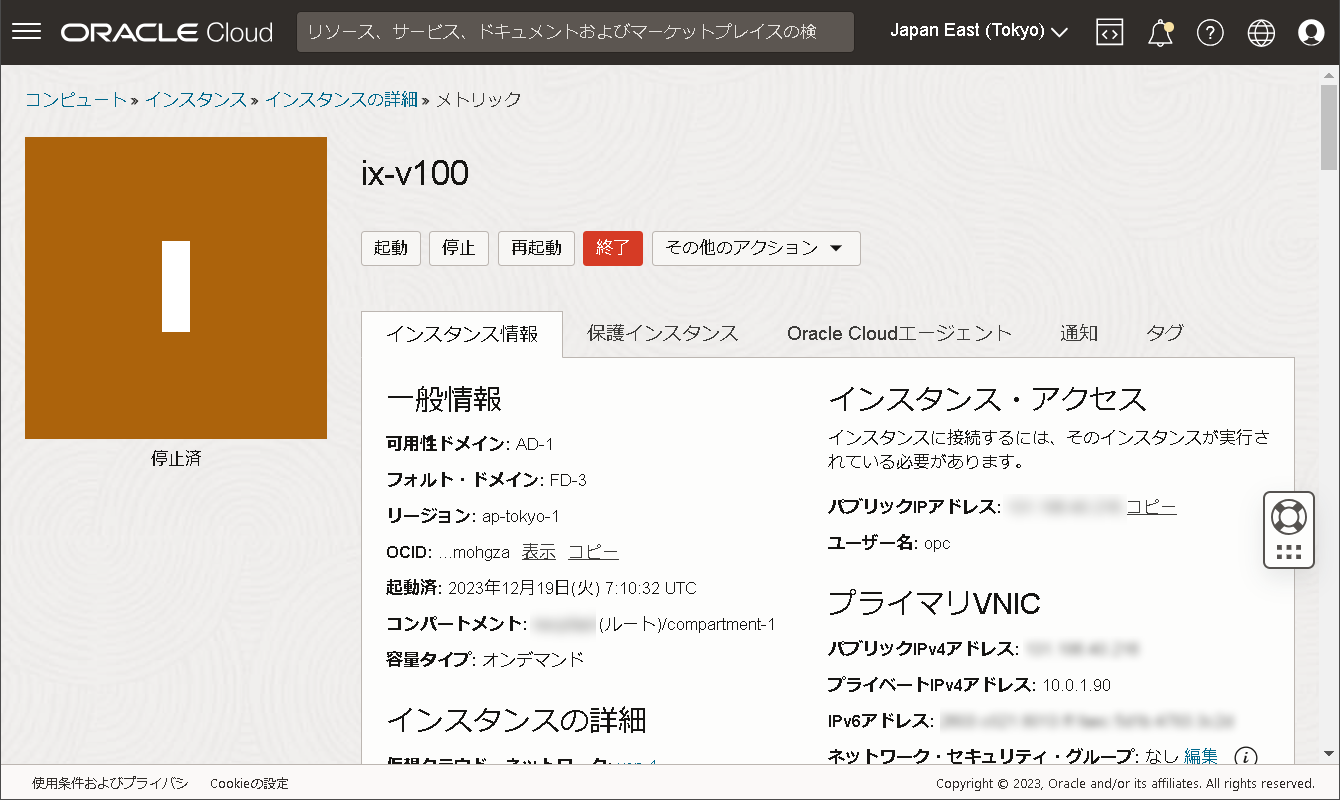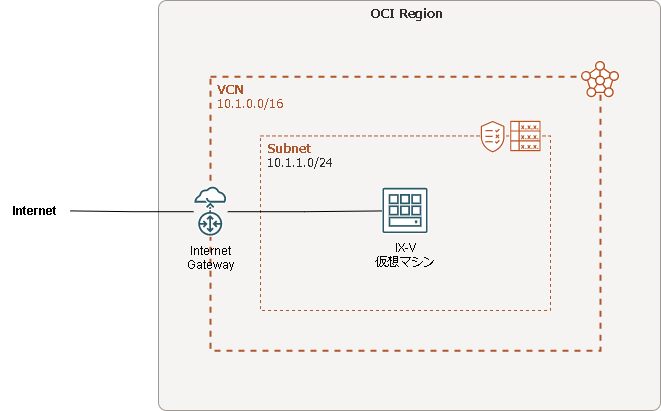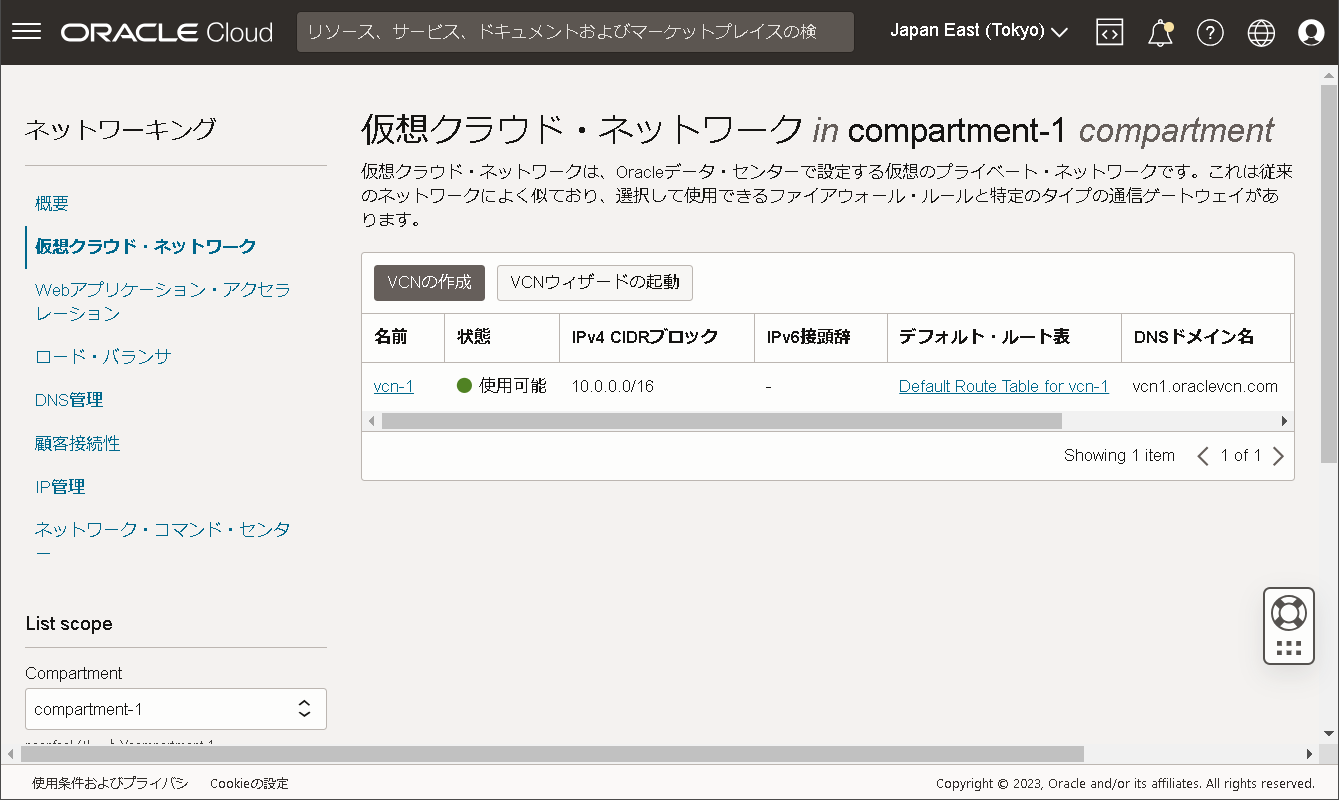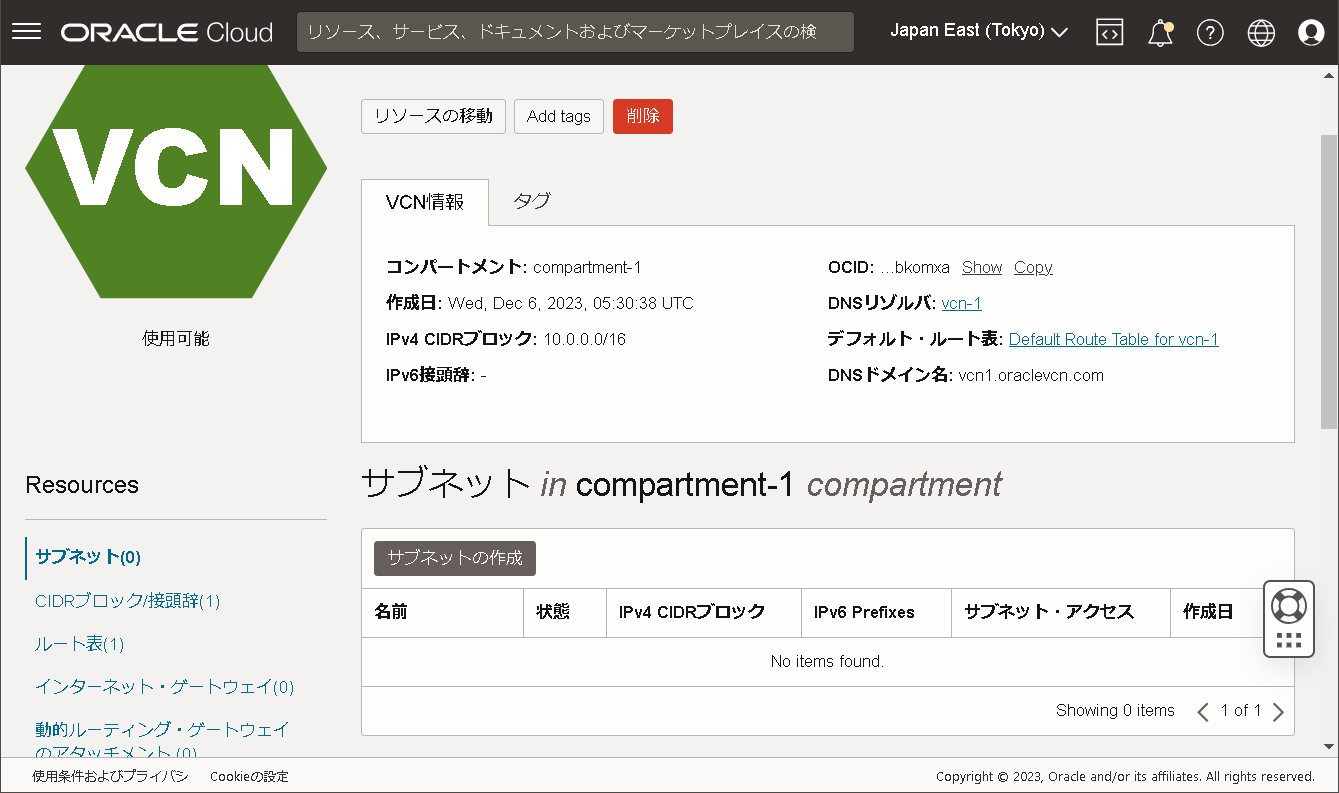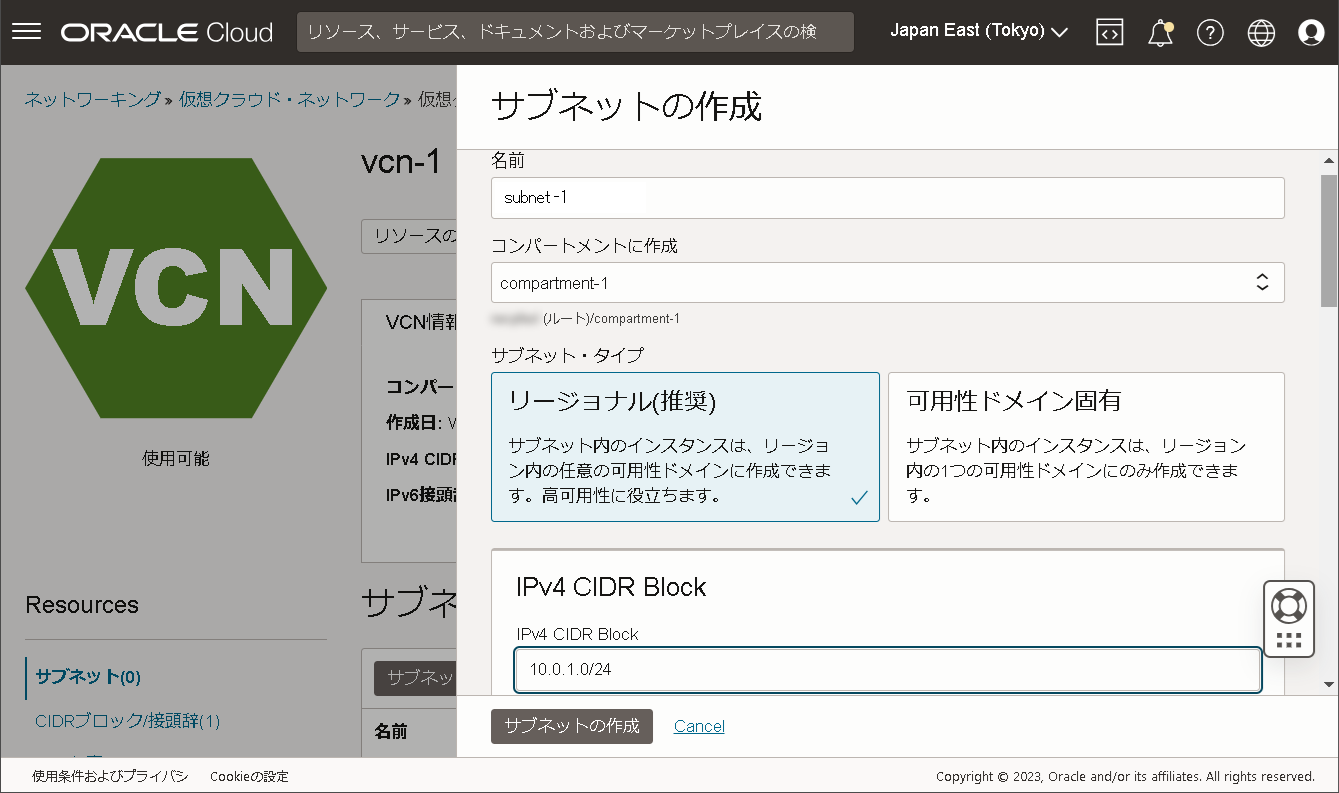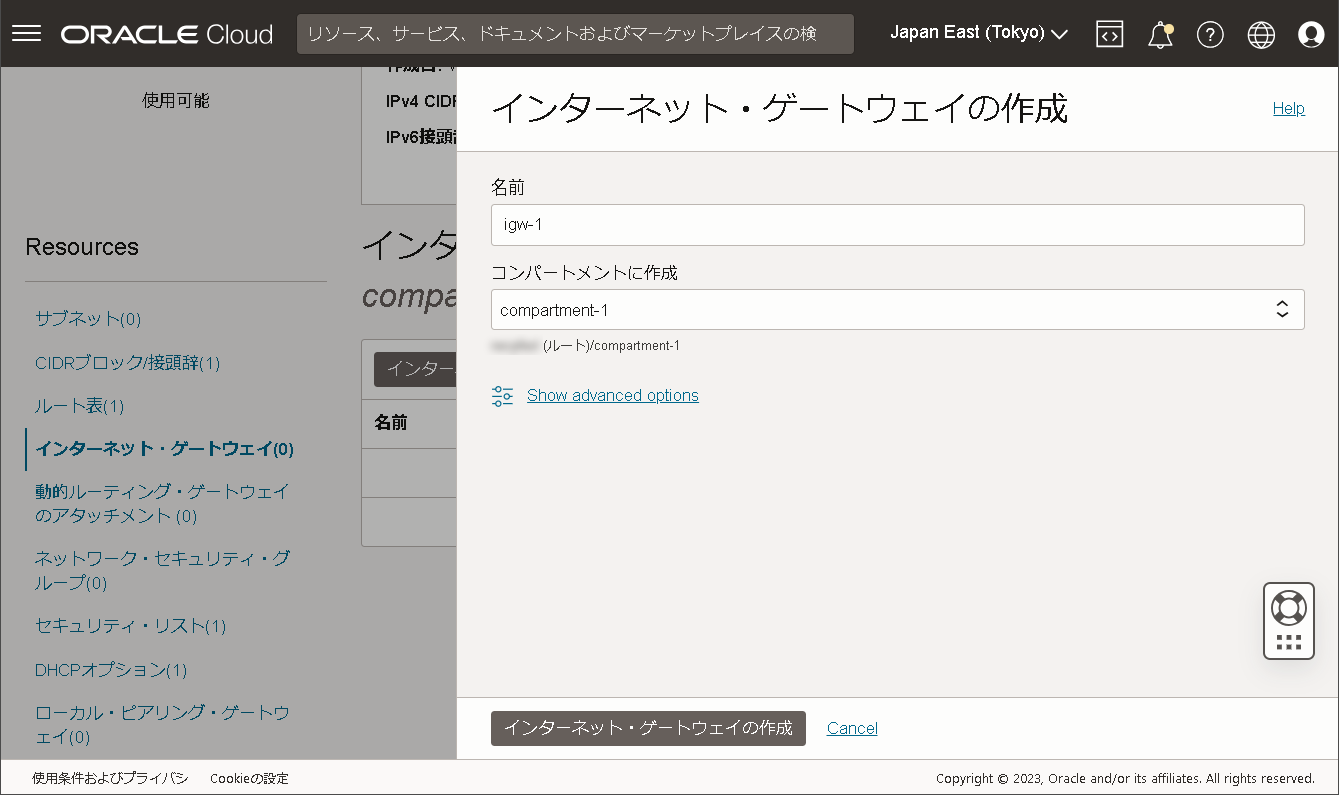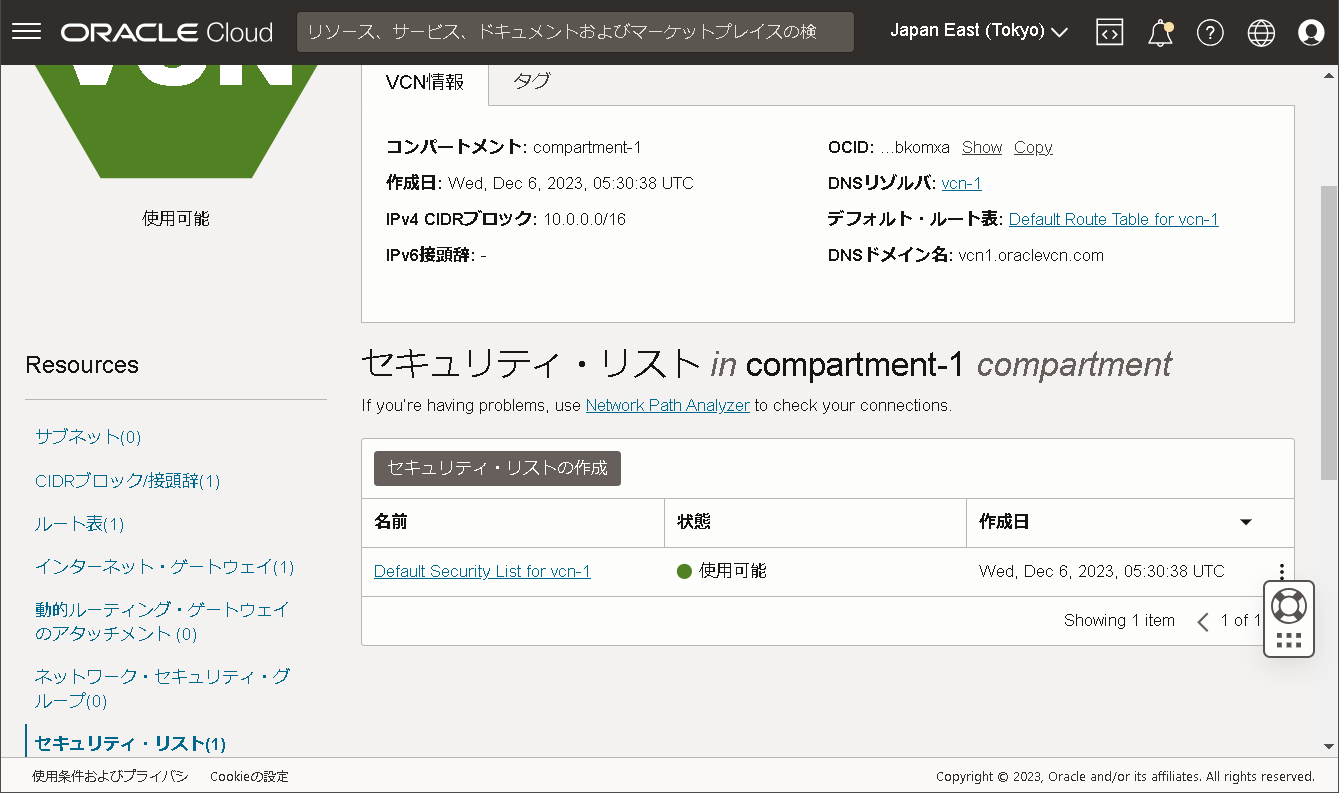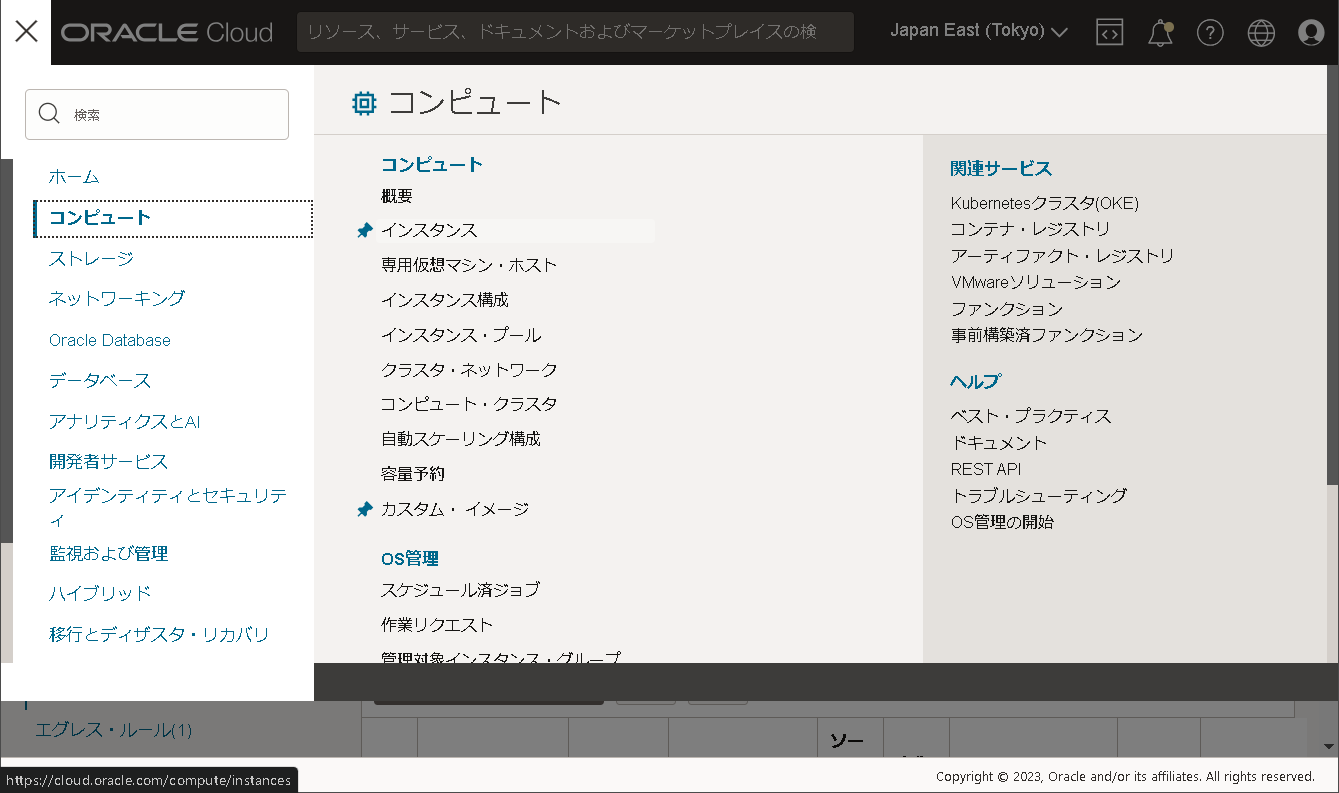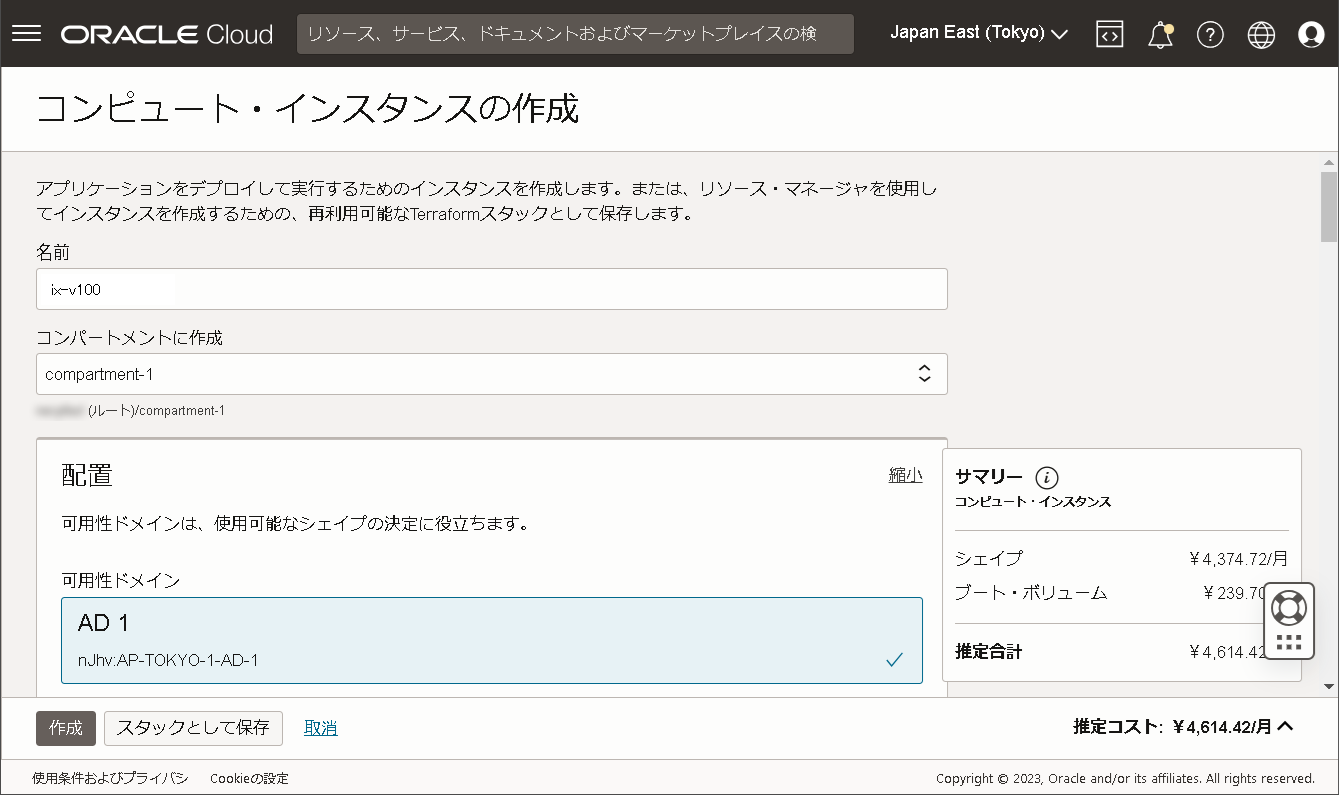4. UNIVERGE IX-Vシリーズの起動
OCIにIX-V100を配置する構成例は以下のとおりです。
4.1. UNIVERGE IX-Vシリーズのイメージファイルの取得
UNIVERGE IX-Vシリーズのポータルサイト から、UNIVERGE IX-Vシリーズのイメージファイルを取得します。
注釈
ダウンロードURLの有効期限は1時間です。
4.2. OCIへのログイン
以下のリンクから、OCIにログインします。
クラウドアカウント名を入力し、[次に進む] をクリックします。
ユーザー名(メールアドレス)とパスワードを入力し、[サイン・イン] をクリックします。
4.3. リージョンの確認
右上に Japan East (Tokyo) または Japan Central (Osaka) と表示されていることを確認します。
それ以外の場合は、クリックして Japan East (Tokyo) または Japan Central (Osaka) を選択します。
注意
リージョンは、必ず Japan East (Tokyo) または Japan Central (Osaka) を指定してください。Japan以外を選択された場合、本製品の日本国外への持ち出しに相当する可能性があります。
4.4. UNIVERGE IX-Vシリーズのカスタムイメージの作成
4.4.1. ダウンロードしたイメージのアップロード
左上の をクリックすると、メニューが表示されます。
メニューの左側から [ストレージ] をクリックします。
メニューの右側から [バケット] をクリックします。
バケットの画面が表示されます。
コンパートメントが選択されていない場合は選択します。
[バケットの作成] をクリックすると、バケットの作成が表示されます。
バケット名を入力し、[作成] をクリックします。
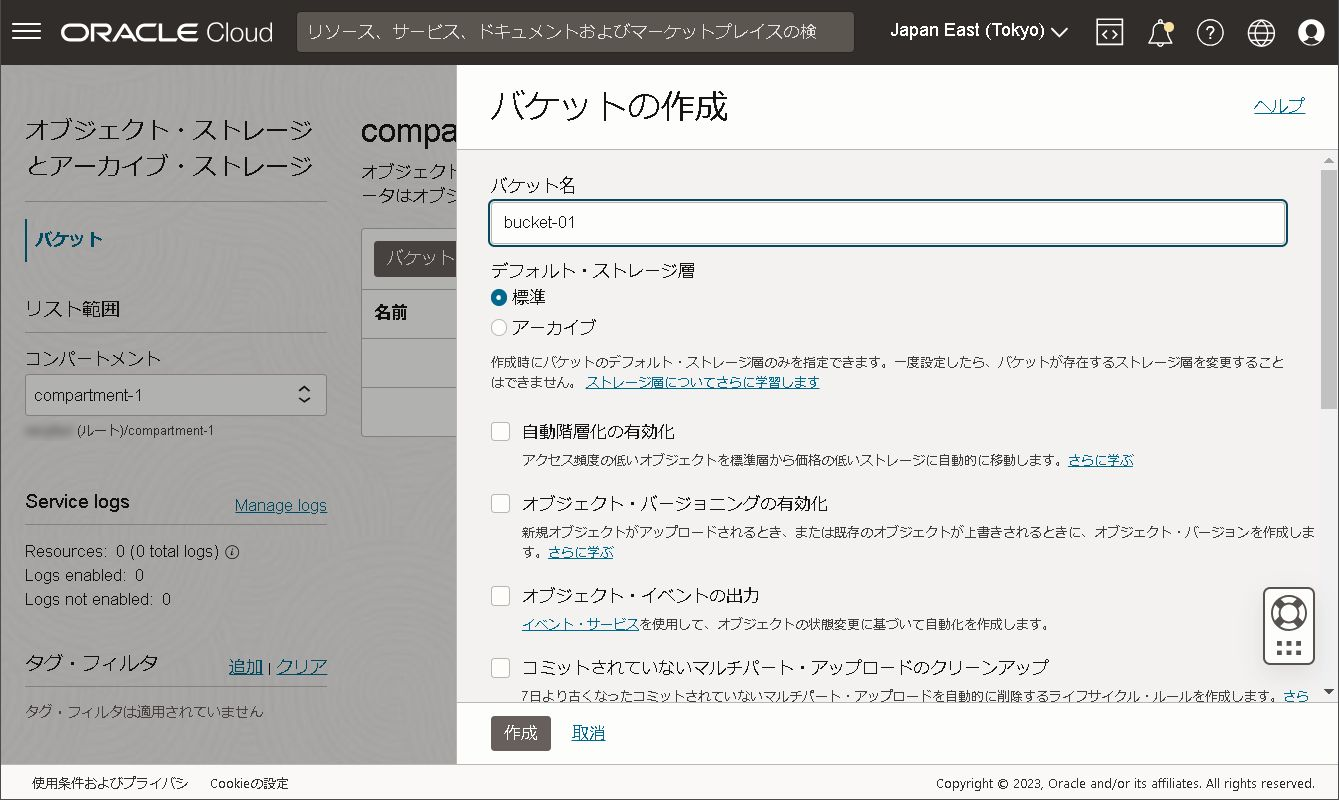
作成が完了するとバケット一覧に作成したバケットが表示されます。
バケット一覧の中からバケット名をクリックします。
[アップロード] をクリックすると、オブジェクトのアップロードが表示されます。
必要な情報を入力し、[アップロード] をクリックします。
コンピューターからファイルを選択:[ ダウンロードしたUNIVERGE IX-Vシリーズのイメージファイル ]
ファイル名の右側の表示が「終了済」となることを確認し、 [閉じる] をクリックします。
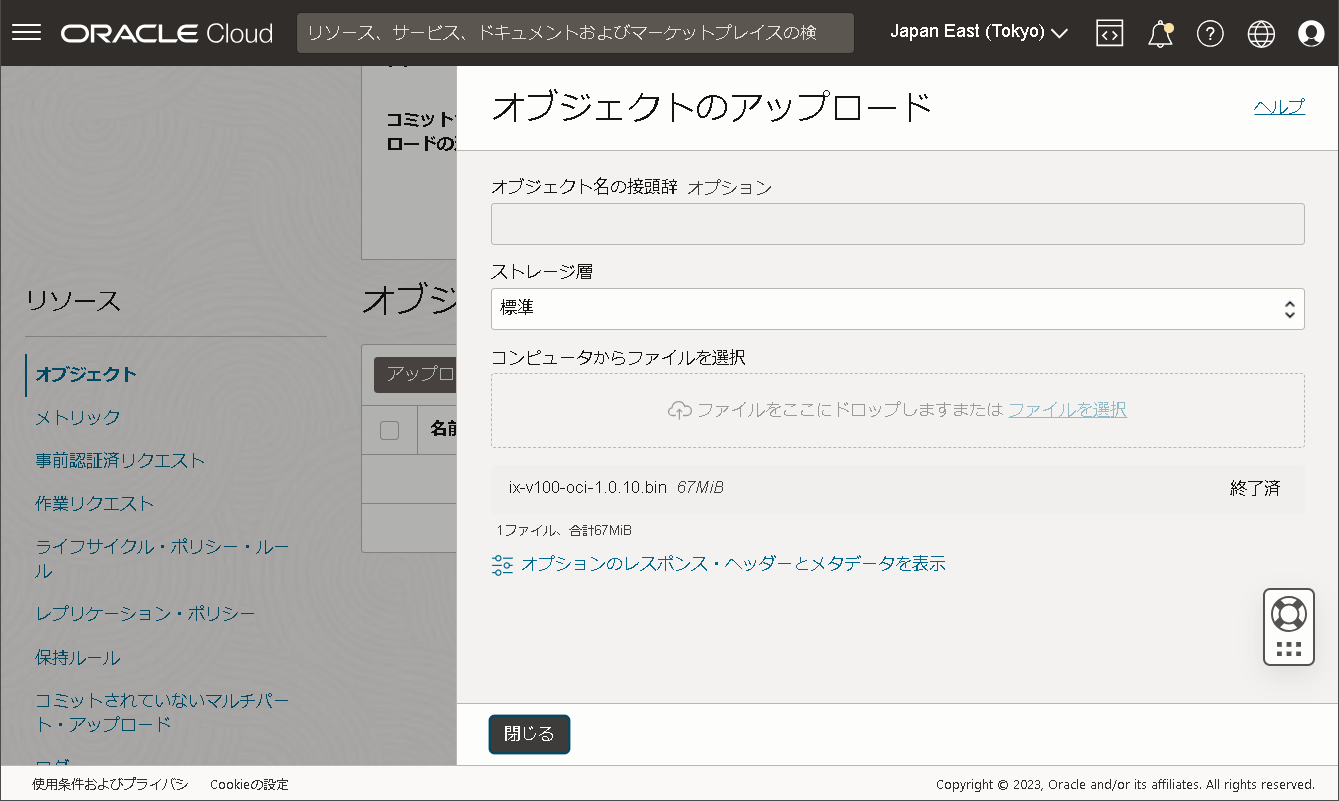
4.4.2. カスタムイメージへの変換
左上の をクリックすると、メニューが表示されます。
メニューの左側から [コンピュート] をクリックします。
メニューの右側から [カスタム・イメージ] をクリックします。
カスタム・イメージの画面が表示されます。
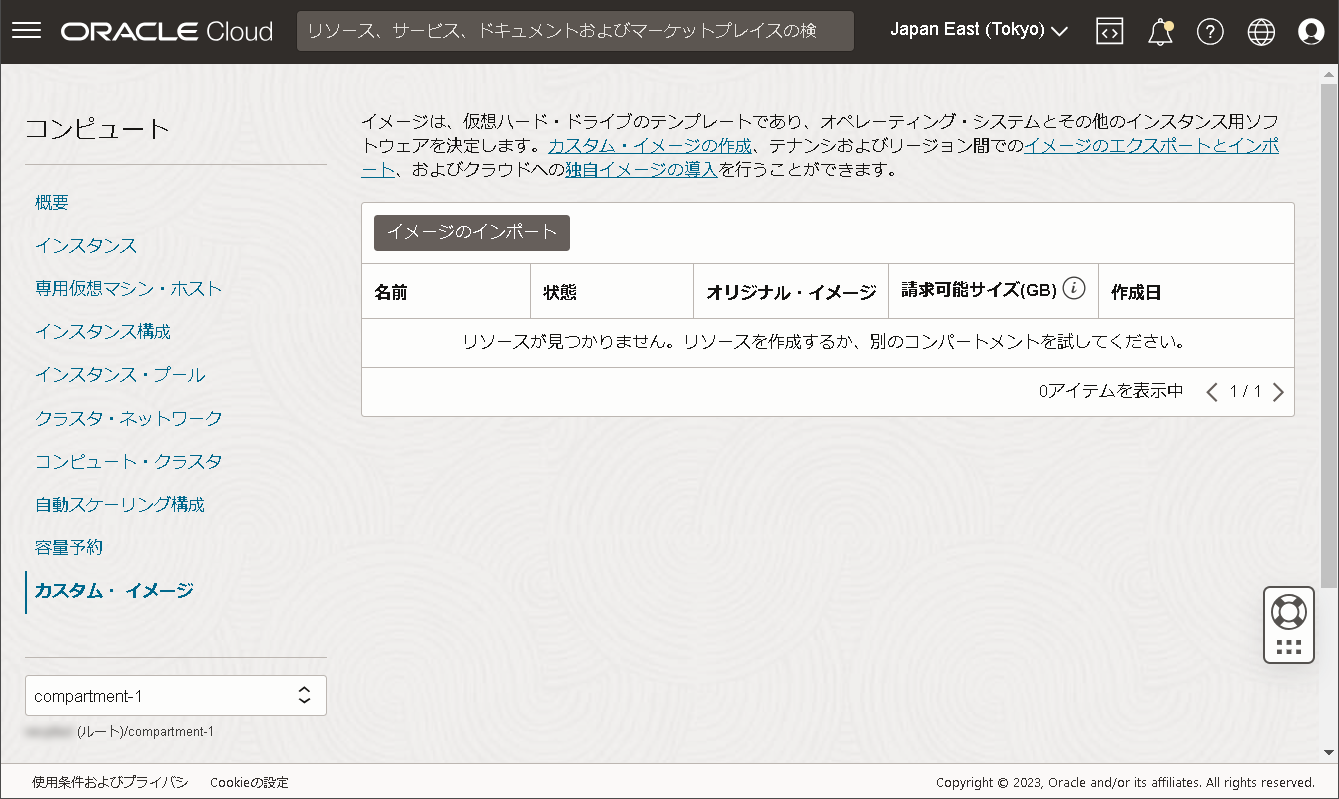
[イメージのインポート] をクリックすると、イメージのインポートが表示されます。
必要な情報を入力し、[イメージのインポート] をクリックします。
名前:[
カスタムイメージの名前]バケット:[
イメージをアップロードしたバケットの名前]オブジェクト名:[
バケットにアップロードしたイメージの名前]イメージ・タイプ:[ QCOW2 ]
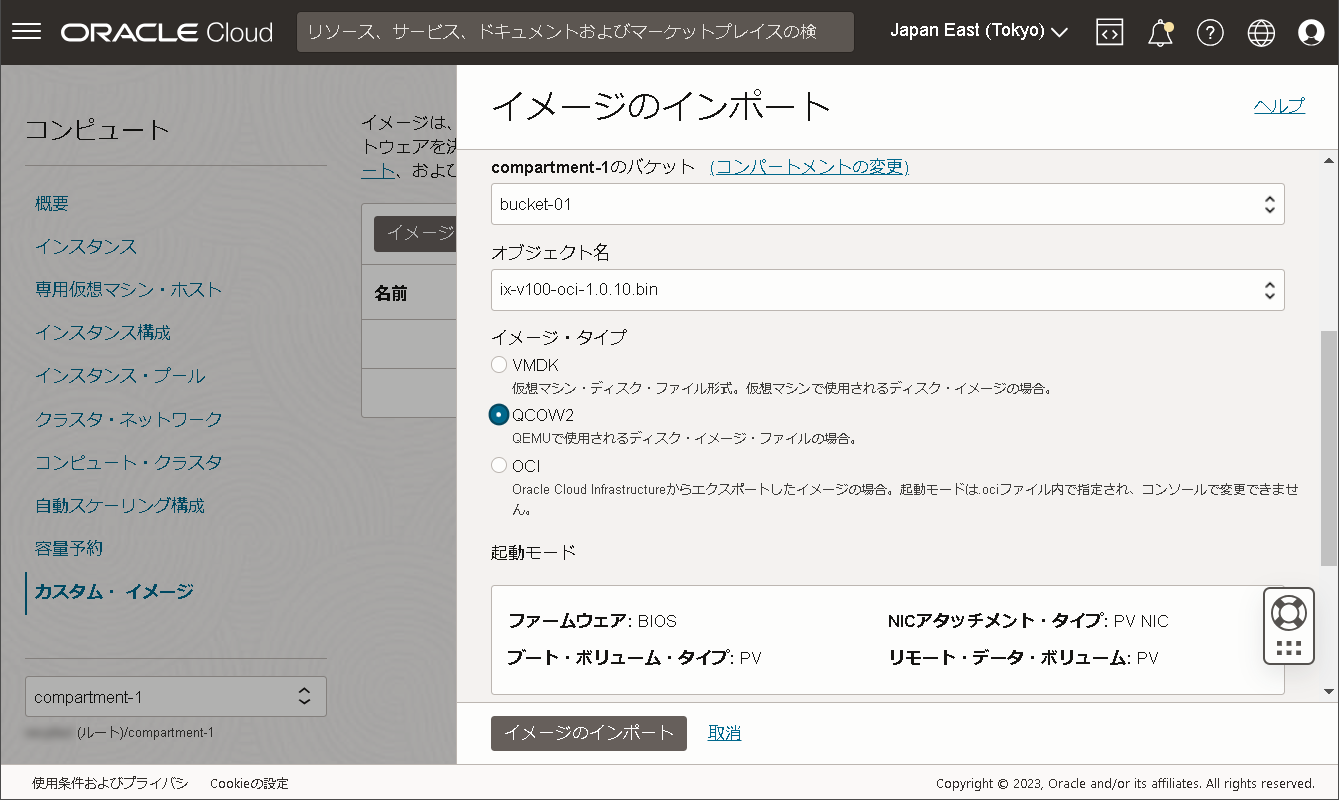
表示が「使用可能」となることを確認します。
「使用可能」となるまでに10~15分ほどかかります。
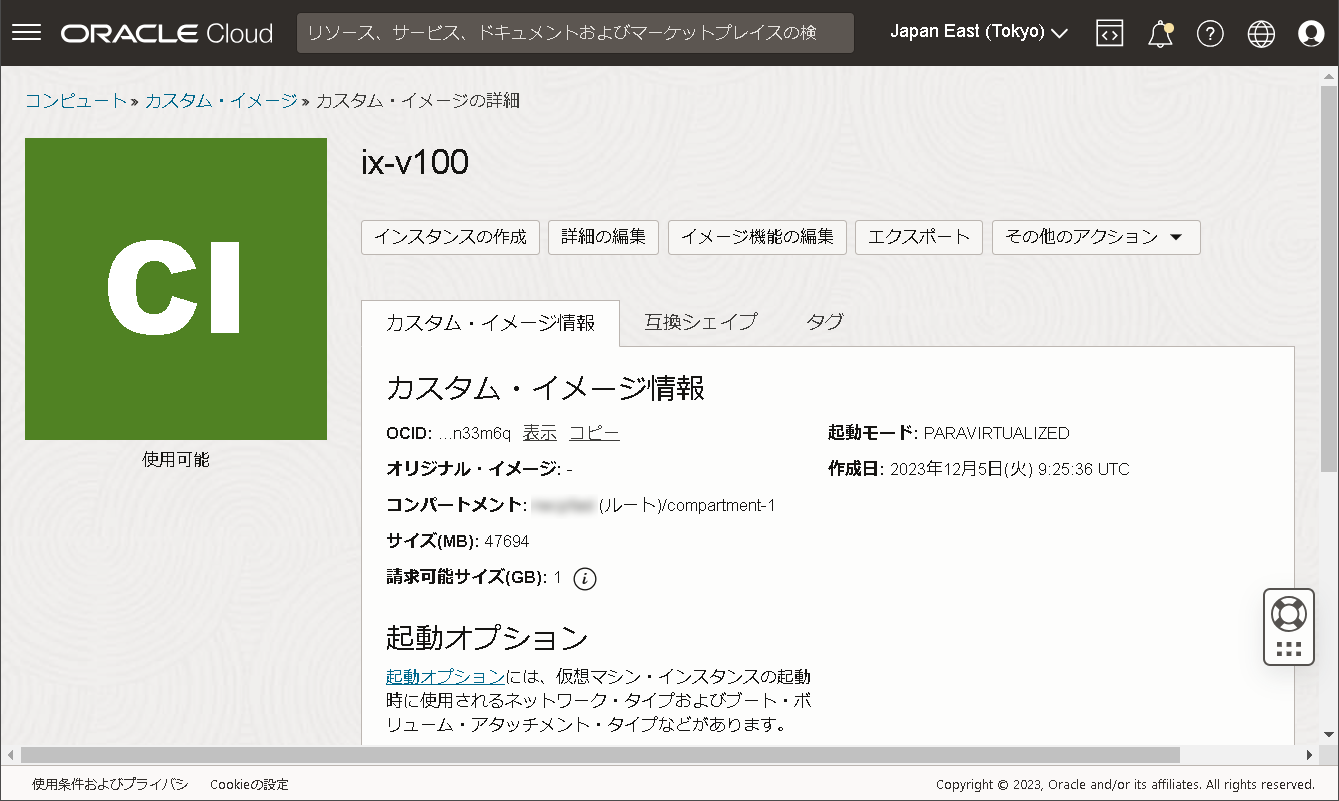
[詳細の編集] をクリックすると、イメージ詳細の編集が表示されます。
必要な情報を入力し、[変更の保存] をクリックします。
VM.Standard3.Flex にチェックが入っていることを確認します。
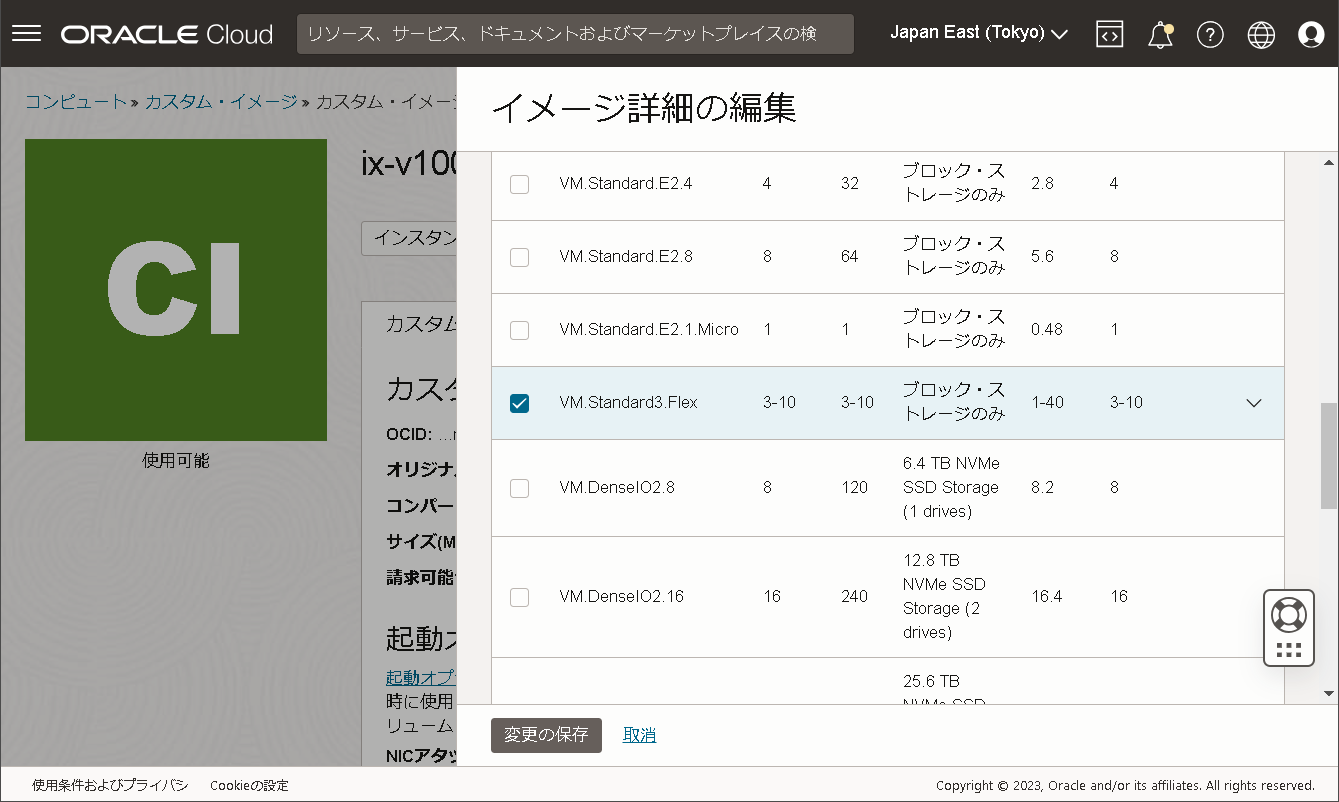
4.5. 仮想クラウド・ネットワーク(VCN)の作成
左上の をクリックすると、メニューが表示されます。
メニューの左側から [ネットワーキング] をクリックします。
メニューの右側から [仮想クラウド・ネットワーク] をクリックします。
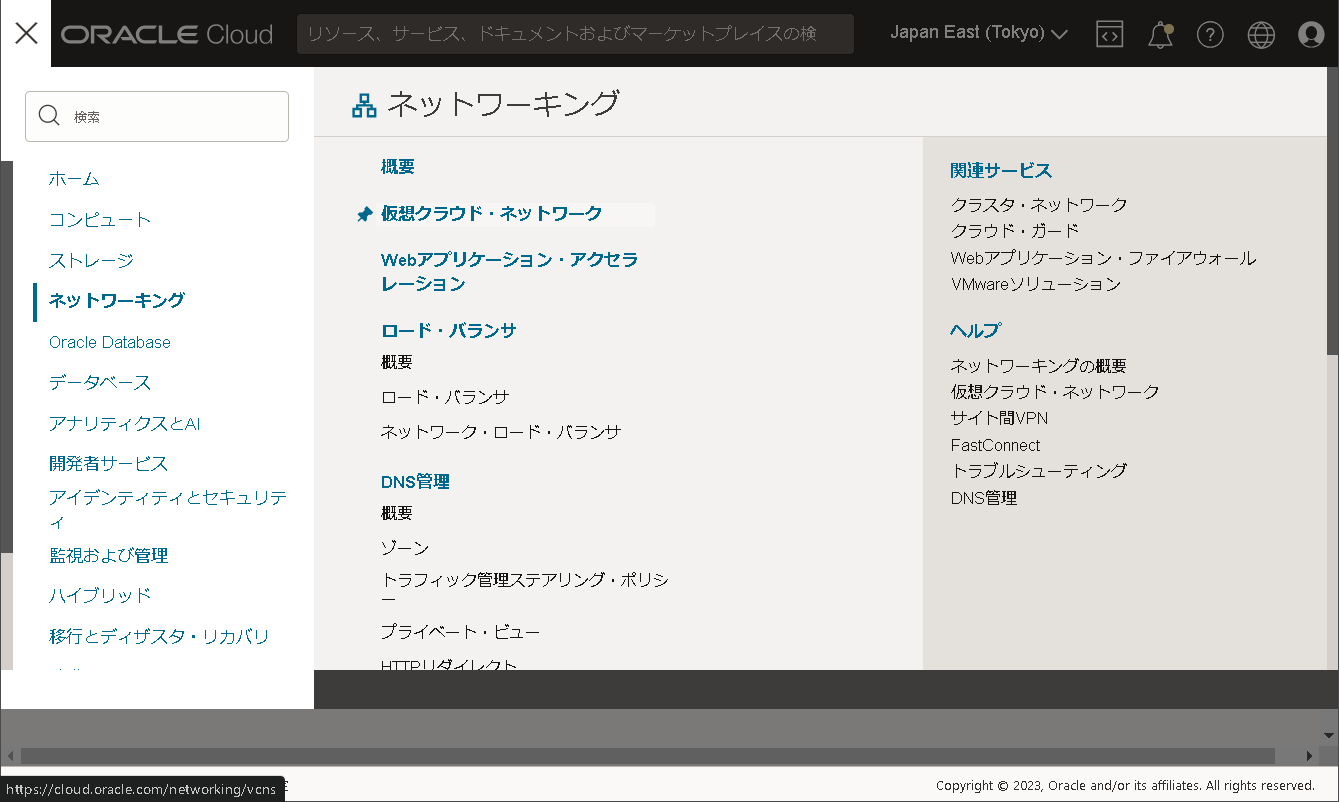
[VCNの作成] をクリックすると、仮想クラウド・ネットワークの作成が表示されます。
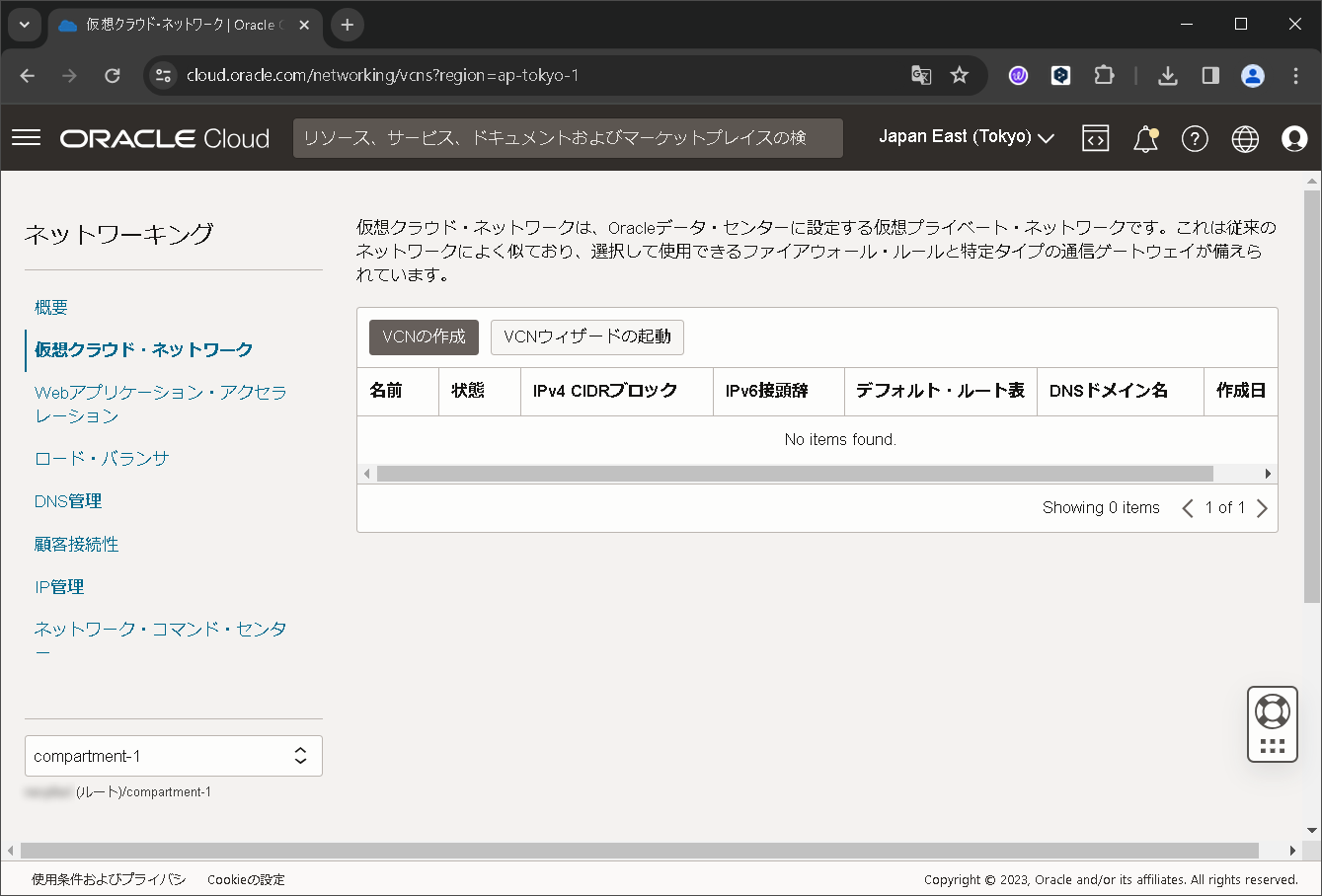
VCNの名前とVCNのアドレス範囲(CIDR)を入力します。
ここでは以下の内容で設定します。名前:[vcn-1]アドレス範囲: [10.0.0.0/16]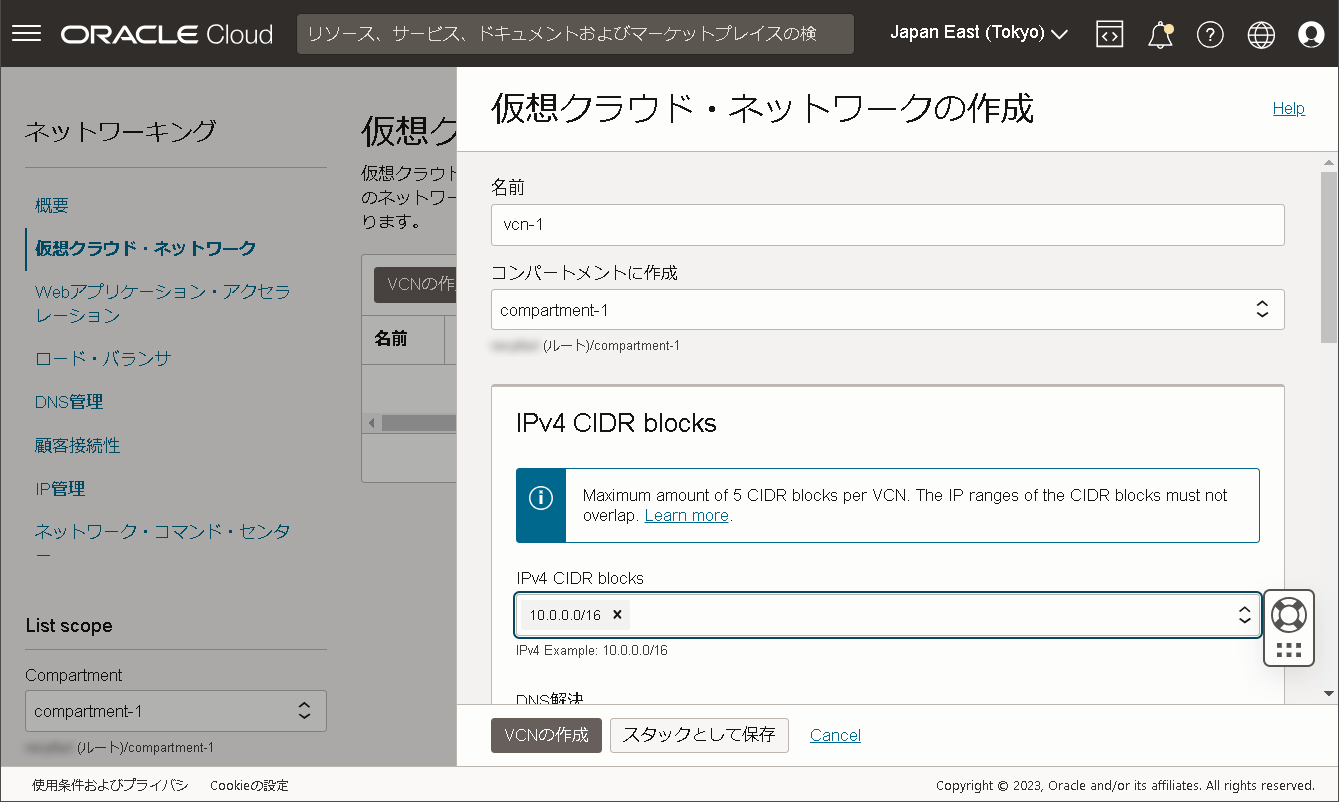
IPv6を利用する場合はIPv6 Prefixesの項目で Assign an Oracle allocated IPv6 /56 prefix をチェックします。
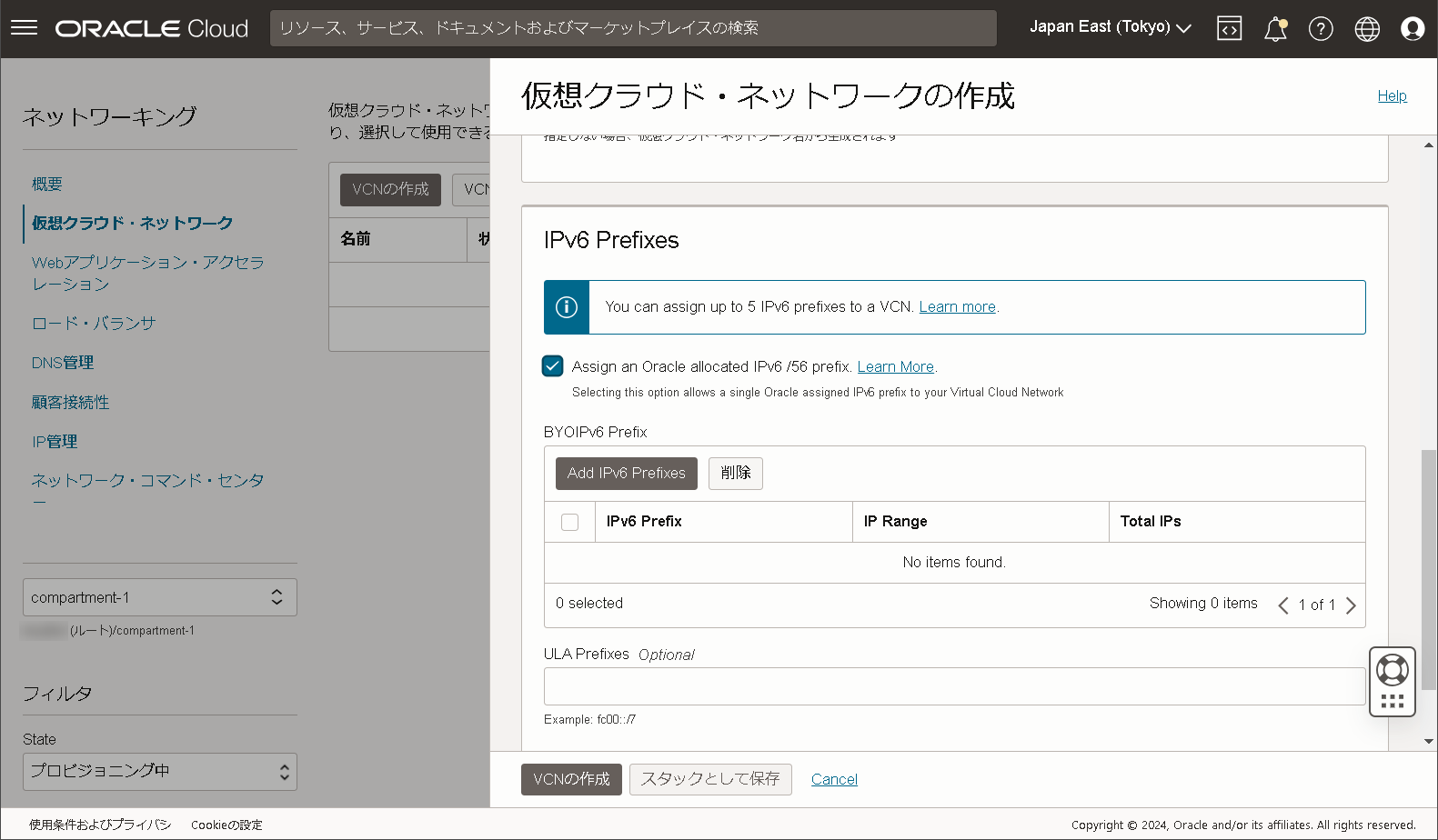
[VCNの作成] をクリックするとVCNが作成されます。
4.6. サブネットの作成
ここでは以下の内容で設定します。
IPv6を利用する場合はIPv6 Prefixesの項目で Assign an Oracle allocated IPv6 /64 prefix. をチェックします。
Oracle Allocated IPv6 Addressの下にある空欄に16進数文字を2つ入力します。
ここでは
AAと入力しています。サブネットのアクセス種別を選択します。
ここではインターネットに接続するため
パブリック・サブネットを選択します。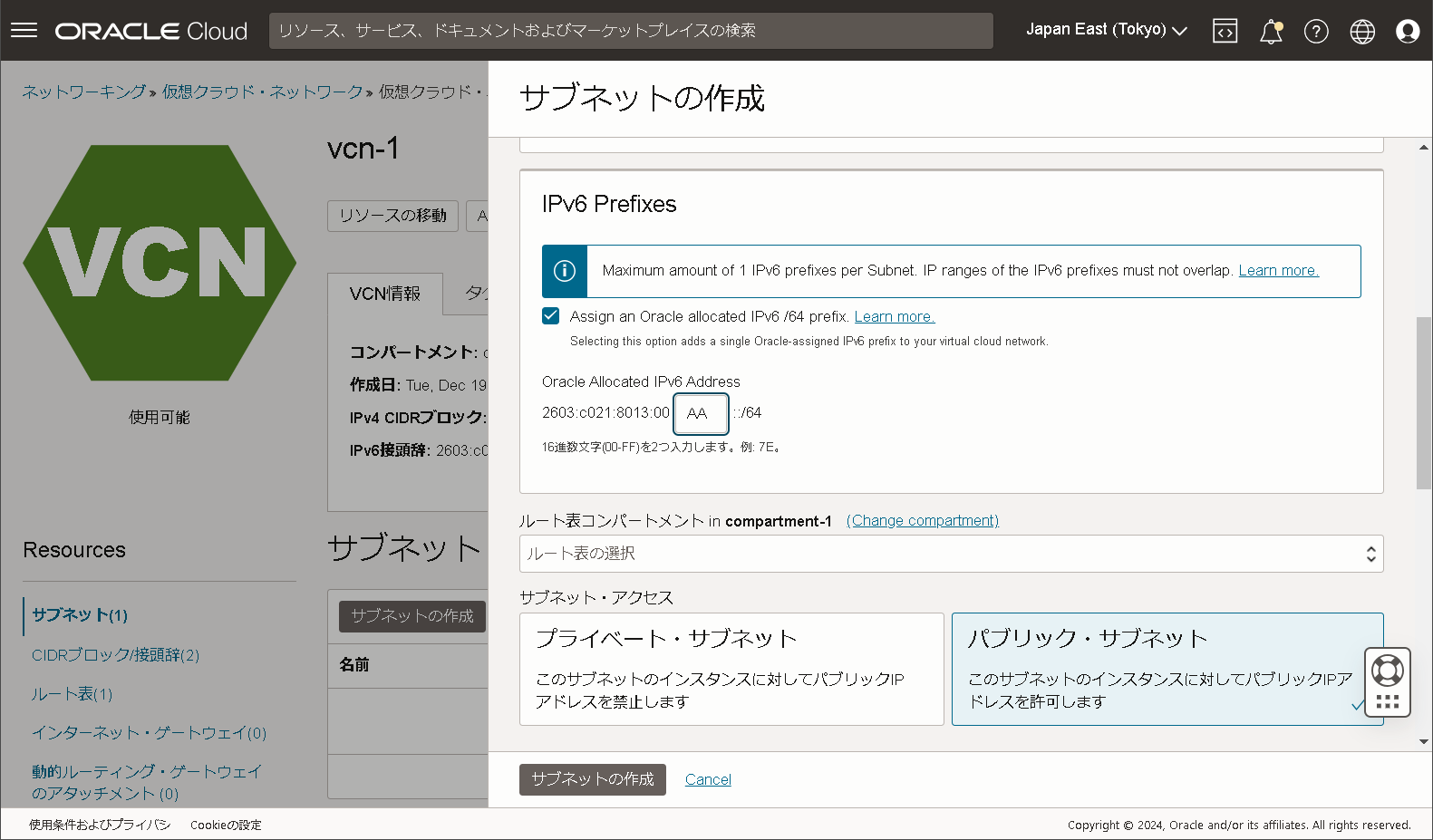
[サブネットの作成] をクリックするとサブネットが作成されます。
注釈
サブネットのアドレス範囲はVCNのアドレス範囲に収まるように設定する必要があります。
パブリックサブネットを選択すると、サブネット内のネットワークインタフェース(VNIC)に対してパブリックIPアドレスが割り当てられるようになります。
注釈
ルート表を選択しない場合、自動で作成されるデフォルトルートテーブルが選択されます。
セキュリティリストを選択しない場合、自動で作成されるデフォルトセキュリティリストが選択されます。
4.7. インターネットゲートウェイの作成
OCIネットワーク内のIX-Vがインターネットに接続できるようにインターネットゲートウェイを作成します。
仮想クラウド・ネットワークの詳細画面を表示します。
画面左側のResourcesから [インターネット・ゲートウェイ] をクリックします。
[インターネットゲートウェイの作成] ボタンをクリックすると、インターネットゲートウェイの作成が表示されます。
インターネットゲートウェイの名前と作成するコンパートメントを入力し、[インターネットゲートウェイの作成] ボタンをクリックします。
ここでは以下の名前を入力します。
インターネット・ゲートウェイの作成 をクリックして完了します。
4.8. ルート・ルールの追加
インターネットからのパケットがVCNに到達できるようにルート表を設定します。
仮想クラウド・ネットワークの詳細画面を表示します。
左側の [ルート表] をクリックします。
[
Default Route Table for vcn-1]をクリックします。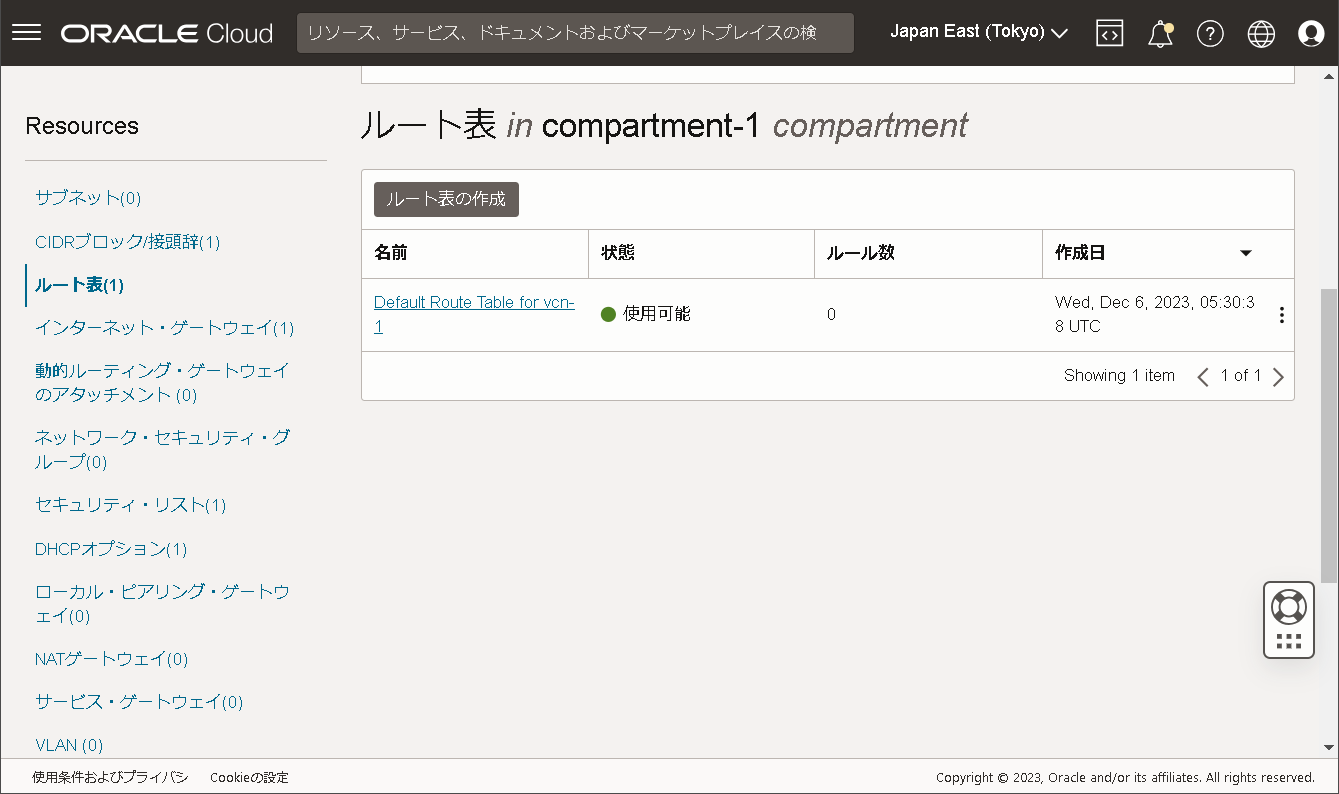
[ルート・ルールの追加] をクリックすると、ルート・ルールの追加画面が表示されます。
必要な情報を入力し、[ルート・ルールの追加] をクリックします。
プロトコルのバージョン:
IPv4ターゲット・タイプ:
インターネット・ゲートウェイ宛先CIDRブロック:
0.0.0.0/0ターゲット・インターネット・ゲートウェイ:
igw-1
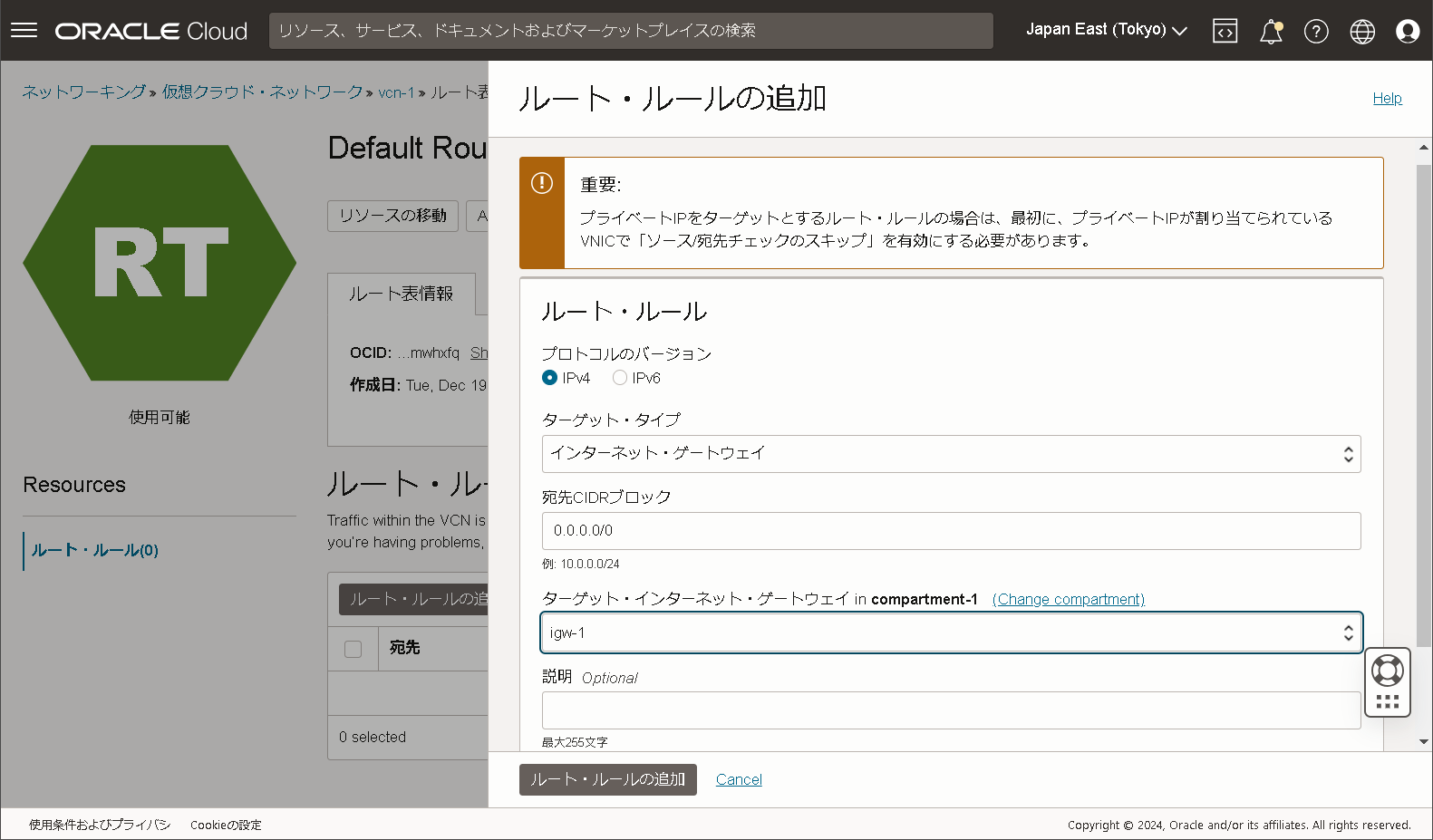
IPv6を利用する場合はIPv6用のルート・ルールも作成します。
プロトコルのバージョン:
IPv6ターゲット・タイプ:
インターネット・ゲートウェイ宛先CIDRブロック:
::/0ターゲット・インターネット・ゲートウェイ:
igw-1
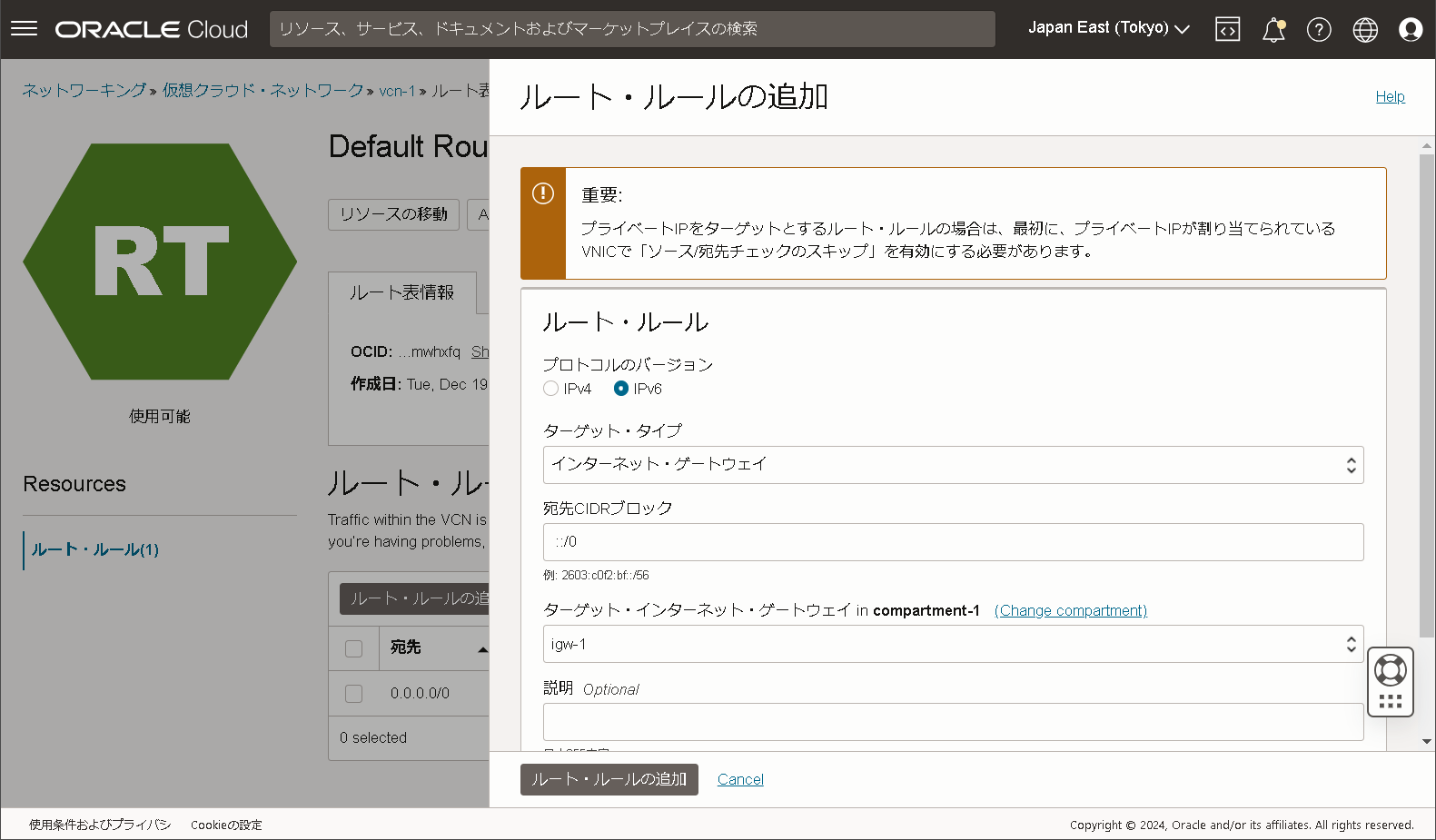
ルート・ルールが追加されていることを確認します。
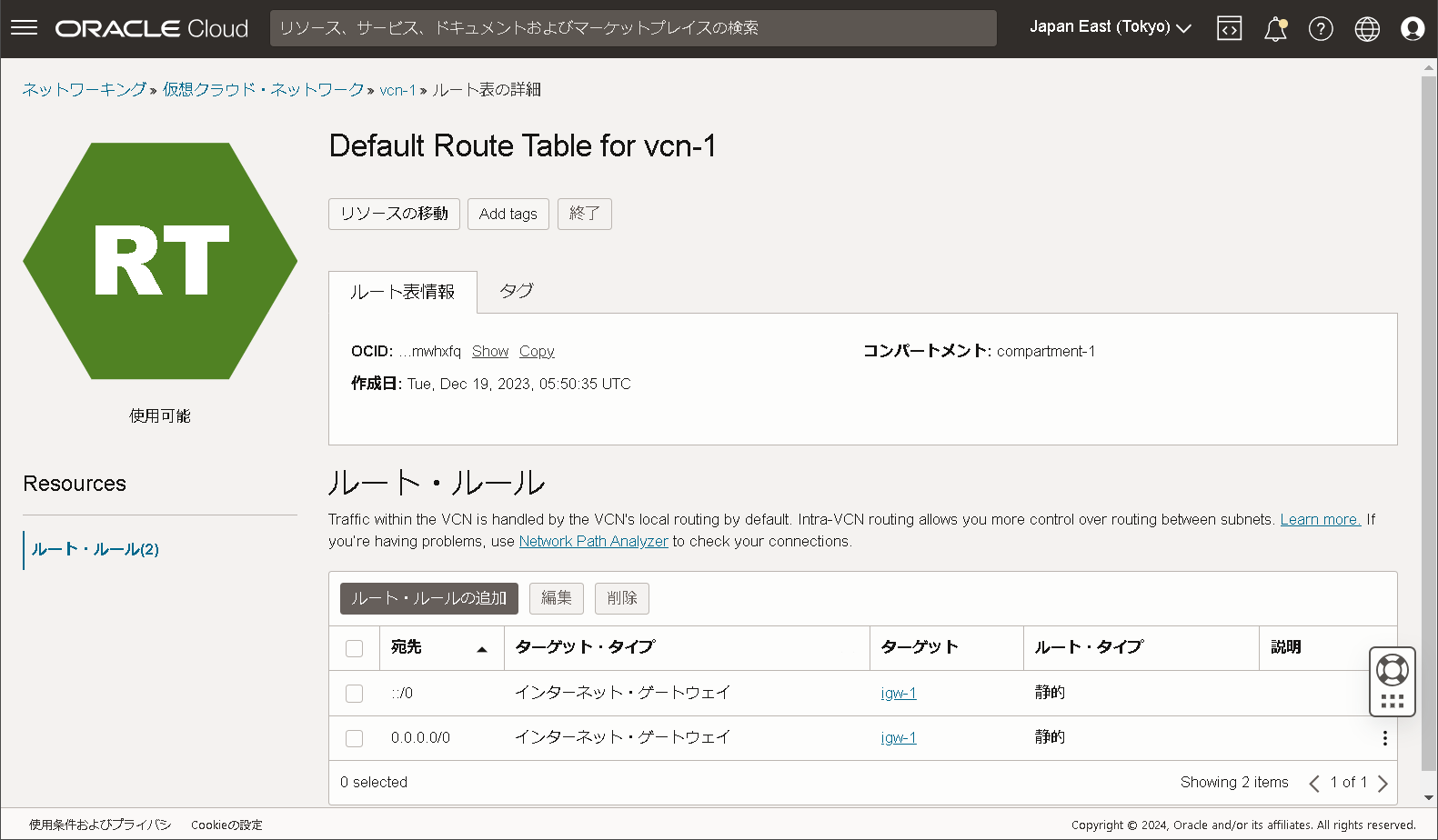
ヒント
宛先CIDRブロックに0.0.0.0/0(IPv4)や、::/0(IPv6)を設定すると、すべてのアドレスからのパケットをルーティングします。接続元を限定できる場合は特定のアドレスのみを設定することでセキュリティが向上します。
4.9. セキュリティリストの確認
SSH接続のためのイングレスルールを削除
以下のイングレスルールにチェックを入れて [削除] をクリックします。
ステートレス:いいえ
ソース:0.0.0.0/0
IPプロトコル:TCP
ソースポート範囲:All
宛先ポート範囲:22
タイプとコード:(空)
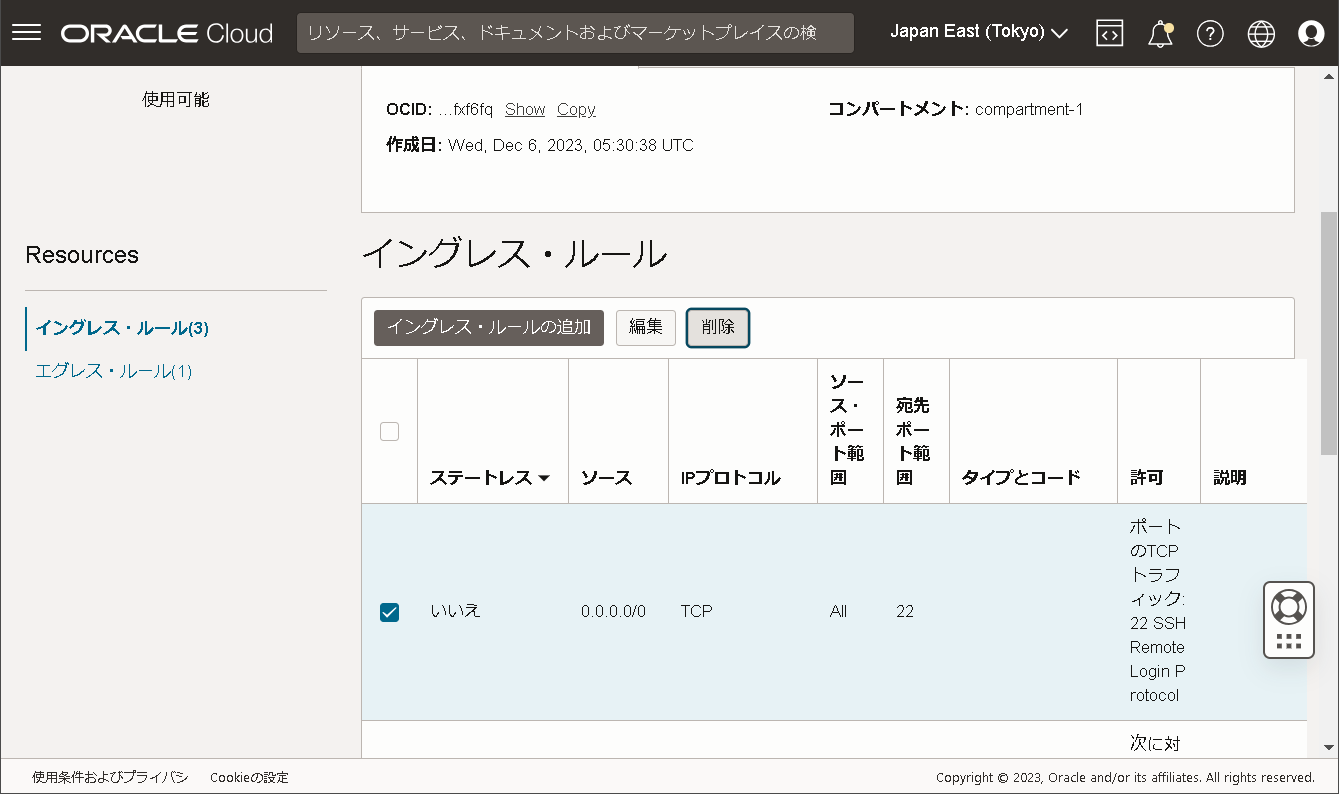
注釈
SSHサーバー設定の際に、あらためてSSH接続のためのイングレスルールを設定します。
4.10. インスタンスの表示
4.11. インスタンスの作成
インスタンスの表示 の手順で、インスタンスの画面を表示します。
[インスタンスの作成] をクリックすると、コンピュート・インスタンスの作成が表示されます。
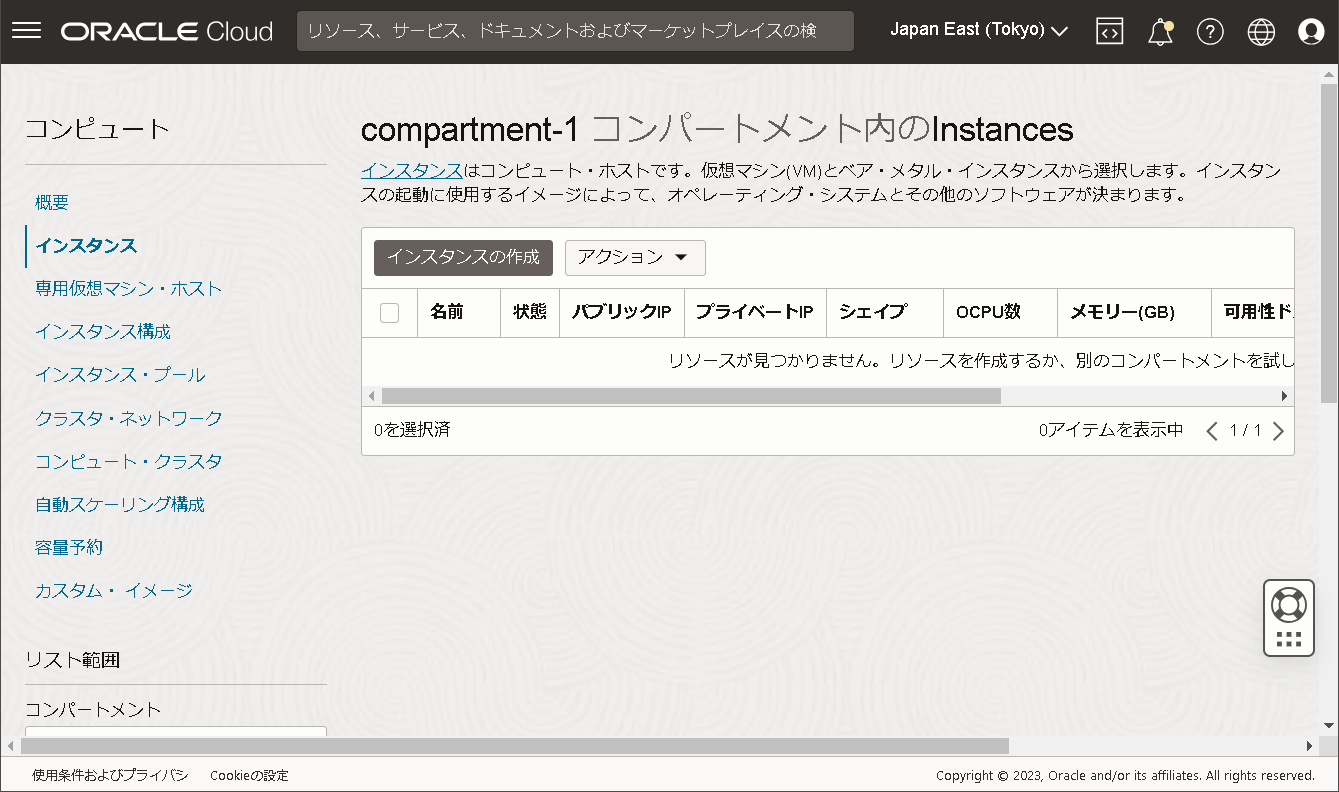
必要な情報を入力していきます。
分かりやすい名前を設定します。 ここでは以下のように設定します。
イメージとシェイプの項目で [イメージの変更] をクリックし、イメージを選択します。
マイイメージ
カスタム・イメージ
UNIVERGE IX-Vシリーズのイメージの選択
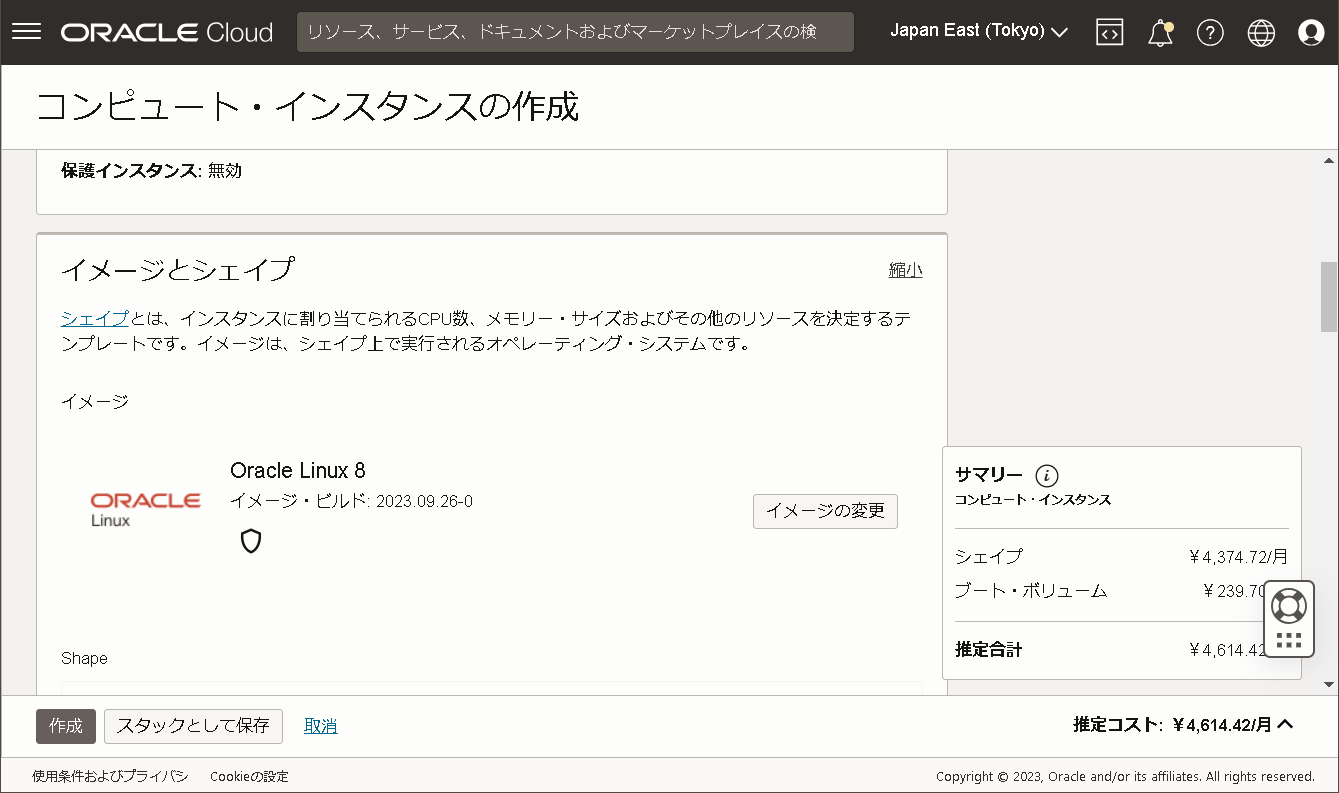
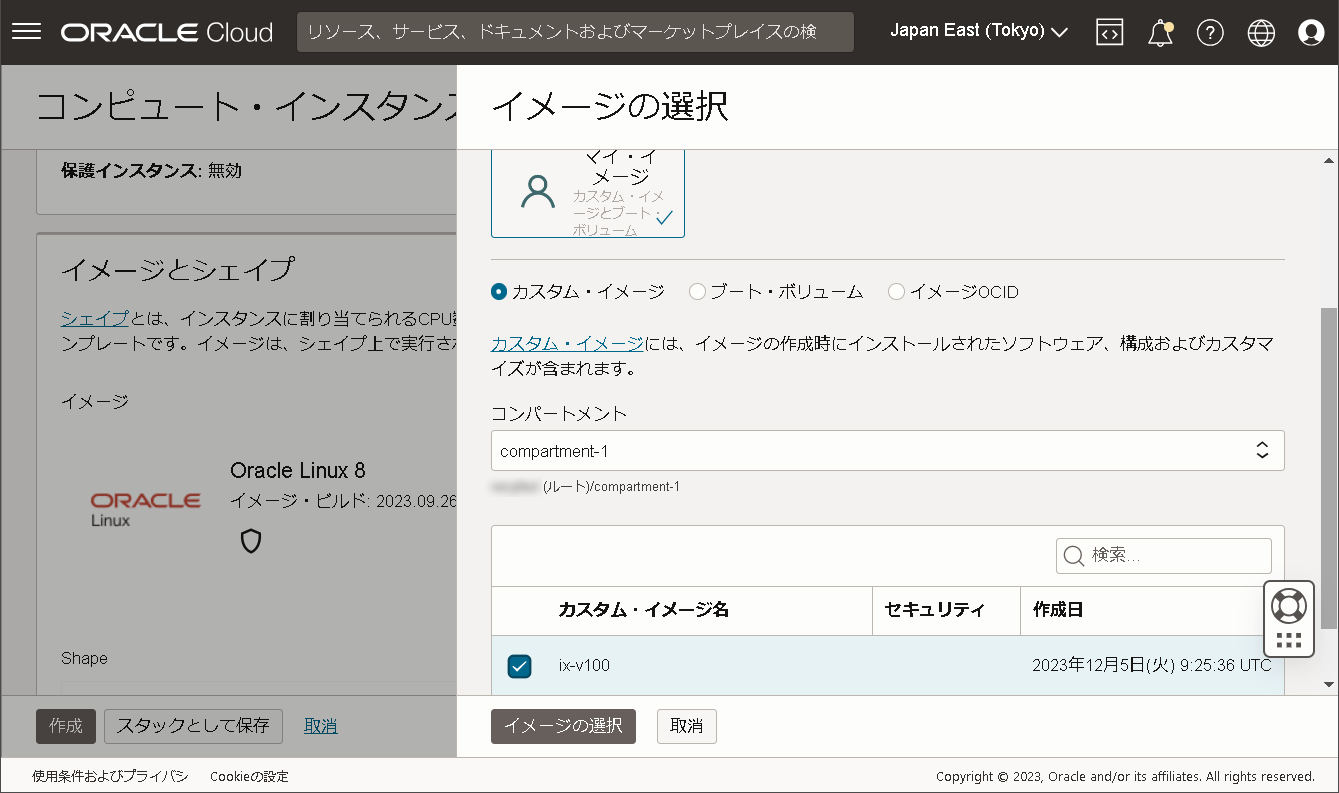
[イメージの選択] をクリックします。
[Change Shape] をクリックし、シェイプを選択します。
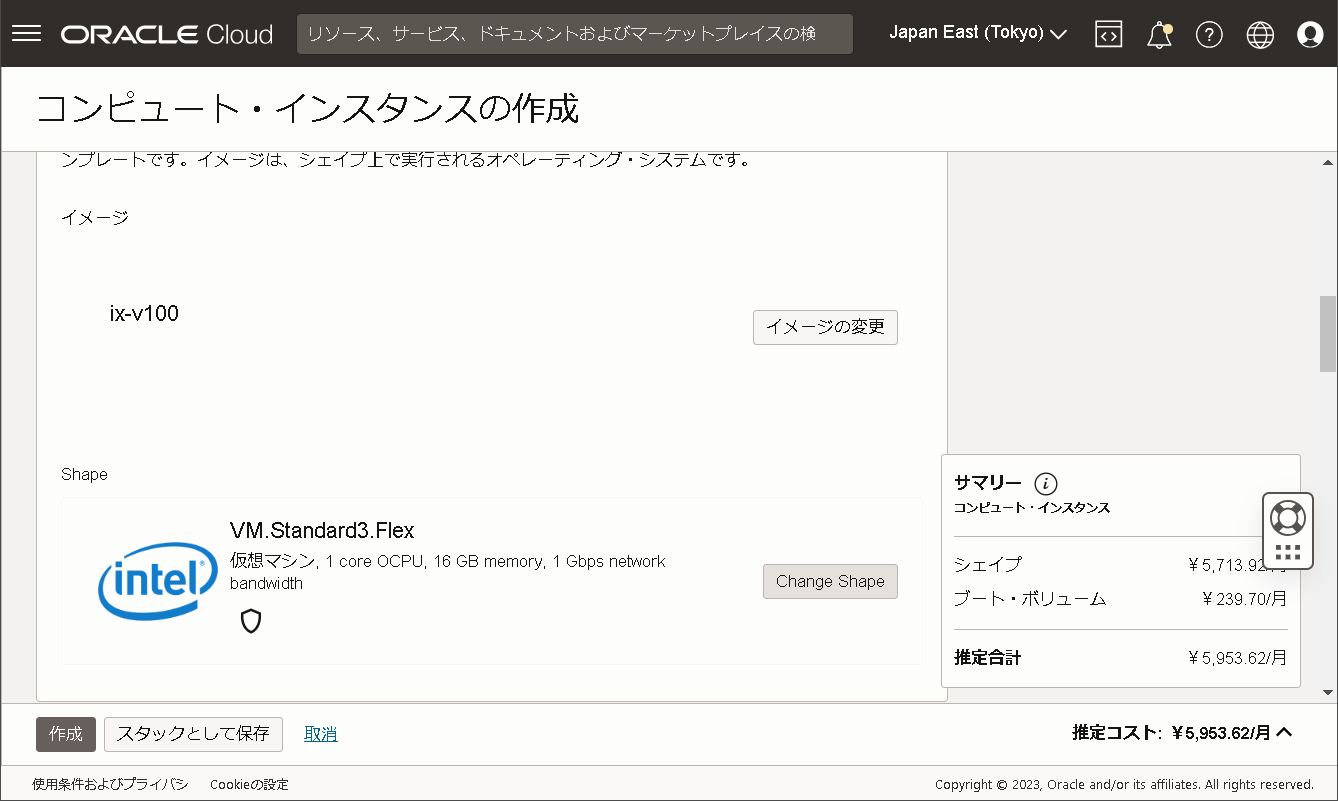
インスタンス・タイプ:仮想マシン
シェイプ・シリーズ:Intel
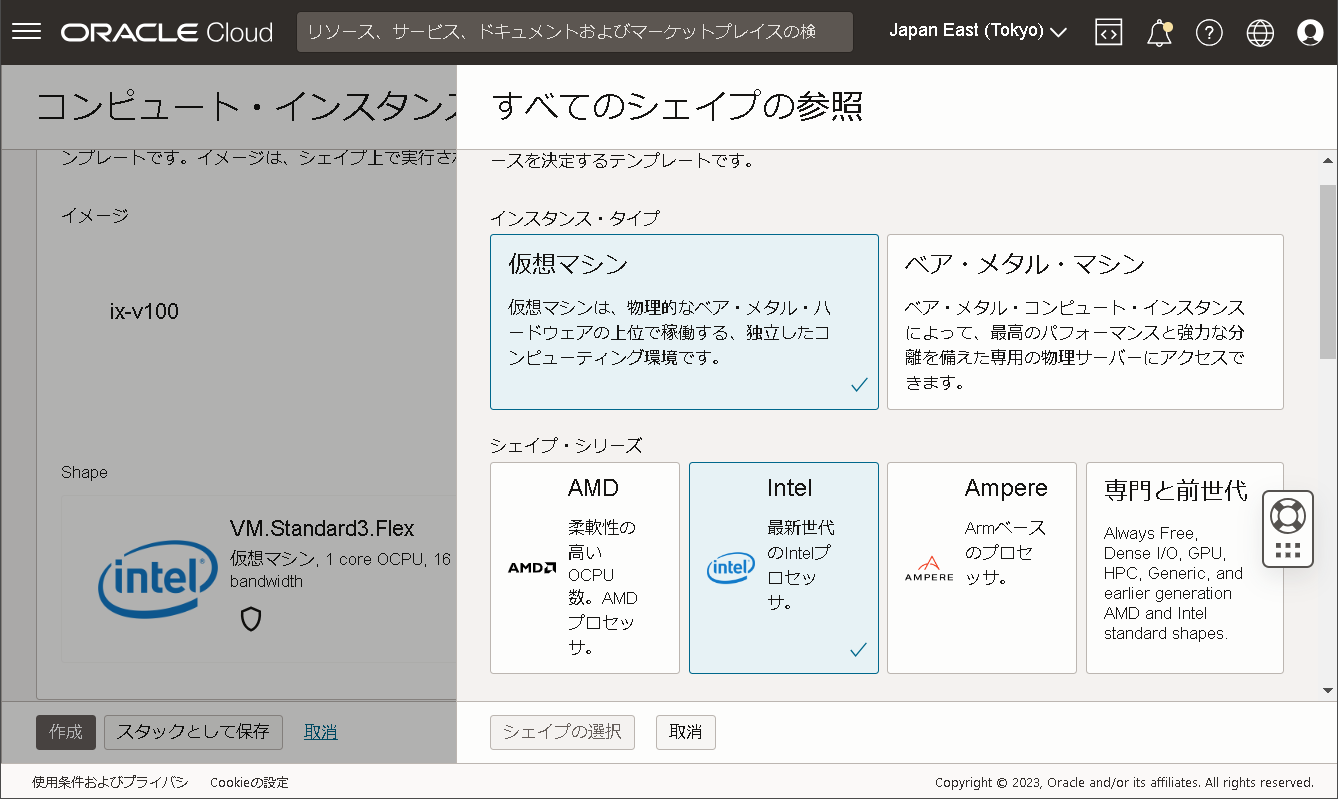
シェイプ:[
VM.Standard3.Flex]OCPUの数:[
3]メモリ量(GB):[
4]
[シェイプの選択]をクリックします。
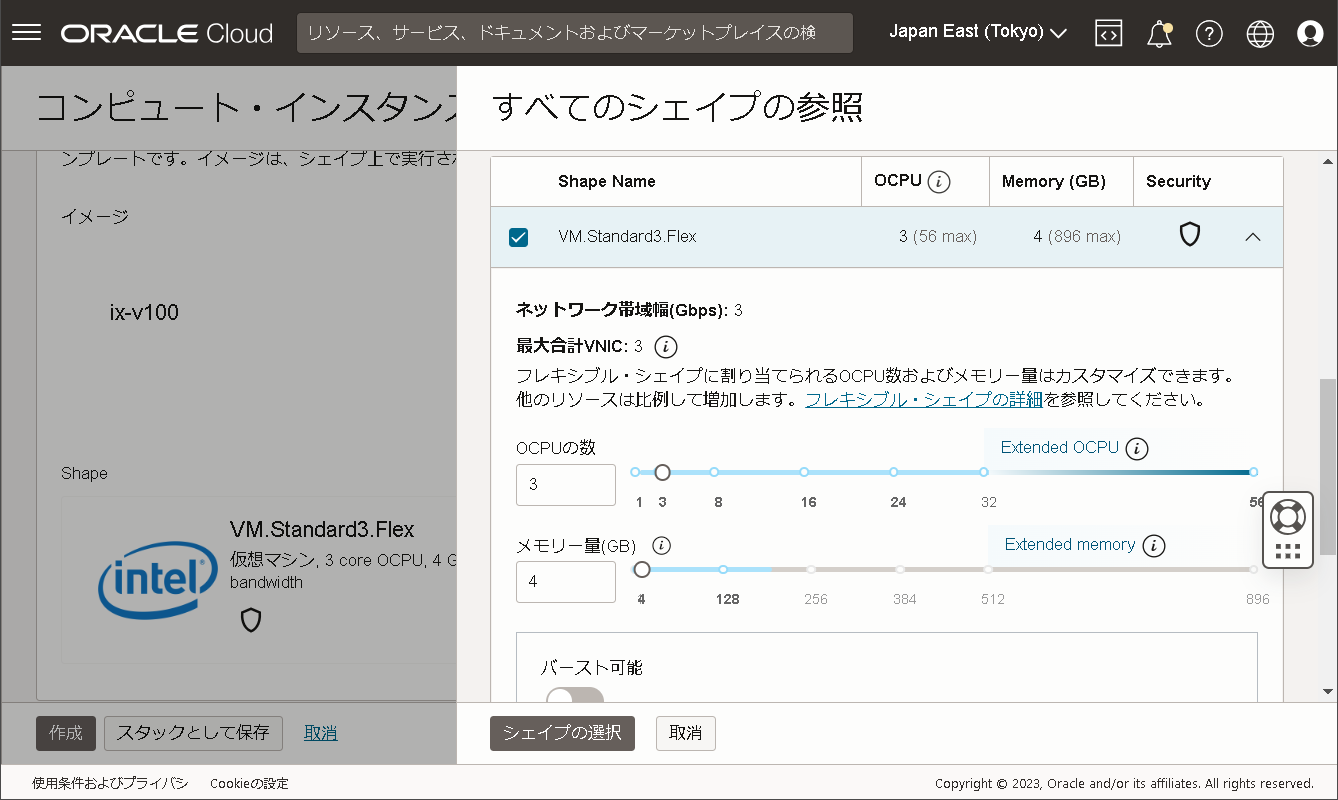
インスタンスに割り当てるVNICの設定をします。
プライマリ・ネットワーク:[
vcn-1]サブネット:[
subnet-1]パブリックIPアドレス:パブリックIPv4アドレスの自動割り当て
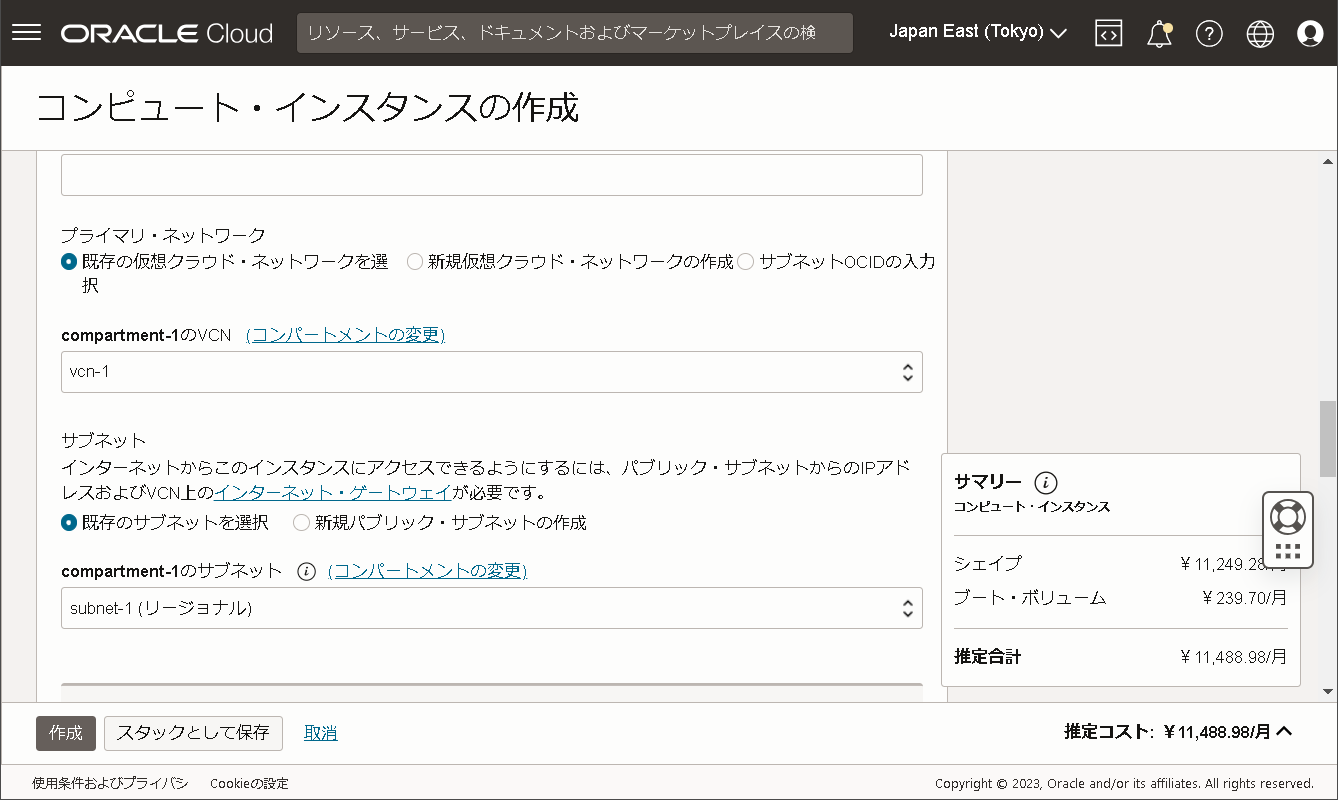
IPv6アドレスを利用する場合はIPv6アドレスの割り当てにチェックを入れます
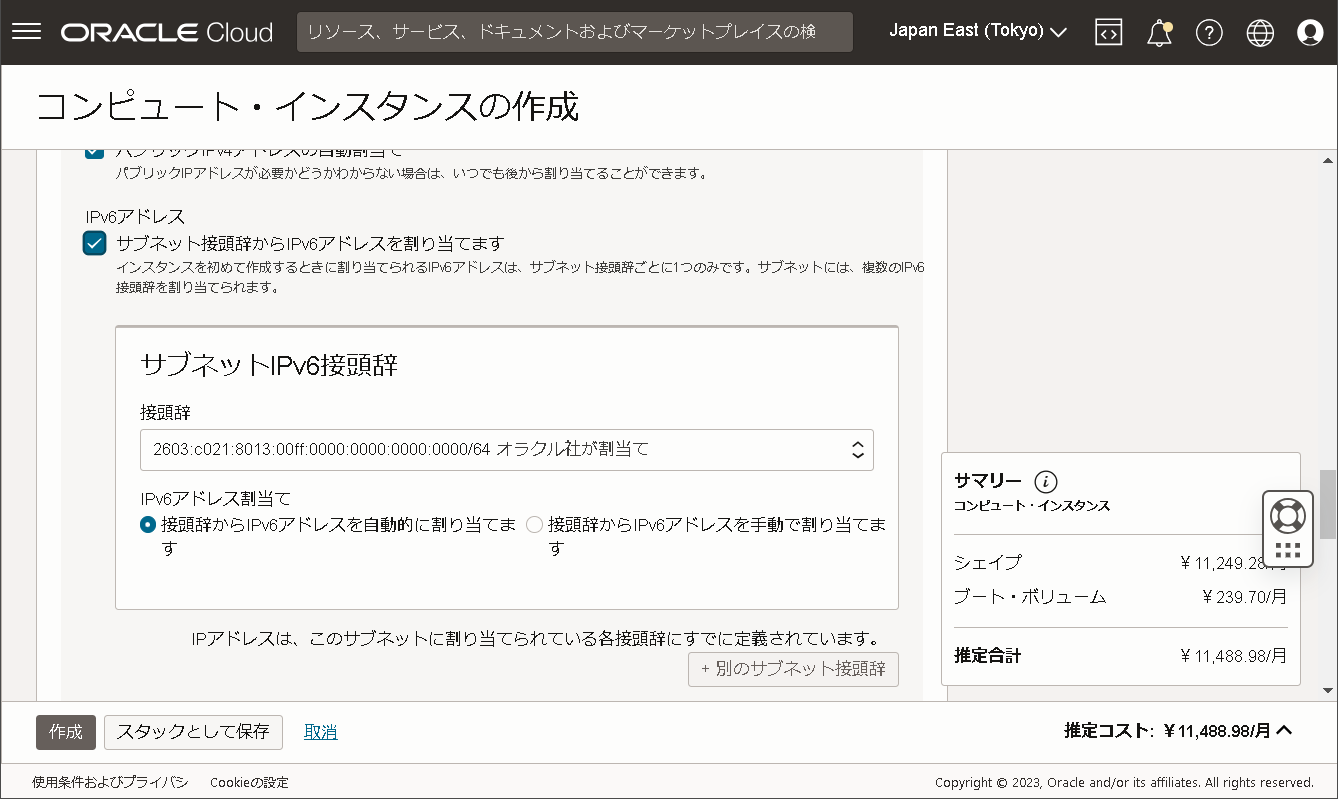
[拡張オプションの表示] をクリックし、拡張オプションを選択します。
起動オプション:[
準仮想化ネットワーク]
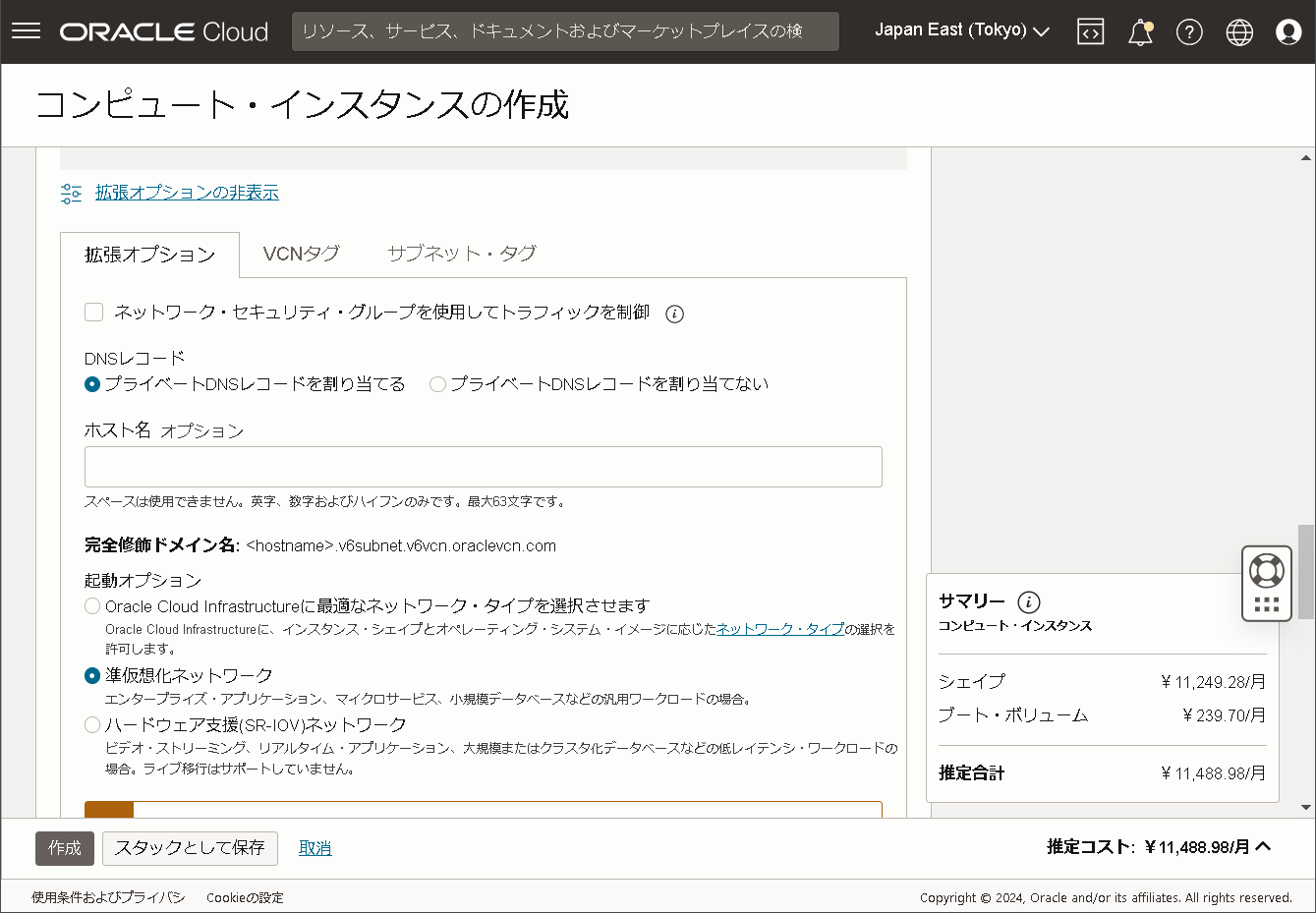
注釈
準仮想化ネットワーク以外を選択するとIX-V100が正常に起動しません。
SSHキーの追加の選択をします。
SSHキーがありません
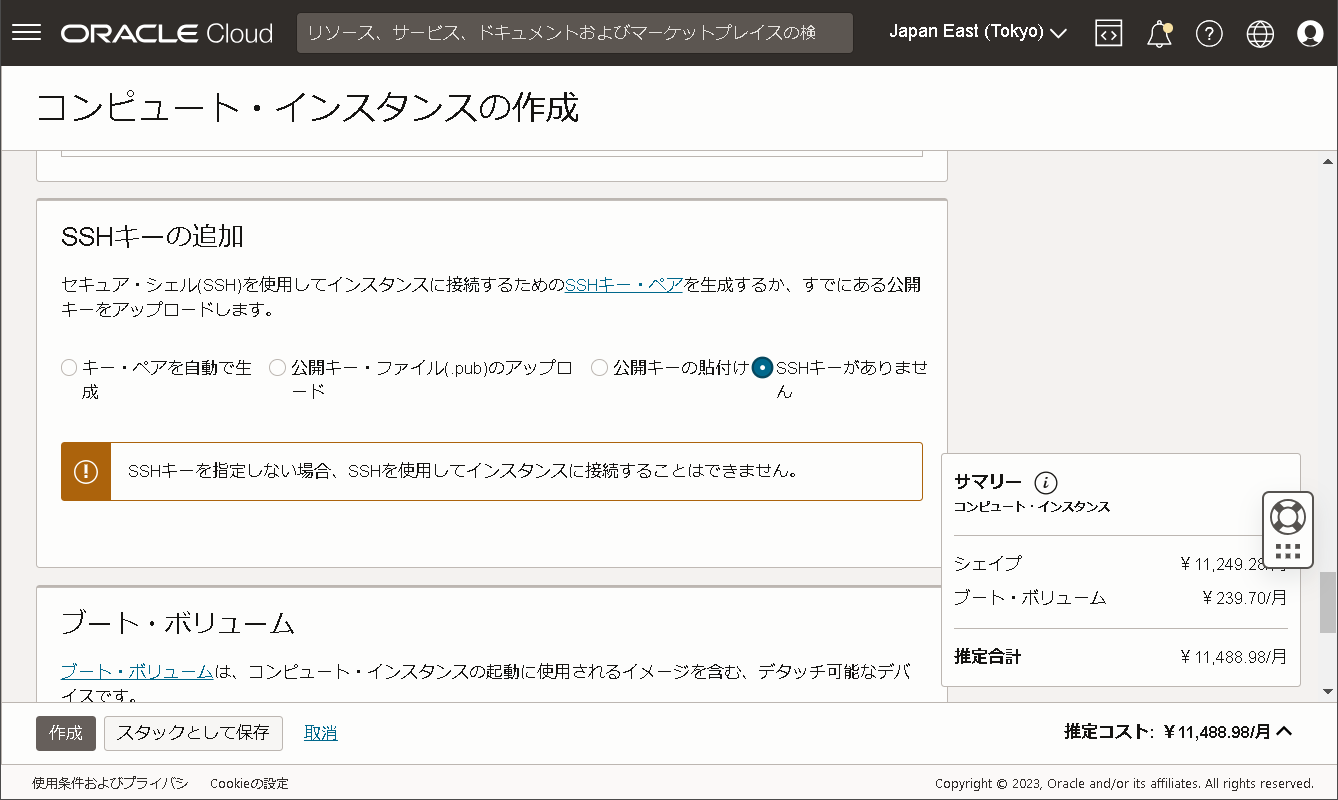
注釈
SSHキーを設定してもIX-V100のSSH接続には使用できません。
[作成] をクリックしてインスタンスの作成は完了です。
4.12. VNICを追加する(任意)
注釈
注意
VNICを削除するとUNIVERGE IX-Vシリーズは再起動します。
VNICの追加は任意です。
インスタンスの表示 の手順で、インスタンスの画面を表示します。
作成したIX-Vのインスタンス名をクリックします。
インスタンスの詳細画面で左側の [アタッチされたVNIC] をクリックします。
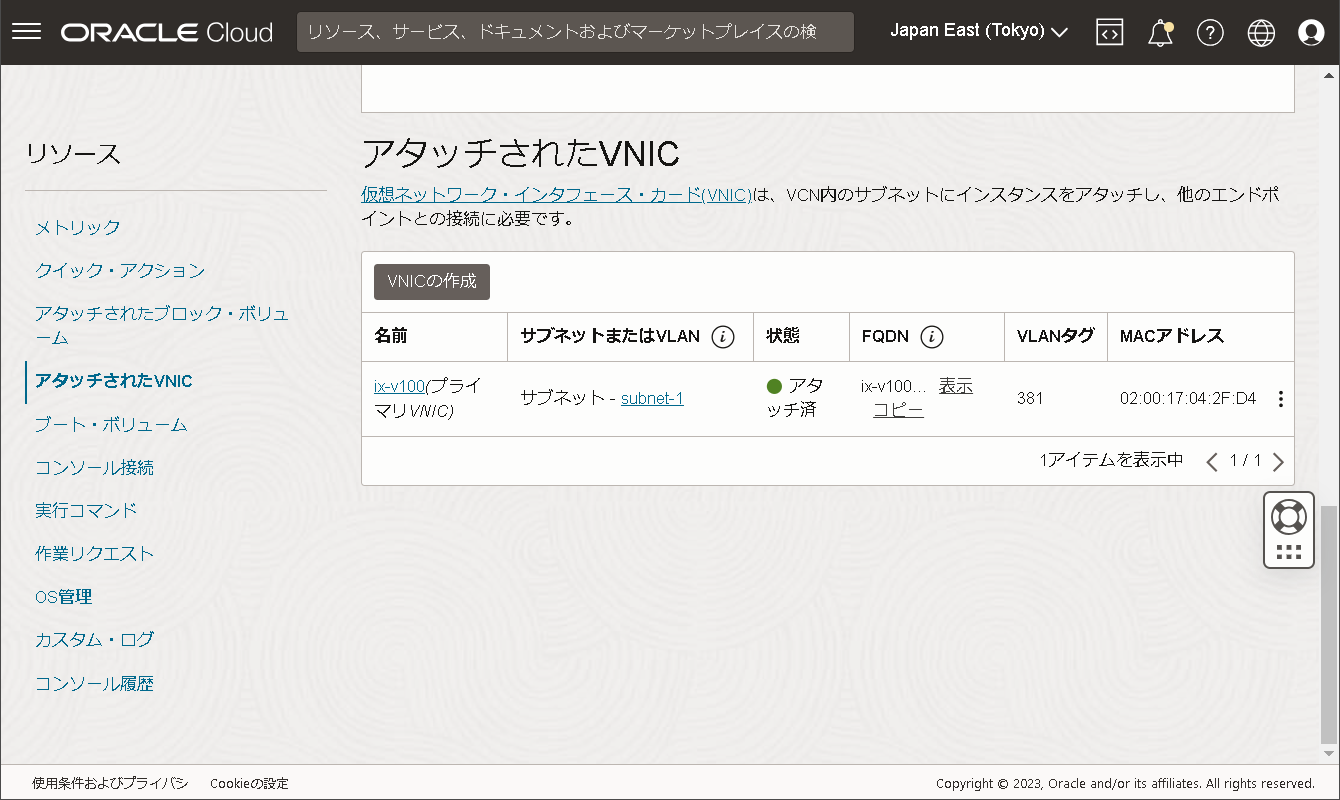
[VNICの作成] をクリックすると、VNICの作成が表示されます。
必要な情報を入力し、[変更の保存] をクリックします。
仮想クラウド・ネットワーク:[
vcn-1]サブネット:[
subnet-1]
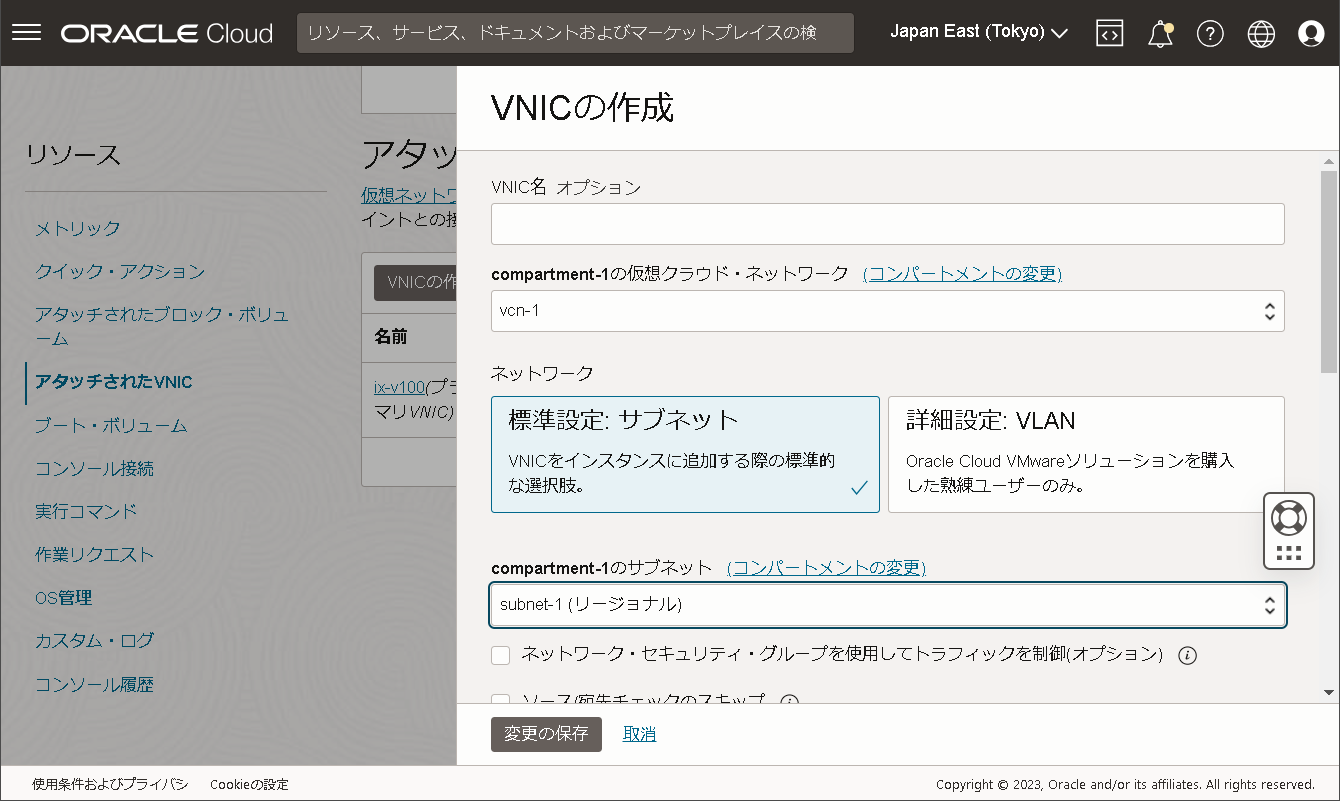
パブリックIPv4アドレスの割り当て、IPv6アドレスの割り当てなど必要に応じてチェックを入れます。
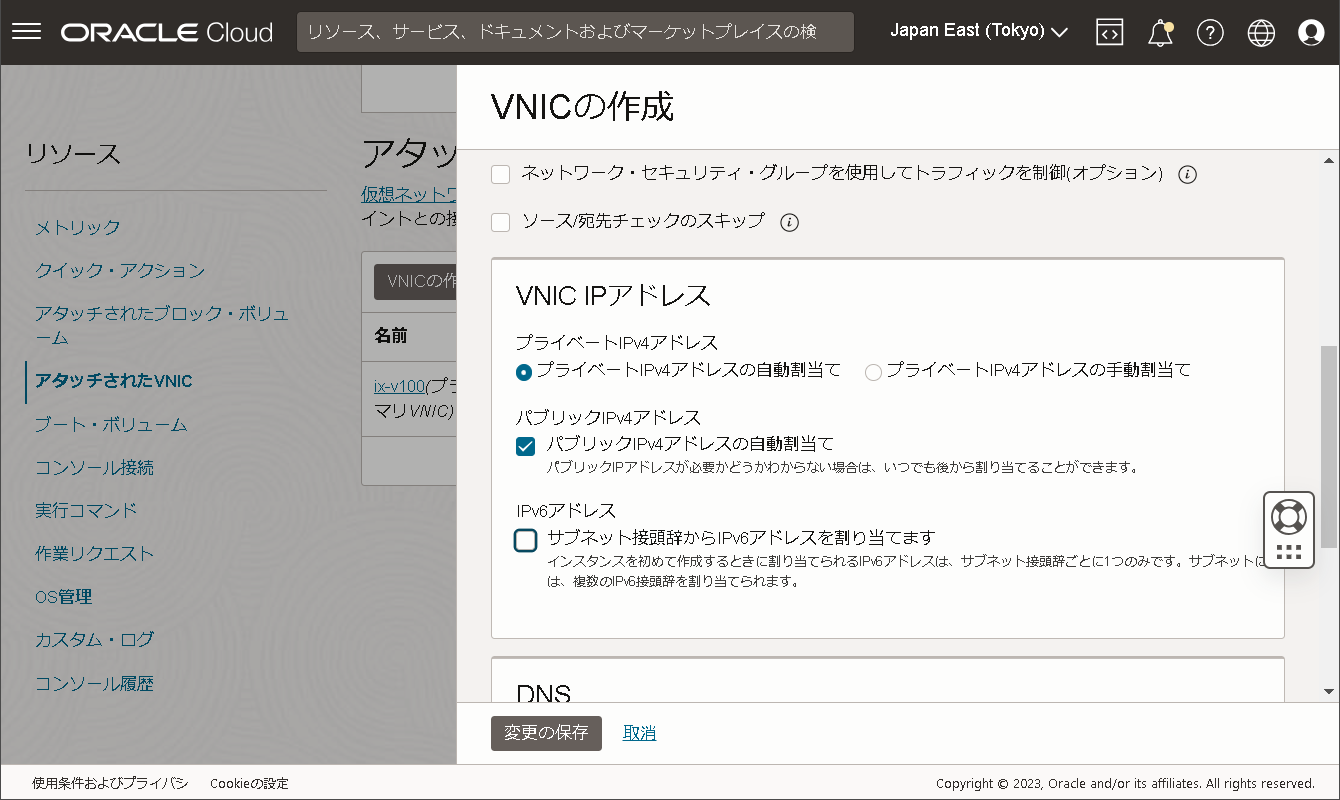
4.13. インスタンスの確認
インスタンスの表示 の手順で、インスタンスの画面を表示します。
作成した
ix-v100をクリックします。表示が「実行中」となることを確認します。
「実行中」となるまでに数分かかる場合があります。