4. UNIVERGE IX-Vシリーズの起動
4.1. UNIVERGE IX-Vシリーズのイメージファイルの取得
UNIVERGE IX-Vシリーズのポータルサイト から、UNIVERGE IX-Vシリーズのイメージファイルを取得します。
注釈
ダウンロードURLの有効期限は1時間です。
4.2. 起動までの準備
OCI内部の構成図は以下の通りです。
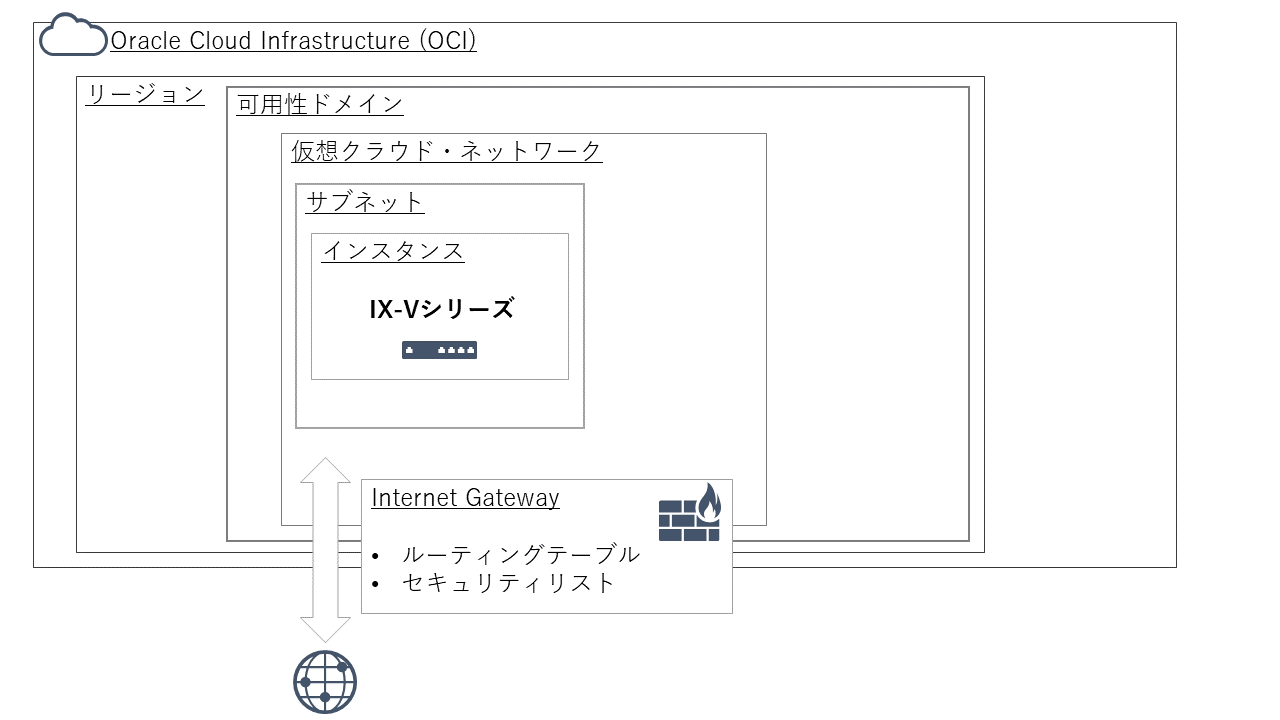
以下の情報が必要になります。事前に準備してください。
項目
例
リージョン
リージョン
Japan East (Tokyo)バケット
バケット名
bucket-01イメージ
イメージ名
sample-ixv-image仮想クラウド・ネットワーク
VCN名
vcn-01IPv4 CIDR blocks
10.0.0.0/16サブネット
サブネット名
subnet-public-01サブネット・タイプ
リージョナルIPv4 CIDR blocks
10.0.1.0/24サブネット・アクセス
パブリック・サブネットインターネットゲートウェイ
ゲートウェイ名
igw-01インスタンス
インスタンス名
sample-ixv-routerシェイプ名
VM.Standard3.FlexOCPU数
10メモリ量
10注釈
サポートしている、シェイプ名 / OCPU数 / メモリ量は、利用環境 を参照してさい。
4.3. OCIへのログイン
以下のリンクから、OCIにログインします。
クラウドアカウント名を入力し、[次に進む] をクリックします。
ユーザー名(メールアドレス)とパスワードを入力し、[サイン・イン] をクリックします。
4.4. リージョンの確認
右上に [Japan East (Tokyo)] と表示されていることを確認します。
それ以外の場合は、クリックして [Japan East (Tokyo)] を選択します。
注意
リージョンは、必ず [Japan East (Tokyo)] を指定してください。Japan以外を選択された場合、本製品の日本国外への持ち出しに相当する可能性があります。
4.5. UNIVERGE IX-Vシリーズのカスタムイメージの作成
4.5.1. ダウンロードしたイメージのアップロード
左上の をクリックすると、メニューが表示されます。
メニューの左側から [ストレージ] をクリックします。
メニューの右側から [バケット] をクリックします。
バケットの画面が表示されます。
[バケットの作成] をクリックすると、バケットの作成が表示されます。
必要な情報を入力し、[作成] をクリックします。
名前:[
bucket-01]
作成した
bucket-01をクリックします。[アップロード] をクリックすると、オブジェクトのアップロードが表示されます。
必要な情報を入力し、[アップロード] をクリックします。
コンピュータからファイルを選択:[ ダウンロードしたUNIVERGE IX-Vシリーズのイメージファイル ]
ファイル名の右側の表示が「終了済」となることを確認し、 [閉じる] をクリックします。
4.5.2. カスタムイメージへの変換
左上の をクリックすると、メニューが表示されます。
メニューの左側から [コンピュート] をクリックします。
メニューの右側から [カスタム・イメージ] をクリックします。
カスタム・イメージの画面が表示されます。
[イメージのインポート] をクリックすると、イメージのインポートが表示されます。
必要な情報を入力し、[イメージのインポート] をクリックします。
名前:[
sample-ixv-image]バケット:[
bucket-01]オブジェクト名:[ ダウンロードしたUNIVERGE IX-Vシリーズのイメージファイル ]
イメージ・タイプ:[ QCOW2 ]
表示が「使用可能」となることを確認します。
「使用可能」となるまでに10~15分ほどかかります。
[詳細の編集] をクリックすると、イメージ詳細の編集が表示されます。
必要な情報を入力し、[変更の保存] をクリックします。
VM.Standard3.Flex にチェックを入れる。
4.6. 仮想クラウド・ネットワーク(VCN)の表示
左上の をクリックすると、メニューが表示されます。
メニューの左側から [ネットワーキング] をクリックします。
メニューの右側から [仮想クラウド・ネットワーク] をクリックします。
仮想クラウド・ネットワークの画面が表示されます。
4.7. 仮想クラウド・ネットワーク(VCN)の作成
仮想クラウド・ネットワーク(VCN)の表示 の手順で、仮想クラウド・ネットワークの画面を表示します。
[VCNの作成] をクリックすると、仮想クラウド・ネットワークの作成が表示されます。
必要な情報を入力し、[VCNの作成] をクリックします。
名前:[
vcn-01]IPv4 CIDR blocks:[
10.0.0.0/16]
4.8. サブネットの作成
仮想クラウド・ネットワーク(VCN)の表示 の手順で、仮想クラウド・ネットワークの画面を表示します。
作成した
vcn-01をクリックします。[サブネットの作成] をクリックすると、サブネットの作成が表示されます。
必要な情報を入力し、[サブネットの作成] をクリックします。
名前:[
subnet-public-01]サブネット・タイプ:[
リージョナル]IPv4 CIDR blocks:[
10.0.1.0/24] (入力欄に選択と表示されていますが、値の入力が必要です)サブネット・アクセス:[
パブリック・サブネット]
4.9. インターネットゲートウェイの作成
仮想クラウド・ネットワーク(VCN)の表示 の手順で、仮想クラウド・ネットワークの画面を表示します。
作成した
vcn-01をクリックします。左側の [インターネット・ゲートウェイ] をクリックします。
[インターネットゲートウェイの作成] をクリックすると、インターネットゲートウェイの作成が表示されます。
必要な情報を入力し、[インターネットゲートウェイの作成] をクリックします。
名前:[
igw-01]
4.10. ルート・ルールの追加
仮想クラウド・ネットワーク(VCN)の表示 の手順で、仮想クラウド・ネットワークの画面を表示します。
作成した
vcn-01をクリックします。左側の [ルート表] をクリックします。
[Default Route Table for
vcn-01]をクリックします。[ルート・ルールの追加] をクリックすると、ルート・ルールの追加が表示されます。
必要な情報を入力し、[ルート・ルールの追加] をクリックします。
ターゲット・タイプ:インターネット・ゲートウェイ
宛先CIDRブロック:0.0.0.0/0
ターゲット・インターネット・ゲートウェイ:
igw-01
4.11. セキュリティリストの確認
仮想クラウド・ネットワーク(VCN)の表示 の手順で、仮想クラウド・ネットワークの画面を表示します。
作成した
vcn-01をクリックします。左側の [セキュリティ・リスト] をクリックします。
[Default Security List for
vcn-01]をクリックします。
SSH接続のためのイングレスルールを削除
以下のイングレスルールにチェックを入れて [削除] をクリックします。
ステートレス:いいえ
ソース:0.0.0.0/0
IPプロトコル:TCP
ソースポート範囲:All
宛先ポート範囲:22
タイプとコード:(空)
注釈
SSHサーバー設定の際に、あらためてSSH接続のためのイングレスルールを設定します。
4.12. インスタンスの表示
左上の をクリックすると、メニューが表示されます。
メニューの左側から [コンピュート] をクリックします。
メニューの右側から [インスタンス] をクリックします。
インスタンスの画面が表示されます。
4.13. インスタンスの作成
インスタンスの表示 の手順で、インスタンスの画面を表示します。
[インスタンスの作成] をクリックすると、コンピュート・インスタンスの作成が表示されます。
必要な情報を入力します。
名前:[
sample-ixv-router]
[イメージの変更] をクリックし、イメージを選択します。
マイイメージ
カスタム・イメージ
UNIVERGE IX-Vシリーズのイメージの選択
[イメージの選択] をクリックします。
[Change Shape] をクリックし、シェイプを選択します。
インスタンス・タイプ:仮想マシン
シェイプ・シリーズ:Intel
Image:[
VM.Standard3.Flex]OCPUの数:[
10]メモリー量:[
10][シェイプの選択]をクリックします。
ネットワーキングの選択をします。
プライマリ・ネットワーク:[
vcn-01]サブネット:[
subnet-public-01]パブリックIPアドレス:パブリックIPv4アドレスの割り当て
[拡張オプションの表示] をクリックし、拡張オプションを選択します。
起動オプション:[
準仮想化ネットワーク]注釈
シェイプでVM.Standard2系を選択した場合は、『ハードウェア支援(SR-IOV)ネットワーク』を選択してください。
注意
VM.Standard2系以外で『ハードウェア支援(SR-IOV)ネットワーク』を選択した場合、UNIVERGE IX-Vシリーズが正常に起動しない場合があります。
SSHキーの追加の選択をします。
SSHキーがありません
[作成] をクリックします。
4.14. VNICを追加する(任意)
注釈
注意
VNICを削除するとUNIVERGE IX-Vシリーズは再起動します。
VNICの追加は任意です。
インスタンスの表示 の手順で、インスタンスの画面を表示します。
作成した
sample-ixv-routerをクリックします。左側の [アタッチされたVNIC] をクリックします。
[VNICの作成] をクリックすると、VNICの作成が表示されます。
必要な情報を入力し、[変更の保存] をクリックします。
仮想クラウド・ネットワーク:[
vcn-01]サブネット:[
subnet-public-01]
4.15. インスタンスの確認
インスタンスの表示 の手順で、インスタンスの画面を表示します。
作成した
sample-ixv-routerをクリックします。表示が「実行中」となることを確認します。
「実行中」となるまでに数分かかる場合があります。